
InDesign|〈2〉文章が入る範囲を決める:前編 レイアウトグリッド設定
引き続き「文章を組んでみる」の4つのポイントについて。
動画で使っている InDesign の機能をもう少し詳しく見ていきます。
今回は2つ目のポイント〈2〉文章が入る範囲を決める について書いてみます。動画の1分25秒〜4分15秒までの内容です。
このパートは少し込み入っているので2回に分けてお送りします。
文章で説明すると長くなっちゃいますが、動画の通り、実際には2〜3分程度の手順です。
参考書代わりに必要な部分のみ読んでいただければと思います。
というわけで、まずは前編:レイアウトグリッド設定について。
前回の記事に書いた「やること:その1|文章を流し込む範囲を設定(レイアウトグリッド)」の内容を見ていきます。
本稿は初心者向けの記事になります。お急ぎの方は目次から、必要な部分のみご覧ください。使っているInDesignのバージョンはCC2020です。
* * *
【1】「ページパネル」を使う
前回紹介したように、InDesignでのページ編集に重宝するのが「ページパネル」です。今回の手順でもまず「ページパネル」を使います。画面に表示しておきましょう。
まず全ページに共通するテンプレートを作りたいので「マスターページ」で作業していきます。「ページパネル」でマスターページのアイコンをダブルクリックして画面表示を切り替えましょう(マスターページについては前回記事参照)。

ちなみに作例動画の1分30秒あたりでもマスターページを選択し、画面表示を切り替えています。
……が、ぱっと見は何も変わっていない様に見えますね。
ちゃんと画面が切り替わっているか心配な時は、画面左下の表示を確認してみてください(上図参照)。現在選択しているページが表示されています。
今回は「A-マスター」になっていれば大丈夫です。
表示が異なるようなら「ページパネル」で「A-マスター」のアイコンをしっかりダブルクリックし直しましょう。
テンプレート名の右にあるプルダウンメニューからもページを切り替えられます。ただし、たくさんページがあると表示されるメニューもすごく長くなります。ケースバイケースで「ページパネル」と使い分けてみてください。
【2】マスターページで「レイアウトグリッド」を編集
では「A-マスター」で本文用のテンプレートを作ってみましょう。まず本文のガイドになる「レイアウトグリッド」を編集します。
「レイアウトグリッド設定」の画面は「レイアウトメニュー」から表示します。先に「ページパネル」で「A-マスター」のアイコンを選択状態にするのを忘れずに。今回は下図のように見開きで選択状態にしておきます。
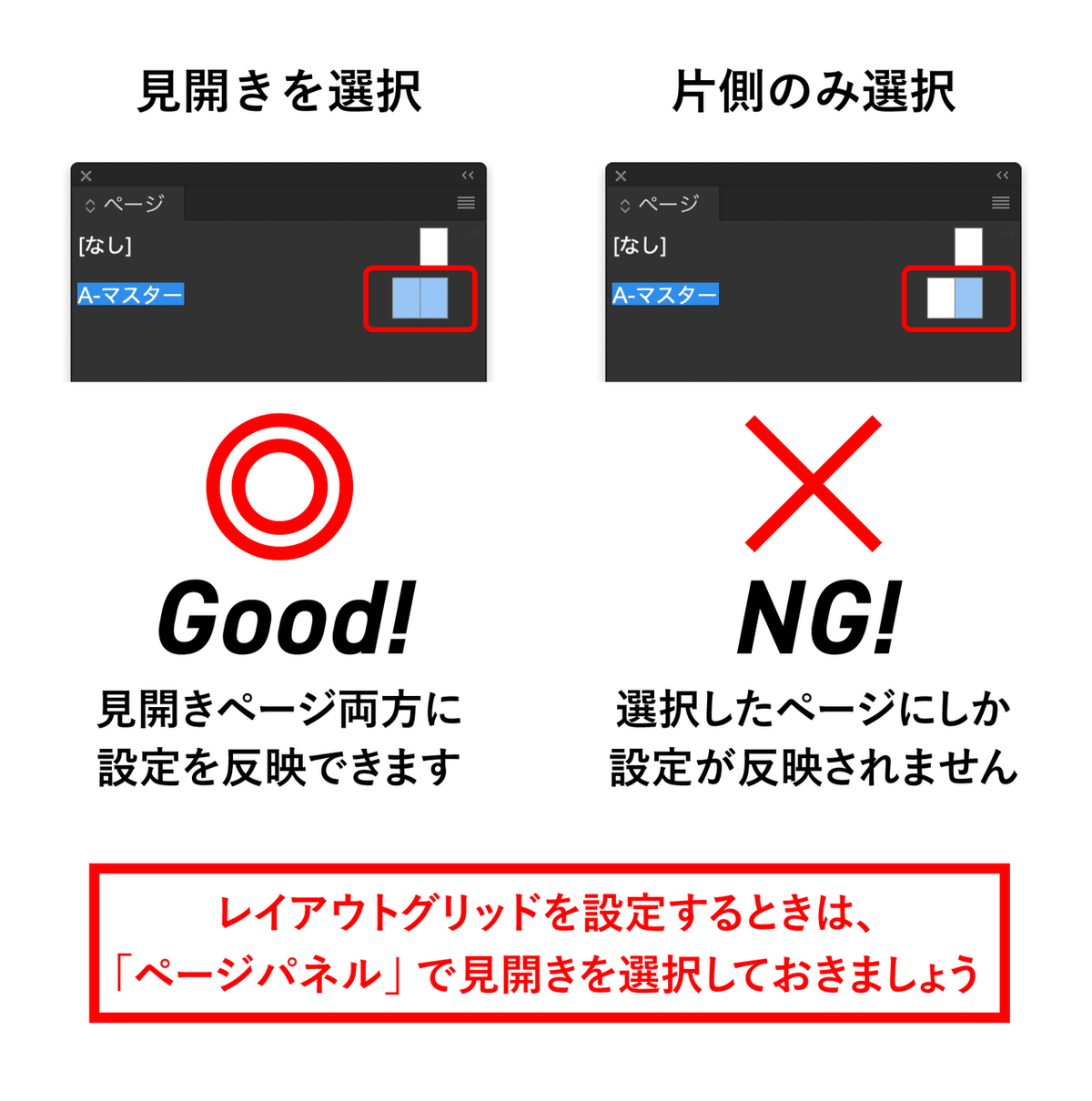
* * *
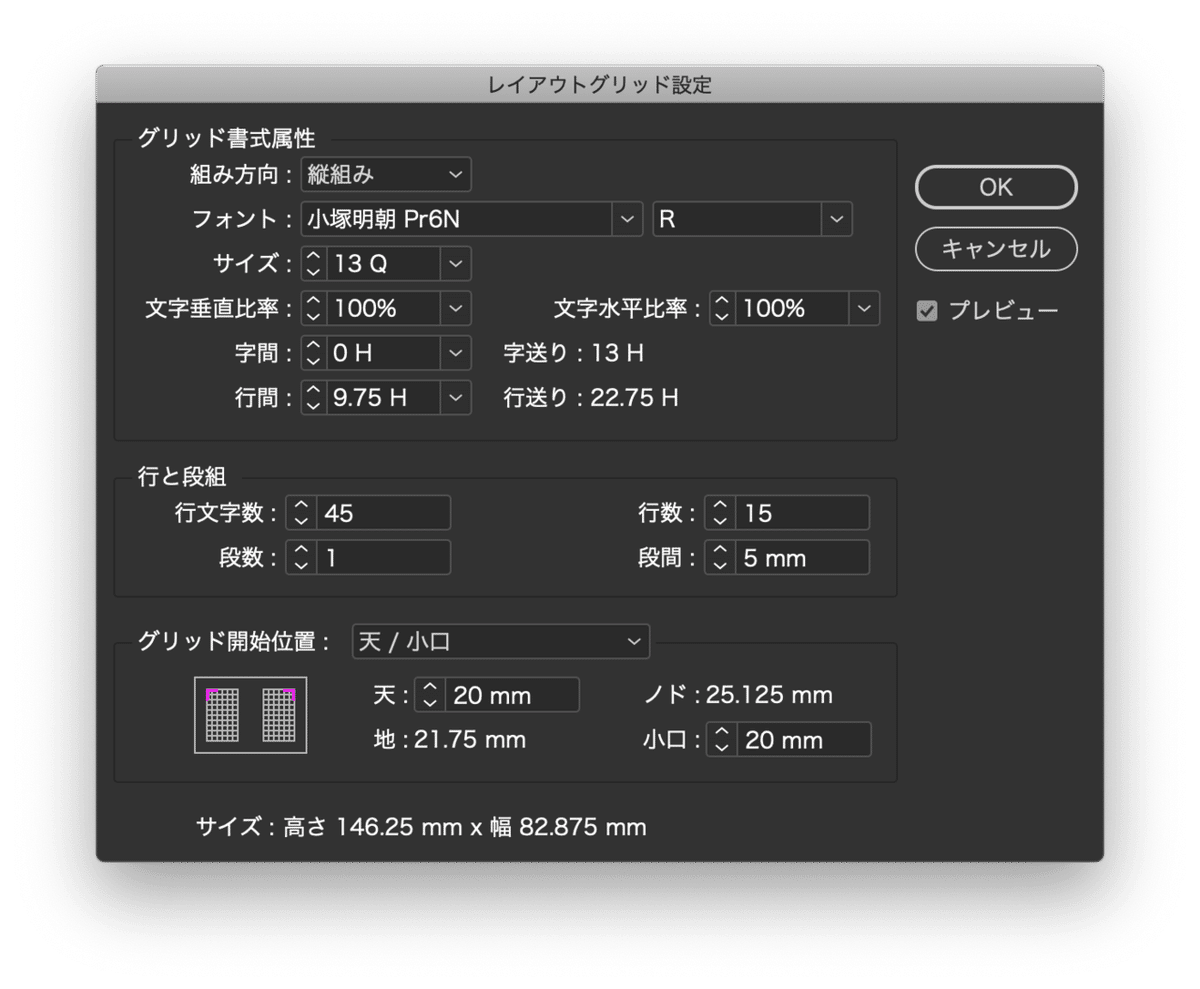
というわけで、上の図がレイアウトグリッド設定画面です。
設定項目がたくさんあって、初めて見ると困惑してしまいますが、よく見ると黒枠線で3つの要素に分かれています。
グリッド書式属性:グリッドの書式設定。縦組みか横組みか、書体は何か、文字の大きさや字間、行間をどうするか……などを設定します。
行と段落:1行の文字数と1ページの行数を決める設定です。2段組、3段組といった「段組」も設定できます。
グリッド開始位置:グリッドまわりの余白を設定します。基準となる位置を決めてから、上下左右の余白を設定していきます。通常はデフォルトの「天/小口」にしておけば良いでしょう。
3つの要素をざっくりまとめるとこのようになります。
では実際に作例の設定を進めながら、それぞれの要素について見ていきましょう。
◉グリッド書式属性

作例のグリッド書式はこんな感じにしました。
「サイズ」はデフォルトのまま「13Q」。「行間」のみ「11H」にしています。お手元の画面と異なる時は上の図に合わせてみてください。
文字の大きさと間隔を表す単位:「Q」と「H」
どちらも文字の大きさと間隔を表す日本独自の単位です。
「Q = 級(きゅう)」は文字自体の大きさ、「H = 歯(は)」は行間や字間などの間隔を表す時に使います(文字の大きさ「13Q」、行送り「24H」……みたいな感じ)。
いずれもミリ換算すると0.25ミリになります(1Q /1H = 0.25mm)。4Q =1mm になる勘定です。
よく使われている文字の単位には「pt(ポイント)」もありますが、ポイントはヤード/インチをベースとした単位なので、ミリ換算すると微妙な誤差が出てしまいます(1pt=約0.35mm/1mm=2.83pt)。きっちりミリ換算で割り切れる「Q / H」の方が合理的で便利かもしれません。
私の場合、特別な理由が無い限りポイントを使わないため、本稿でも文字の単位は「Q / H」で話を進めます。
その他の設定を見ていきましょう。
グリッドの「フォント」は設定してもしなくても、あまり影響ありません。
また、明確な意図がある場合を除けば「組み方向」「文字垂直/水平比率」「字間」もデフォルトのままで良いでしょう(通常は「文字垂直/水平比率:各100%」「字間:0H」)。
「組み方向」はドキュメントを作る時に選んだ「綴じ方向」で自動的に決まります。例えばタテ組みからヨコ組みに変更するなど、ドキュメントを作った後に綴じ方を変えたい時はグリッドの「組み方向」も確認・調整します。
◉行と段落

作例は1段組のレイアウトなので「行文字数」と「行数」だけ設定します。物によりますが、四六判の縦組みですと、大体1行の字数は40字前後、行数は15〜18行くらいでしょうか……。
例えば次の図のように、1ページあたりの行数を変えるだけでも誌面の印象やスピード感が変化します。
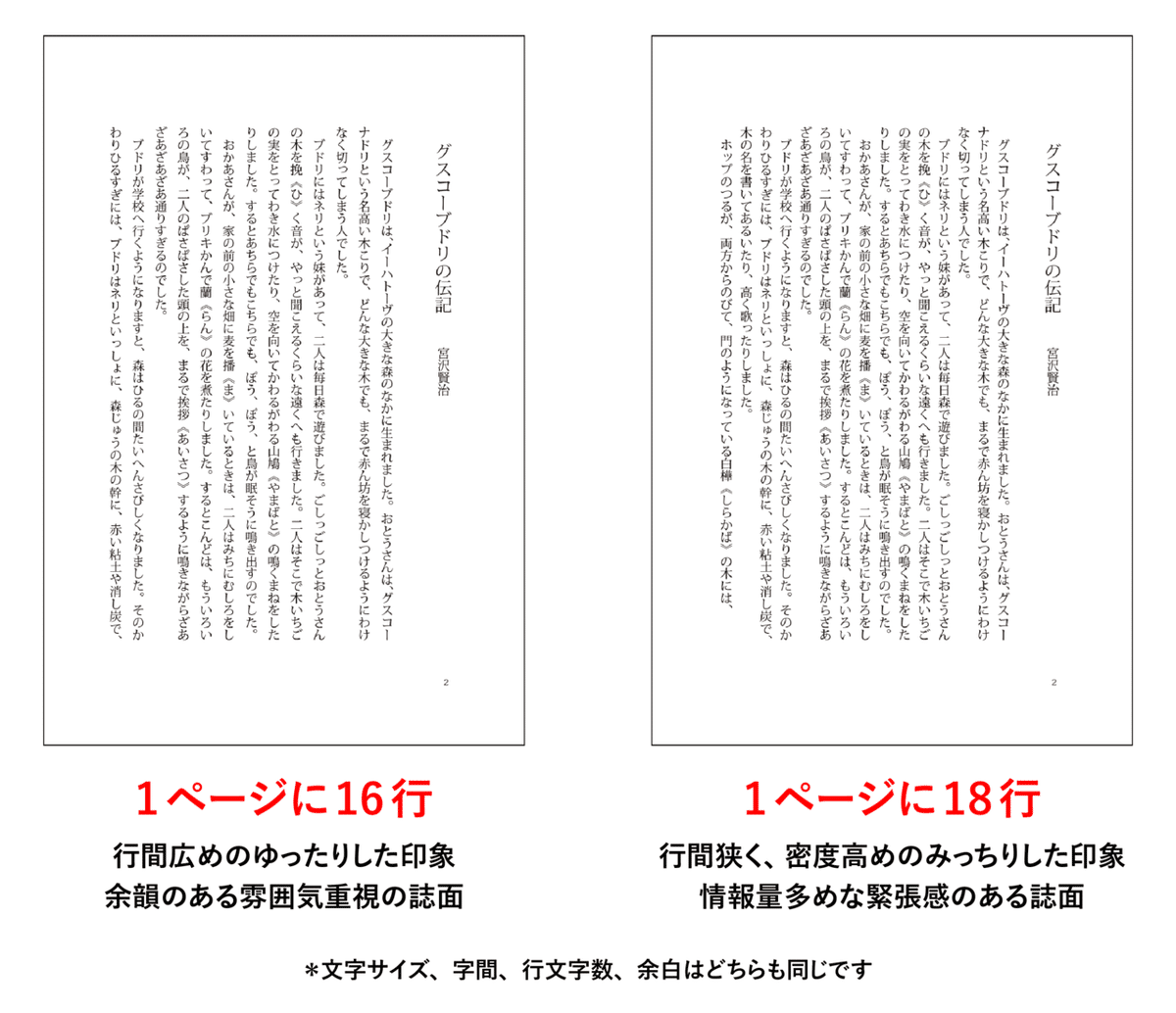
ページ数の都合などで編集者から字数と行数を指定されることもありますから、手元の書籍などを参考にしながら検討してみると良さそうです。
◉グリッド開始位置
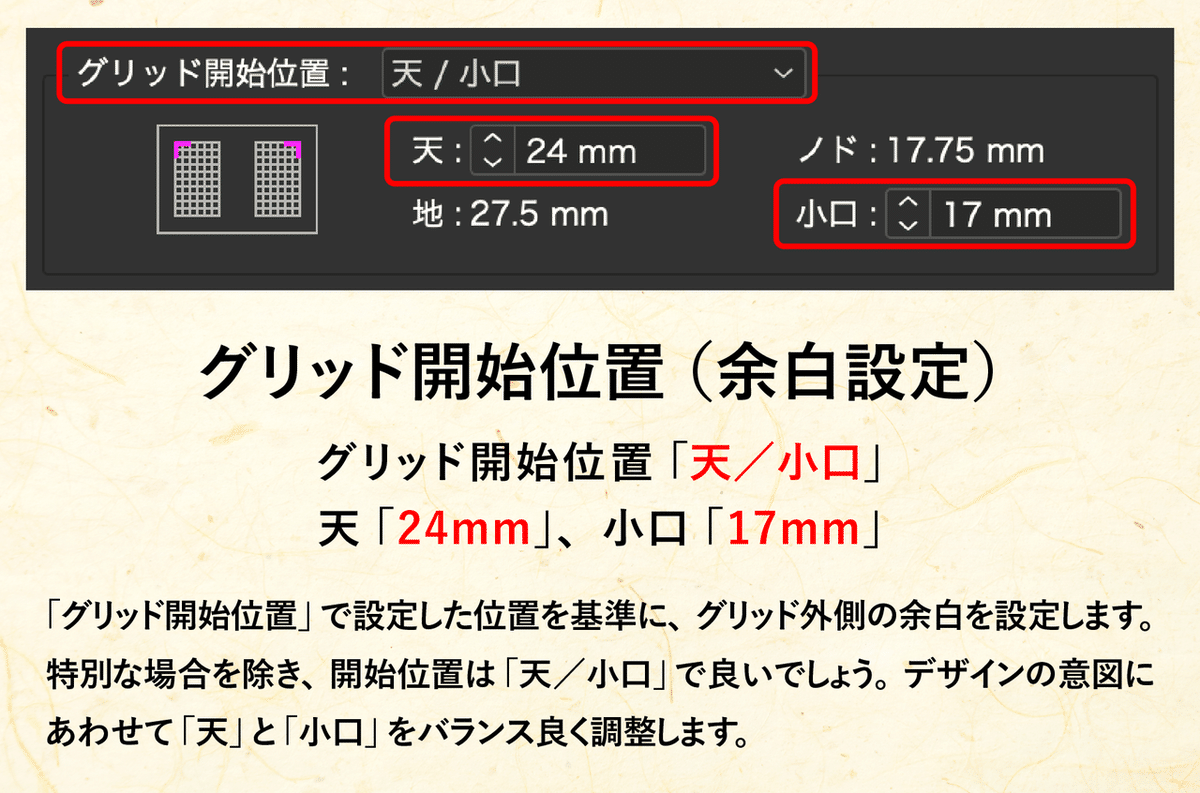
分かりにくい名称ですが、誌面の余白を設定する項目です。
作例では「天/小口」を基準に「天」と「小口」の幅を設定しています。
いやっ、……って言うか「ノド」とか「小口」って一体何のこと???
……という声が聞こえてきそう。はい、ごもっともです。
「天」「地」「ノド」「小口」というは印刷用語で、誌面の上下左右のことです。
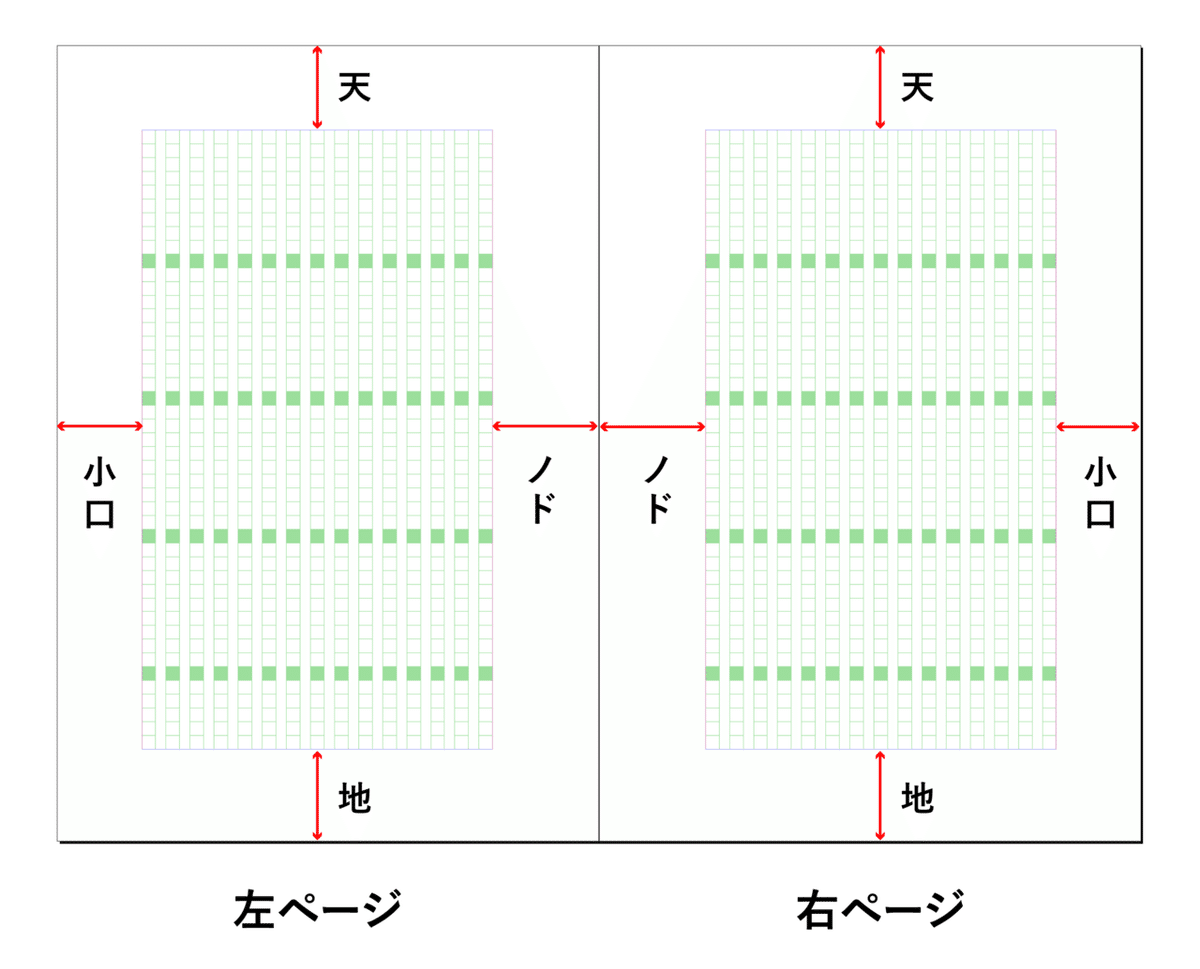
こんな感じで上下を「天地」、見開きの外側を「小口」、内側を「ノド」と呼びます。出版印刷業界で共通の呼び方ですから覚えておくと良いかもしれません。
話を戻すと、先ほどの「天/小口」とは、ページの上部と見開きの外側が基準ということになります。
この設定で調整できるのは「天」と「小口」部分のみです。それぞれの幅を変えるとグリッドがまとまって移動します。同時に「地」と「ノド」の幅も自動的に更新されます(動画参照)。
デザインにもよりますが、作例のように「天」よりも「地」を広めに、「小口」 よりも気持ち「ノド」を広めにすることが多いかも。
特に「ノド」と「小口」の幅は、本の厚みや構造によって変わってきます。ケースにあわせて調整してみてください。
補足の追記
作例では「天」と「小口」の位置を調整しています。
では「天」と「小口」変えずに「地」と「ノド」の余白を調整する方法はないのでしょうか?
例えば……、「天」は24mm、「小口」は17mmで固定したまま、「地」と「ノド」の余白を広げたい……とします。
このような時はレイアウトグリッドの行間/字間などを調整しましょう。行間を狭めれば「ノド」は広がり、字間を詰めれば「地」が広がります(あるいは、文字のを大きさを少し小さくしても良いかもしれません)。
あまり詰めすぎると読みにくくなりますから、バランスを見ながら調整してみると良いでしょう。
終わりに
ここまででレイアウトグリッドの設定は一段落。
次回は引き続き、グリッドにあわせて実際に文章を流し込む「フレームグリッド」を配置していきます。
引き続きお読みただければ幸いです。
それではまたお会いしましょう!
*この記事の続きは下記リンクからご覧ください。
追訂記録
2023年4月8日
小見出しの整理、図版キャプションの追加
記事の最後に次回へのリンクを追加
いただいたサポートは今後の活動に利用させていただきます。この記事がお役に立てば幸いです。
