
PowerPointで特許図面としてのフローチャートを描くTips
1.はじめに
PowerPoint は、Microsoft社のプレゼンテーションソフトです。PowerPointは、特許明細書の作成における図面作成にも流用されることがあります。これは、発明者が社内プレゼンテーション資料を流用して発明提案書を作成する場合があり、この発明提案書に書かれた図面をコピペすることで、容易に出願用の図面を作成可能な場合があるためです。
また、特許事務所の作業用PCには、PowerPointが当初からインストールされていることが多いです。よって、改めてライセンスを購入しなければならない、Microsoft VisioやIllustratorやAutoCad と比べて、利用のハードルが低いです。
なお、当記事のアイキャッチ画像は、DALL-E 3で作成したものです。
2.フローチャートを描くためのTips
2.1.ページ設定とトンボ
PowerPoint を特許図面に使用するにあたり、ページ設定してトンボを打つことをお勧めします。特許法施行規則様式第30にて、日本国の特許図面の描画範囲は170mm×255㎜と規定されているためです。
(1)「デザイン」リボンのスライドのサイズを選択します。

画面をA4 210×297mmm に設定します。縦長図面・横長図面の混在はできませんので、両方の図面が必要なときにはファイルを分けます。
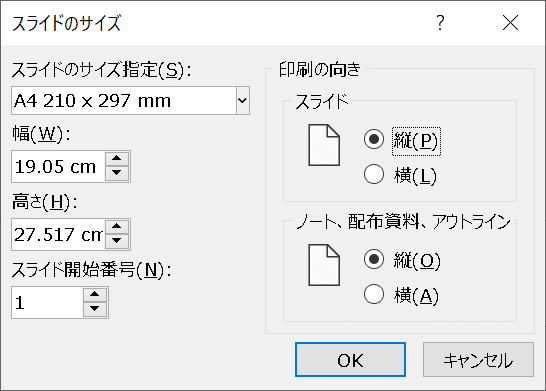
(2)「表示」リボンのスライドマスターを選択して、全スライドに共通する背景を設定します。
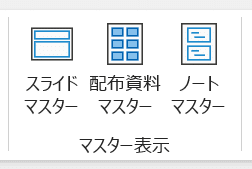
例えばトンボを打って170mm x 255mm の描画可能サイズを示して、その外側に整理番号 (例えば、"P123456789") を記載します。
2.2.グリッドとガイド
・右クリックメニューから「グリッドとガイド」を選択します。そして、位置合わせ-描画オブジェクトをグリッド線に合わせる にチェックします。これにより、マウス操作に加えて、カーソルにより図形の位置調整が可能となります。
・グリッドの間隔は、ユーザー定義の0.1cmとします。最も細かいグリッドの設定です。
それ以外の項目の設定はデフォルトのままです。

・描画オブジェクトをグリッド線に合わせることで、図形を選択してカーソル移動させるとき、移動単位が 0.1cm に設定できます。
2.3.フローチャート部品
PowerPointにはフローチャート部品が幾つか用意されているので、容易に使う事が可能です。詳しくはJIS-X0121:1986 情報処理用流れ図・プログラム網図・システム資源図記号をご参照ください。
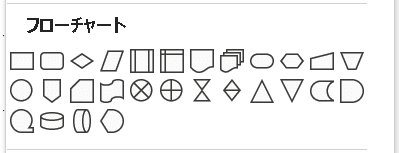
2.4. キーボードショートカットやメニュー
・複数の処理と判断を含むフローチャートを作成するため、「処理」オブジェクトを画面上に設定しました。
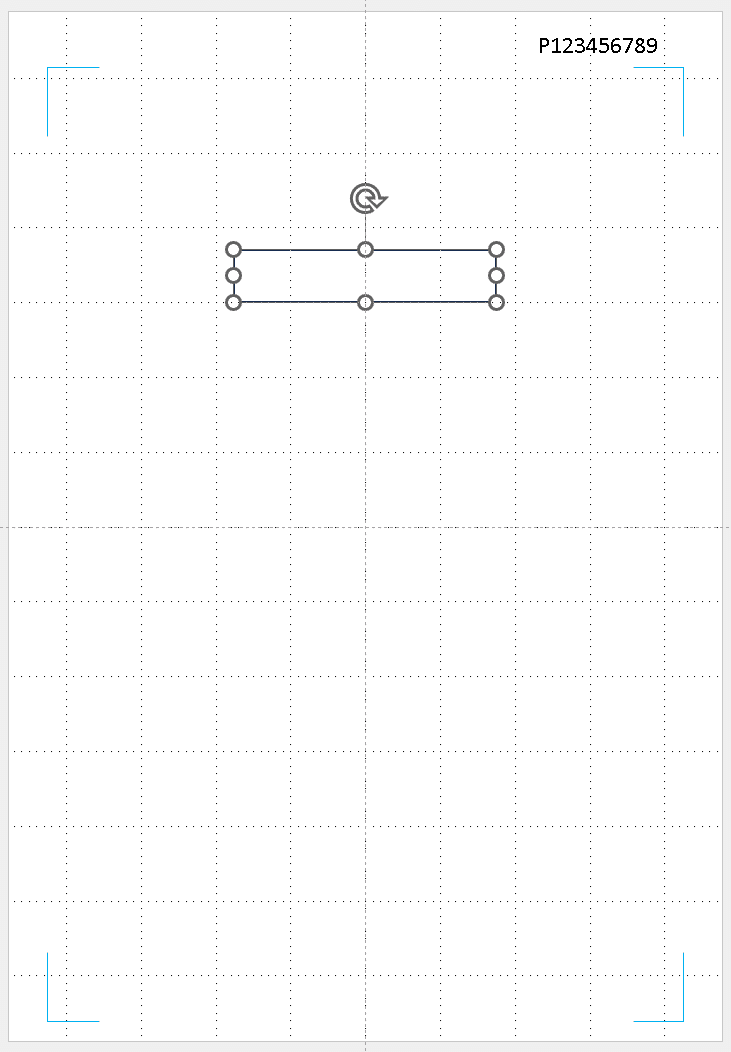
Ctrl+ドラッグ / Shift+ドラッグ / Ctrl-Shift-ドラッグ
・「処理」の図形を選択したまま、CtrlキーとShiftキーを押しながら下方向にドラッグすると、下方向に「処理」の図形がコピーされます。
・なお、Ctrlキーを押しながらのドラッグは、オブジェクト(図形)の移動方向が縦横の何れかに規制されます。Shiftキーを押しながらのドラッグは、オブジェクト(図形)のコピーがドラッグされます。なお、単なるドラッグはオブジェクト(図形)の移動です。

Shift-Y
Shift + Y をタイプすると、直前の操作を繰り返します。ここではShift-Yを3回タイプしたので、「処理」図形のコピーを3回繰り返します。
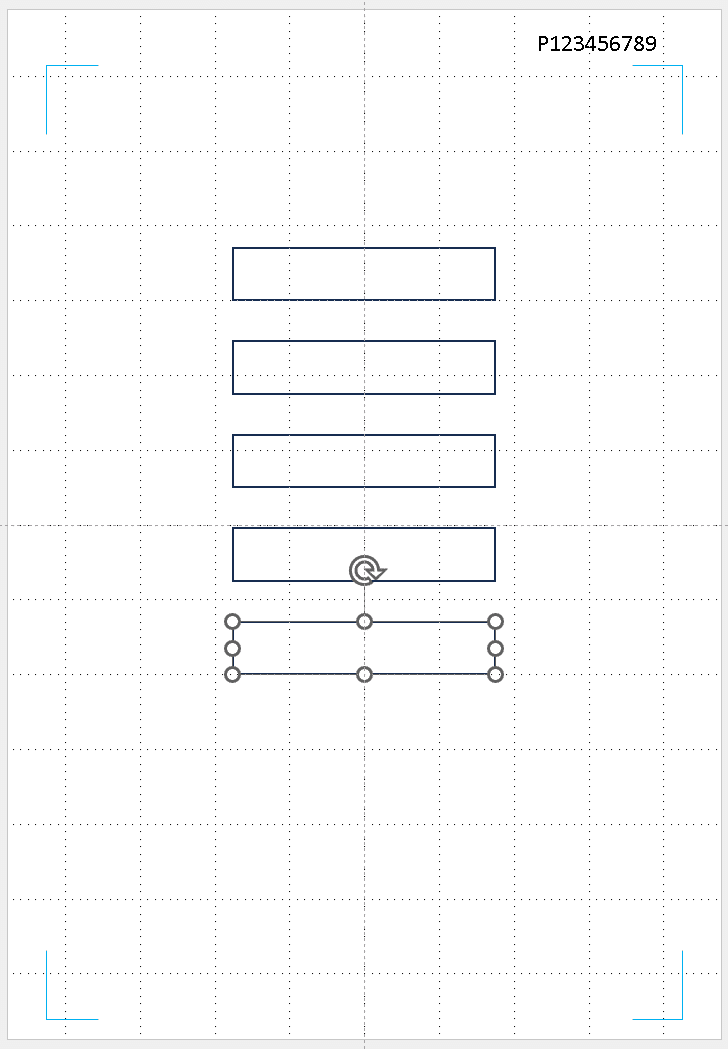
図形の書式設定/配置
オブジェクトを選択して、配置の「左右中央揃え」を選択すると、オブジェクトが一列に配置し直せます。例えば、「開始」端子を追加したときに、中央からずれていた場合、これを揃えることができます。
(1)対象とするオブジェクトを選択します。「開始」端子と、各処理を選択してください。なお、コネクタ矢印は選択から外してください。

(2)「左右中央揃え」を選択すると、選択中のオブジェクトを中央に揃えることができます。

透明オブジェクトを戻り先に配置
透明オブジェクトを、コネクタ線の上に配置すると、戻り先のコネクタの矢印を、透明オブジェクトの位置、すなわちコネクタ線の上に接続できます。任意の場所にコネクタを接続したいときに使えるテクニックです。
なお、線を白色にしたオブジェクトや線無しオブジェクトでは、デフォルトの印刷時に薄いグレーの輪郭のオブジェクトとして印刷されますので、線あり、線の透明度100%、塗りつぶしなしとすることをお勧めします。

ここではフローチャートを例に説明しましたが、フローチャートに限定されず、ブロック図、シーケンス図、モード遷移図などでも同様です。
以下はメニュー選択で呼び出す各種機能をショートカットキーで呼び出す方法です。熟練すれば、メニューよりも呼び出しが早い場合があります。
Ctrl-Shift-C / Ctrl-Shift-V
Ctrl-Shift-C にて、選択中のオブジェクトの書式をクリップボードにコピーします。別オブジェクトを選択して Ctrl-Shift-V を実行すると、コピーした書式が別オブジェクトに反映されます。
Ctrl-G / Ctrl-Shift-G
Ctrl-G にて、選択中のオブジェクトをグループ化します。グループ化したオブジェクトは一括で移動したり、一括で書式設定できます。
グループ化したオブジェクトを選択して、Ctrl-Shift-G を実行すると、選択したオブジェクトのグループを解除します。
Ctrl-[ / Ctrl-] / Ctrl-Shift-[ / Ctrl-Shift-]
Ctrl-[ にて、選択中のオブジェクトが背面に移動します。
Ctrl-] にて、選択中のオブジェクトが前面に移動します。
Ctrl-Shift-[ にて、選択中のオブジェクトが背面に移動します。
Ctrl-Shift-] にて、選択中のオブジェクトが最前面に移動します。
3.Visioについて
上で色々とPowerPointのTipsを書いているのに、いまさらですが、フローチャートを最速で作成できるのは、Microsoft Visioだとおもいます。
このページには、VisioとPowerPointでフローチャートを作成したときの所要時間が測定されています。PowerPoint で1分34秒の作成時間が掛かる図面が、Visioでは15秒で作成できます。
但し、これはゼロベースで図面を作成した場合です。発明提案書としてPowerPointのフローチャートが提供されていたならば、図形をコピー&ぺーストしたのちに図形の書式設定を調整するだけでよく、よってVisioよりも省力化できる場合もあると思われます。
以下が Visio のオプション比較のページです。

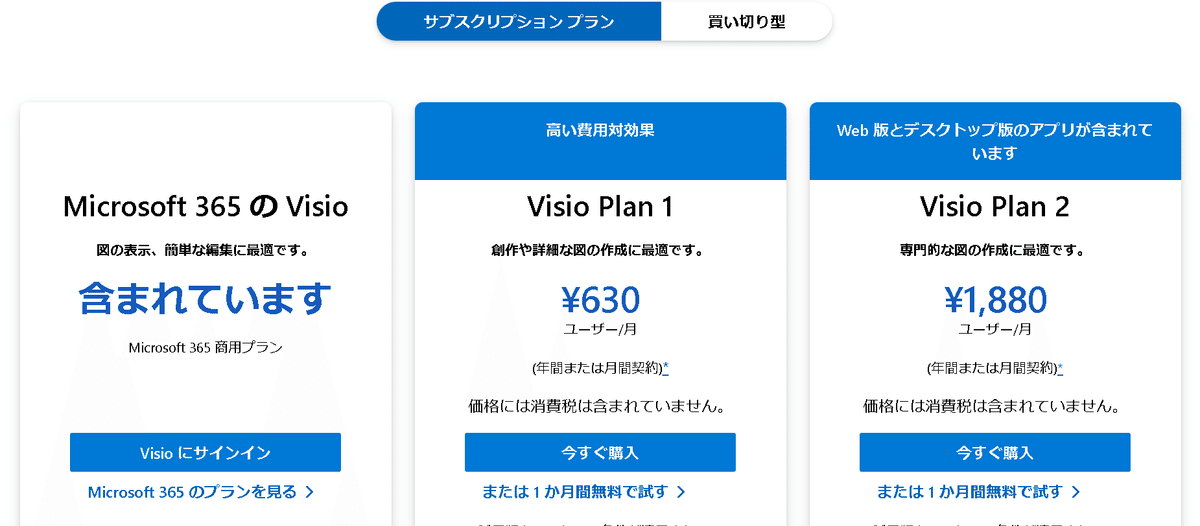
Microsoft 365 のエンタープライズプランならばVisioが含まれています。しかし、大多数の方は、Visioが含まれないOffice 365の契約ではないかとおもいます。つまり、Visioを使いたい場合には、別途上記の費用が必要となります。
Visio Plan2 はサブスクで月あたり1880円です。Visio Professional 2021は買い切り型で、約11万円です。Visioには、電気系統図・配管および計装、エンジニアリング図、タイムラインなど、特許図面の作成を支援する機能が多く含まれています。更にUML2.5 をサポートする図を作成するとのことです、つまり、シーケンス図やモード遷移図などの作成支援機能もあるようです。
4.まとめ
特許図面のうち PowerPointで対応可能なのは、ブロック図、データテーブル、シーケンス図、モード遷移図等です。つまり、原則として電気分野、情報/ソフトウェア分野などの明細書の図面に限定されます。
機械分野の明細書で必須となる機械図面は、PowerPoint では対応が困難であり、例えばAutoCad等のCADソフトが必要です。
5.参考資料
上記にて作成したPowerPointのフローチャート図面を、以下にアップロードしました。

