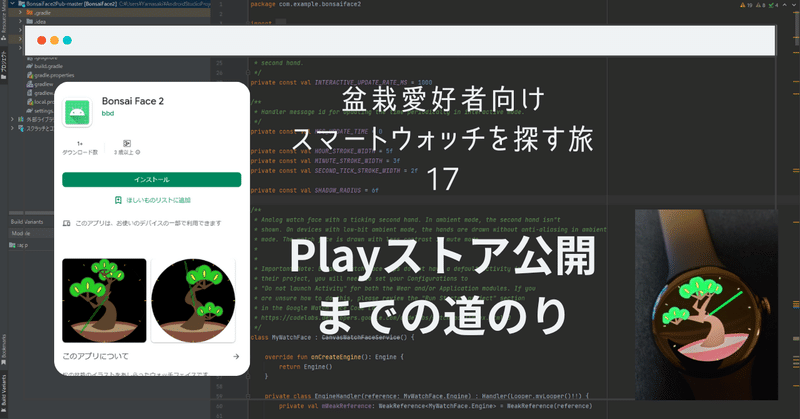
盆栽愛好者向けスマートウォッチを探す旅17 Playストア公開までの道のり
前回記事
で次の目標を明らかにしました。
気持ちを新たに進んでいきたいと思います。
まず最初に読んだのは
Wear アプリをパッケージ化して配信する
です。
この中で学んだことは
Google Play Consoleへの登録
が必要ということです。
それはわかったのですが、入口がわからずさまよっているうちに行き先が分からなくなり困りました。
ようやくページを発見

Google Play Console デベロッパー アカウントの作成に取り掛かります。

あれこれ質問に答えながら必要事項を記入していきます。
個人用で進みます。「アマチュア開発者」です。
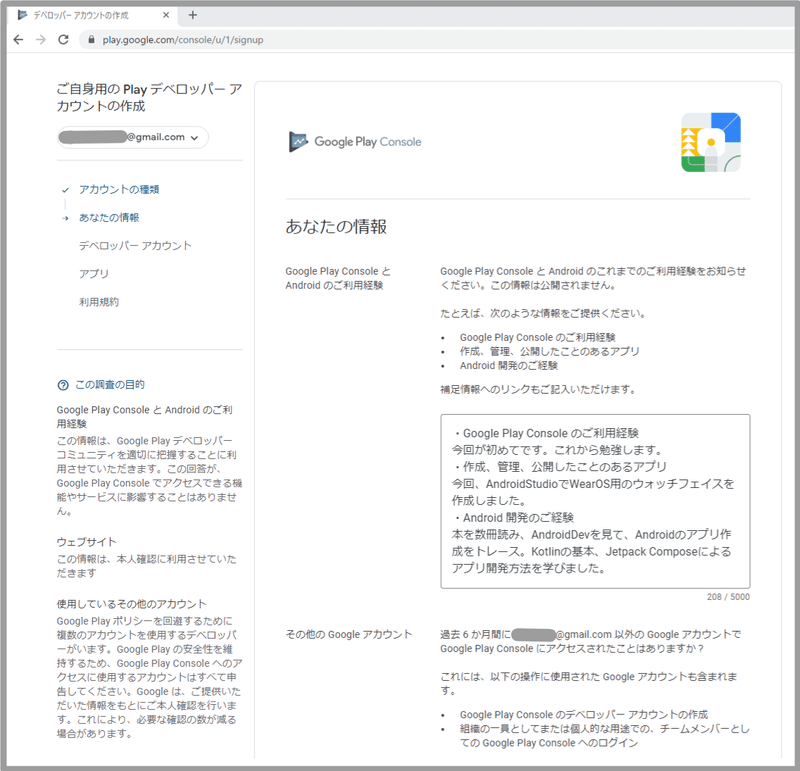
その後いくつか質問があり、最後のページ
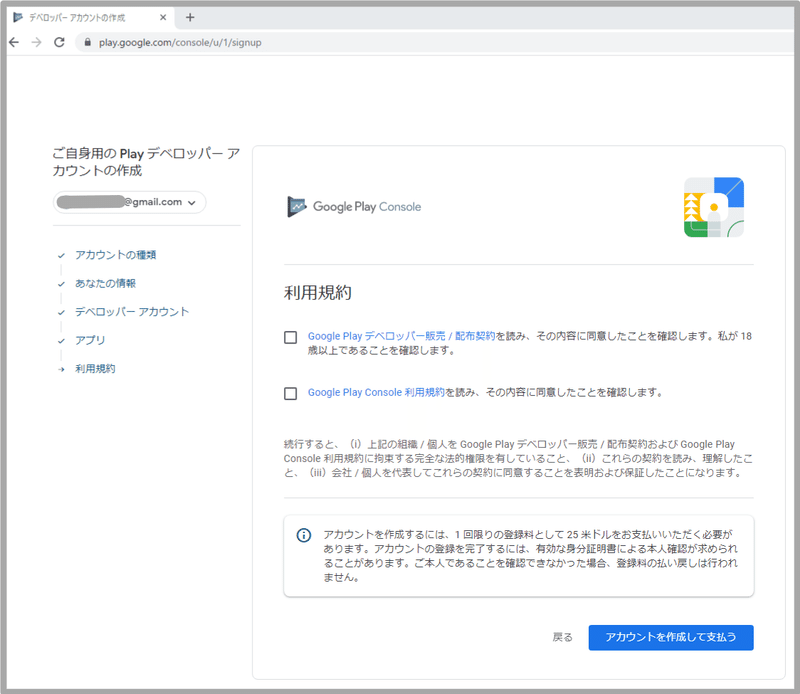
来ました登録料の支払いについての説明があります。
Google Play デベロッパー販売 / 配布契約、Google Play Console 利用規約 を読み同意しました。
「アカウントを作成して支払う」を押します。
25米ドル。勉強代と思いポチります。
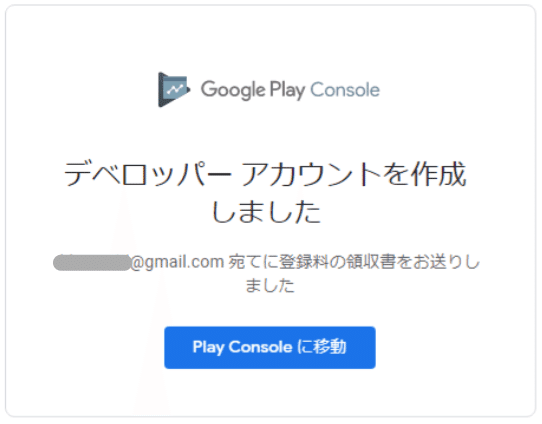
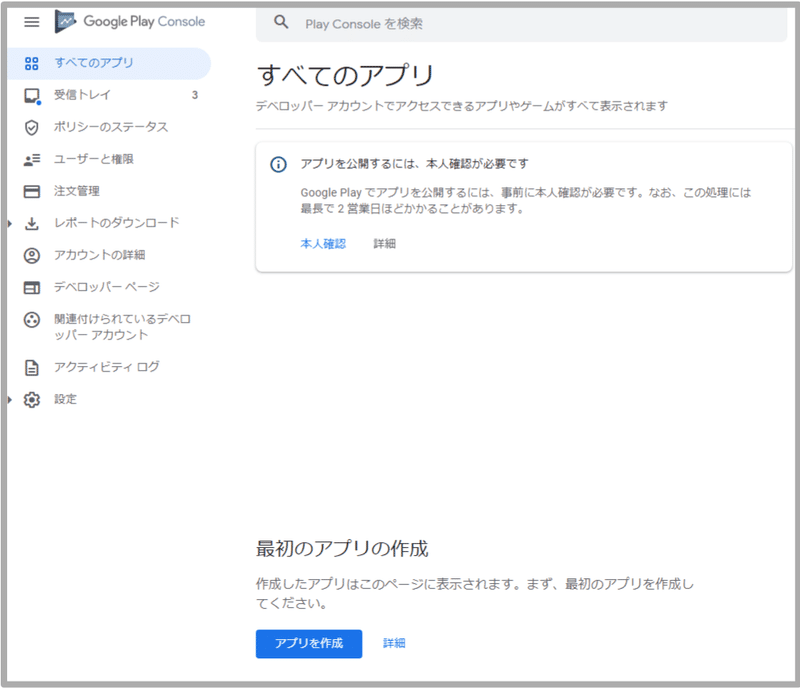
そのうちGoogleアカウントの2重認証を設定するよう勧告されました。
手元にスマホが必要です。
電話番号の入力でつまづきました。
電話番号が080-1234-5678だとして、「プラス記号、国番号を付けて入力してください。」と促され、最初の0を取ればよいと思い、「+81-80-1234-5678」を入力しましたが、受け付けてくれません。
次に、「+8180-1234-5678」と入れましたが、これでもダメです。
しばらくあれこれ悩んで、「+818012345678」でようやく次に進めることができました。
プラス記号いらんやん
って思います。
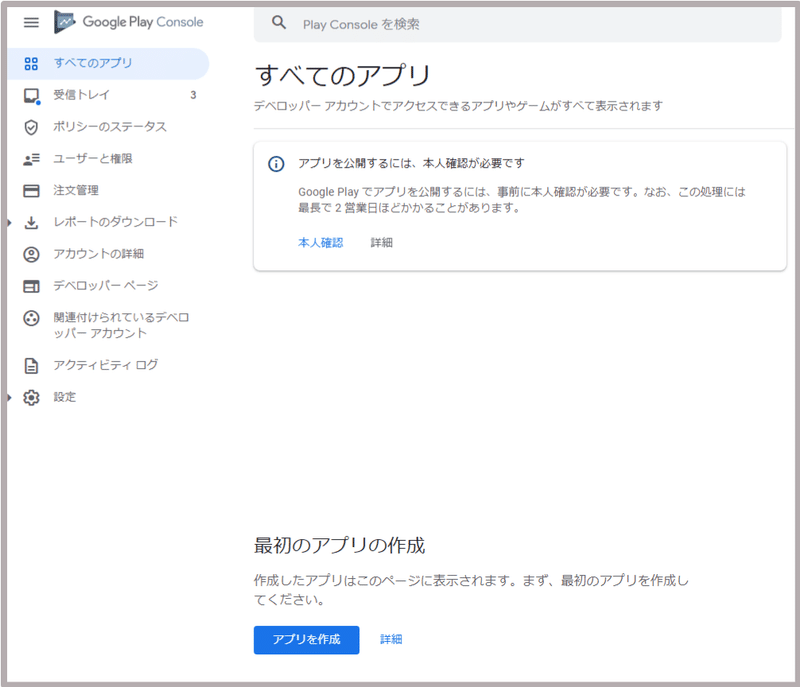
その後、本人確認を行いました。
身分証明書の写真を撮ったりして、なんとかアカウントの作成ができました。
「最初のアプリの作成」を行います。
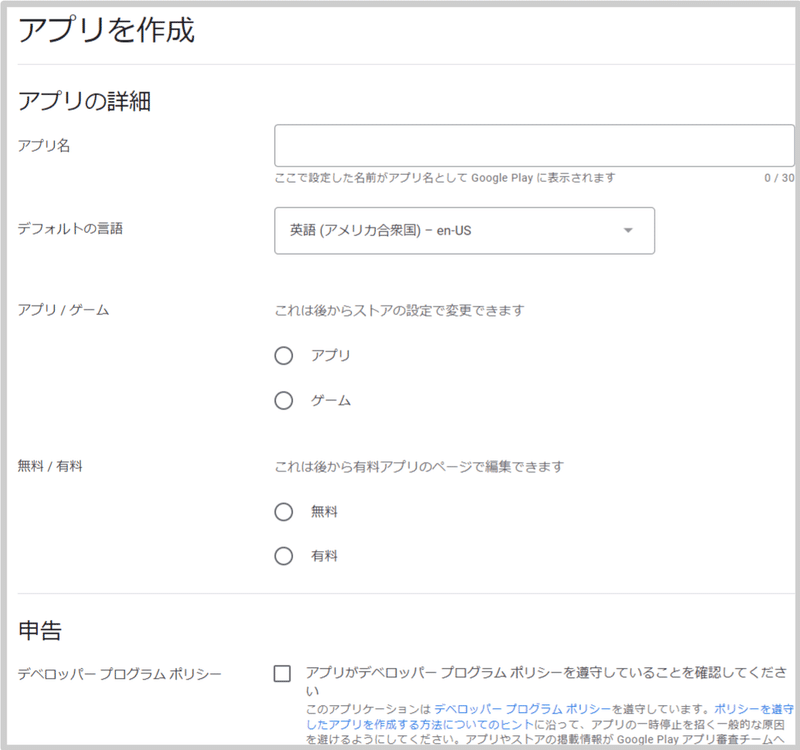
ちょっとこのあたりから不安になってきました。
少し勉強してから進めた方がよいと思い始めました。
ただ、ネットでヒットする情報は微妙に古くてそのまま使えません。
どこをどう手繰って得た情報かも忘れてしまいましたが、ようやく使えそうな情報を手にしました。
Google Play アカデミーからのお誘い
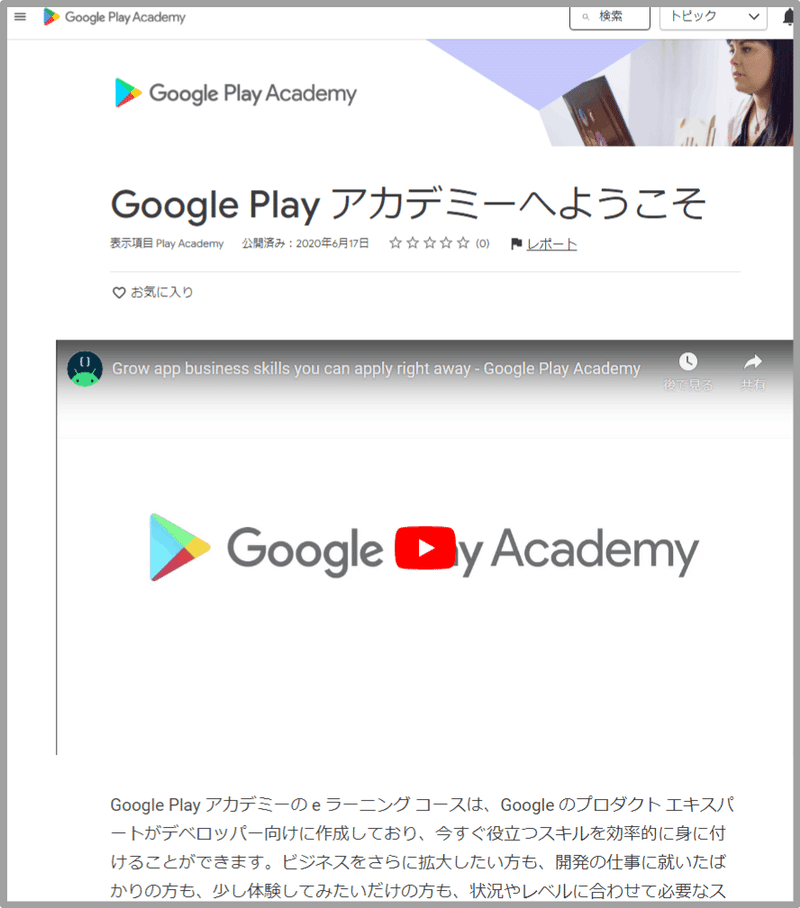
eラーニングコースを受講し、Google Playの概念を学ぶことができます。
まえがきの
「少し体験してみたいだけの方」に救われました。
それにしても、ココまで来るのに学習コストがハンパないです。ちょっとアプリを作って、ちょっと公開したいだけなのに。。。
ただ1度経験してしまえば、これからも、さほど変わらないだろうということも分かってきました。

とにかく今知りたい「リリース」の単元から始めていきます。
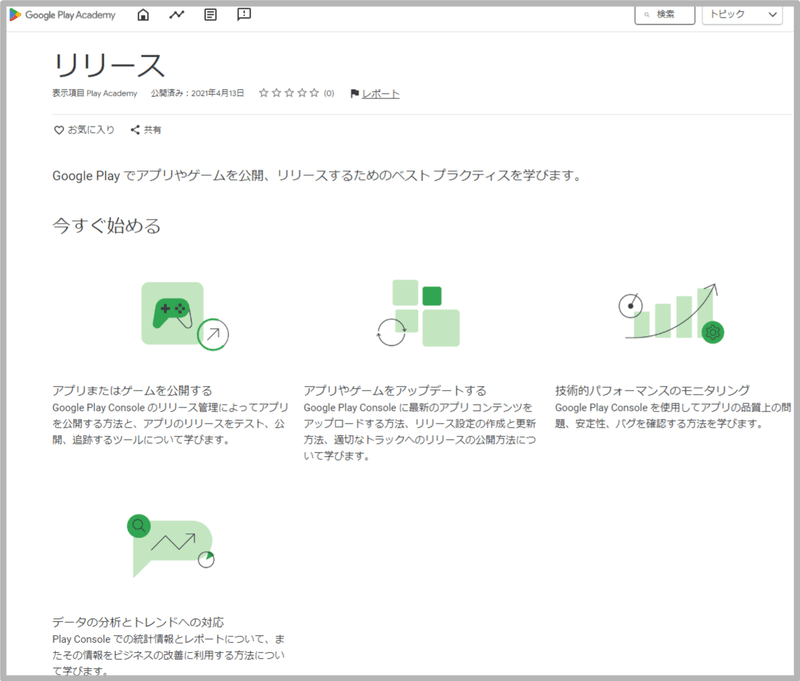
ただAndroid開発のカリキュラムよりは難しくないです。
一通り読み、実際にやってみました。
最初はスクショを取りながら進めていましたが、行きつ戻りつするうちにようやくオープンテストの申請までこぎつけることができました。
この作業は数回やらないとうまくできない気がします。ただまだ、審査結果が出ていないのでなんとも言えません。
それからしばらくの間、審査の結果を待つ日々が続きました。こういうのは何とももどかしいですね。
そしてようやく通知が来ました。

お!やりました。人生初のアプリの公開です。

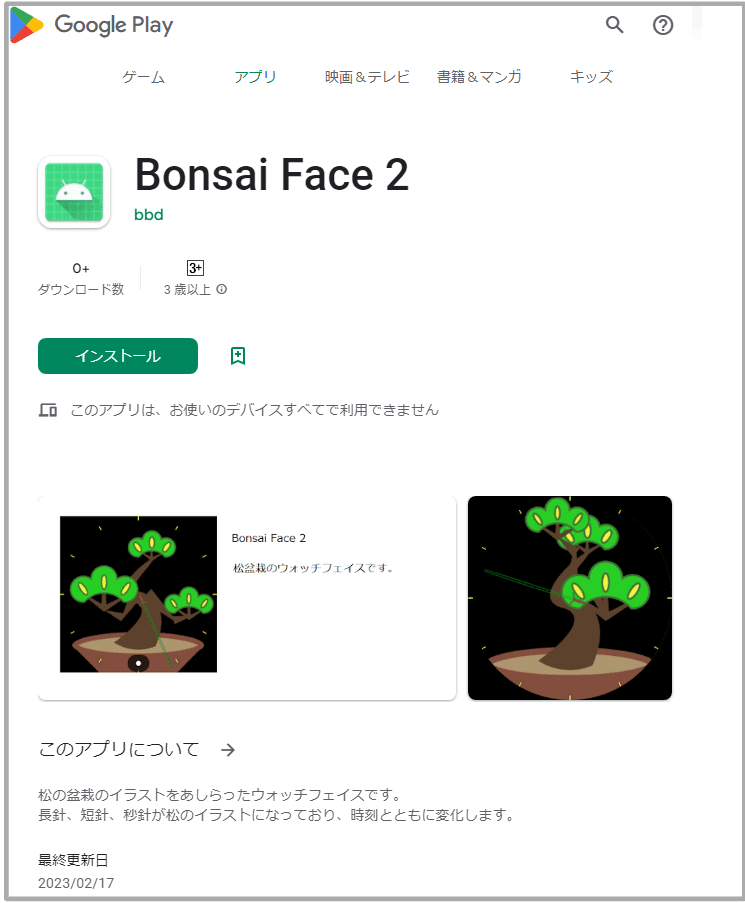
イラストや説明がしょぼいのは仕方ないとして、気になるのは、この文言
このアプリは、お使いのデバイスすべてで利用できません
あれ?
試しに「インストール」してみます。

このアイテムはお使いのデバイスに対応していません。
Google Pixel Watch非対応???
なんということでしょう。
どうしたことでしょう?
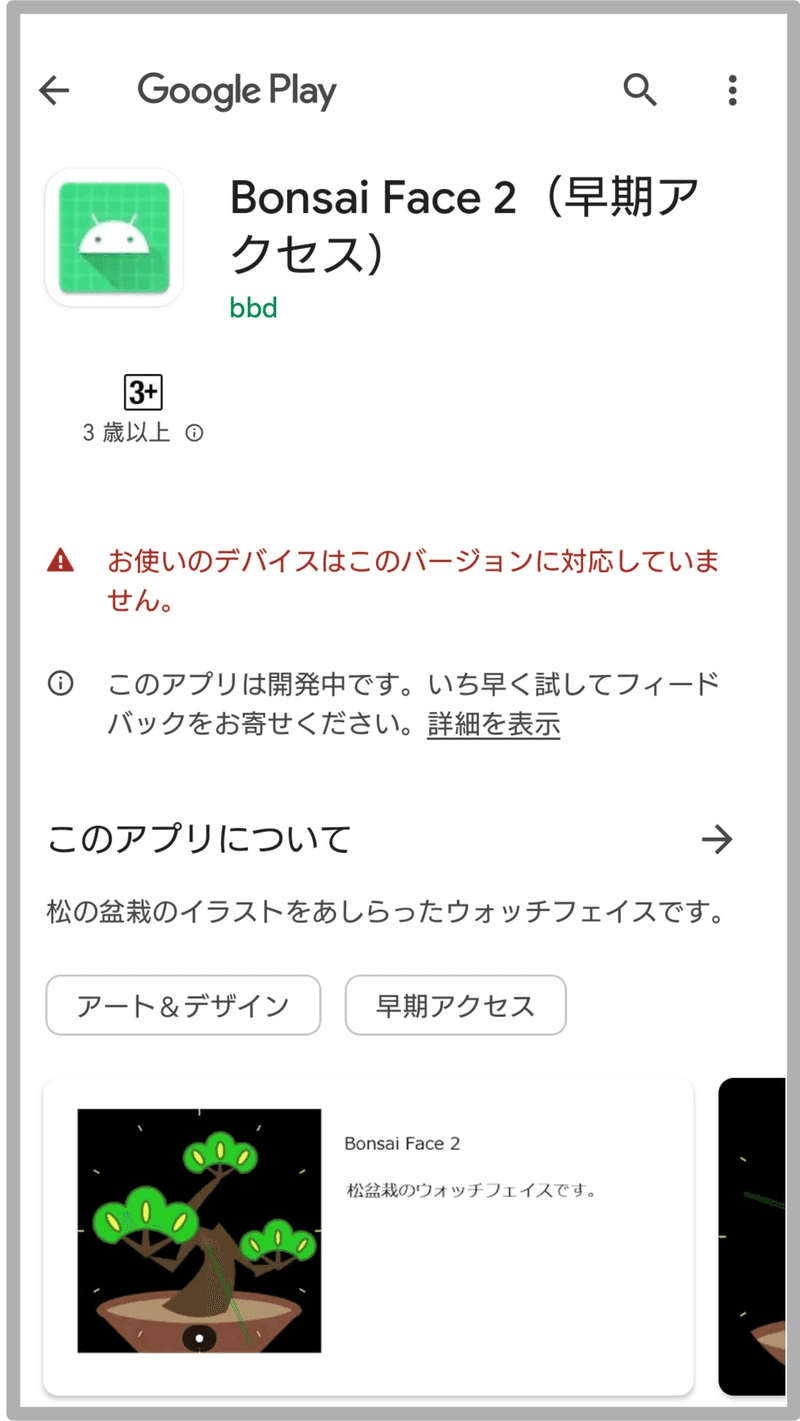
他の画面からでも同様でした。
もう一度最初からやり直します。
Wear アプリをパッケージ化して配信する
そういえば、最初にこのドキュメントを読んだとき、「Google Play Console」の項目をみて、そこから別の場所へと飛んでいきました。もう少し先をきちんと読んでみます。
読んでいるうちにわかりました。この章は、「スマホアプリとスマートウォッチアプリをセットにして配信する方法」について書いているということです。もっとシンプルに「スマートウォッチアプリを配信する方法」を見つけなくてはなりません。
Wear OS への配信
すぐに見つかりました。
これを読んでみると、

これが抜けているかも。
早速変更しました。
変更すると、またもやステータスが「審査中」に変更されました。
他に確認したいところもあったのですが、これで、しばらく結果を待ちます。
アップデートは否承認となりました。
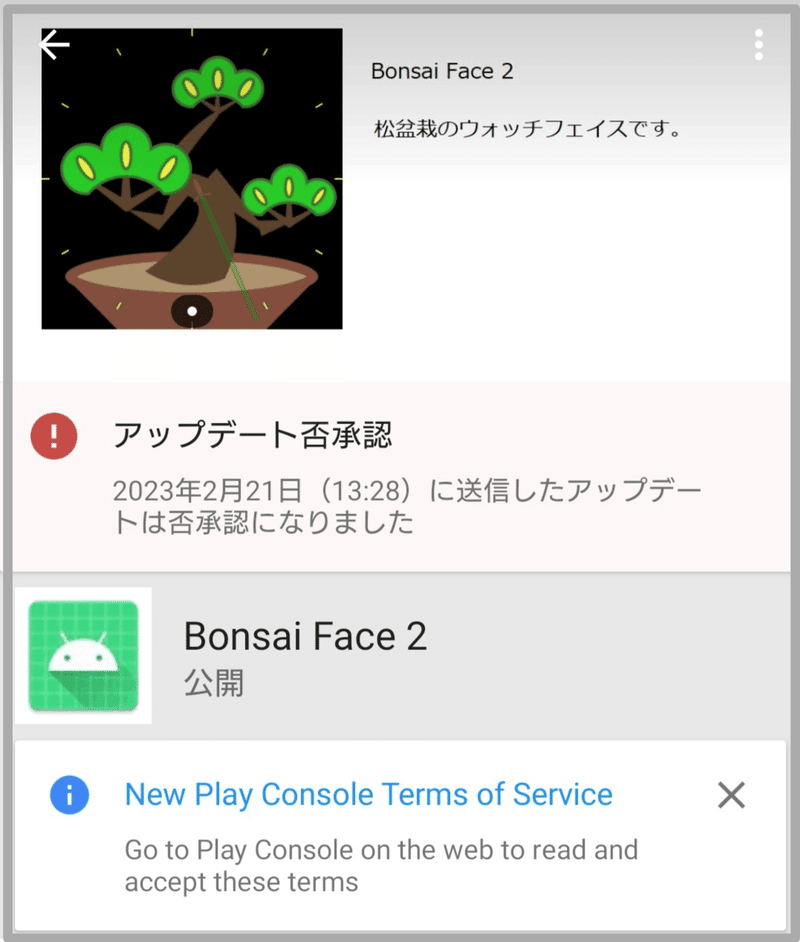
やはり。そうじゃないかと思っていたのですが、通りませんでした。その理由と対策を探ります。
ポリシーのステータスを見ます。


詳細
Wear OS のスクリーンショットに1つ以上の問題(下記を参照)があります。
・お客様のアプリのPlayストアの掲載情報には、無効なWear OSのスクリーンショット(実際のアプリのインターフェースの一部ではないテキストやグラフィックが追加されたもの)が含まれています。
とありました。
ということは、添付画像を正しいものに差し替えればよいと思われます。
ということで、Google Play Consoleで申請の差し替えをしたいと思うのですが、この方法がよくわかっていません。
そして、スクリーンショットをどこで設定したかもわからなくなって、ずいぶん探し回りました。
結局、「ストアでの表示」>「メインのストアの掲載情報」に設定ページがあるのを見つけました。

そして、再申請を行いました。このあたり、よくわかっていません。まだベータ版テストだというのに、バージョンが3になってしまっています。

半日ほど待って、審査の結果が出ました。


またもや!しかも否承認とは。
あまりなじみのない言葉ですが、審査の結果認められていないことはわかります。
ヘルプセンターへ行き、内容を確認します。
- Wear OS: Wear OS デバイスにアプリを配信する場合は、スマートウォッチのスクリーンショットを 1 枚以上追加する必要があります。Wear OS のスクリーンショットを追加する際の要件は次のとおりです。
- サイズが 384 x 384 ピクセル以上、アスペクト比が 1:1 のスクリーンショットをアップロードします。
- アプリのインターフェースのみが表示されているスクリーンショットを用意します。スクリーンショットによってアプリ内またはゲーム内の実際のエクスペリエンスを示し、ユーザーがアプリやゲームのエクスペリエンスの様子を想定できるよう主な機能やコンテンツに焦点を当てる必要があります。
- Wear OS ハードウェア デバイスでは、スクリーンショットにフレームを適用しないでください。
- Wear OS のスクリーンショットに、アプリのインターフェースに含まれない他のテキスト、グラフィック、背景を入れないでください。
- 透明な背景やマスキングを入れないでください。
私の勘違いでフレームを入れた状態でスクリーンショットを取ると思っていたのですが、どうやら違っていたようです。
「Wear OS ハードウェア デバイスでは、スクリーンショットにフレームを適用しないでください。」と書いてます。
スクリーンショットで「Display Shape」を選びます。
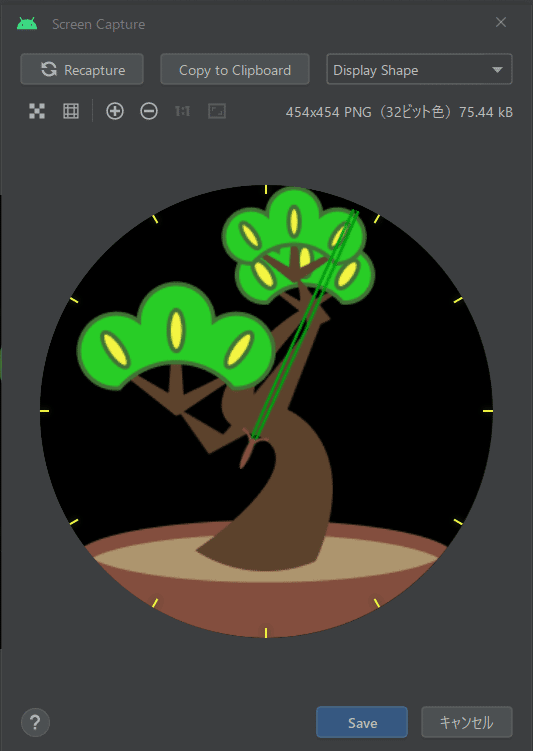
これを使って再申請してみます。


再申請の結果は?
またしても否承認でした。
何となく予想はしていたのですが、うまくいきません。
問題が見つかりました。 Wear のスクリーンショット
Wear OS のスクリーンショットに 1 つ以上の問題(下記を参照)があります。
・Wear OS のスクリーンショットに透明な背景やマスキングが含まれています。
Android Studioのエミュレーターでスクリーンショットを取り、pngファイルにできるのですが、円形のウォッチフェイスの外側が背景が透明になっていました。
ただツールの出力のままだし、問題ないかと思っていたのですが、ダメなものはダメですね。画像を修正して再提出しました。
そして待つこと1日
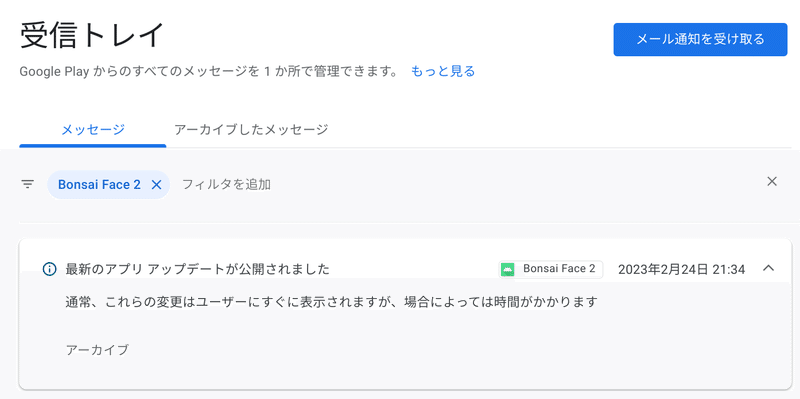
ようやく審査をパスすることができました。
そしてGoogle Playストアからも見ることができるようになっていました。
そして、疲れました。今回はここまで。
最後までご覧いただき誠にありがとうございました。
#盆栽愛好者向け #スマートウォッチ #ウォッチフェイス #Android #PlayStore #否承認 #やってみた
この記事が気に入ったらサポートをしてみませんか?
