
電話連絡激減!グーグルフォームを使って保護者に連絡帳の内容を伝える方法
グーグルフォーム使ってますか?
便利です。グーグルフォーム。アンケートを取ったりするのに非常に便利なグーグルフォームですが、保護者へ連絡の内容を伝えるのに、とっても便利です。私は毎日、連絡をフォームに掲載しています。
保護者は、連絡帳に貼られたQRコードをスマホで読み取ることで、フォームにアクセスでき、明日の時間割や宿題、配布物の確認をすることができます。(一度読み取ったアドレスはブックマークに保存しておけば次からはQRコードを読み取らなくてもいいですね。)
↓の画像のような画面がスマホで確認できます。
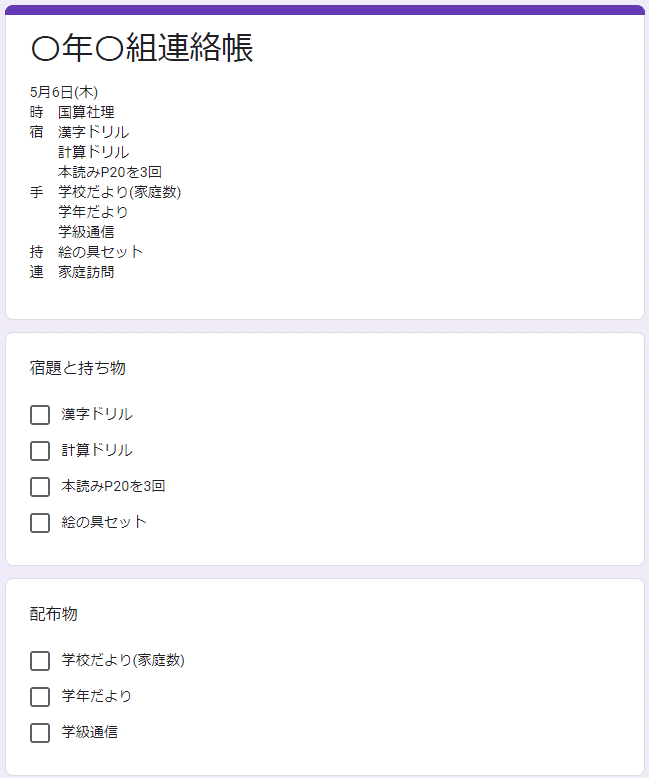
保護者はいつでもどこでもスマホで確認できるので、とっても便利だと思います。例えば、買い物先で、
「あ、明日絵の具セットいるのか。白の絵の具、買っておこうかな?」
と気になったときに、すぐ確認できます。
グーグルフォームの作り方
まずは、グーグルのアカウントにログインします。
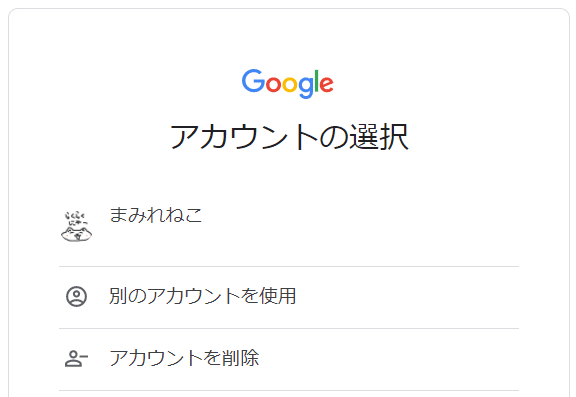
アカウントは、各自治体から配付されているアカウントがあれば、それを利用してください。ない場合は、連絡帳用にグーグルアカウントを一つ作成すると良いと思います。
グーグルにログインできたら、グーグルフォームを検索します。

検索して、
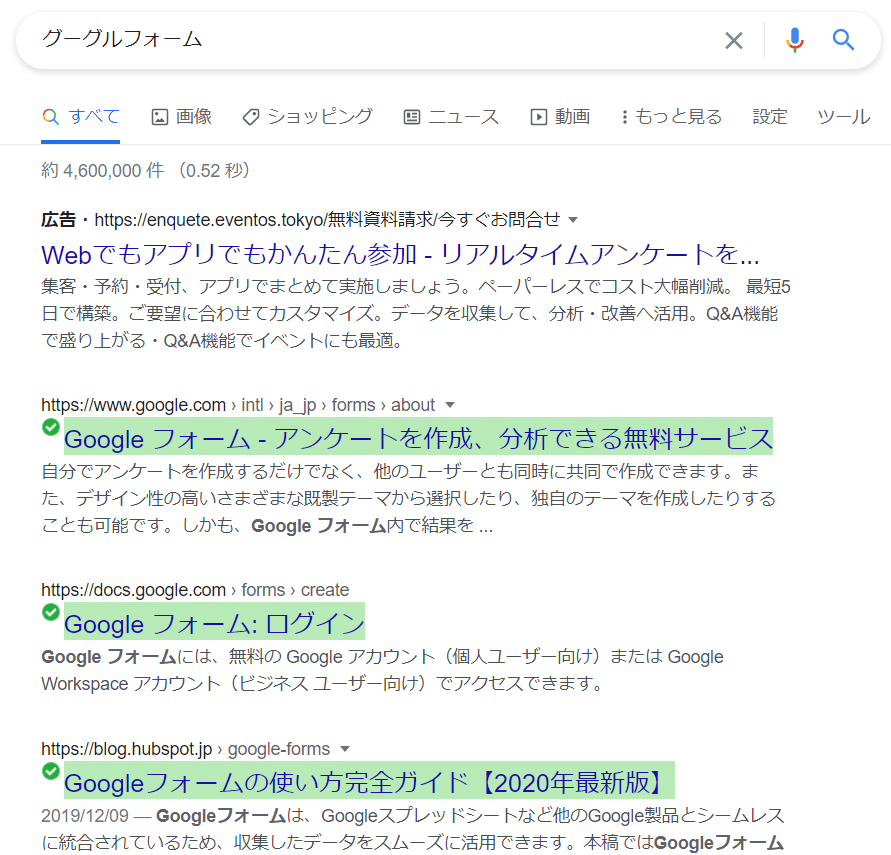
上から2つ目を選ぶと、この画面が出てきますので、使ってみるをクリックします。
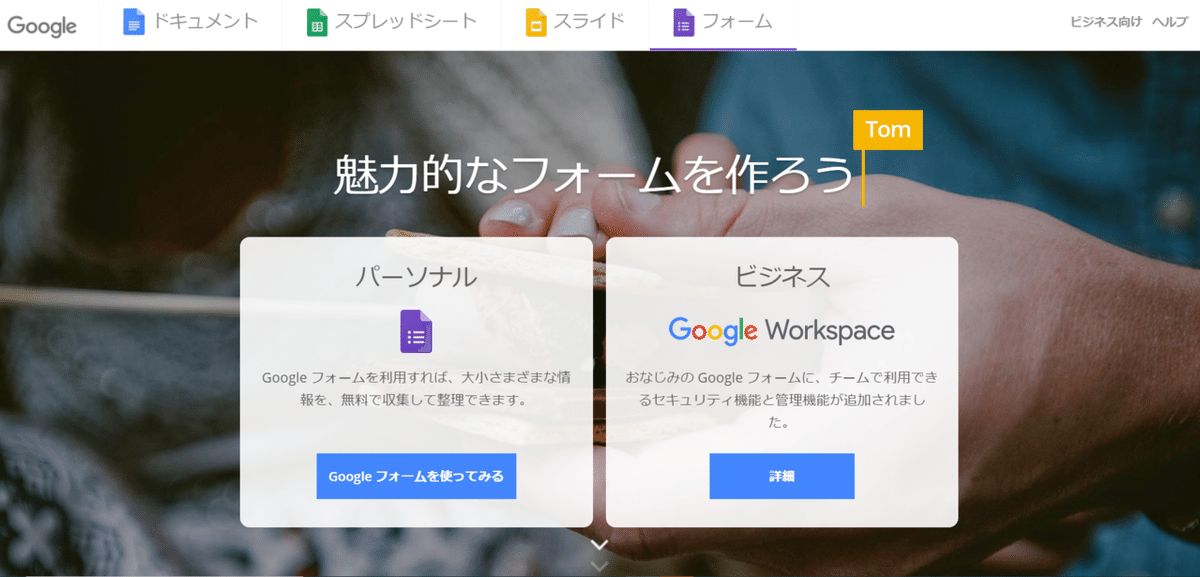
以下の画面になったら、新しいフォームを作成。

空白を選んでください。
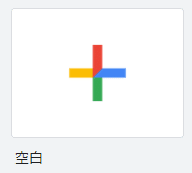
以下の画面になったら、使い方ガイドをご覧になってもよいかなと思います。
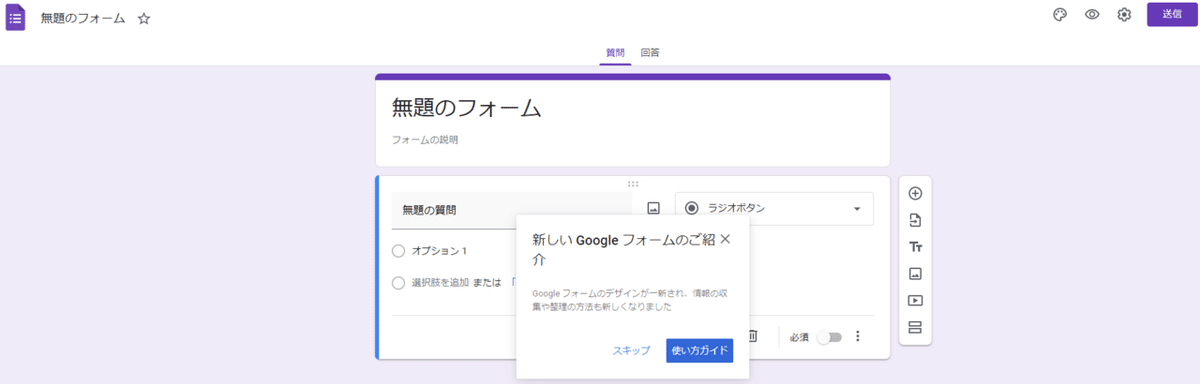
では、さっそく連絡フォームを作っていきましょう。

タイトル入力
まずは、無題のフォームのところに、タイトルを入れます。
私は、「〇年〇組 連絡」と入れています。
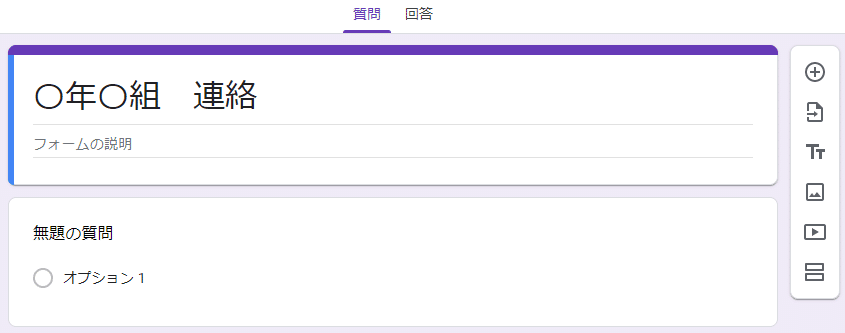
連絡事項の入力
次に、タイトルを入れた下の「フォームの説明」と言うところに、連絡事項を入力します。連絡事項は、一つずつ改行がおすすめです。高学年では、手紙はそれぞれ書かなくても枚数だけ書けばよいかと思います。
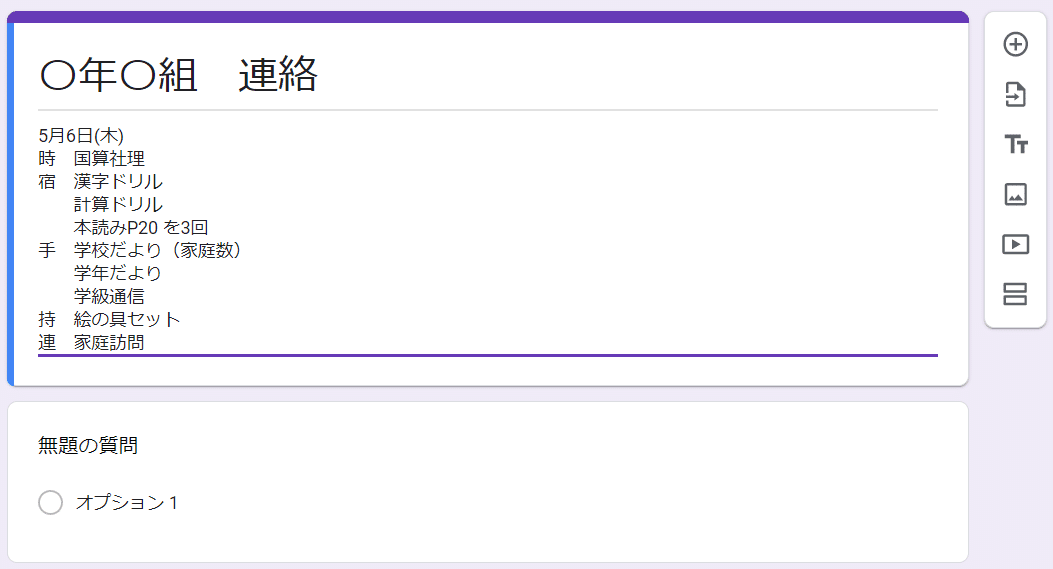
連絡事項の入力が面倒な方は
板書を撮影します。

撮影したら、フォームの画像を追加をクリックします。

そうしましたら、以下の画面になりますので、撮影した画像を挿入してください。
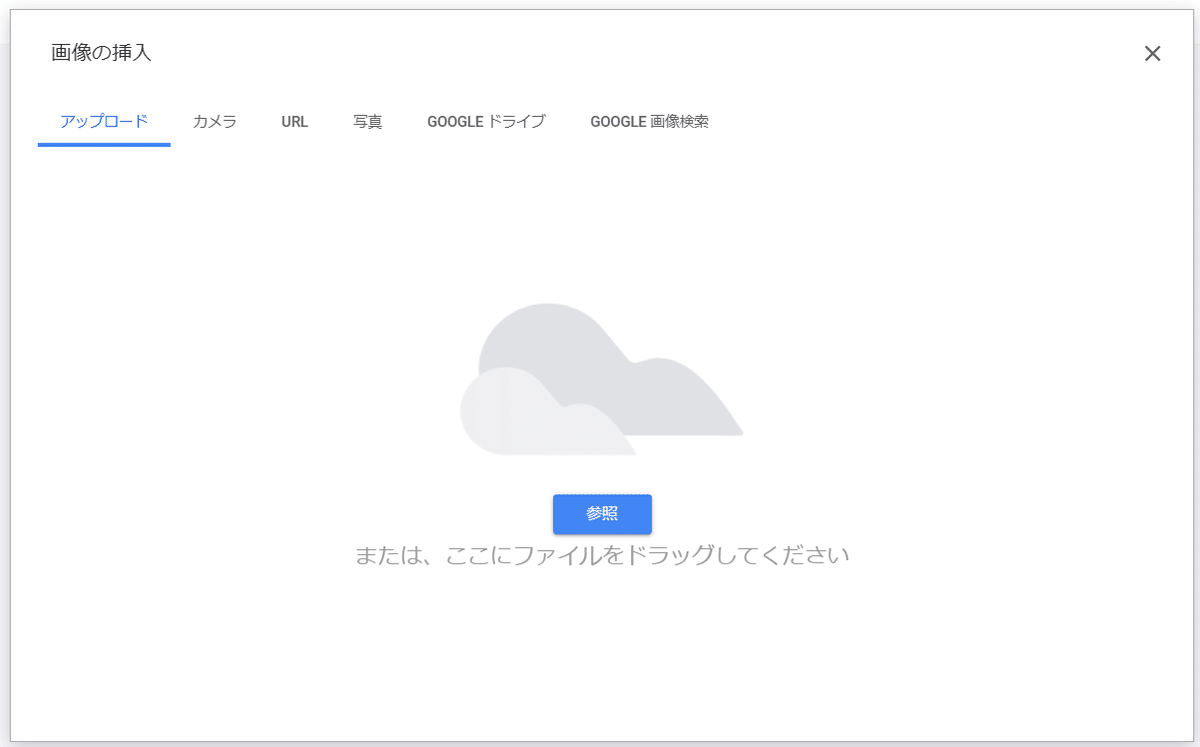
これで完成です。
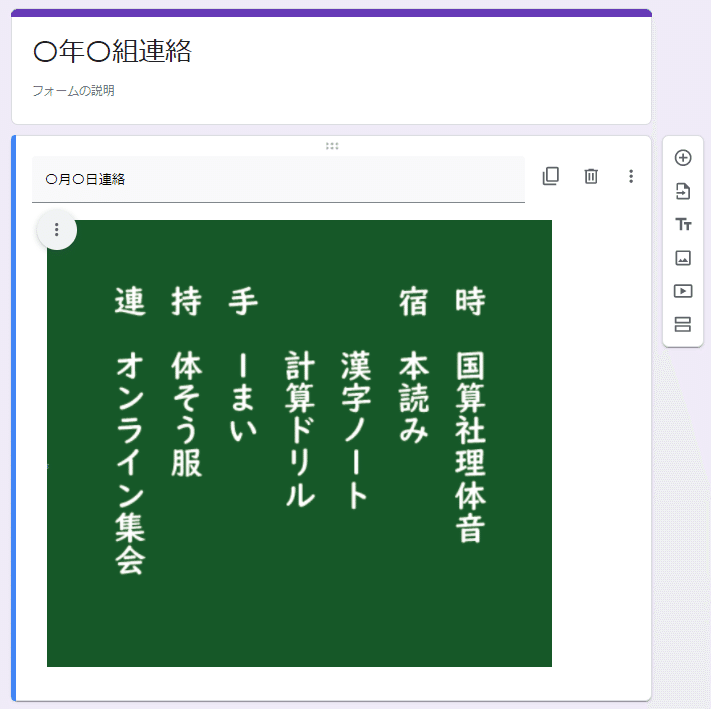
宿題と持ち物のチェックリスト
次に、下の無題の質問のところを作成していきます。
無題の質問をクリックすると、下のようなフォームに変わります。
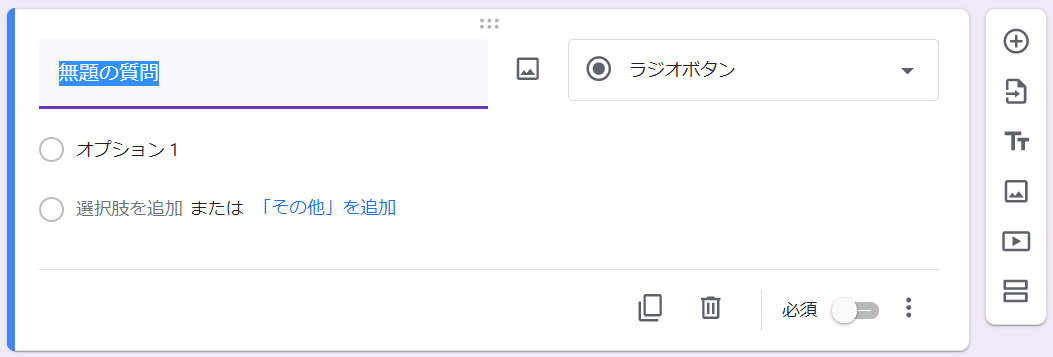
まずは、無題の質問を、「宿題と持ち物」に書き換えます。
そして次に、オプションのところに宿題と持ち物を入力するのですが、ここで、オプション1に漢字ドリル、オプション2に計算ドリル…と、一つずつ打っていたら面倒ですよね。
ここは、先ほどフォームの説明のところに入力した宿題のところをコピペします。
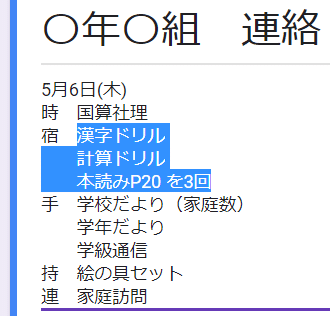
宿題をドラッグして、Ctrl+Cを押してコピーします。
※ショートカットキーがわからない人は、これを気にショートカットのやり方を少しずつ覚えていきましょう。PCでの作業時間が大幅に短縮されます。
コピーしたら、オプション1を選択し、コピーした宿題をペースト(貼り付け)します。
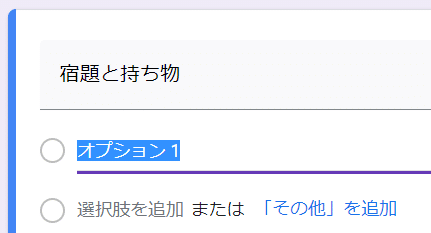
すると、一気に本読みまで入力されます。
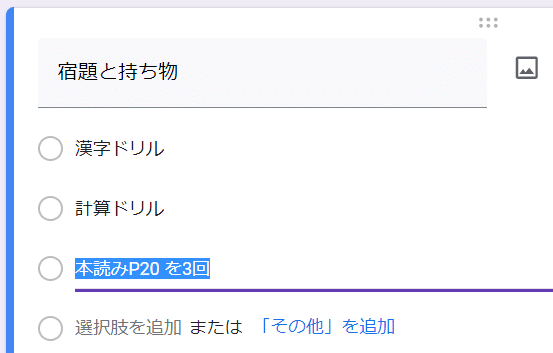
持ち物の入力は、「選択肢を追加」をクリックすると「選択肢4」が出てきますので、ここに持ち物をコピーして貼り付けてください。
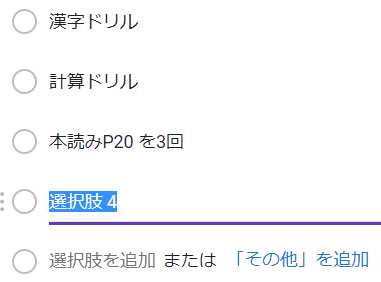
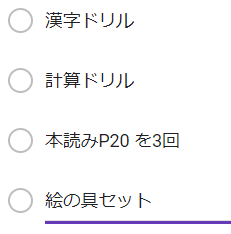
次にボタンの種類をかえます。デフォルトは「ラジオボタン」になっていますので、ここを「チェックボックス」に変更します。

ラジオボタンのところをクリックすると、下のようにいろいろ出てきますので、チェックボックスを選択します。
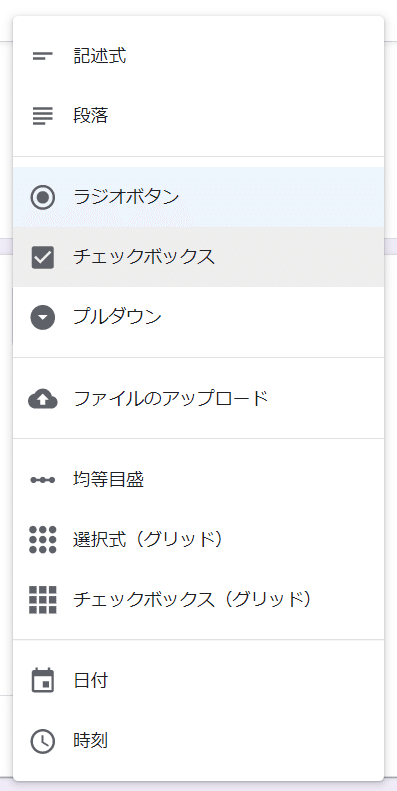
これで各項目の左がチェックボックスに変わりました。
チェックボックスを作成しているのは、児童や保護者が、次の日の準備をするとき用意できたものにチェックできると便利かなと思ったからです。特にそこまでしなくてもよいかなと思われる場合は、フォームの説明だけでも良いかと思います。
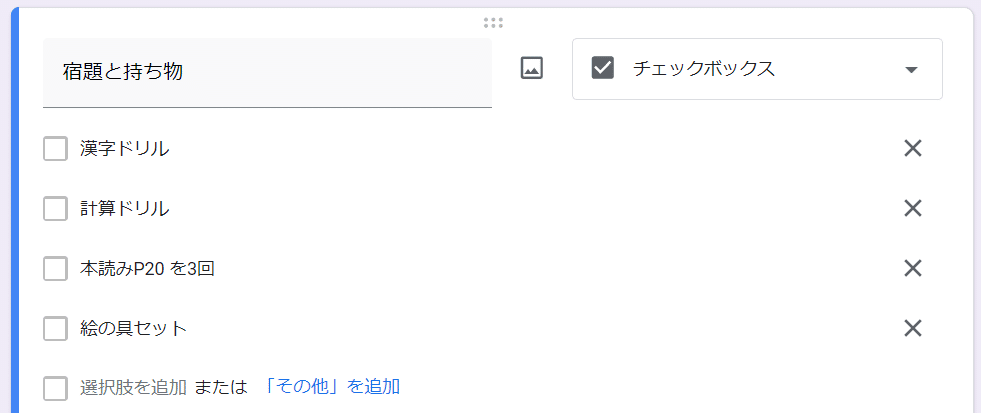
配付物のチェックリスト
宿題と持ち物のチェックリストの横の+をクリックすると、リストを追加できます。

追加すると、下に新しいリストが出てきます。
ここに配布物を入力していきます。
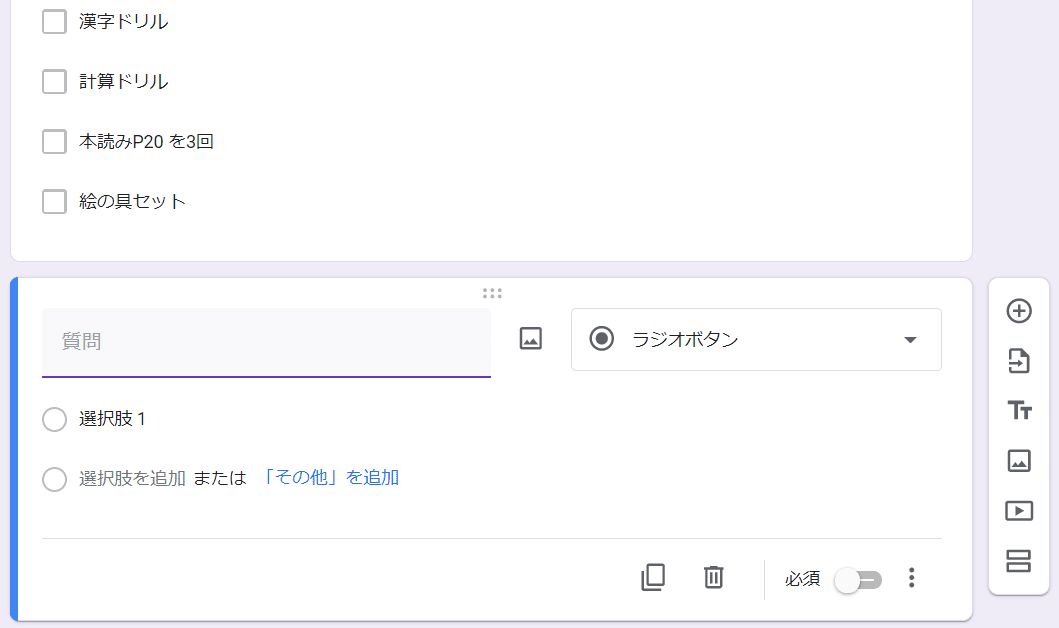
手順は宿題と持ち物のリストを作った手順と同じです。
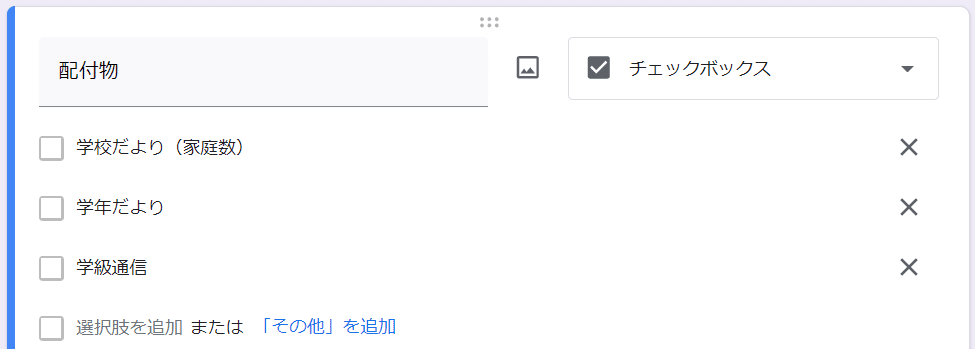
これで完成です。
必要に応じて、リストを追加したりしてください。
QRコードの作成方法
完成したら、フォームの左上にある、無題のフォームをクリックします。
クリックしたら「〇年〇組 連絡」に自動的に変更されます。
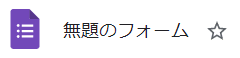
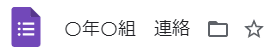
次に右上にある、目のボタンをクリックします。

目をクリックで、スマホで見たときの画面を確認できます。
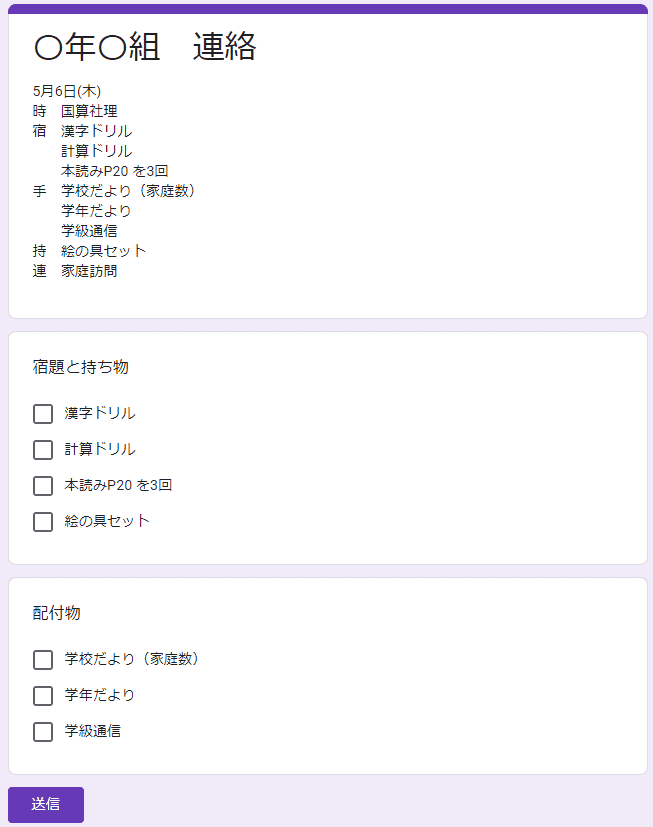
次にQRコードを作ります。クロームやマイクロソフトエッジのようなブラウザは、アドレスをクリックするだけでQRコードを作成することができます。

アドレスをクリックすると、赤丸で囲ったマークが出現します。

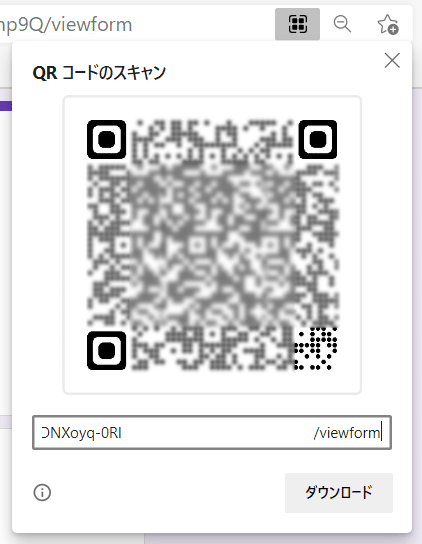
これをダウンロードして、学級通信に掲載したり、シールに印刷して連絡帳に貼ったりして保護者に通知するとよいかと思います。
私のオススメは、Windowsキー+shiftキー+Sのショートカットで、必要な部分だけをスクリーンショットです。
このショートカットは『全ねこまみれが泣いた』クラスの超オススメショートカットキーなので、ぜひ覚えてください。
「権限が必要です」と言われたら…
自治体が発行しているアカウントを使用して作成した時に、QRコードを読み取ると、「権限が必要です」と言われ、グーグルのアカウントにログインしないと閲覧できない場合があります。(グーグルのアカウントを持っていない保護者が閲覧不可の状態です。)
それを防ぐには、目の右にある歯車のボタン、設定を開いて下さい。

開いたら、赤丸のところのチェックを外してください。これで、誰でもフォームを見ることができるようになります。
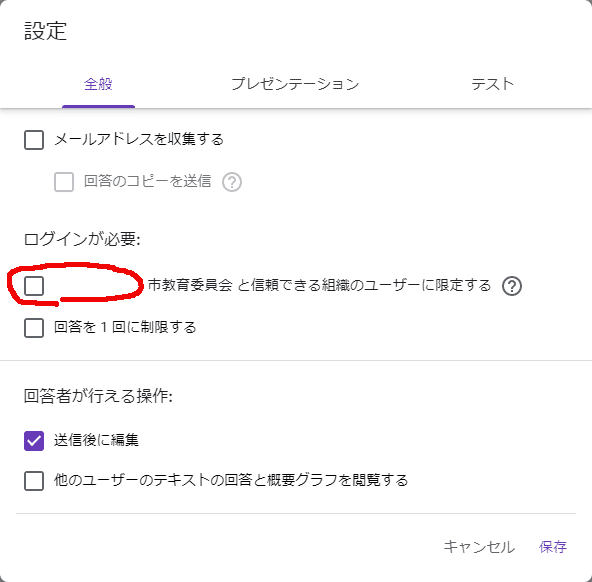

追記
グーグルフォームのアドレスは、一度作ると同じものをずっと使えます。次の日の連絡は、同じフォームを書き換えて使ってくださいね。
ちなみに、私は直近一週間の連絡は、説明のところに残しています。(リストは毎日更新しています。)
児童個別にフォームを作りたい場合(例えば支援在籍児童で一人ひとり課題が違うなど)は、〇年〇組連絡を、児童名にするとよいですね。
次回は、アンケートなどの作り方を掲載しようと思います。
以上になります。すてきなGFL、グーグルフォームライフをお楽しみくださいませ。
この記事が気に入ったらサポートをしてみませんか?
