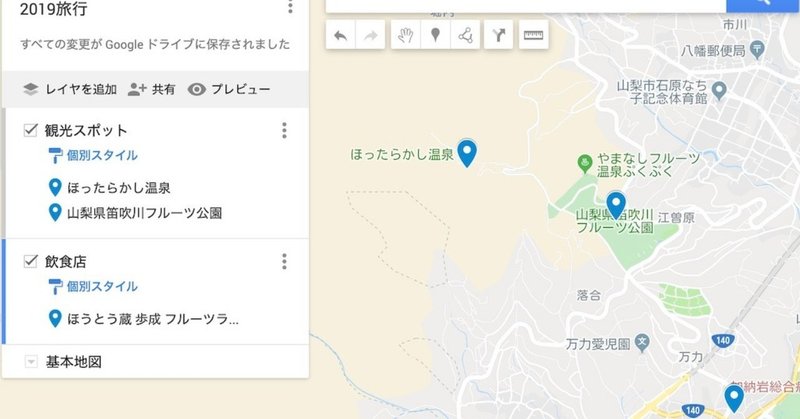
【旅におすすめ】Googleマイプレイスで自分だけの観光マップを作る方法
GoogleMapを利用されている人は多いと思いますが、GoogleMapの機能の1つに「マイプレイス」という機能があるのはご存知でしょうか。
このマイプレイス機能、うまく使うと旅で便利な自分だけの観光マップを作ることができます。私はこちらの機能を使うようになって以来、旅の途中でガイドブックを見る回数が大幅に減りました。
ただ、ここまで持ち上げておいてなんですが、取っ掛かり部分が少々面倒でもあります。今回はGoogleMapのマイプレイス機能の魅力と使い方(観光マップとして)を解説します。
マイプレイスの魅力
マイプレイスの魅力は多々ありますが、特に旅行用として優れているのは以下の機能です。
・同じアカウントなら別デバイスですぐ利用できる
マイプレイスで作成した情報は、同じGoogleアカウントなら端末が違っても利用可能です。基本的には旅前にWebブラウザで作成し、旅行中にスマホアプリで閲覧するという使い方になります。
・レイヤーで管理が簡単
この後の使い方部分で説明しますが、レイヤー機能というものを利用することで、複数日や複数都市、または観光スポットと飲食店などの管理が非常に簡単です。
・無料
すべて無料で利用できます。
次に、実際のマイプレイス機能でのマイマップの作り方、作成したマイマップの使い方を紹介します。
マイプレイス機能の場所
まず、マイプレイス機能がどこにあるかを紹介します。
・Webブラウザ
GoogleMapのページをログイン状態で開きます。上部にあるハンバーガーメニュー(横線3つ)を選択し、「マイプレイス」を選びます。
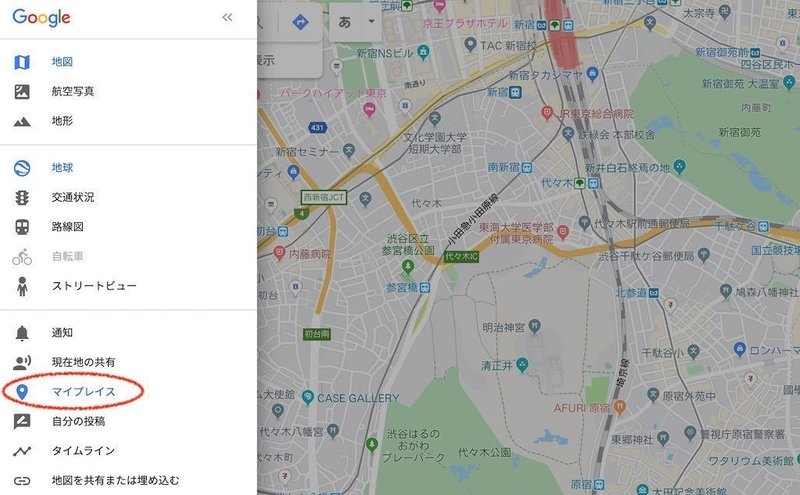
・iOSアプリ/Androidアプリ
GoogleMapアプリを開き、上部にあるハンバーガーメニュー(横線3つ)を選択し、「マイプレイス」を選びます。
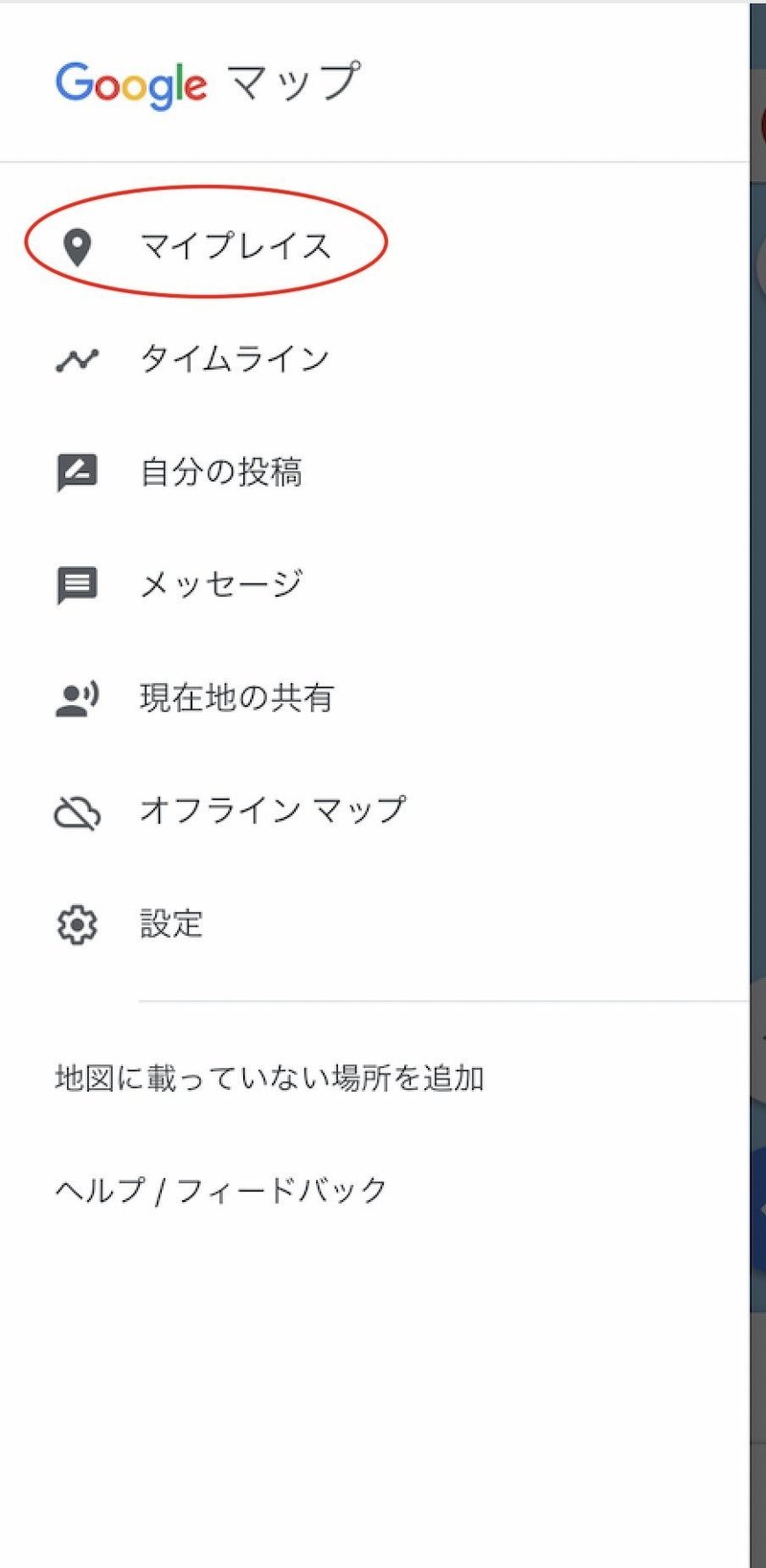
マイプレイス機能 マイマップ管理/作成
マイプレイス機能の核になるのがマイマップです。マイマップは目的別に作成できるので、作成数を気にせず作りましょう。
なお、iOS/AndroidのスマホのGoogleMapアプリからは閲覧のみのため、作成する場合はWebのGoogleMapから行います。
旅行の管理を考えた場合、目的や状況に合わせて以下の作り方がおすすめです。
1.都市毎に分ける
2.1回の旅行を1つとして作成する
1回の旅行でそれほど場所移動が多くないなら、「2」の方が1つでの管理なので楽です。一方で、複数箇所をまわる場合などは、わかりやすく都市毎の単位でわけるのもわかりやすくておすすめです。
次に紹介するレイヤー機能と合わせた際、どういった組み合わせが自分の旅行向きか検討してみてください。
作り方
1.GoogleMapでマイプレイスを選択の後、「マイマップ」を選択して、一番下にある「地図を作成」を選択。
2.Googleドライブで新規作成を選び、Googleマイマップを選択
3.Googleマイマップに直接アクセス
以下、PCのGoogleMapからの作成ケース

なお、作成したマイマップはGoogle ドライブにファイルが作成されます。削除したい場合などは、Google ドライブ上から行いましょう。
2020/2/8追記:「マイマップをすべて見る」で「Google My Maps」に遷移すれば、そこで削除可能です。上記方法よりもこちらがおすすめです。
マイプレイス機能 レイヤー作成
マイマップを作成したら、次に行うのがレイヤーの作成です。私は最初の5分ぐらい、これがよくわからずイライラした記憶がありますが、わかればすごく管理がしやすくなります。
レイヤーはその名の通り、地図上に様々な領域を重ねることを指します。イメージとしては、地図の上に、「観光情報を記載したレイヤー」や「飲食店情報を記載したレイヤー」をおくことで、自分だけの地図を作ることができるようになります。
レイヤーは自在にオン/オフが可能なので、その時必要としているレイヤーだけに絞ることで地図上の情報を閲覧しやすくできます。
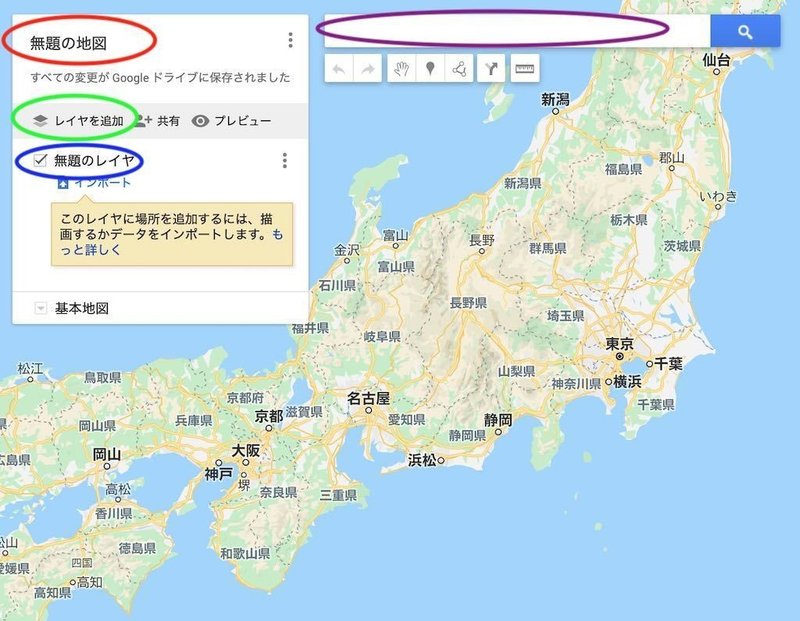
・赤枠部分は作成するマイマップの名前を入力/更新できます。
・紫枠部分はこの後紹介する場所登録の際、スポット名などを入れて検索できます。
・緑枠部分はレイヤーを新規に追加できます。
・青枠部分が作成する1つ1つのレイヤーになります。複数レイヤーあると、同じ階層に作成した分だけ表示されます。
レイヤーを複数作成したケース。「観光スポット」「飲食店」とあるのがレイヤーです。
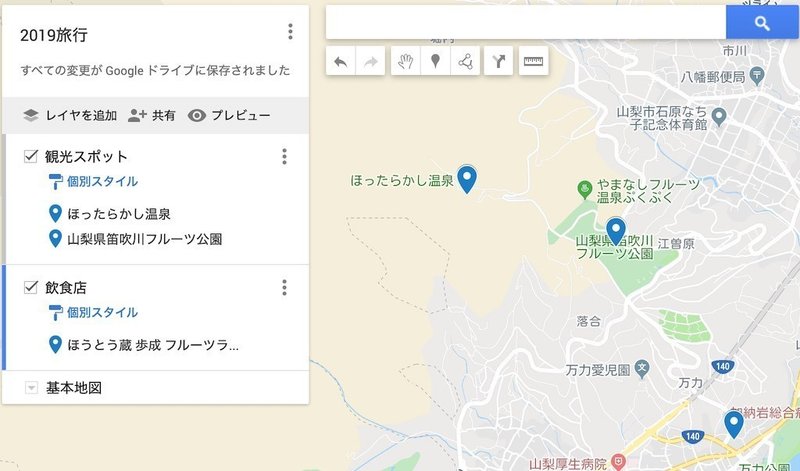
レイヤーに登録した場所の表示/非表示は、チェックボックスのON/OFFで可能です。
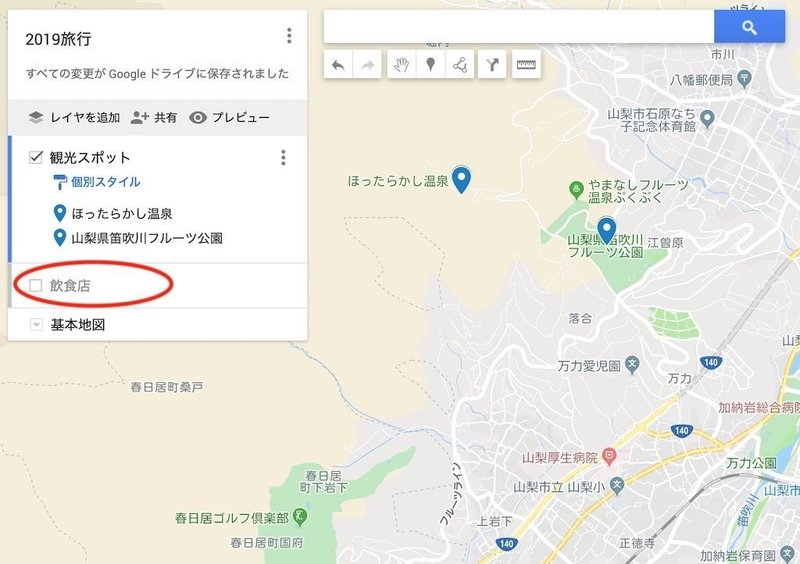
レイヤーへの場所登録
レイヤーの概念と作り方などがわかったら、次はレイヤーへのスポット登録です。
以下の方法でスポット登録できます。
・地図上で選ぶ
・場所名や住所を検索して選ぶ
・地図上で選ぶ
こちらは、表示されている地図上のお店や観光地をタップすると、以下のような説明の吹き出しが表示されます。吹き出し内にある「地図に追加」を選択すると、レイヤーに追加可能です。
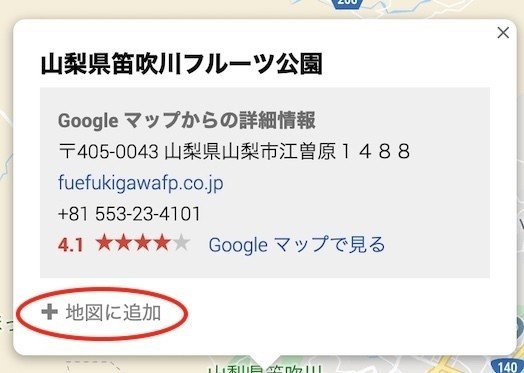
・場所名や住所を検索して選ぶ
レイヤー作成部分で説明した紫色部分の検索バーに場所や住所を入力して探す方法です。
Googleのサービスなので、途中まで入れるとサジェストが表示されます。
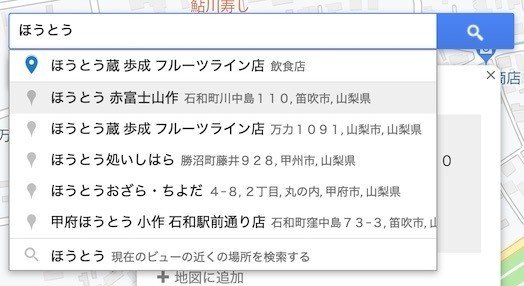
海外でスポットの詳細がわからない場合は、通常のGoogle検索することでその国での名前が出てくるので、そちらで探しましょう
レイヤー毎に持たせた意味に合わせて、適切に場所を指定のレイヤーに追加します。
これでマイマップの最低限の作成は完了になります。
マイプレイス機能 閲覧
次に、作成したマイマップの利用です。
・Webブラウザ
GoogleMapのページをログイン状態で開きます。上部にあるハンバーガーメニュー(横線3つ)を選択し、「マイプレイス」を選びます。
マイプレイスにある、利用したいマイプレイス項目を開きます。
※Googleドライブに保存されているファイルを開いても同じく閲覧可能です。
以下のような形で、選択したマイマップの情報が表示され、確認することができます。
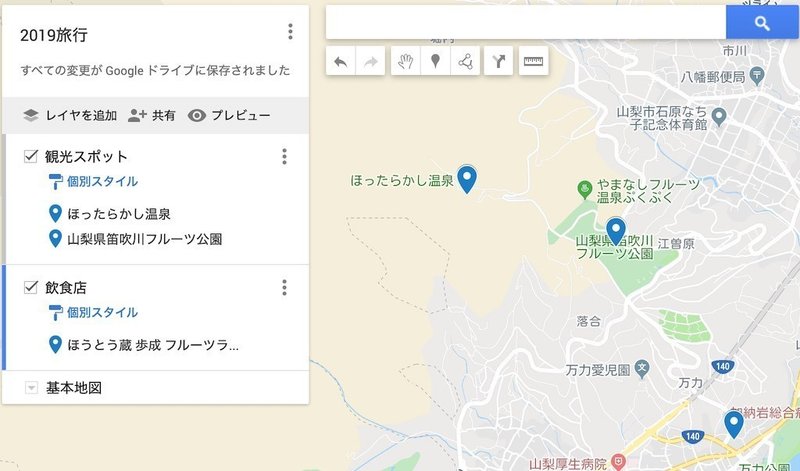
・iOSアプリ/Androidアプリ
最初に説明したマイプレイス機能を選択し、マイプレイス画面が出てきたら「マップ」を選択します。
マップ内から、表示したいマイマップを選択します。
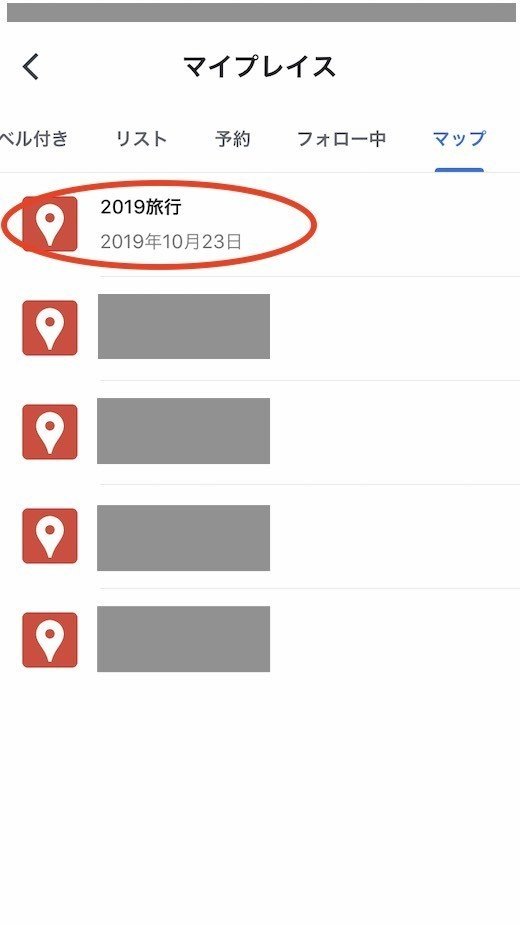
マイマップを選択すると、画面にマイマップ内の登録物件がプロットされた状態で表示されます。
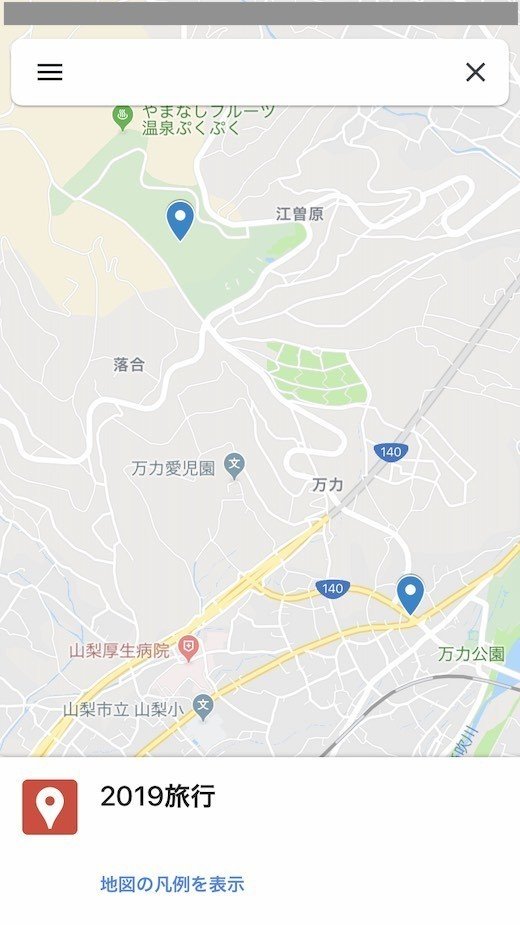
どういったレイヤー/場所情報があるか、またレイヤー別の表示/非表示の選択はスマートフォンアプリから可能です。
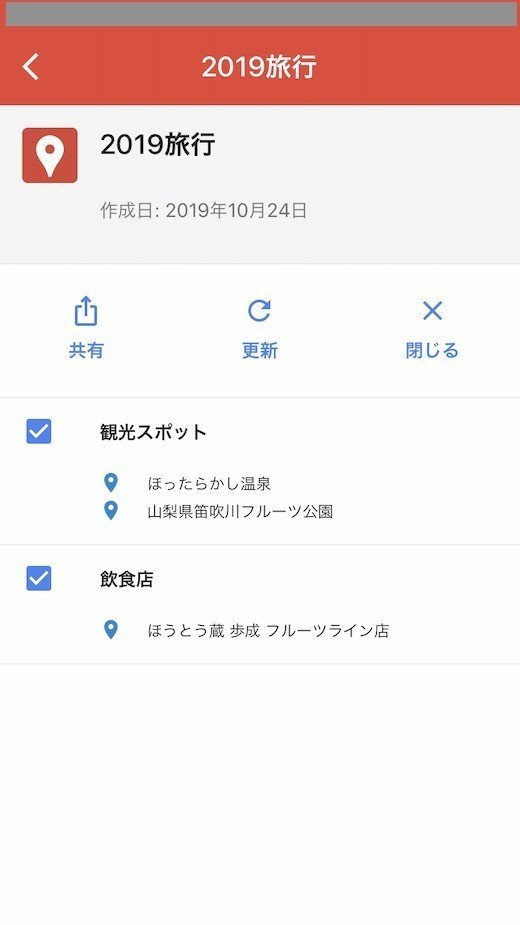
マイマップ内の登録された場所のピンを選ぶと、経路やナビ開始などの機能のボタンを選ぶことができます。
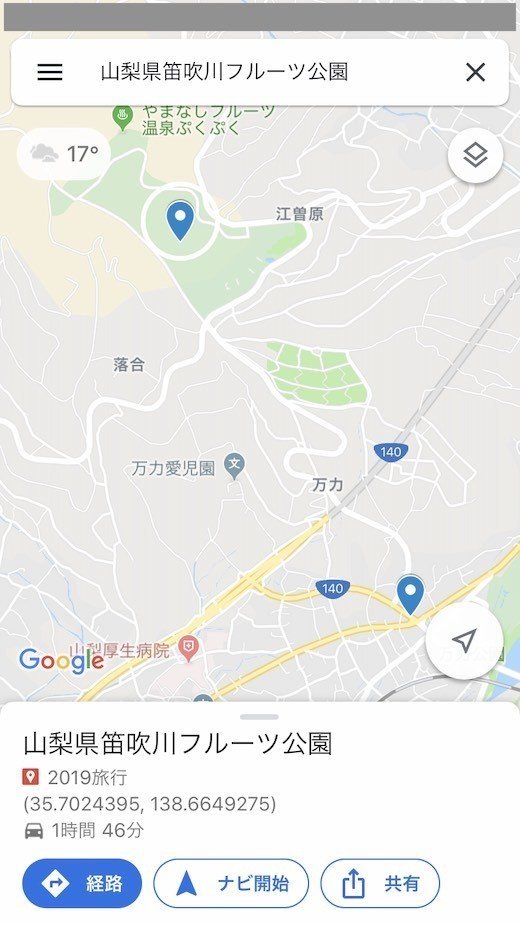
いかがでしたでしょうか。
一回目の作成は慣れない部分もあって時間がかかると思います。ただ、慣れると登録は短い旅行分なら5分かからず作成することができると思います。
旅のサポートツールとして、GoogleMapのマイプレイス機能を活用してみてください。
快適に旅するために必要な情報の共有を目指しています。 よろしければ、サポートお願いいたします。 また、Twitterでも旅行に関する話題を発信しています。 https://twitter.com/az09trip
