
クリエイティブソフトを使って、AIイラストレーターと一緒にイメージ通りの挿絵を作る!
こんにちは、まきの遊夢です。生成AIの力を借りて、別サイトでファンタジー小説(終焉の雫~Larmes du Ciel )を書いています。
前回の記事では、ChatGPTやFireflyを使って、自作小説サイトに掲載するためのイラストを描いてもらう方法について書きました。
しかし、この方法で挿絵を作っていると、前回も書いた通り「本当にイメージにぴったりの挿絵」を作るのがとても難しいことに気づきます。
ChatGPTもFireflyも進化を続けており、部分的な修正がより柔軟にできるようになってきていますが、それでも「これぞ、この場面のイメージ通りの画像!」というものは、生成されるもののうち約1~2割程度だと感じます。
ほとんどのものは、そのまま使えないということですね……

確かに巨大な剣とは言ったけどさあ、ちょっと巨大すぎるのよ。
そこで今回は、生成AIに作ってもらった画像にひと手間加えて、理想通りの挿絵に仕上げる方法をお伝えしていきたいと思います。
私の本業はデザイン系なので、Adobe Photoshopというソフトを使い、それをやっていきます。
少し専門的な技術も必要にですが、順を追って説明していくので、ぜひ参考にしてもらえたら嬉しいです。
プロンプトだけで理想の画像を生成するのはとても難しい
具体的な例を挙げながら、どういう手法で作っていくのかを詳しく述べていきます。
例えば、以下のようなシーンの挿絵を作りたいとします。
自分たちの国を襲った帝国皇帝に、若者が勇気を振り絞って抗議する。しかし皇帝が動いたことで恐れおののく若者の前に、城の中に飾られていた装飾品が投げ捨てられる。
これを前回の記事で使用したイラストGPTに指示していきます。まずはこのようなプロンプトを書きました。
崩れたお城の壁際に追い詰められ、おののいている街の若者の姿を描いてください。
若者は尻もちをついて、怯えています。
彼の前には豪華なレースのカーテンや宝石、オブジェなどの城の装飾品が投げ捨てられています。
ChatGPTが生成した画像は次の通りです。

うーん、理想からはちょっと遠いですね。イラストGPTに指示を追加して、もう一度試してみます。
若者が壁を背にして尻餅をつき、画面のこちら側にいる人物に怯えている構図にしてください。
彼の前には豪華な装飾品が投げ捨てられています。
若者の顔の目から上は画面外に出すなどして見えなくしてください。

とはいえ、徐々にイメージに近くなってきました。もうしばらく、プロンプトで試行錯誤を重ねていきますが、なかなかうまくいきません。
一度に色々な指示を与えることで、GPTも混乱してしまうのかもしれませんね。
一発で理想を叶えようとしない
ここで考えたのが、「要素を分解してみる」ということです。
「恐れおののく若者」と「装飾品」を同時に描こうとすると、難易度が上がり、理想通りの画像を作るのが難しくなります。
そのため、まずは「若者」だけを作ってもらうことにして、このようなプロンプトに変えていきます。
若者の後ろを崩れかけた壁にしてください。装飾品は一旦外してください。
壁に追い詰められて、こちら側にいる人物に怯えている目線にしてください。

あと少しで理想の若者像ができあがりそう!更にGPTに指示を与えます。
壁に挟まっちゃってるので、壁を背にして追い詰められている感じにしてください。
壁は背後にして、若者は尻もちをついてください。

これで「若者」に関してはイメージにぴったりの画像ができました。
しかし、攻撃されてある程度崩されている城のわりには、やたら整然としているではありませんか。
なので、最新のChatGPTで使える「画像編集」機能を試していきます。
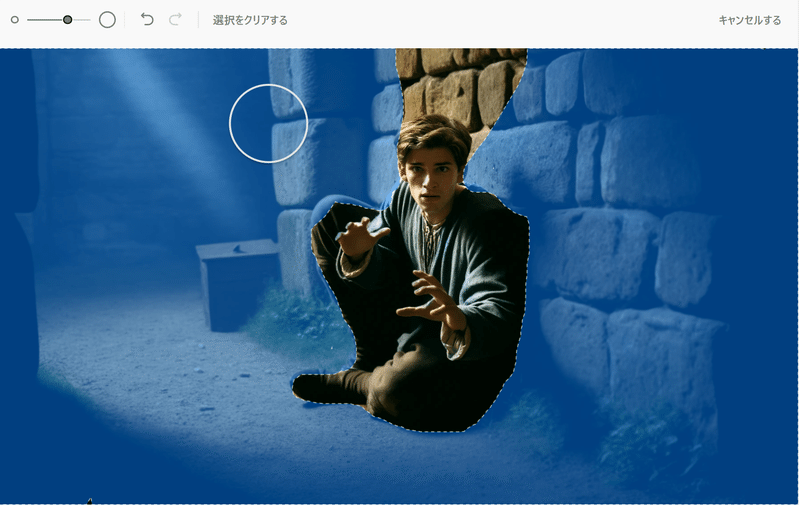
背景の壁を崩して、床に瓦礫を散乱させてください。
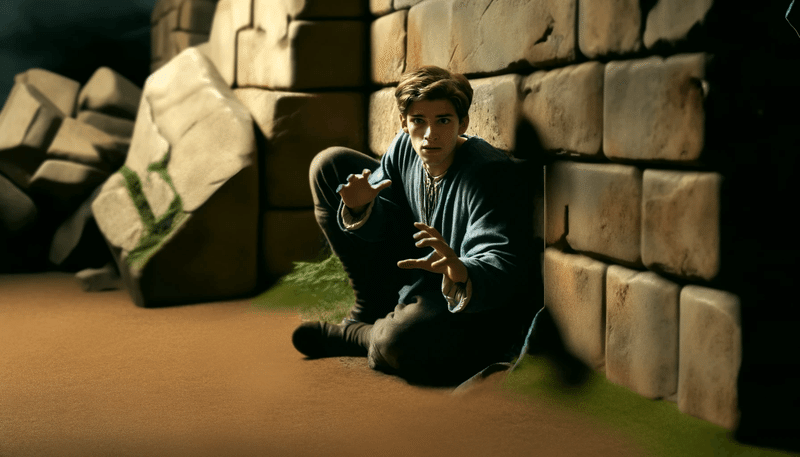
これを繰り返していけばもう少し理想に近づくのかもしれませんが、ChatGPTの画像修正機能で扱えるのは、かなり大雑把な範囲になってしまって、細かい部分の選択や修正が難しい場合があります。
また、小説のイメージを読者に想像させるために、挿絵にはあまり人物の顔を直接入れたくないのですが、「顔をトリミングする」という指示はどうやら少し難しいようです。
また、「できた画像をそのままトリミングする」こともChatGPTでは現時点で不可能です。
というわけで、ここからPhotoshopに移行して作業を続けます。
先ほど後回しにしておいた装飾品をはじめ、小説の内容に臨場感を与える要素を追加していきます。
Photoshopでイラストをイメージ通りに仕上げていく
Photoshopでこの画像を開いたら、まずは若者の顔をトリミングするとともに、その姿にクローズアップするように拡大します。

次に、崩れた壁や床に散らばった瓦礫を追加したり、不要な草を取り除いたりします。
「生成塗りつぶし」というPhotoshopの機能を使っていきます。
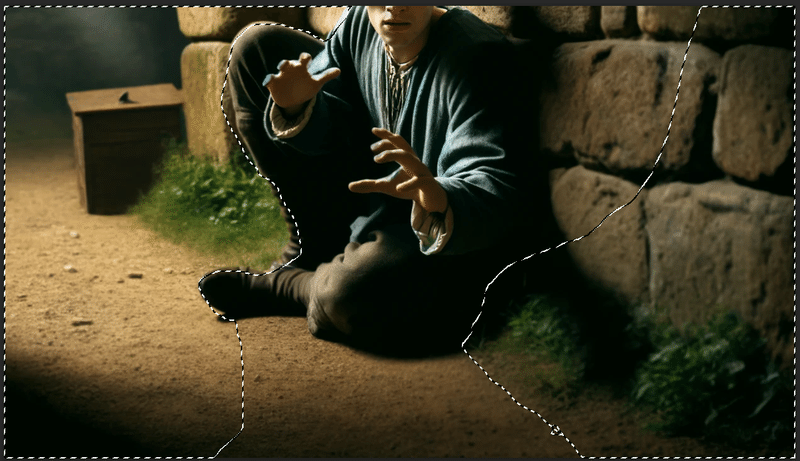
選択したら、「コンテキストタスクバー」にプロンプトを入力します。
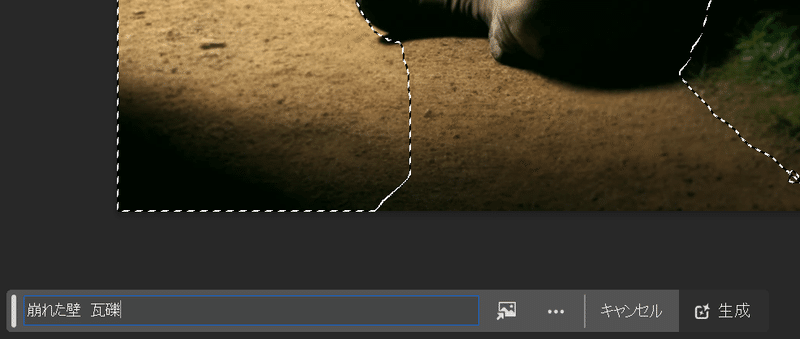
こちらの場合は、文章形式よりもキーワード形式のプロンプトの方が効果的だと「Adobe MAX(Adobeの祭典)」で聞いたので、そのように進めます。
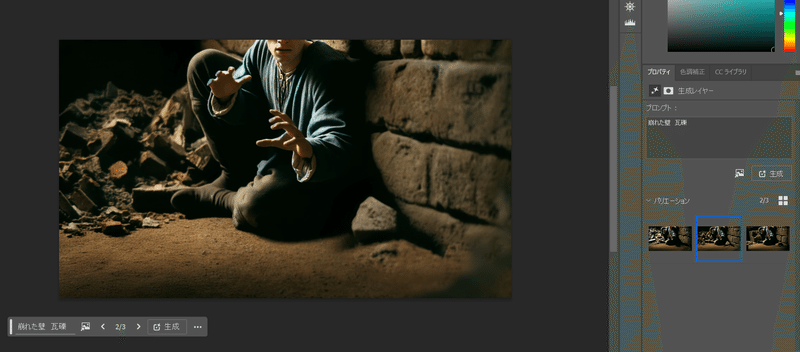
Photoshopでは3つのバリエーションを生成してくれますので、この作業を繰り返して理想のものが出てきたら、それを残してあとは捨てます(データが重くなるので)。
瓦礫ができたら、城の中っぽい絨毯も追加します。
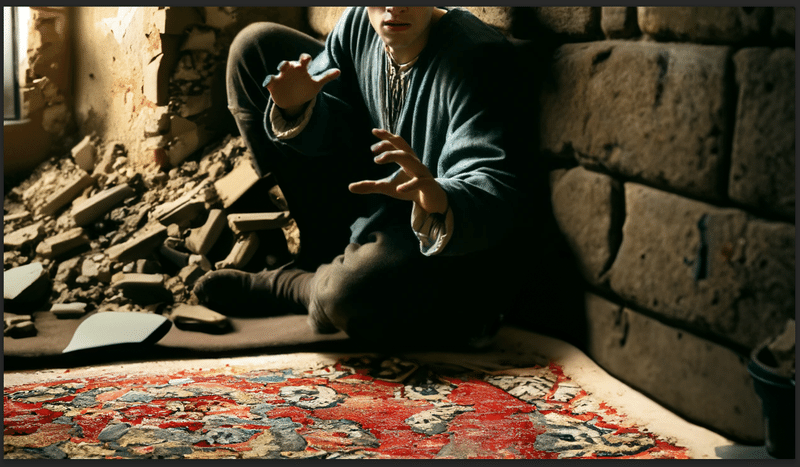
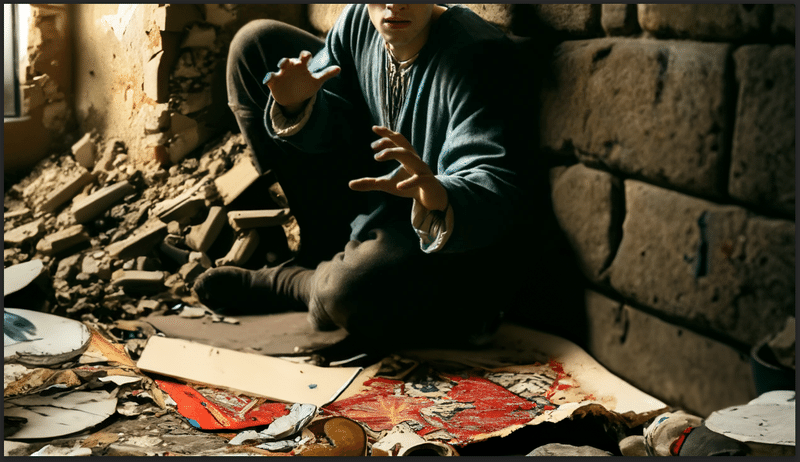
ここまでいい感じにできてきたら、先ほど脇に置いておいた「装飾品」を作っていきます。
装飾品の内容も、できるだけ小説の内容に沿って、「投げ捨てられたカーテン」「宝石」などと細かく指示します。すると…

ついに、理想の一枚が完成しました!
まとめ
今回は、生成AIを利用して作った画像にクリエイティブソフトでひと手間加えて、イメージにぴったりの画像を作り上げる手順をお伝えしました。
Photoshopの画像生成機能を主にご紹介しましたが、もちろん、Photoshopで手動での修正を加えてもよいでしょう。私も色調整などは手動で行ったりします。
ChatGPTへプロンプトを与えるだけで理想の一枚を作ることは困難ですが、彼ら(もはや人間扱い)は、時にこちらの想像を超えてユニークな返答をしてくれることもあります。
小説を書いていて「いまいち場面のイメージが膨らまない……」という時、私は逆に先にChatGPTにイメージ画を描いてもらって、それをヒントに文を執筆することもあります。
その話はまたの機会にお伝えしますね!
おまけ


……AIさん、本当にまるで人間のようですね。
この記事が気に入ったらサポートをしてみませんか?
