
勤怠表の作成 ② 〜VBAで勤怠入力の自動化!前準備編〜
『入力用の勤怠表』をつくる!第二回!
前回に続いて、入力用の勤怠表を作成します。(前回の記事) VBAを打ち出していますが、まだExcel関数の説明.......笑
今回は、条件に合わせて自動でセルや文字の色を変えたり、枠線を引く方法を紹介していきます。
☆目次☆
1:条件で変わる文字色
2:条件で変わるセル色
3:条件で引かれる枠線

-----------------------------------------------------------------------

●日曜日の時は、曜日の色を赤にする

勤怠表シートのD列 (曜日列)を選択しておきます。
次に ホーム(タブ) → 条件付き書式 → 新しいルール → 「数式を使用して、書式設定するセルを決定」。
「書式ルールの編集」ダイアログ からの『数式を利用して、書式設定するセルを決定』を選択。
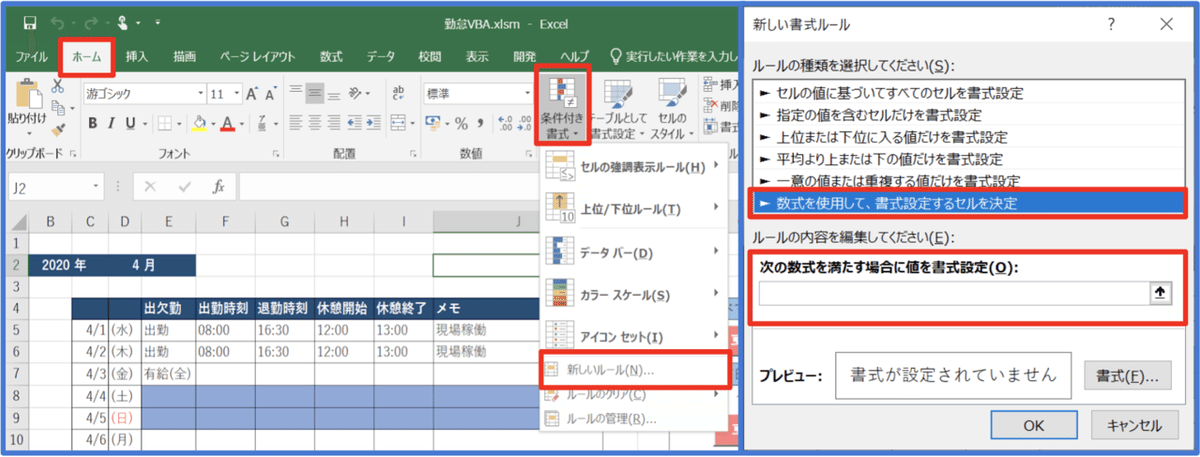
「ルールの内容を編集」(記入箇所) に下の式を投入( ´ ▽ ` )
= $D5 = "(日)"次に文字の色を変更するための書式設定をしていきます。
右下の「書式」をクリック。「フォント」→「色」から赤を選択。

-----------------------------------------------------------------------

●土日の行は、セルの色を青色にする

文字色と同じように「条件付き書式」を使っていきます。
書式の適用範囲は"出欠勤"から"メモ"列、1日から31日までの行を選択。上の表だとE5からJ35になります。
ルールの内容には以下の式を!
= OR ($D5 = "(土)",$D5 = "(日)")★OR 関数 ..... = OR (論理式1 , 論理式2)
D5セルの値が(土)と等しくなる場合 または
D5セルの値が(日)と等しくなる場合 に書式を設定する。
書式は右下の「書式」をクリック。「フォント」→「塗りつぶし」から青色を選択。

-----------------------------------------------------------------------

●その月の最終日に合わせて、枠線を引いたり、枠線を消したりする。
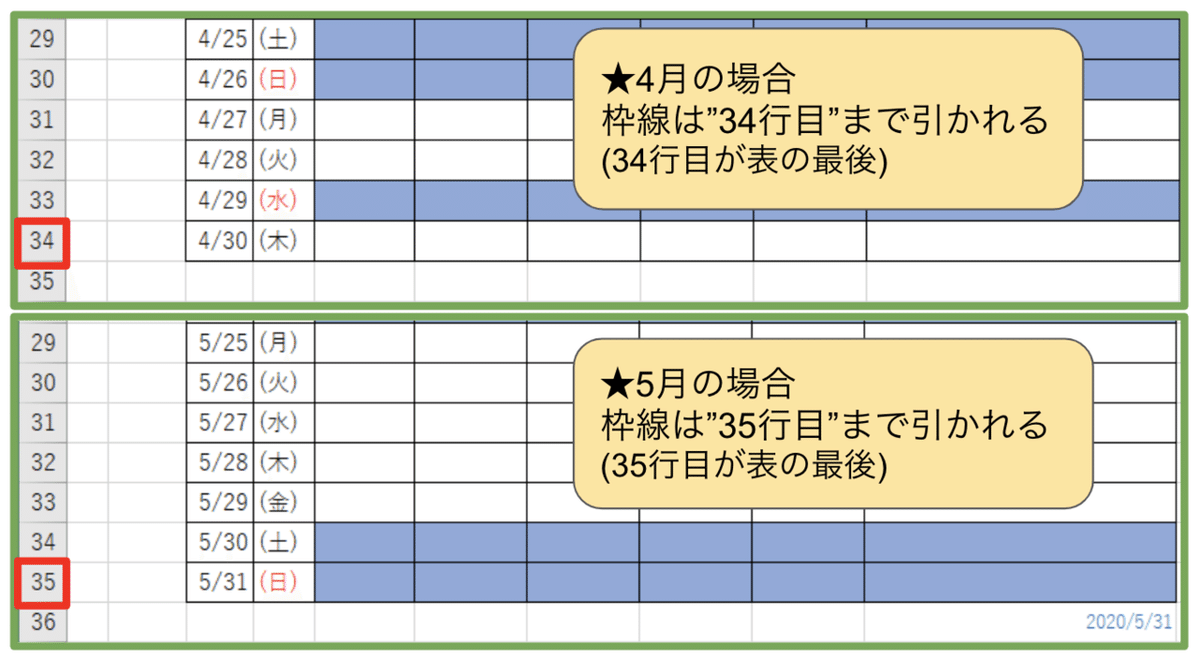
どの月も28日までは存在するので、あらかじめ28日まで枠線を引いておきます。この場合、条件付き書式を適用する範囲は33行目〜35行目だけとなります。画像だとC33からJ35を範囲選択します。
そして今まで通り「条件付き書式」を使い、以下の式を投入( ´ ▽ ` )!
= NOT ($C33 = "")★NOT 関数 ..... = NOT (論理式1 , 論理式2)
C33セルの値が "" (空白) ではない場合 書式を設定する。
書式設定は、右下の「書式」→「罫線」内の「線のスタイル」を指定する。

-----------------------------------------------------------------------
今回は以上です\( ・ω・ )/☆☆
(入力用の)勤怠表の作成はあと一回くらい( º∀º )!!
いや〜でもExcel関数って、とても便利ですよね!
