
項目の作成方法 ~テキスト編~
みなさん、こんにちは。
atsumelのsuekichiです!
今回は、前回に引き続き、項目の作成方法についてお伝えしようと思います。
テーマはズバリ、【テキスト項目】です!
簡単なようで奥の深い、項目の世界を今回も楽しみましょう!
1.テキスト項目とは
ではさっそく、【テキスト項目】についてお伝えいたします。
テキスト項目はズバリ【フリー項目】です!!
つまり、テキスト項目では、数字でも記号でもアルファベットでもなんでも入力することができます。
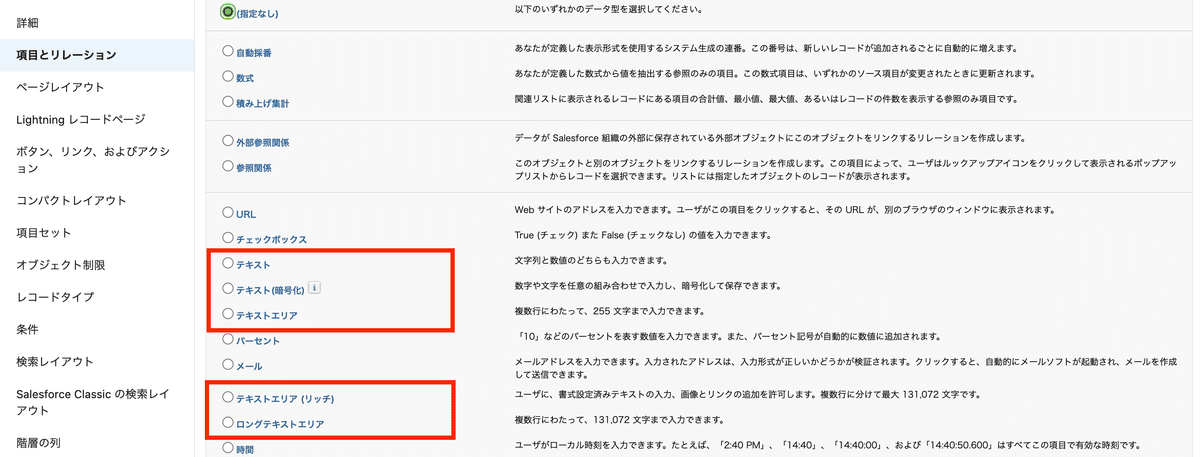
基本のキホンだと思ってサクっと作成しようとしたら、
なんと【テキスト】がつく項目が5つもありますね!!
(この画面にたどり着けない人はこちらの記事を確認してください)
それでは、5つの違いについて説明いたします。
2.【テキスト】項目の違い
それぞれの違いについて表にまとめてみました。

こうやって並べてみると、同じ【テキスト】でも違いが明らかですね…!
何文字まで入力する必要があるか、改行が必要かどうかなどで、適切な項目を選択してください。
ちなみに、文字数に関して、テキストエリア(リッチ)項目とロングテキストエリア項目はひとつのオブジェクトの中で合計 1,638,400 文字となっています。こちらも注意してください。
また、ロングテキストエリアについて、数式項目では使用できなかったりレポートの絞り込みの検索を実施する際に制限があったりと、すこし細かい部分にはなりますが、Salesforceの公式ヘルプを下記添付いたしますので、気になる方はご参照ください!
3.テキスト(暗号化)について
その名のとおり、テキスト項目を暗号化できます。
一部のユーザのみ、値の参照を許可したい場合、項目自体にはアクセス可能でも、値を参照できないようにする(アスタリスクなどの記号でマスキングする)ことが可能です。
プロファイルまたは権限セットの「暗号化されたデータの参照」権限を持っているユーザだけが元データを参照することができます。
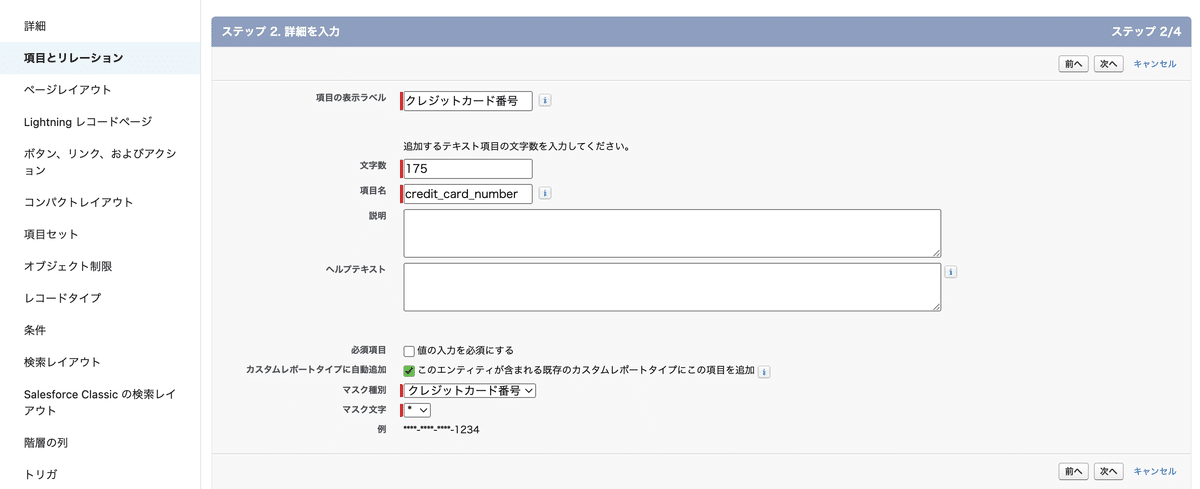
設定すると、このように表示されます。
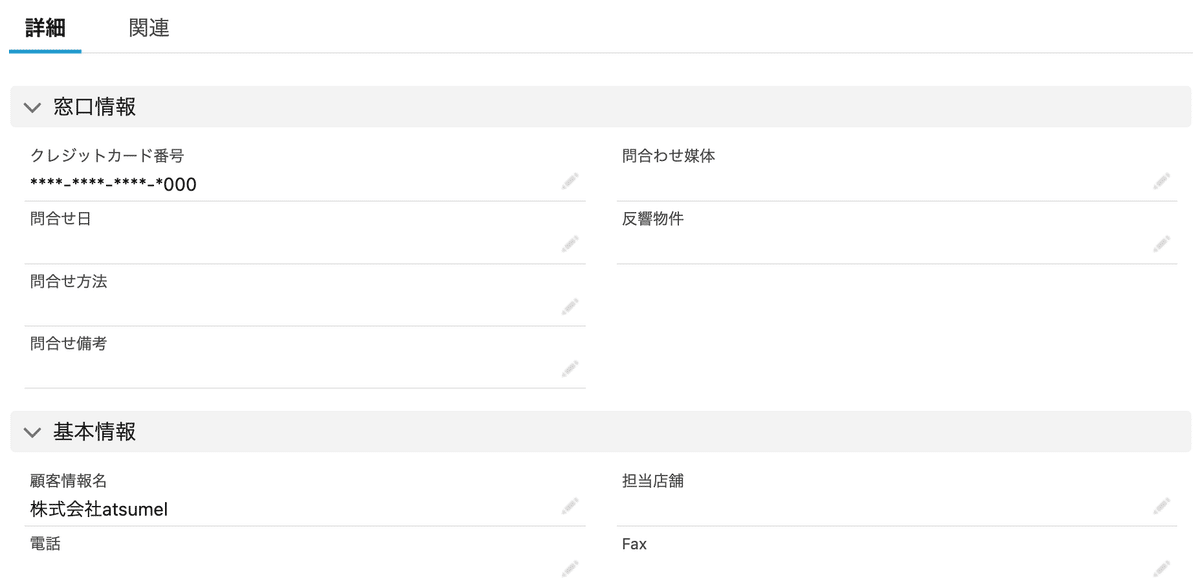
ここで注意していただきたいのが、「テキスト(暗号化)」項目は、値がマスキングされる関係で、入力規則やワークフロールールなどにも影響を及ぼしてしまいます…。そのため、ヘルプにも次の一文が記載されています。
暗号化カスタム項目ではより多くの処理が必要となり、また、検索関連の制限もあるため、政府の規制により必要な場合にのみ使用してください。
詳しくはこちらの公式ヘルプをご参照ください。
4.まとめ
ここまで読んでいただき、ありがとうございました。
【項目の作成方法 ~テキスト編~】いかがだったでしょうか。
前回の記事よりも、少し踏み込んだ項目の世界を感じていただけていたら、とっても嬉しいです!
たかが項目、されど項目。よく使うテキスト項目も、意外と奥が深いものですよね…!
項目シリーズはもう少し続きそうなので、ぜひ、お付き合いください。
それでは次回の記事をお楽しみに!
