
項目の作成方法 ~基本編~
みなさん、こんにちは。
atsumelのsuekichiです!
今回は、項目の作成方法について語っていこうと思います。
たかが項目、されど項目。初心に帰って項目作成のいろはをお伝えします!
1.項目とは
Salesforceの項目には、はじめから用意されている【標準項目】と、用途に合わせて追加できる【カスタム項目】があります。
これらを組み合わせて、自社の運用にマッチした環境を簡単にカスタマイズしていただけます。
カスタム項目に関しては形式から名称まで自由に設定いただけますので、ユーザさんからの「〇〇を管理したい!」「△△を追加したい!」という要望にも柔軟に対応できるでしょう。
ただ、その際に要望にしたがってどんどん項目を増やしていくと、ユーザさんの入力の負担になりますし、不要な項目が増え管理ができなくなってしまいます。
簡単に項目は作成いただけますが、作成する際には本当にその項目は必要なのか、運用フローにあてはめて精査いただくことが大事ですね!
2.カスタム項目の作成方法
カスタム項目のつくり方は本当に簡単です!
以下、順に沿ってご説明いたします!
①作成画面を開く
「設定」→「オブジェクトマネージャ」→「対象のオブジェト」より、「項目とリレーション」を選択し「新規」をクリックします。
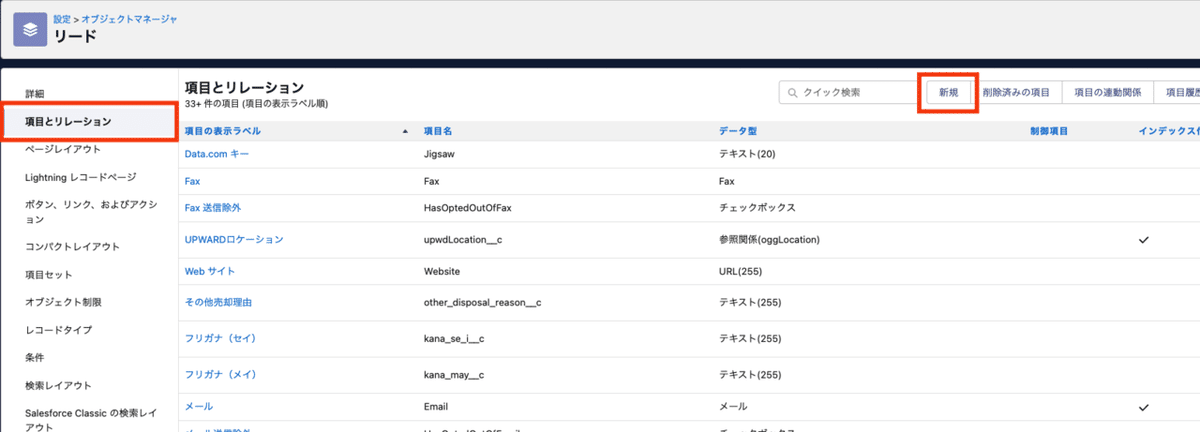
②データ型を選択
項目のデータ型(日付、テキストなど)を選択します。
データ型に関しては、別記事で細かく説明しますね!
今回はテキスト型を例に作成します。
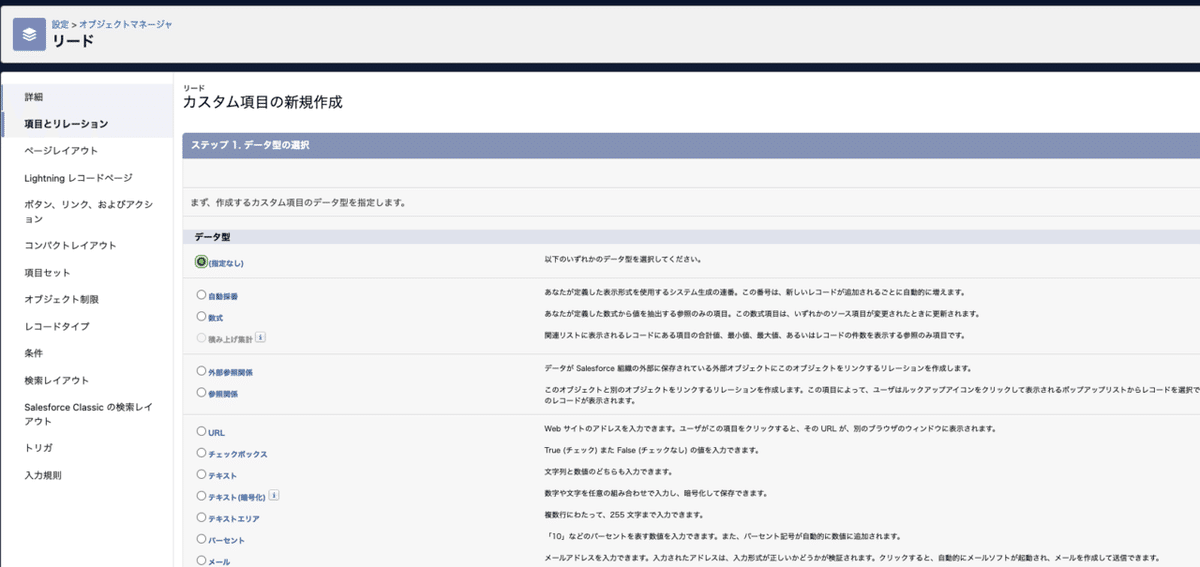
③詳細の設定
ユーザに表示される項目の名前や、入力文字数の制限といった詳細を設定します。
(ここの「項目名」は、英数字で入力してください)
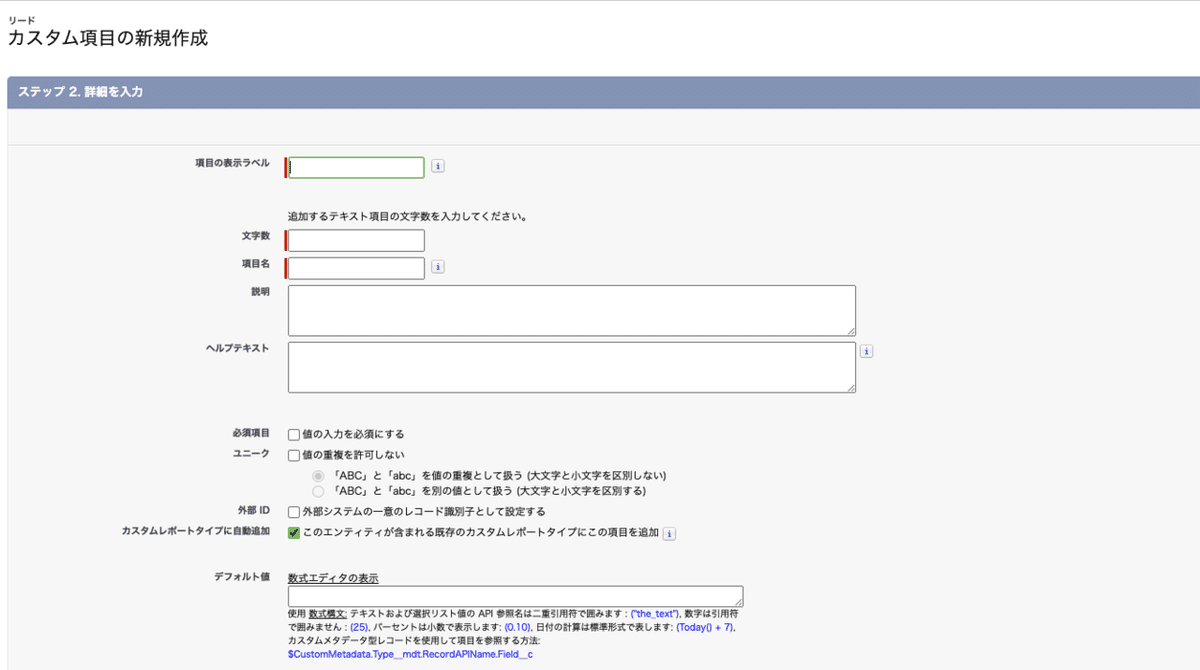
④セキュリティの設定
プロファイル毎のアクセス権を設定します。
こちらで【参照のみ】にチェックをすると対象のプロファイルのユーザは編集ができません。

④ページレイアウトの選択
作成した項目を表示させるページレイアウトを選択します。
こちらはデフォルトでチェックが入っていますが、対象の項目がページレイアウトに必要ない場合、チェックを外さないとレイアウトに表示されてしまいます。また、チェックを外さずにレイアウトに表示された場合、任意の場所には表示されないので注意してください。

これで項目を作成することができました。
今回はテキスト項目を作成しましたが、数式だったりチェックボックスだったり様々な種類の項目をここから作成することができます!
3.標準項目の名称変更
はじめから用意されている標準項目は、カスタム項目のように編集ができません。
しかし、標準項目の名称が少し自社の環境にマッチしていないな・・・なんて思うこともあるでしょう。
その場合は、別の方法で名称の変更ができます!
①変更画面を開く
「設定」→「ホーム」→「クイック検索」より、「タブと表示ラベルの名称変更」を選択し、対象のオブジェクトの「編集」をクリックします。

②オブジェクトの名称を変更する
こちらの画面では、オブジェクトの名称が変更できます。
(話は少し逸れますが、例えば【リード】は馴染みはないけど、【見込み客】なら自社の運用にマッチするな、、、という場合もこちらで変更できますよ!)
特に必要なければ「次へ」に進んでください。

③項目の名称を変更する
「次へ」に進むと、項目の名称変更画面がでてきました。
こちらより、名称の変更ができます。
より、馴染みやすい環境が構築できますね!
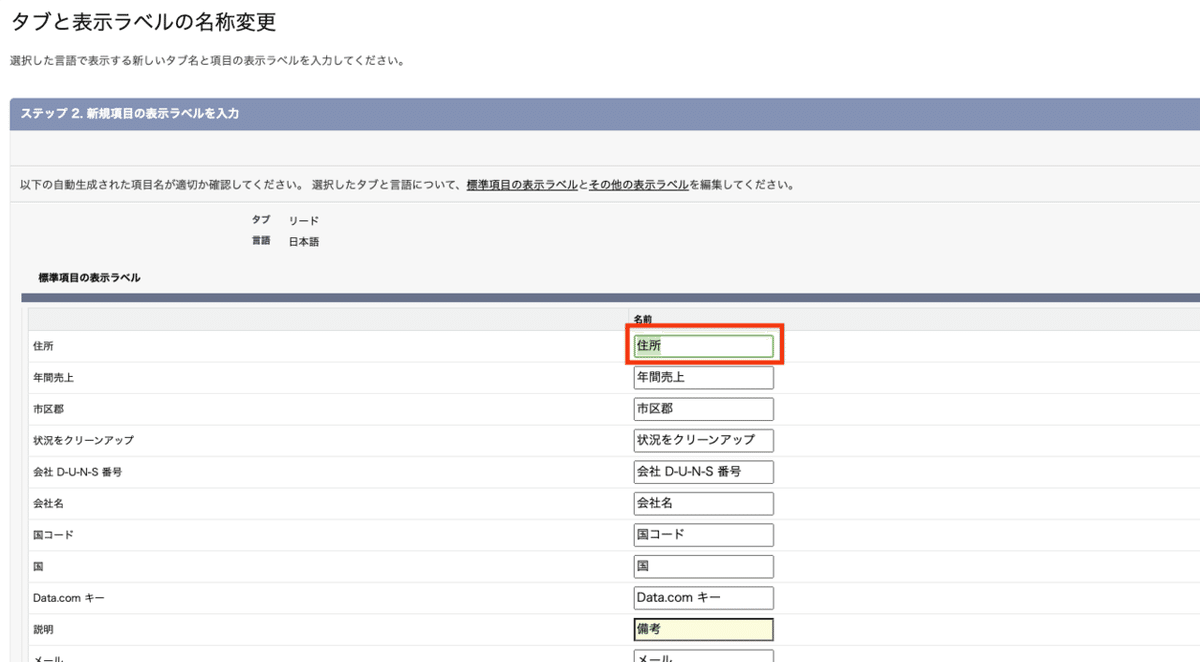
項目作成の基本については以上です。
下記、Salesforceの公式ヘルプを添付いたしますので、ご参照ください!
4.まとめ
今回は項目の作成方法について簡単にご説明いたしました。
いかがだったでしょうか。
もちろん今回ご説明した内容は初めの一歩の内容です。入力規則や数式項目など、項目の世界は奥深いですよ・・・
次回の記事ではもう少し踏み込んだ項目の世界をご紹介いたしますので、楽しみにしていてくださいね!
