
iPad版メディバンと片手デバイスでショートカットキーを詰め合わせた話
こんにちは。
どうしても書き残しておきたいコトがあり初noteです。読みにくいところは予めご了承ください。この記事は2022年4月現在の状況です。こちらもあらかじめご了承ください。
この記事のターゲットさん
以下の条件に完全一致するひとです。
完全一致するひとだけです。(大事なコトなので2回)
・片手デバイスを使ってラクしたい
・メディバンペイントのiPad版を使っている
・キー登録作業のためのPCを用意できる←重要
・iPadの充電口はUSB type Cだ←ここも重要
0.コトの始まり(読み飛ばし推奨)
ここからしばらくはどうでもいい導入語りが続きます。お急ぎの方は「1.自分の場合の構成」まですっ飛ばしちゃってくださいね。
iPadだけどショートカットを使いたい
自分は以前から同人原稿をiPad版のメディバンペイントで制作していましたが、効率を求めるとやはりツールを選択する時間が惜しくショートカットキーが欲しくなります。
そこで試してみました。
iPad版メディバンペイントにもショートカットキーはある
PC版メディバンのショートカットキーは、デフォルト配置はもちろんキー割り当ての変更もできますが、iPad版は指での操作が可能なためかキーボードや片手デバイスと併用するなんてハナから考えてないのか説明が全く見つかりません。でもMac向けのデフォルト配置ショートカットキーなら使えるんです。「iPadに対応している片手デバイスがあればワンチャン行けんじゃね?」ここから長い旅が始まりました。
iPadに対応&キー登録可能な片手デバイスを求めて
けっこう長いこと探しました。iPad版クリスタと繋いで高評価なモノだったり、二つ折りできるキーボードだったり。しかし「iPad対応」はクリアできても、さらに「独自の配置でキーを登録できる」条件をクリアできるモノがなかなか見つかりませんでした。そういうモノは大抵、PCとつないで使う前提(PCにインストールするアプリの方でキー配置を記憶する)なのです。自分が欲しているのは「片手デバイスそのものにキーを記録し、iPadでも普通にキーボードとして接続」できるものなので…。何度か失敗し、諦めかけた頃に出会ったのがコチラの記事です。
コレだーーーーーッッ!!!!!
ありがとうございます先人の知恵。
早速9キーのキーボードを購入。記事の内容に従ってキー配置もばっちり登録できました。しかしこの時浮かれきっていた自分は完全に見落としていました。その当時の自分のiPadは初代9.7インチ(充電口≠USB TYPE C)だったのです。
その結果、いざ接続!という段で完全沈黙。終了。解散!!涙。
が、それで諦めてたらこれまでの失敗とせっかくセッティングしたキーボードが泣くわい!という事でさらに半年後の2022春、iPad air第五世代を購入…!前振りが長くてスミマセン、ここからが本番です。
1.自分の場合の構成(とりあえずココだけ読めばOK)

Koolertron片手マクロメカニカルキーボード(付属のUSBケーブルも使用)
iPad Air 第五世代
ドッキングステーション(参考記事ではAメス→Cオスの変換アダプタを使用されてました)(自分はAnkerのを買いました↓)
セッティング方法は前述の記事(https://note.com/omochimushi/n/nb6a924ce56c2)のとおりです。
1. キーボードをWindows PCに繋いで専用アプリからwin向けショートカットキー群を登録する
↓
2. キーボード→付属のケーブル→ドッキングステーション→iPadの順に繋ぐ
↓
3. iPadの設定で物理キーボードと⌘キー変換の設定を変える
コレだけー!
ありがとうございます先人の知恵!
と、ひとしきり満足したところで。
先人の知恵で解決するんなら、お前はなんでコレを書いてんだ、ってハナシになってくるので次の段に参ります。
2.自分がつまづいたコト
前述の記事を読んでもなお、自分の環境だと上手くいかなかったコトがあったため記録しておきたかったのです。はい。
つまづいたコトは以下になります。
キーの登録はWindows PCがオススメ
C to Cの直つなぎは許されない
使えないショートカットがある
キーボードは想像以上に小さい
文字ツールが使いにくくなる
2.1 キーの登録はWindows PCがオススメ
上ではすんなり成功したように書いてますが、初回はMacBook Airでチャレンジしてどハマりしました。
キー登録用アプリの下で動くドライバを別途インストールしないといけない。しかもその手法は端末からのコマンドライン入力なので難易度高。
なぜかキー登録用アプリで発光量を調節できない(デフォルトは「全力ど派手ピカピカ発光」なので目にキツい)←これは自分のMac OS が古かったからかも…?
Mac PCからも設定は可能ですが、Windows PCを用意できるならそちらからをオススメします。
2.2 C to Cの直つなぎは許されない
キーボードの接続口がUSB TYPE C。
iPadの接続口がUSB TYPE C。
そんなん、C to Cで直接つなぎたくなるじゃないですかぁぁ(涙)。新iPadが届いてワクワクしながら接続したときの背筋の氷っぷりったらなかったです。ほんとヒュッッッッってなった。何のためにiPadを新しくしたんじゃ〜!って。
泣きそうになりながら原因を考えて。これは電源供給が別途必要なのでは?とか予想したりして。しかしうかつに色んなモノを買い足してこれ以上失敗するのは辛すぎる…。慎重に裏を取らねば…。そうだ、Amazonの商品ページでもう一回仕様を確認しよう!

マジか。前に見た時は見落としていたのか??
電源供給が原因かも?と予想していた時から購入候補に挙げていましたが、これで裏が取れたのでAnkerのUSBハブ(前述)を即購入。ややケーブル類がゴチャッとしそうだけどもつながるコトの方がまず先だ!!(そして1.に至る…!)
2.3 使えないショートカットがある
これは前述の記事でも触れられていましたが、どうもこのキーボードだとうまくいかないショートカットがあるようです。自分の場合はReDo(Ctrl+Y)と投げ縄(L)でした。ReDoはまだ指でなんとかなるけど投げ縄はよく使うツール(& 選ぶのが手間)なので諦めたくない…!色々試した結果、範囲選択(M)をキー登録することで妥協しました。初回は範囲選択の手法として投げ縄を選ぶ必要がありますが、2回目からは投げ縄のままで持ち替えができるので…。やむなし。
2.4 キーボードは予想以上に小さい
しばらく使ってみての感想ですが、このキーボード、思った以上に小さい!うれしい悲鳴!ヘタなキー配置にすると指がツリマスぴぎゃー。以下は比較写真です。

おわかりいただけるだろうか、ガムテの穴に収まる小ささ…!手にすっぽりハマるのは嬉しいのですが、いかんせん小さいので指を2本使うキー設定にしてしまうと結構しんどいです。お気をつけください。何だったらもう一回り大きいヤツが欲しくなる勢い…!構成ごとに色も変えられるようだし…!(落ち着いて)
2.5 文字ツールが使いにくくなる
当たり前っちゃ当たり前なんですが、外付けキーボードとしてつないでいるので文字ツールを使おうとしてもiPadの画面内キーボードが出てきません。設定すればどうにかなるのかな…?とりあえず今のところは「文字入れだけ先に済ませてからキーボードをつなぐ」「描いてる最中に文字ツールを使いたくなったらケーブルを引っこ抜く」で対応しています。引っこ抜くのは地味に手間なので、今後改善したいところです。
3.まとめ
なんやかんやつまづいたりしましたが、無事思ったとおりの環境を整えることができました。やはりショートカットキーは偉大です。作業スピードがだいぶん上がりました。さらにうれしい予想外だったのがドッキングステーション。ここから電源供給ができるので、iPadも(作業BGM流し用のケータイも)充電しつつ作業ができるようになりました!これで充電休憩ともオサラバです。
ありがとう、Koolertron!
ありがとう、先人の知恵!
おまけ
現在の自分のキー設定はこんな感じです。fnキーを親指で押すようにしたので、間隔の狭い左下と下中央には利用頻度の低いものを割り当てています。
指が完全に覚えるまではこの図をメディバンの資料枠に表示して確認に使っておます。ご参考になれば。
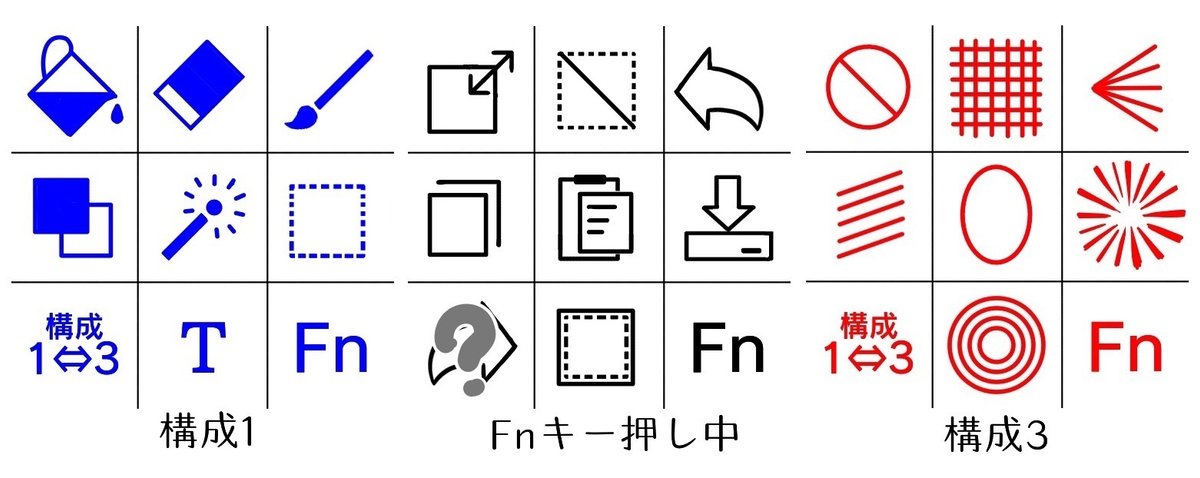
この記事が参加している募集
この記事が気に入ったらサポートをしてみませんか?
