
Raspberry Pi 3に64bit版RaspberryPiOSを入れて、リモートデスクトップの設定までした話
こんにちは、あすとです!
今回はRaspberryPiに64bitOSをインストール、リモートデスクトップの設定まで行ったので、その備忘録です。
といっても32bitでも64bitでもすることはあまり変わりませんでした。
機材紹介
今回は下記機材を使用しました、ご参考までに
手順
1. Raspberry Pi Imagerをインストール
2. Raspberry Pi OSをダウンロード
3. SDカードに書き込み
4. RaspberryPiを起動
5. SSH設定
6. リモートデスクトップをインストール
7. 接続確認
1. Raspberry Pi Imagerをインストール
RaspberryPi公式からSDカード書き込みツールをダウンロードし、インストールします。
2. Raspberry Pi OSをダウンロード
RaspberryPi公式フォーラムから64bitOSをダウンロード
※現在ベータ版なので、機能が一部制限されています。
3. SDカードに書き込み
1.でインストールしたツールを使用します。
PCにSDカードを接続し、2でダウンロードしたRaspberry Pi OS (64 bit) beta test versionをSDカードに書き込みます。

4. RaspberryPiを起動
OSを書き込んだSDカードを、RaspberryPi本体に差し込み、各種ケーブルをつなぎ起動します。
起動したのち、チュートリアルでWifiやキーボードの設定を行います。
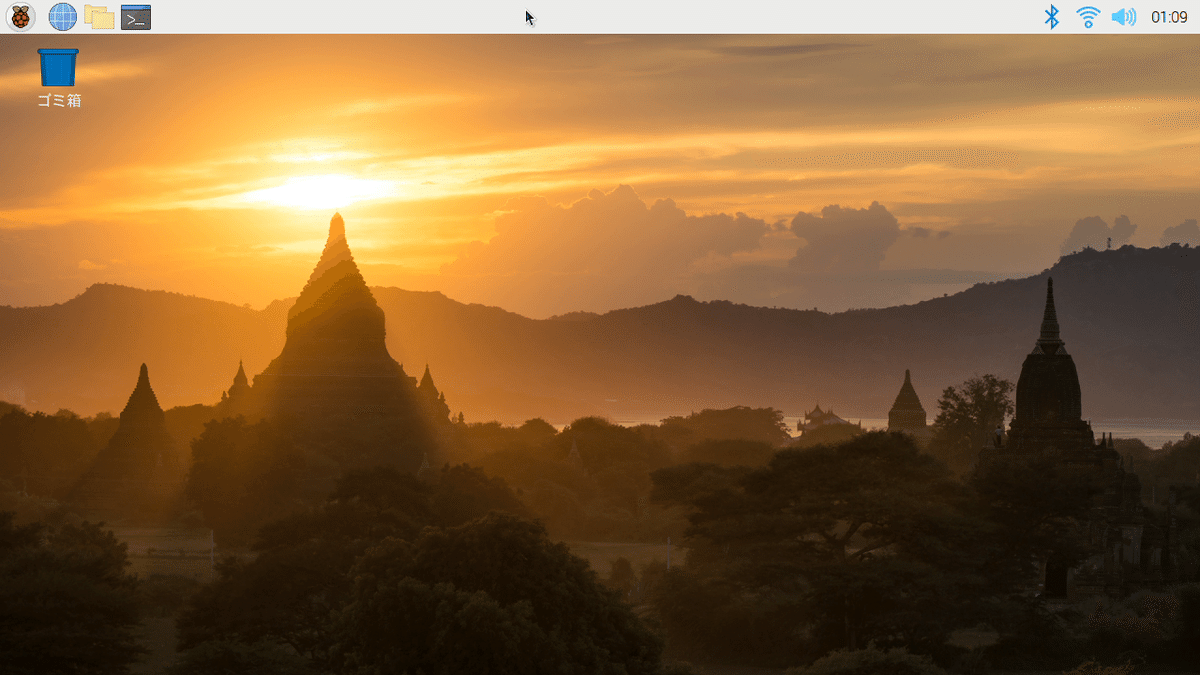
5. SSH設定
RaspberryPi上のターミナルで、下記コマンドを実行します。
$ sudo raspi-config実行すると、下記画面が出てきます。
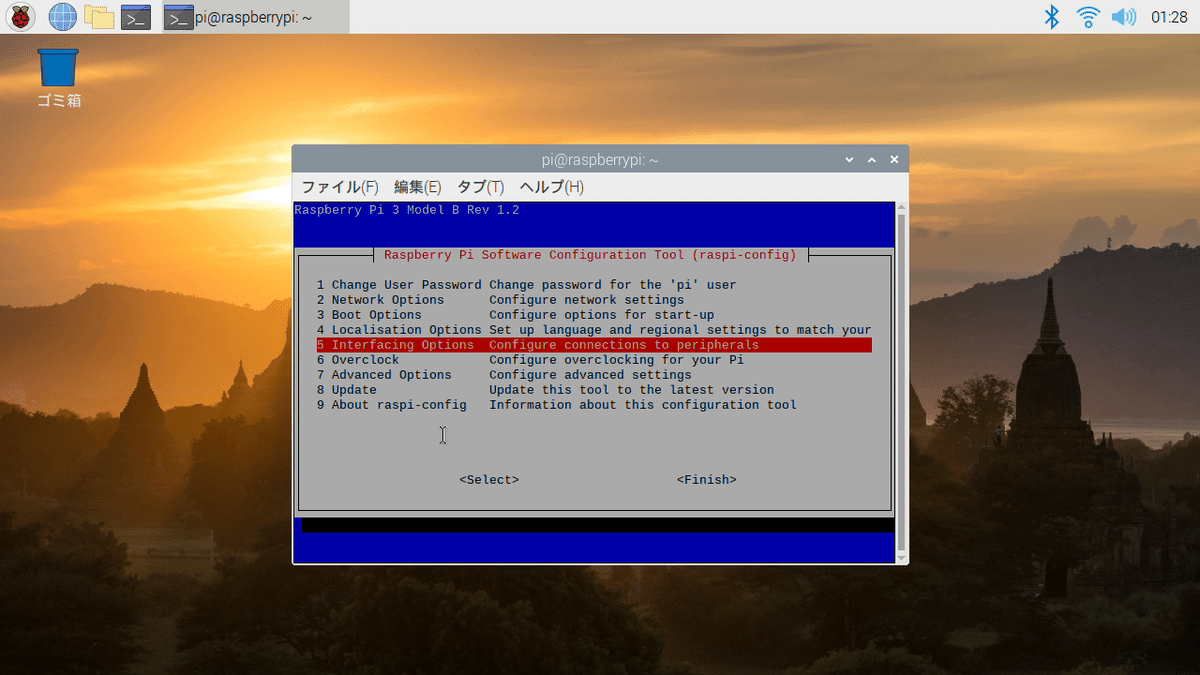
項目5. Interfacing Optionsを選択し、
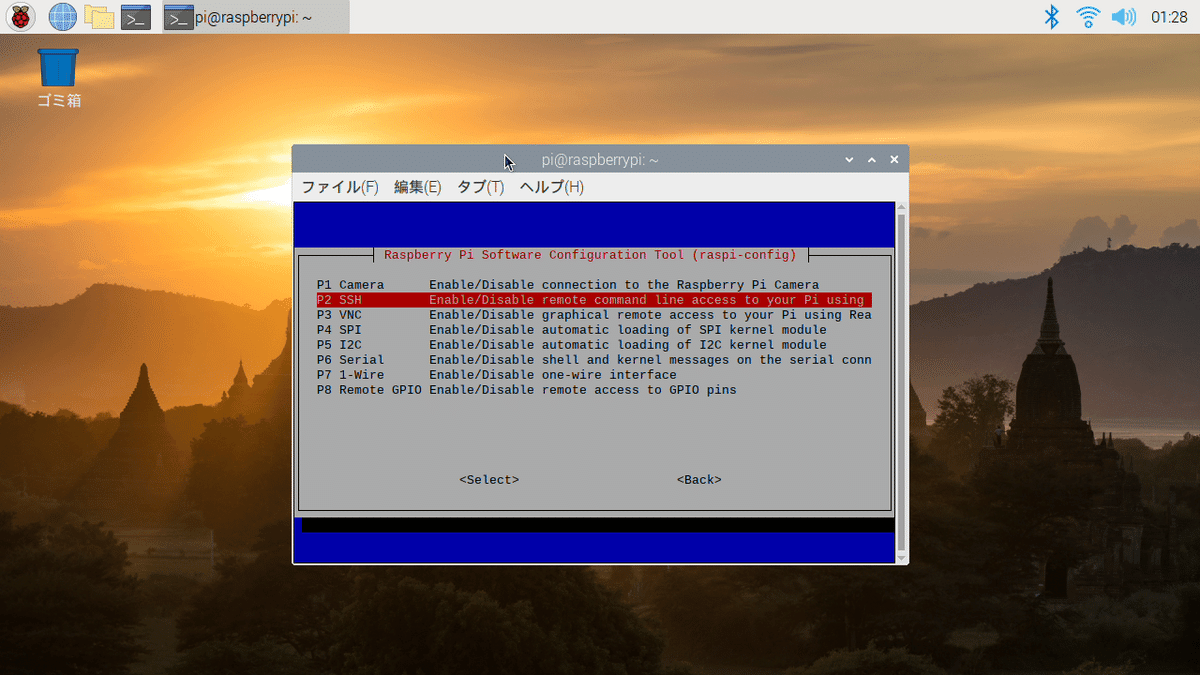
項目 P2 SSHを選択します。
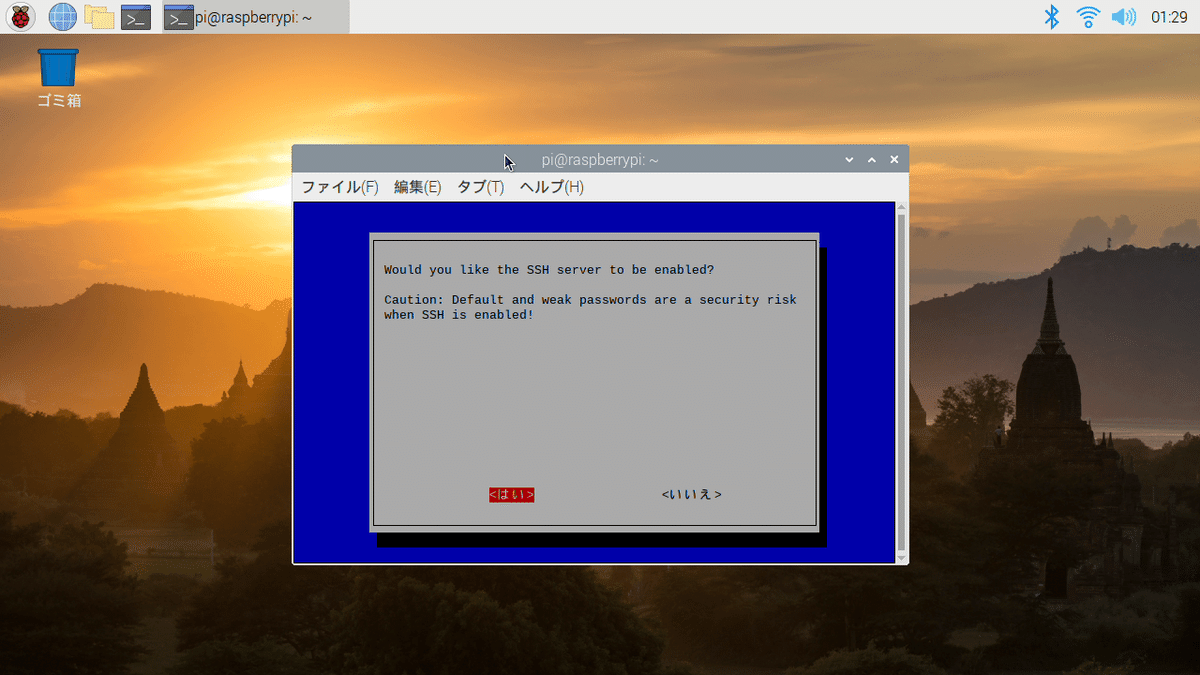
SSHを有効にするか聞かれるので、「はい」を選択します。
これでSSHは有効となりました。
名前解決の設定
ついでに名前解決の設定もします。
※IPアドレスではなく端末名でリモートデスクトップ接続できるようにします。IPアドレスは割り当てが変わってしまう可能性があるので...。
/etc/hostsを編集します。
127.0.0.1の右側に記載されている部分を変更します。
$ sudo vi /etc/hosts
/etc/hostnameを編集します。
$ sudo vi /etc/hostname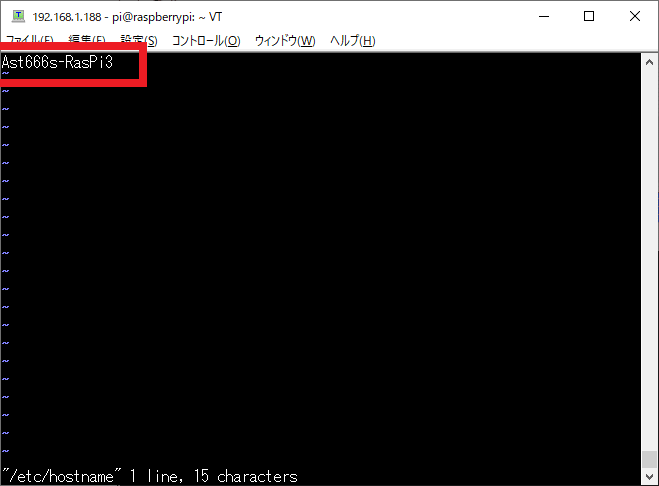
あとは再起動すると、名前解決ができるようになります。
※Windows環境でTeraTermで使用する場合、Bonjour64.msiのインストールが必要です。
6. リモートデスクトップをインストール
xrdpをインストールして、リモートデスクトップ接続ができるようにします。
$ sudo apt-get install xrdp
$ sudo service xrdp restartこれでリモートデスクトップの設定が完了しました。
$ sudo reboot再起動しておきましょう
7. 接続確認
リモートデスクトップを起動し接続をします。
以下画面が出てきたら成功です!


以上、備忘録です。ここまでお付き合いいただきありがとうございました。
よければスキやフォローいただけると励みになります!
今後ともよろしくお願い致します。
よろしければサポートお願いします!いただいたサポートはクリエイターとしての活動費に使わせていただきます!
