
【3Dプリンタ】AnycubicのVyper(造形編)
前回からの続きです。
起動後にやること
最初に電源を入れたらまずは、ベッドレベリングです。
Vyperには自動レベリング機能(造形中にベッドが水平になるように補正する機能)が搭載されているので、他の3Dプリンタで行うような、ベッドの水平調整が不要です。
その代わり、ベッドの水平状態を把握するために、初回起動時にはベッドレベリングを実施する必要があります。
メニューからPrepare->Leveling->Auto-levelingと進んで実行します。自動でベッド上の16点の高さを測定してくれます。
ベッド調整は面倒な作業なので、自動でやってくれるのは3Dプリンタ初心者にも優しい仕様ですね。
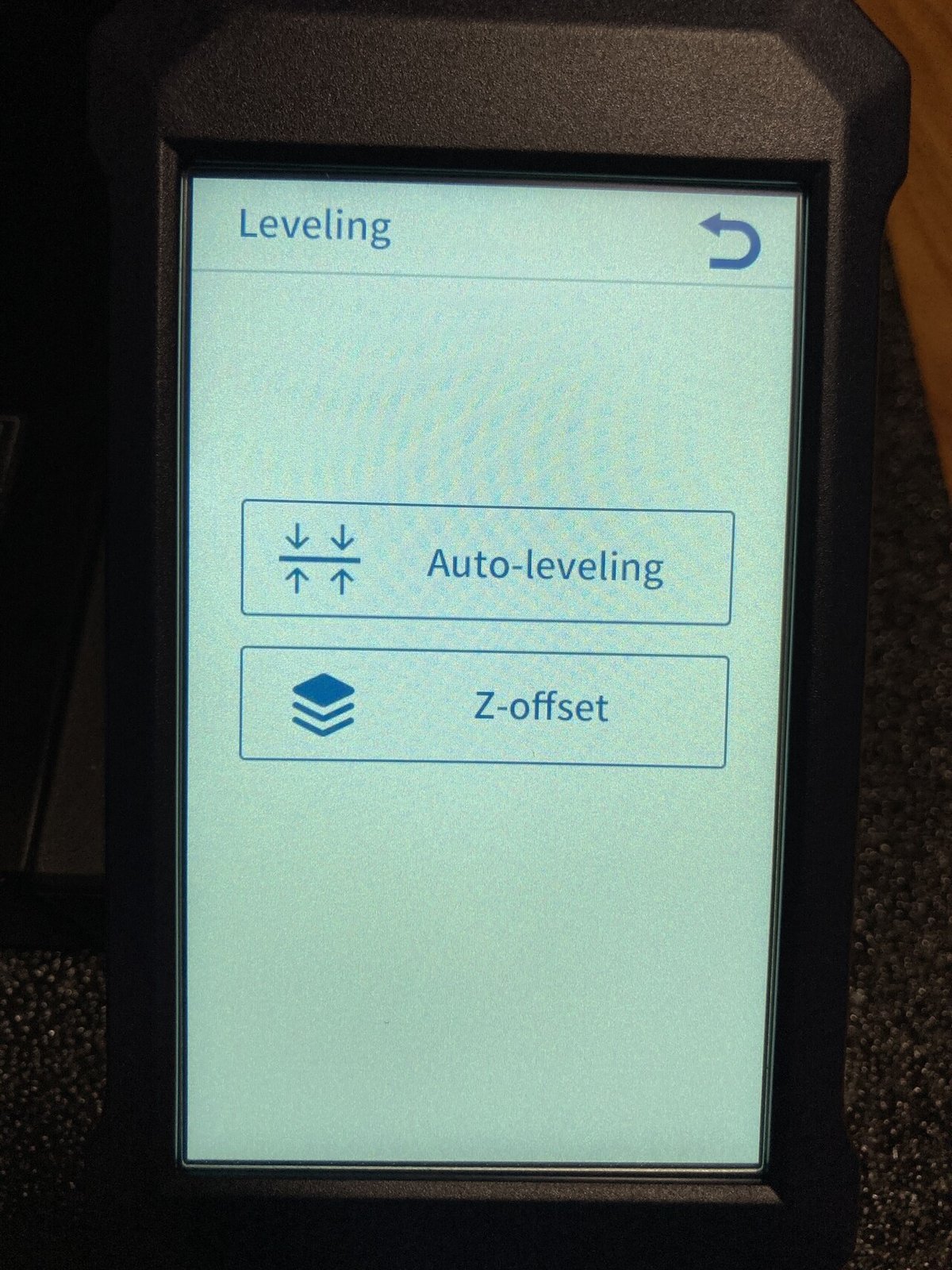
造形品質の確認
スライサーソフトにはAnycubicが推奨しているUltimakerのCuraを使います。
まずは公式のプロファイルで、現状の品質を確認します。
付属のSDカードにCura用のPLA、ABS、TPUプロファイルが入っているので、インポートしてPLAプロファイルから試します。
以下のデータを造形して品質をみます。
15分くらいで造形できるので、品質の目安にするのにオススメです。

公式のプロファイルだと造形速度が早いため、ゴーストやエッジ部分に膨らみが生じています。ベッド固定がブリムになってるのも気になりますね。
あまり、綺麗ではないのでプロファイルを調整していきます。

プロファイルの調整
ゴーストやエッジの膨らみに対して効果があるのは印刷速度関係のパラメータなので以下のように変更しました。
・印刷速度:80mm/s->60mm/s
・外壁速度:45mm/s->30mm/s
この他にも、ウォールライン数、底面や上面レイヤー数や、印刷順の最適化などの細かい部分の調整を行いました。
調整後のプロファイルデータ上げておきます。
調整後の造形品質の確認
左が調整前、右が調整後の造形物です。
ゴーストが消え、エッジ部分の膨らみもなくなりました。
いい感じです。

品質確認でおなじみの3DBenchyも出力してみます。
だいぶ綺麗ですが、ブリッジ部分の品質がイマイチなのでもう少し調整が必要そうです。

まとめ
Vyperは中価格帯の3Dプリンタですが、組立や調整が簡単で、造形品質的にも十分満足できる製品だと思います。3Dプリンタ初心者の方が最初に買う1台としてもオススメです。
1点残念な点として、モータ動作音は静かなのですが、ファンの音がかなり大きく、うるさいです。
これについては、ファームウェアを弄るか、ファン自体を交換すれば改善可能なので、次回記事にてやり方を紹介しようと思います。
おすすめ記事
この記事が気に入ったらサポートをしてみませんか?
