
SteamDeckにEmuDeckをインストール方法を丁寧に解説説明します
はじめに
エミュレータをSteamDeckで手軽に遊ぶ方法はいくつかありますが、ゲーミングモードから簡単に起動できる様にできたらゲーム生活も充実するでしょう。
今回は、手順が長くなりますが、EmuDeckの導入方法を丁寧に解説していきたいと思います。
時間のある時に見ながら導入してください。
はじめて設定するとして、1時間から2時間くらいが導入時間の目安です。
解説もかなり長いです。
最新の2.1についての機能は以下の記事を参考にしてください。
難易度設定
★ とても簡単 (何も考えなくてもできる)
★★ 簡単 (初歩的なパソコンの知識があればできる)
★★★ 普通 (ある程度の技術が必要)
★★★★ 難しい(パソコンの知識があまりないと難しい)
★★★★★ かなり難しい(パソコンの知識と他の知識も必要)
★★★★★★ とても難しい(複合的な理解力が必要)
今回の難易度 ★★ 簡単
インストール前の準備(揃っていれば次へ進んでください)
本体だけでも導入は出来ますが、出来たら次のリストにあるものを用意してください。
キーボード
キーボードは何でもよいですが、今後も使うならしっかりしたものを選んでください。
Windows用のUSBキーボードが余っていれば何でも構いません。
手持ちになければ、安いキーボードでも構いません。
無線でも有線でもよいですが、トラブルになりにくいのは有線です。
USBタイプのキーボードを用意してください。
今のところUSキーボードの方が使いやすいですが、わざわざ買うと使いまわしが面倒なので日本語配列を利用してください。
一部記号などがキーボードの印字と違うので、注意して進めてください。
マウス
マウスも安いもので構いませんが、こちらも有線タイプをオススメします。
SteamDeck用のドック
基本的には純正ドックをオススメします。
頻繁にファームウエアがアップデートされているので、本体との最適化が行われていると推測します。
純正のドックはちょっと高いので、USB typeCにHDMIやUSBハブなどが付いた製品を手に入れてもよいと思います。
SteamDeck対応を謳った製品もあるので、そちらでもよいかもしれません。
純正以外を推奨しませんが、自己責任で互換製品を購入してください。
見た目や質感は純正が圧倒的に良いです。
SDカード
内蔵のSSDへインストールしますが、ゲームはSDカードに入れると良いです。
本体にすぐ認識されますし、複数を使い分けると非常に便利です。
容量の大きなものを思い切って購入するのをオススメします。
カードの品質にこだわって購入してください。
Amazonが販売、発送する製品にリンクを張っていますが、購入前に必ず販売者を確認してください。
SDカードは粗悪な偽物が多いので、必ず確認してください。
HDMIケーブル
モニターに接続したほうが圧倒的に作業がしやすいので、繋いで作業するのをオススメします。
そもそも、外部のテレビなどに接続するのを想定して設計されているので、普通に遊ぶにも利用してください。
LANケーブル
Wi-Fiで足りますが、ドック利用時にはスピードの速い有線利用がオススメです。カテゴリ6A以上カテゴリ7までの製品がオススメですが、環境に合わせて導入してください。
EmuDeckインストールの準備
先ずは、ドックと接続してキーボードとマウスをUSBで接続してください。
SDカードは本体に差し込んで、フォーマットしておいてください。
最初にゲーミングモードからデスクトップモードに移行します。
ファミリー共有している場合は、終了してください。
画面右上の所に表示がありますが、緑色になっていたら選択してパスワードを入れて終了します。

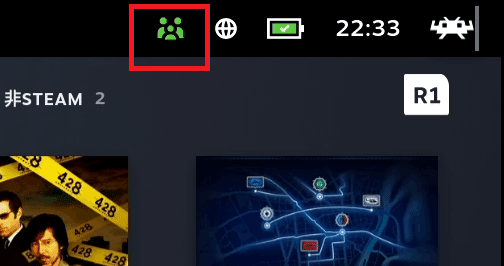
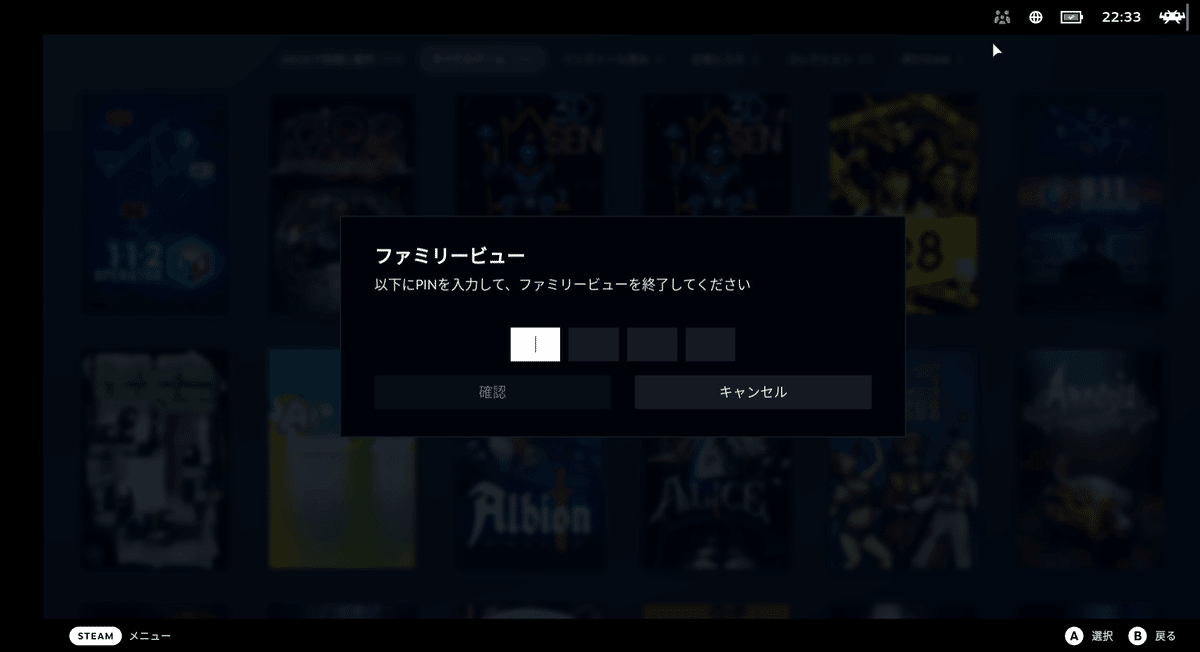
表示が赤色になっていれば次へ進みます。

電源ボタンを長押しして、デスクトップモードを選択します。
ファミリー共有をオフにしていない場合は、デスクトップモードへ切り替えできません。(メニューが表示されません)
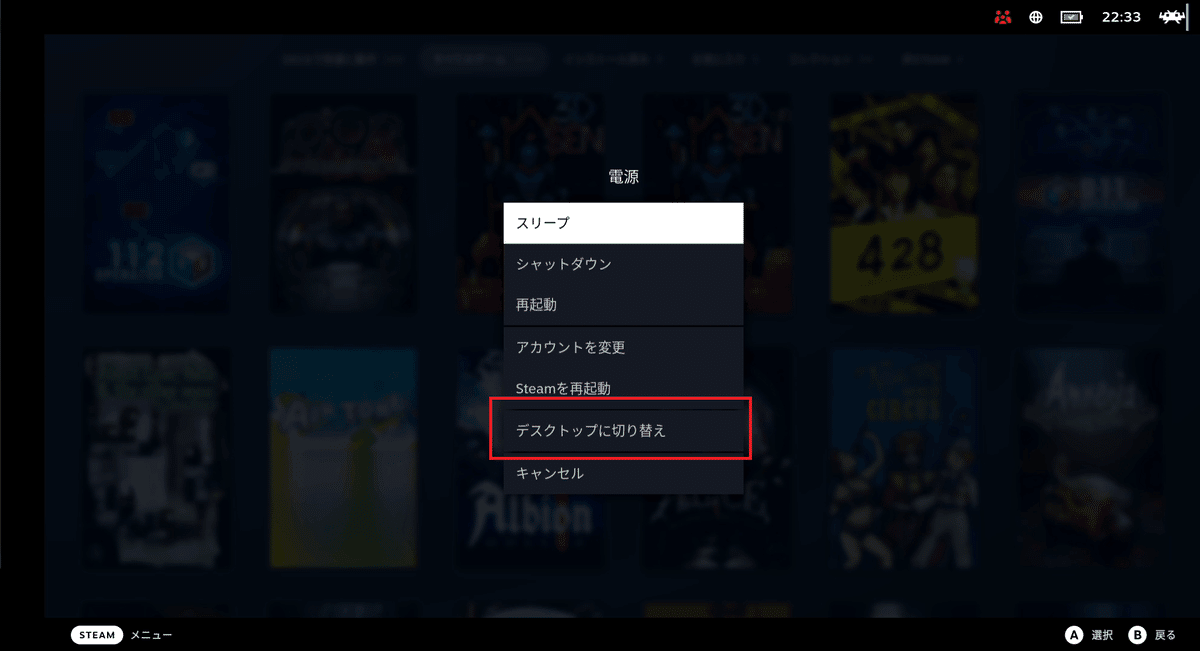
選択したら再起動してデスクトップモードへ移行します。

ブラウザのインストール
ブラウザを起動してEmuDeckのインストーラーをダウンロードします。

左下にFireFoxのアイコンがありますが、今回は使い慣れたChromeをインストールして使います。(edgeなどのWindowsで使い慣れたブラウザをインストールできます。)
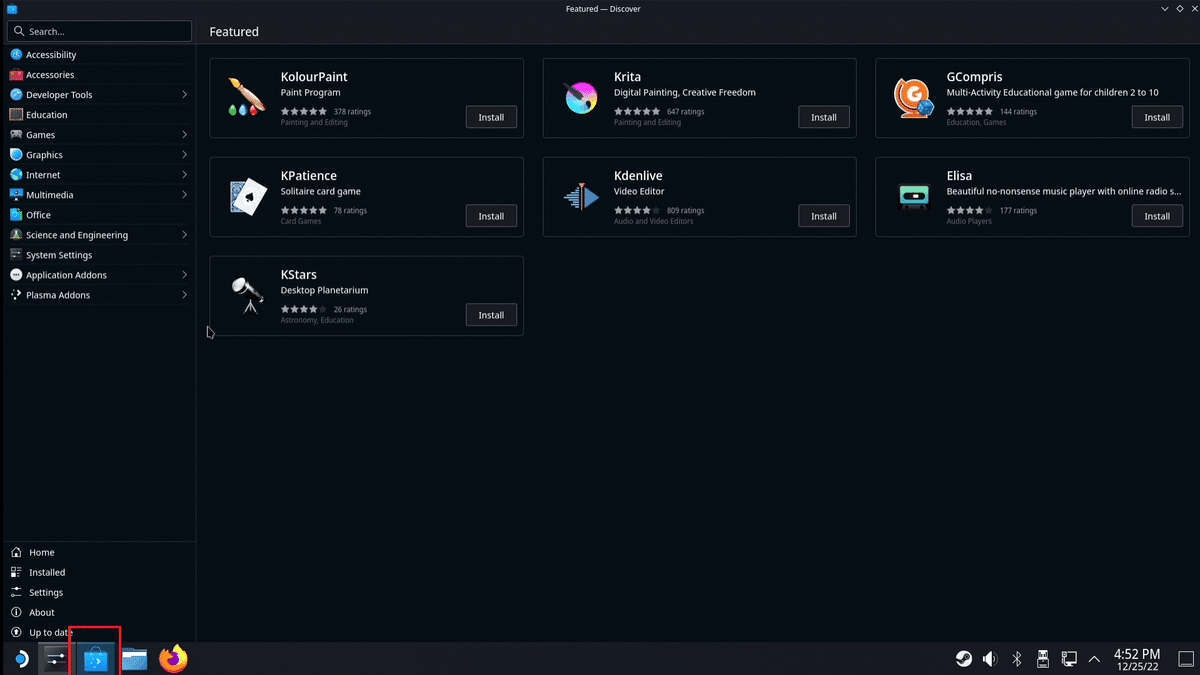
左下のカバンのような青いアイコンがストアアプリの「Discover」です。
ここから一般的なアプリがすぐに検索してインストールできます。

左メニューの「Internet」を選択します。

「Web Browser」を選択します


左側にアプリが並ぶので、Chromeを見つけて「Install」をクリックしてインストールします。
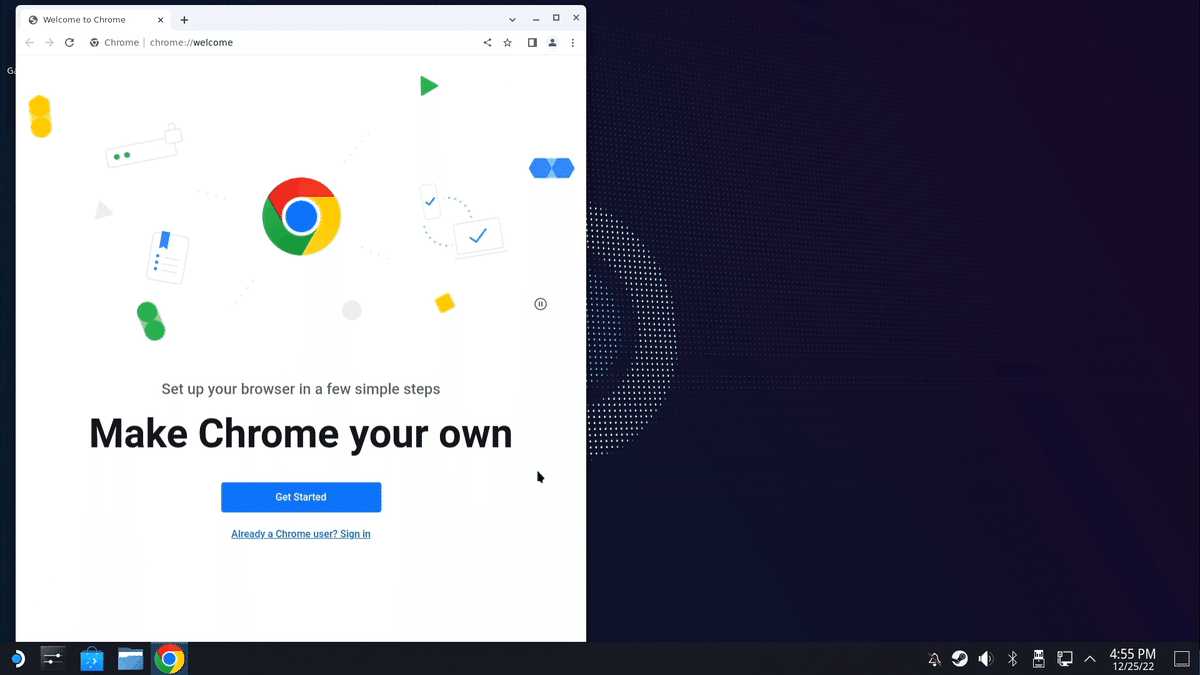
インストールが終わると左下のアイコンがFireFoxからChromeに変更されます。(切り替わらない場合もあります)
Chromeを起動出来たらここまでは完了です。
EmuDeckのインストール
いよいよEmuDeckをインストールする準備が出来たので、さっそくインストールしましょう。
インストーラーのダウンロード

1の検索窓に「emudeck」と入力して公式サイトを検索します。
検索結果2を探してください。

cookieの受け入れの表示が出るので、右側かカスタマイズして真ん中を選びます。
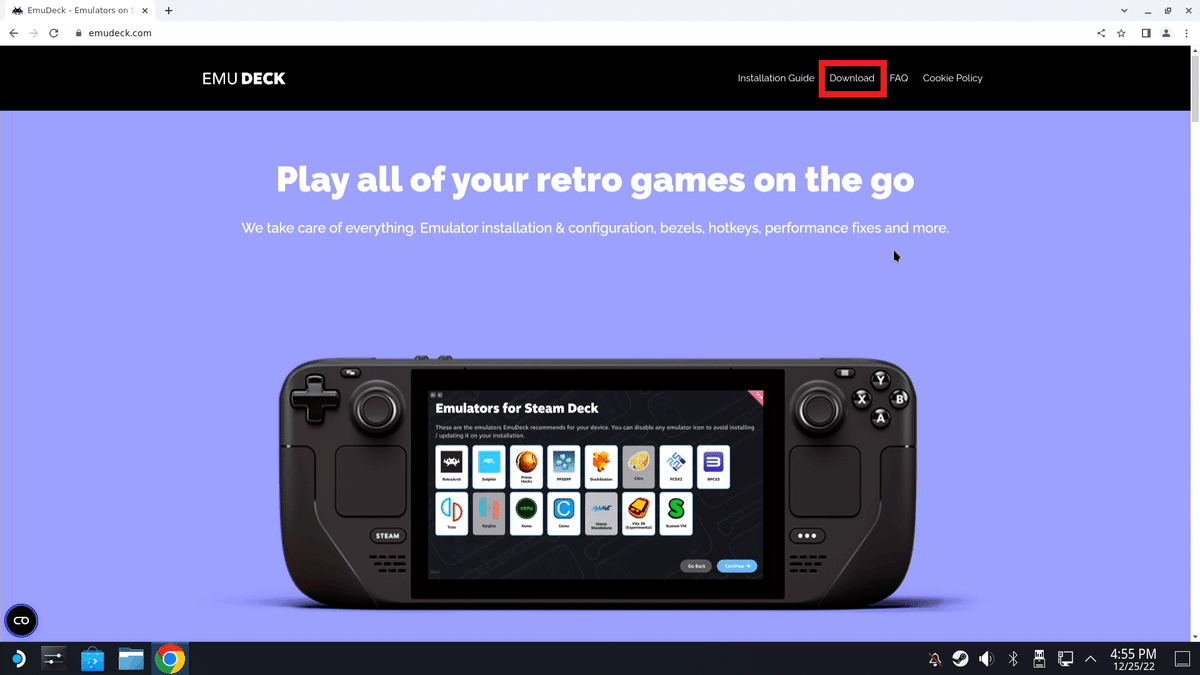
公式サイトに無事にアクセスできたら、右上の「Download」をクリックします。

「Download Installer」というボタンをクリックしてインストーラーをダウンロードします。

デスクトップへコピーして実行してくださいという旨のポップアップが表示されるので、OKを押します。

左下にダウンロードされたファイルが表示されていることを確認してください。
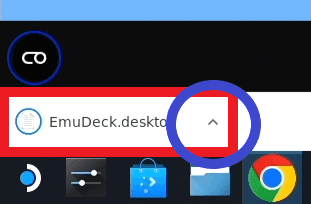
ファイル名の横に上向きの△みたいなのがあるので、これをクリックしてメニューを表示させます。

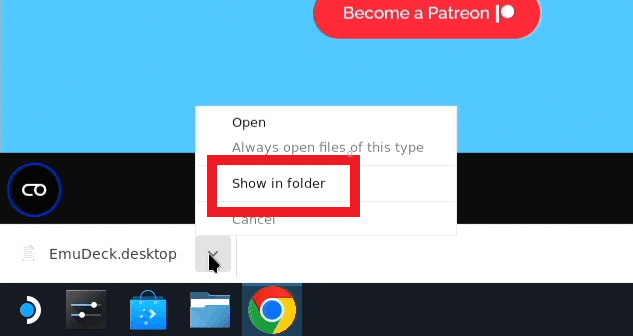
メニューの「Open」を選んでしまいそうですが、「Show in folder」を選択します。

ダウンロードしたファイルの場所が開きます。
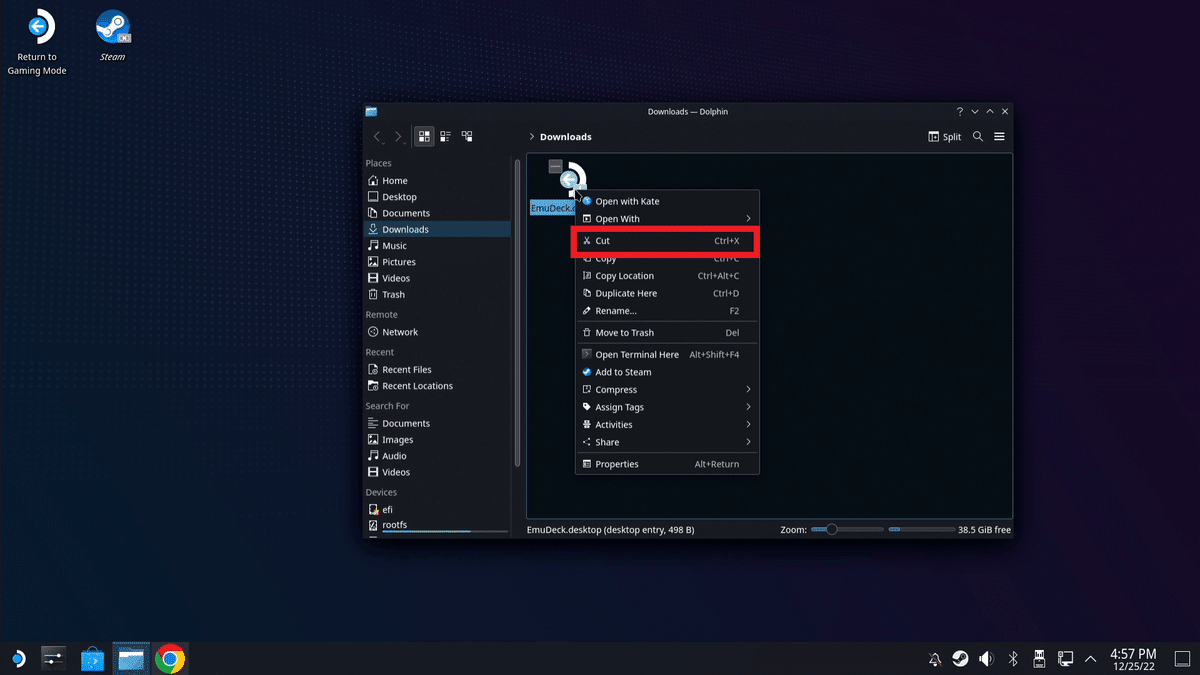
右クリックして「Cut」を選択します。

デスクトップをクリックして右クリックします。
メニューから「Paste One File」を選び貼り付けます。
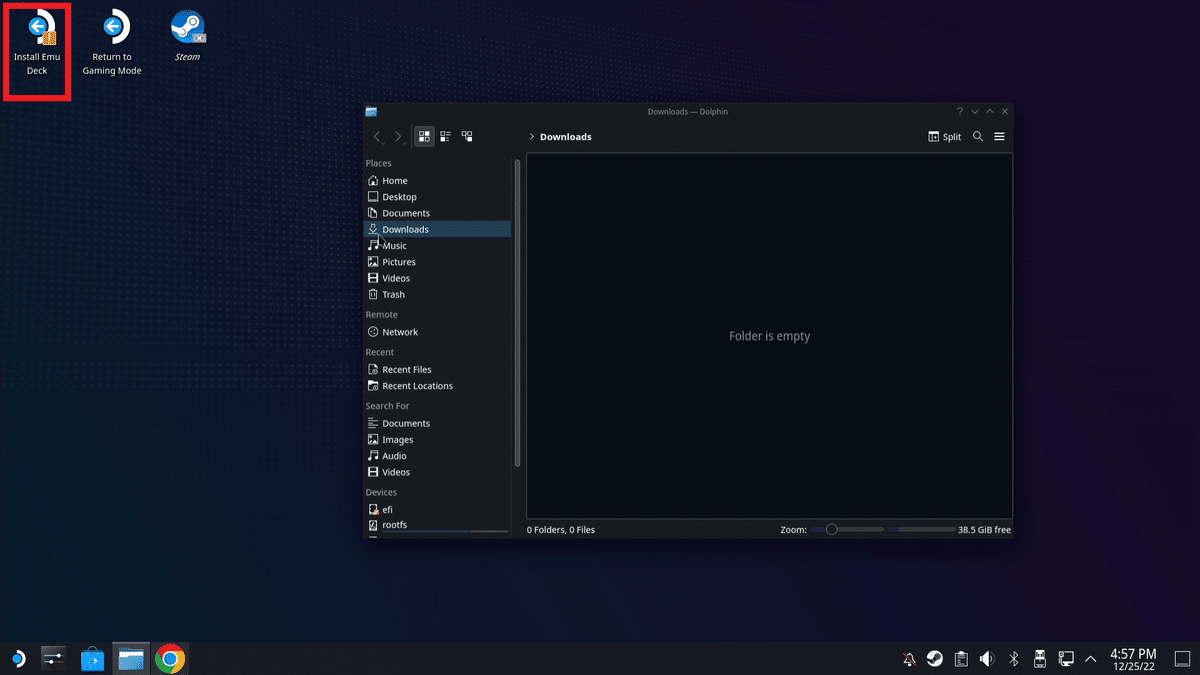
EmuDeckのインストール
貼り付けたら、ダブルクリックしてインストーラーを起動します。
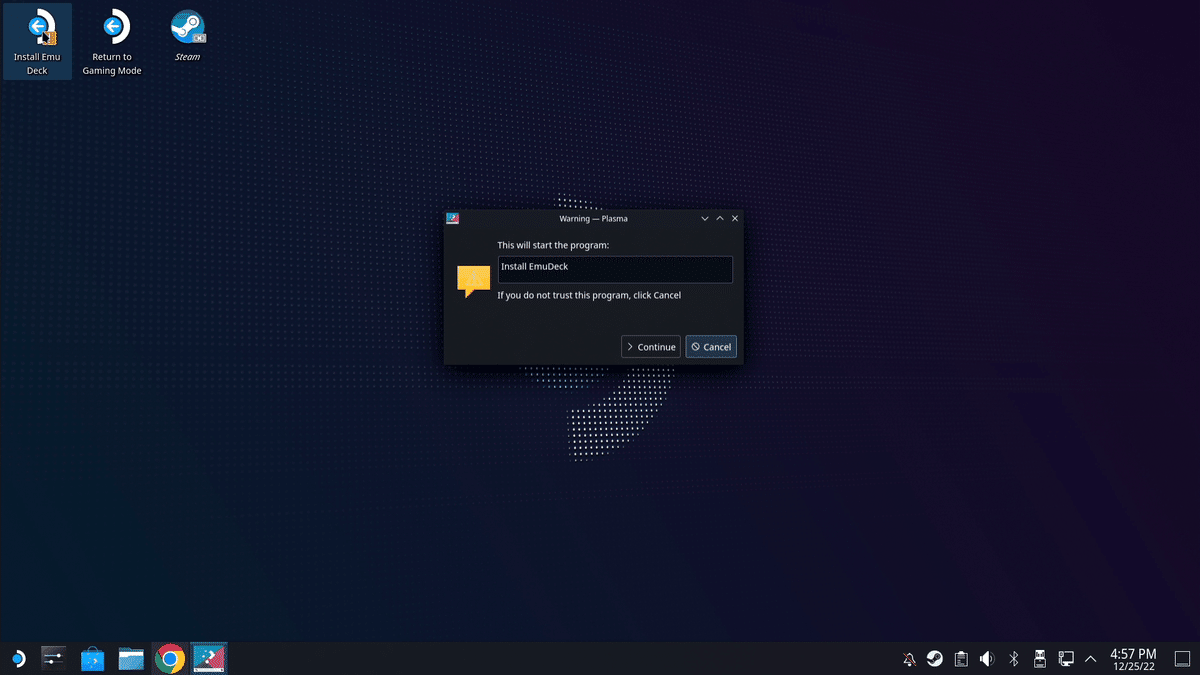
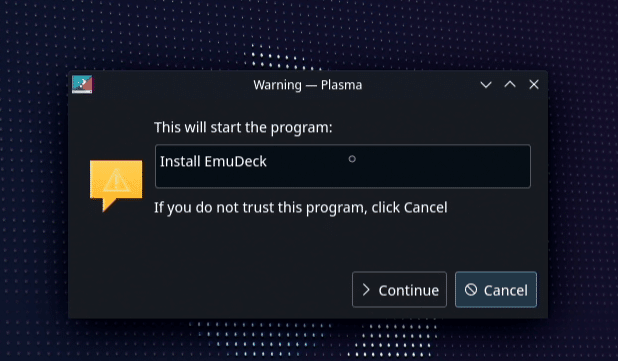
インストーラーが起動しますので、「Continue」をクリックしてインストールを進めます。
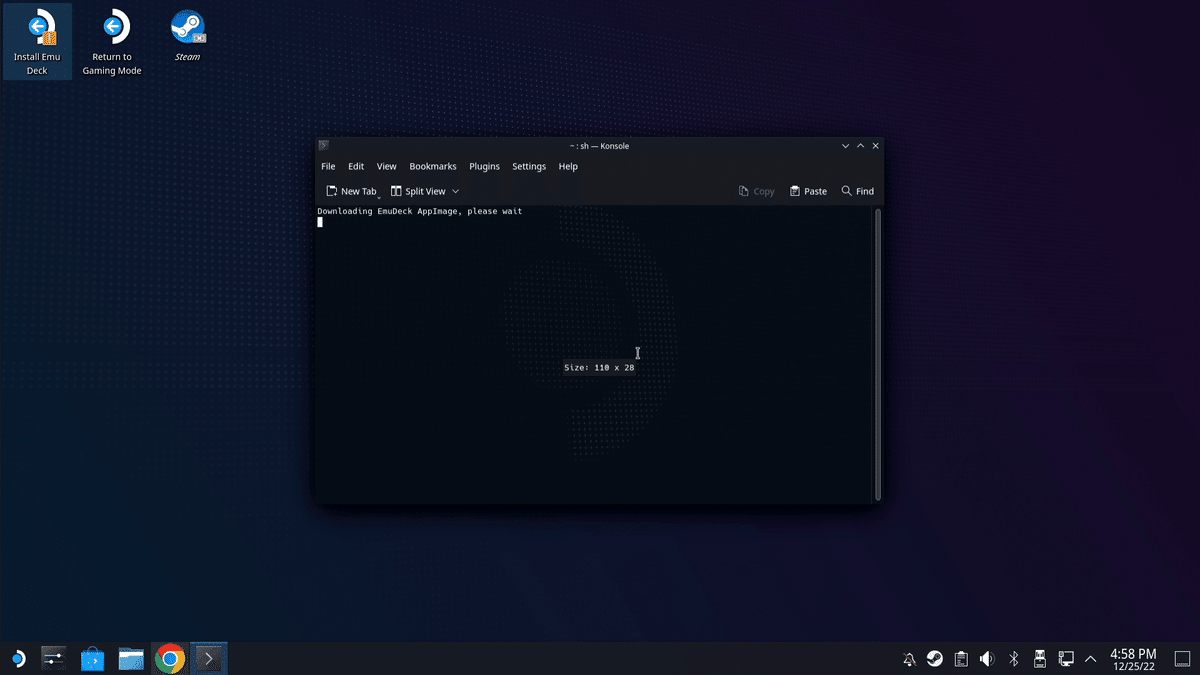
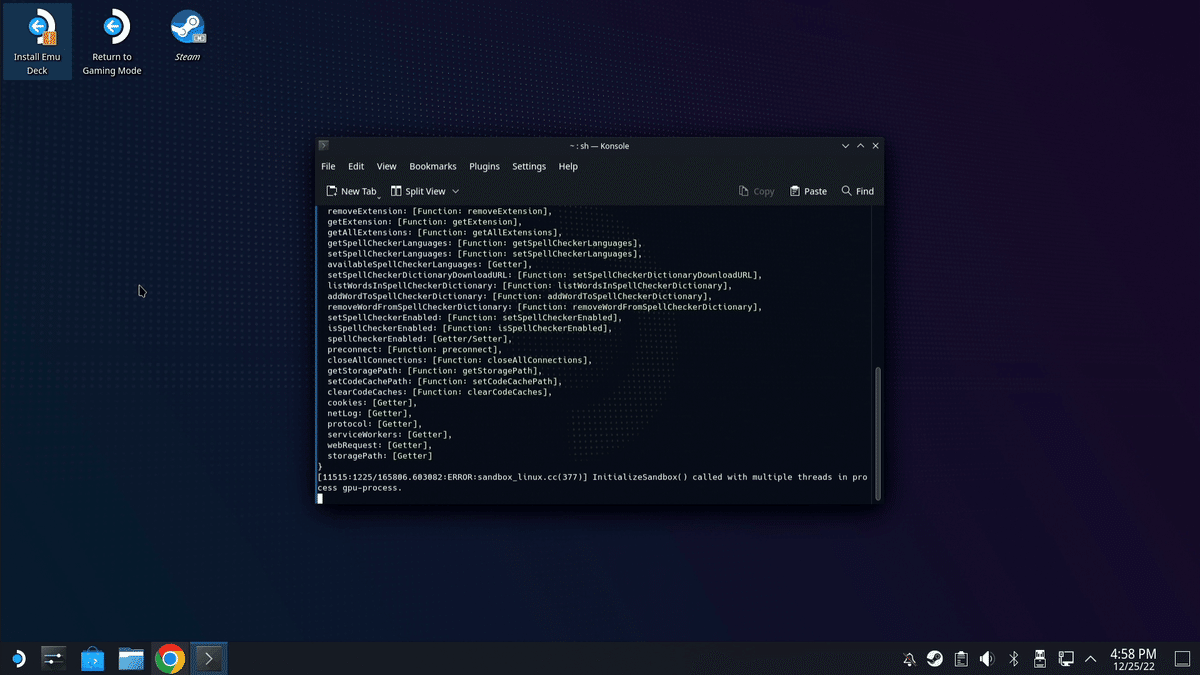
インストーラーが起動してしばらくするとインストールの設定が始まります。
ここでインストールするときに、どのようにインストールするか決定していきます。

アップデートファイルがないか確認しています。(自動で進んでいきます)

最初にインストールする手順を聞かれますので、どちらでインストールするか決めます。
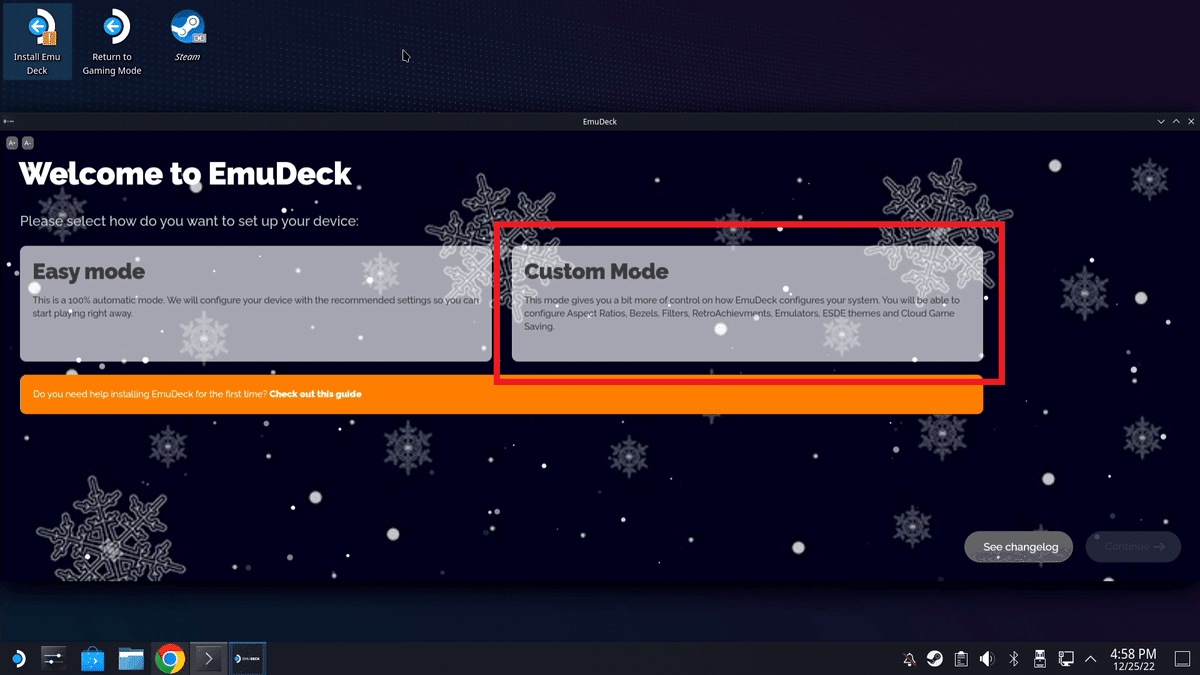
エミュレータのインストールを手動で行い、大まかな設定も選択したいので「Custom Mode」を選択して進めます。(オススメ)
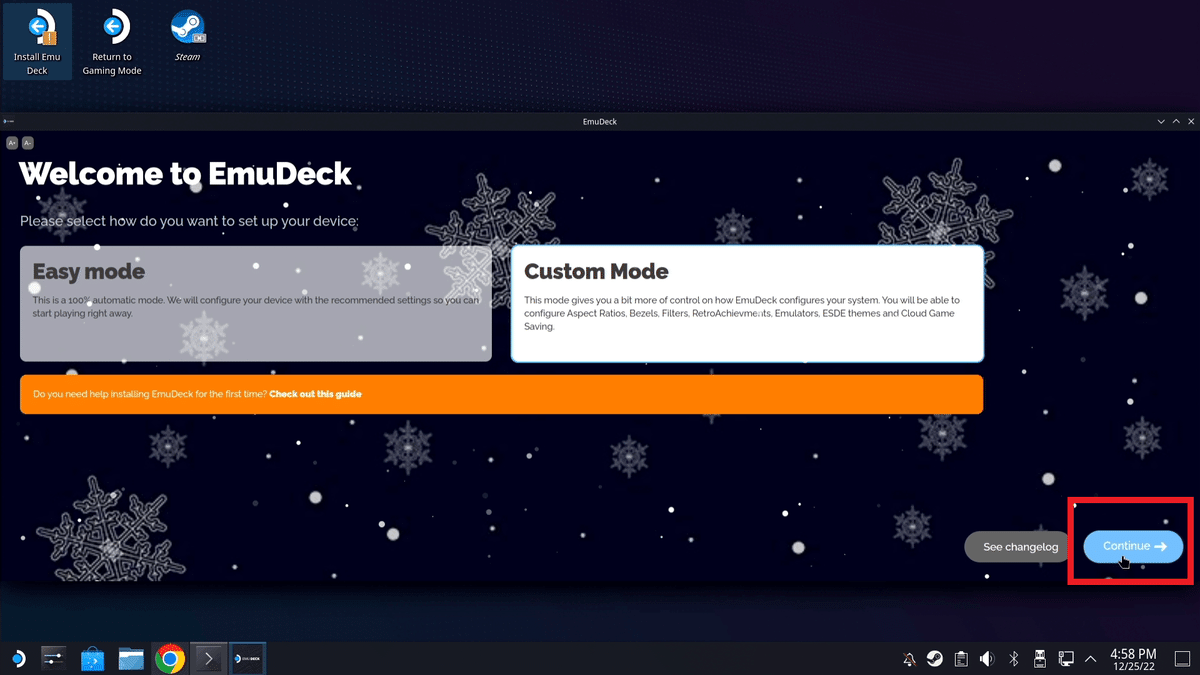
選択したら次へ進めるようになるので、進めます。

どこにインストールするのか聞かれますので、インストールしたい場所を選択します。
SDカードの絵の場所は本体に差し込んだSDカードにインストールします。
2番と3番はハードディスクの絵になっていますが、2番を選べば内蔵SSDへインストールします。
3番は自分でインストールの場所を選んでインストールします。
どこにインストールしてもよいですが、内蔵SSDの容量は非常に少ない要領で空きスペースがすぐになくなるので、SDカードへインストールするのがオススメです。
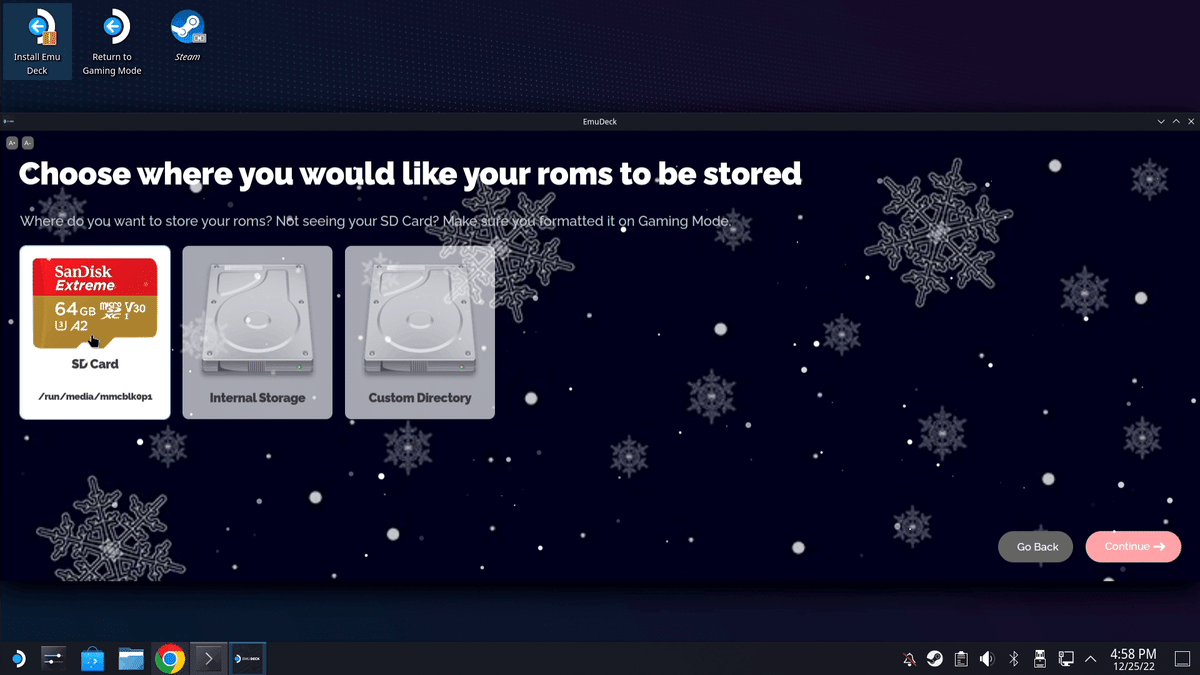
インストールする場所を選ぶと次へ進めるようになるので、次へ進みます。
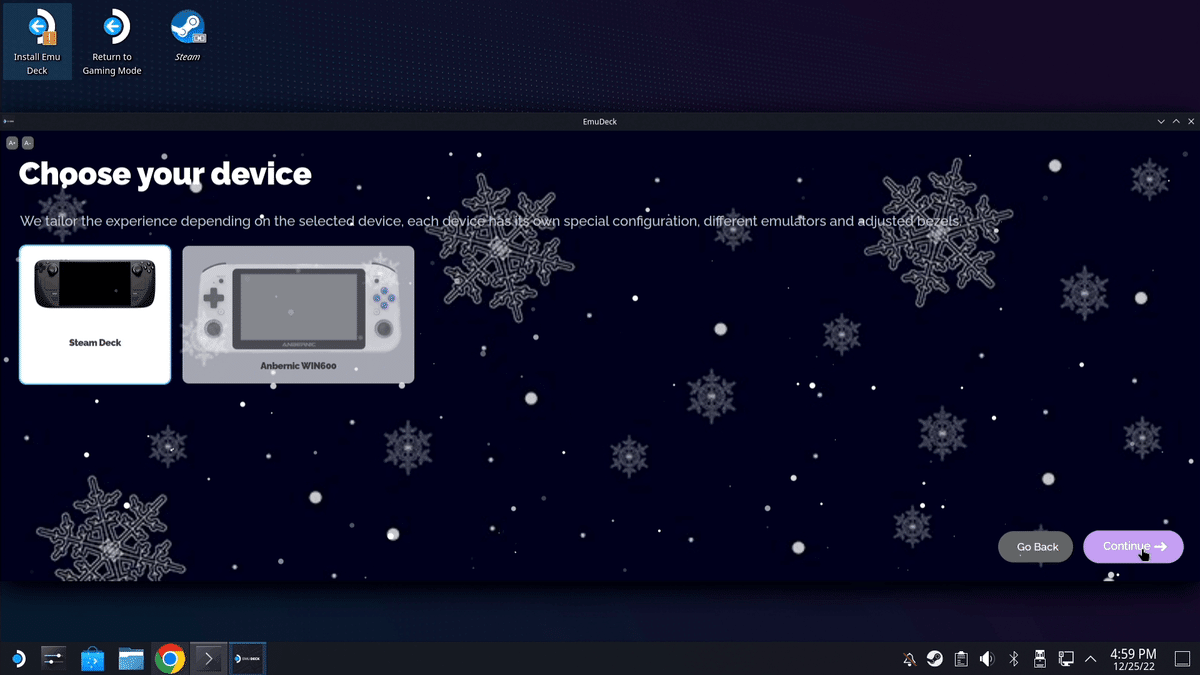
インストールする機種を選びます。
今回はSteamDeckにインストールするので、左側を選びます。(バージョンによって選択できる機種が増えたり順番が変わる可能性があります)
次へ行けるようになるので、次へ進みます。
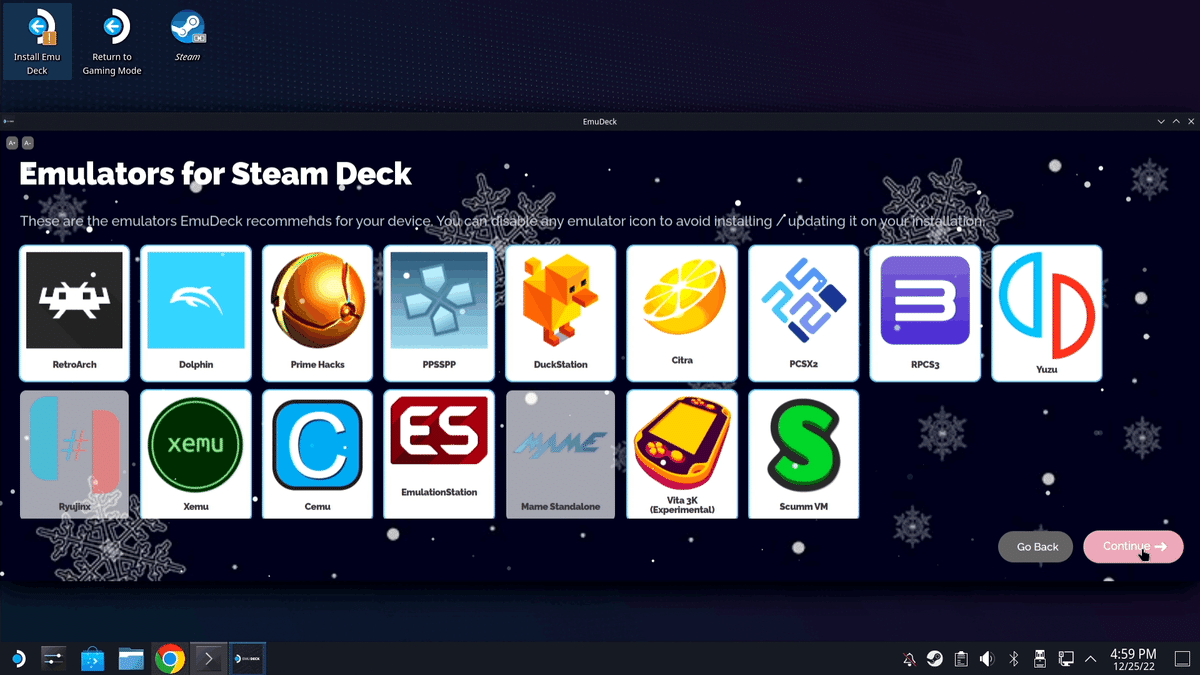
SteamDeckへインストールするエミュレータを決めます。
一般的なレトロハードならRetroArchだけで十分ですが、単体のエミュレータも追加しておくといいでしょう。
エミュレータ一覧とオススメチョイス
RetroArch(オススメ)
ファミコンやメガドライブ、PCエンジンなど旧世代のゲーム機のほとんどを一括で管理します。
PCからAndroid、中華ゲーム機などに広く利用されていて定番のエミュレータフロントエンドです。
Primehack
ゲームキューブとWiiのエミュレータです。
単体エミュレータとして利用するならインストールしてください。
Citra(オススメ)
ニンテンドー3DSのエミュレータです。
3DSは単体エミュレータを利用します。
3DSを遊ぶなら必須。
Cemu
Wii Uのエミュレータです。
ジャイロの設定をしたら実機と同じように遊べるので、Wii Uのゲームを遊ぶならインストールしてください。
Yuzu
NintendoSwitchのエミュレータです。
実機と同じように遊ぶなら実機でよいと思うので、NintendoSwitchのエミュレータ利用はあまりオススメしないです。
Ryujinx
NintendoSwitchのエミュレータです。
先の理由によりオススメしないです。
PPSSPP(オススメ)
PSPのエミュレータです。
単体エミュレータとしてはとても優秀です。
PSPのゲームを遊ぶならRetroArchのPPSSPPよりもこちらを利用したほうが良いです。
再現性も上がっていて、オススメのエミュレータです。
Vita3K
PlayStationVitaのエミュレータです。
PlayStationVitaのエミュレータはこれをインストールするしかないです。
Duckstation
PlayStationのエミュレータです。
RetroArchにもPlayStationのエミュレータはいくつかありますが、単体のエミュレータの方が動きが良くて好むという人も多いので、PlayStationのゲームを遊ぶならインストールしてもよいと思います。
PCSX2 QT(オススメ)
PlayStation2のエミュレータです。
SteamDeckはPlayStation2のゲームがヌルヌル動くので、ぜひ導入してほしいですね。オススメです。
RPCS3(オススメ)
PlayStation3のエミュレータです。
実際のところ、PlayStation3を動かすには少しスペック不足ですが、割と遊べるゲームが多いので、オススメではあります。
吸出しに特殊な環境が必要なので、ある程度知識と環境が整っている必要があります。
Xemu
XBOXのエミュレータです。
ゲームの吸出しに特殊な環境が必要ですが、割と動くようなので環境が整っていれば導入してよいと思います。
MAME
アーケードゲーム主体のマルチエミュレータです。
昔からあるエミュレータですが、比較的重いエミュレータです。
RetroArchにも採用されていますので、単体で導入するか少し迷うところです。
通常はインストールしなくて良いと思います。
ScumVM
特に必要ないと思いますが、入れなきゃっていう人がいれば導入してください。
EmulationStation(オススメ)
総合エミュレータのフロントエンドです。
主に中華ゲーム機などに採用されていて見慣れている人も多いかもしれないですね。
SteamDeckはすでにゲーム機のようなものですが、レトロハード専用ゲーム機の様に扱えるので、とてもオススメです。
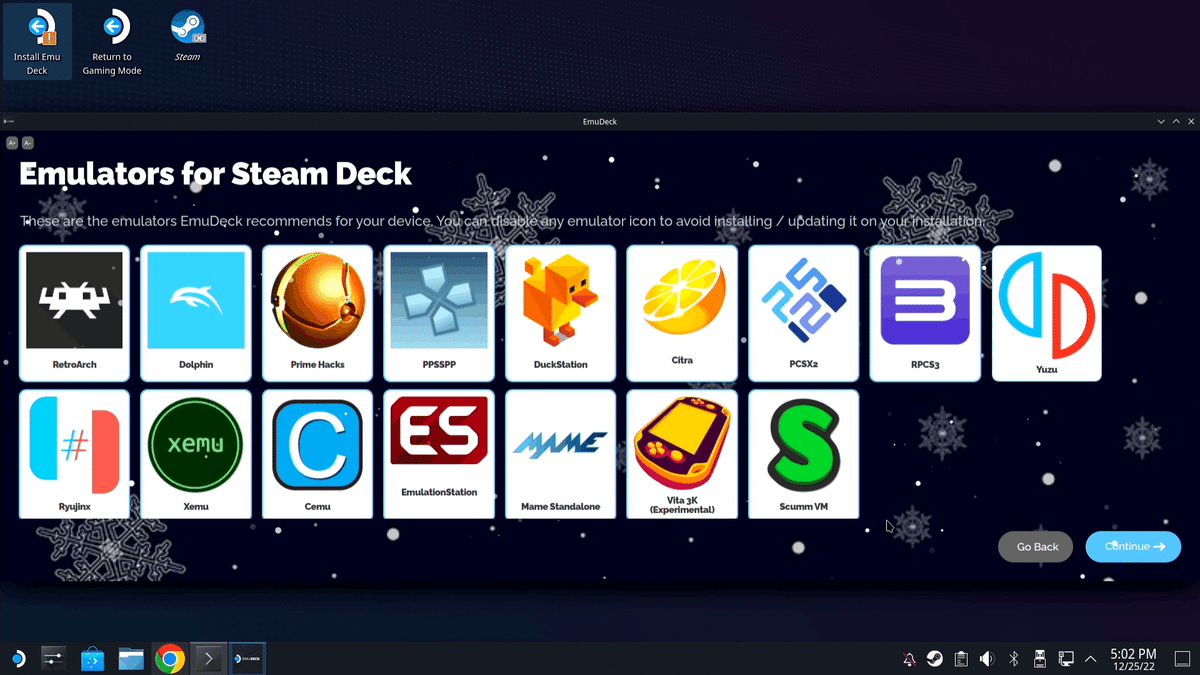
全てを選んでもよいですが、必要最低限を選んで容量を減らしておきましょう。
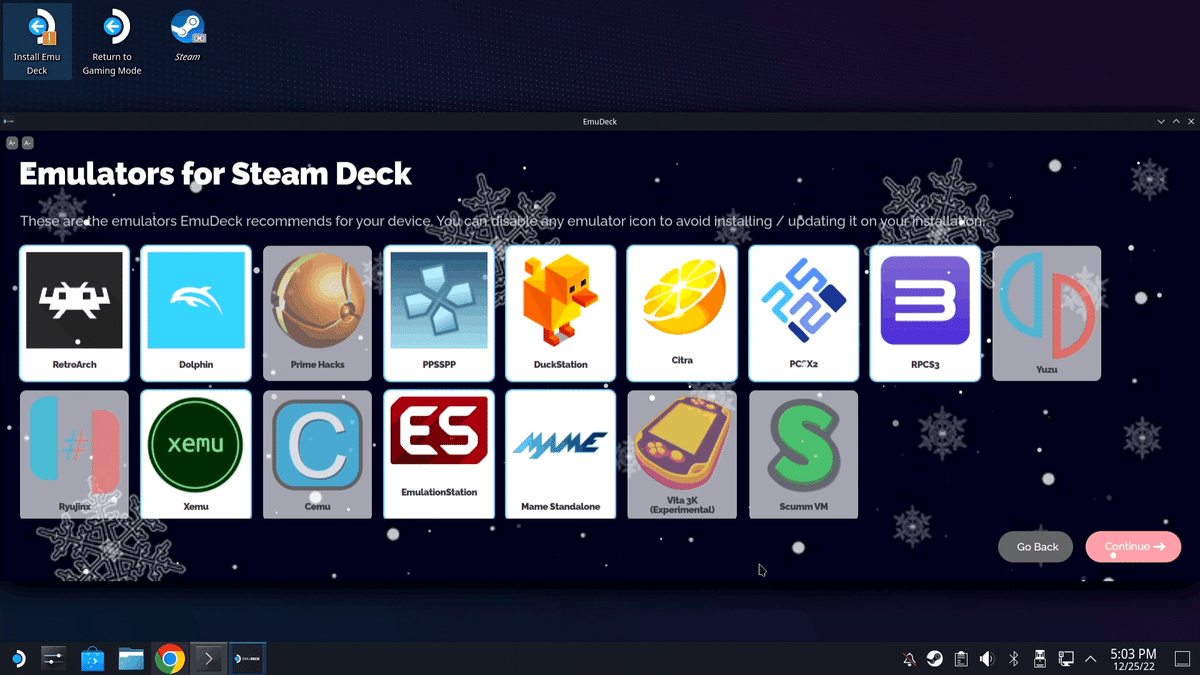
今回は上の図のようにエミュレータを選択しました。
必要に応じて増減してください。
エミュレータを選択したら次へ進みます。

エミュレータの構成をアップデートします。
設定はすべて選んで次へ進みます。
エミュレータの個別設定
ここからはエミュレーターの個別設定を行います。
基本的にはそのままで良いですが、適宜変更をしてください。
有効になるエミュレータは右側に書いてあります。
デフォルトは太字
オートセーブ機能(オフ/ オン)

RetroArchのエミュレータで実績開放をする設定です。
ユーザーネームとパスワードを入れて設定するか、設定しない場合はスキップします。
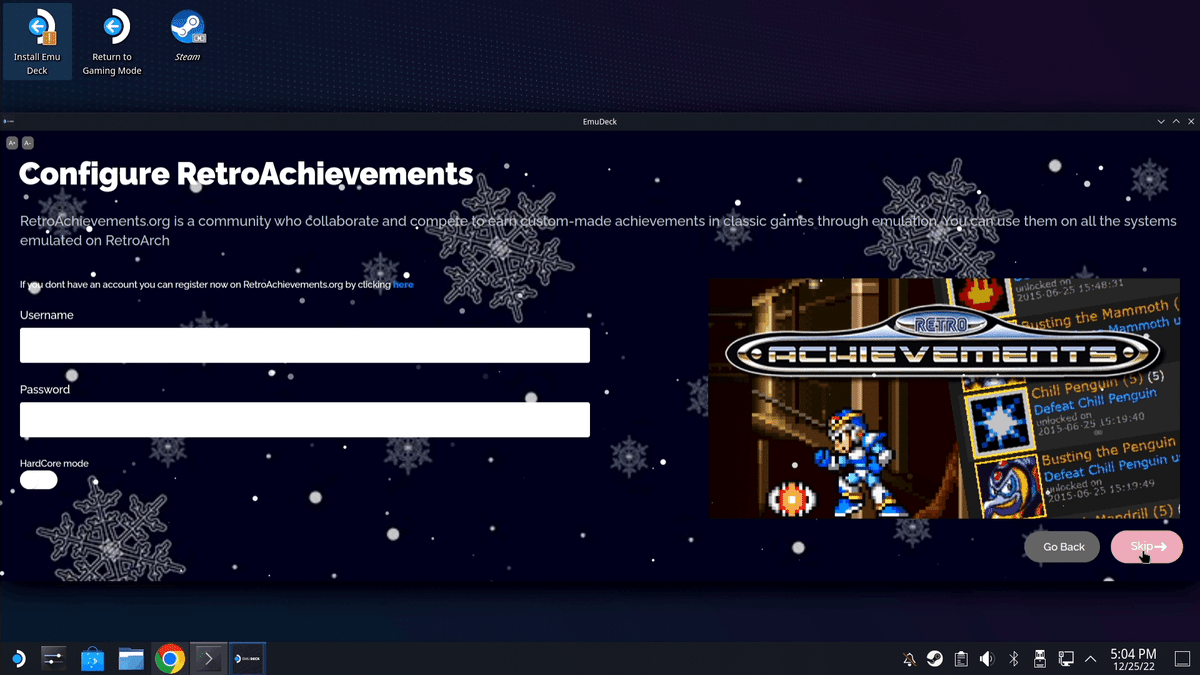
ゲーム機の外枠 (オン/ オフ)
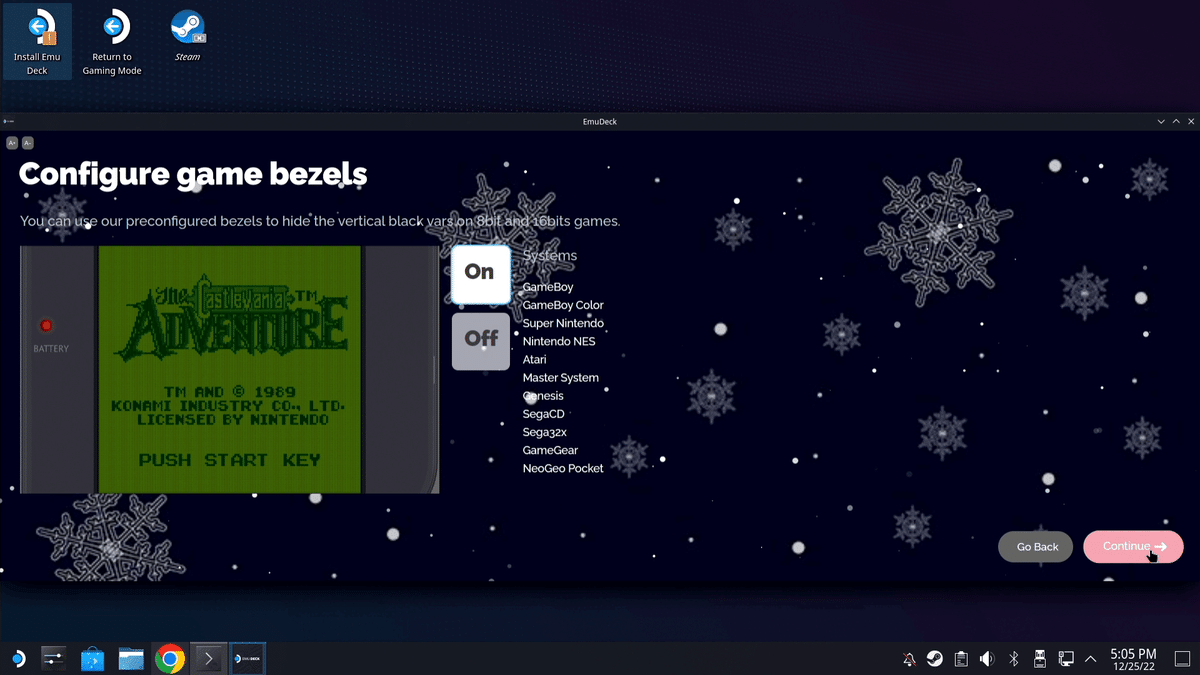
セガのゲーム機での縦横比( 4:3 / 3:2)
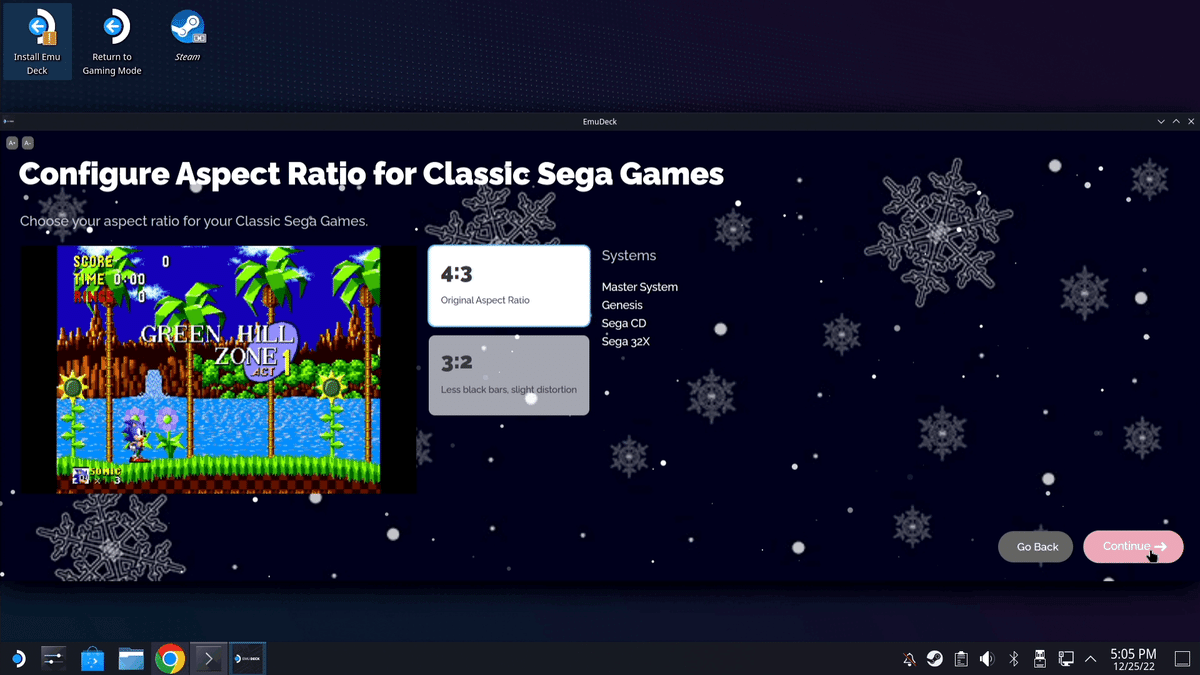
スーパーファミコンの縦横比(8:7 / 4:3 / 3:2)

DreamcastとNintendo64での縦横比( 4:3 / 16:9)
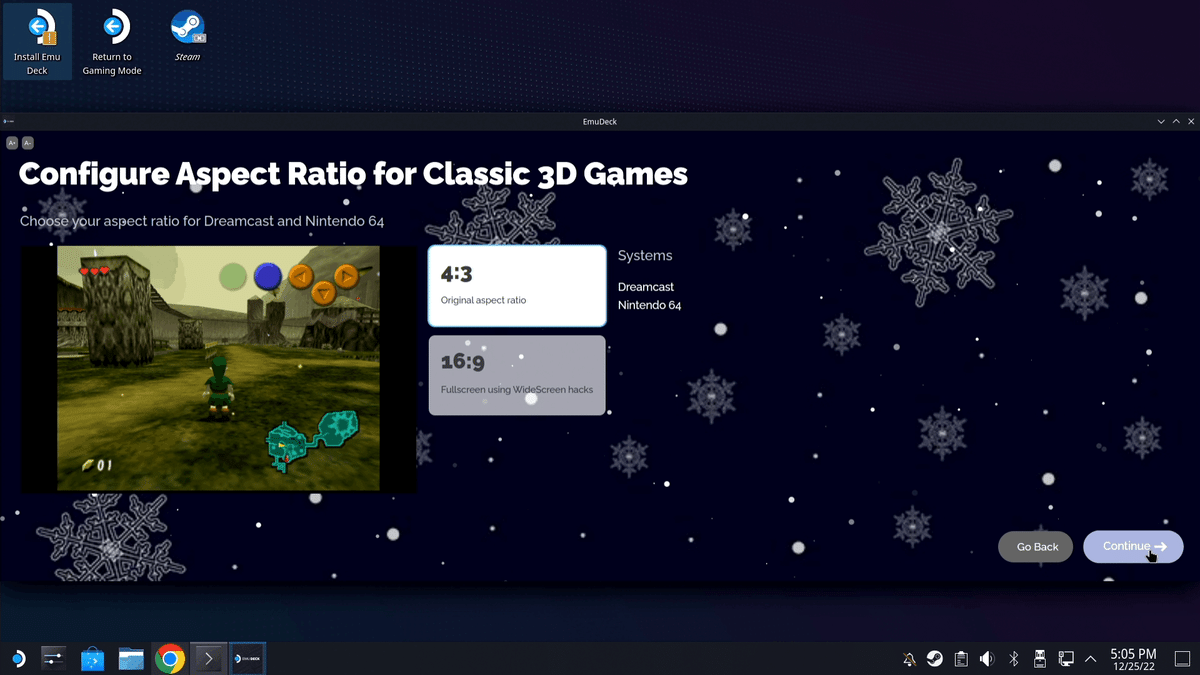
ゲームキューブでの縦横比( 4:3 / 16:9)
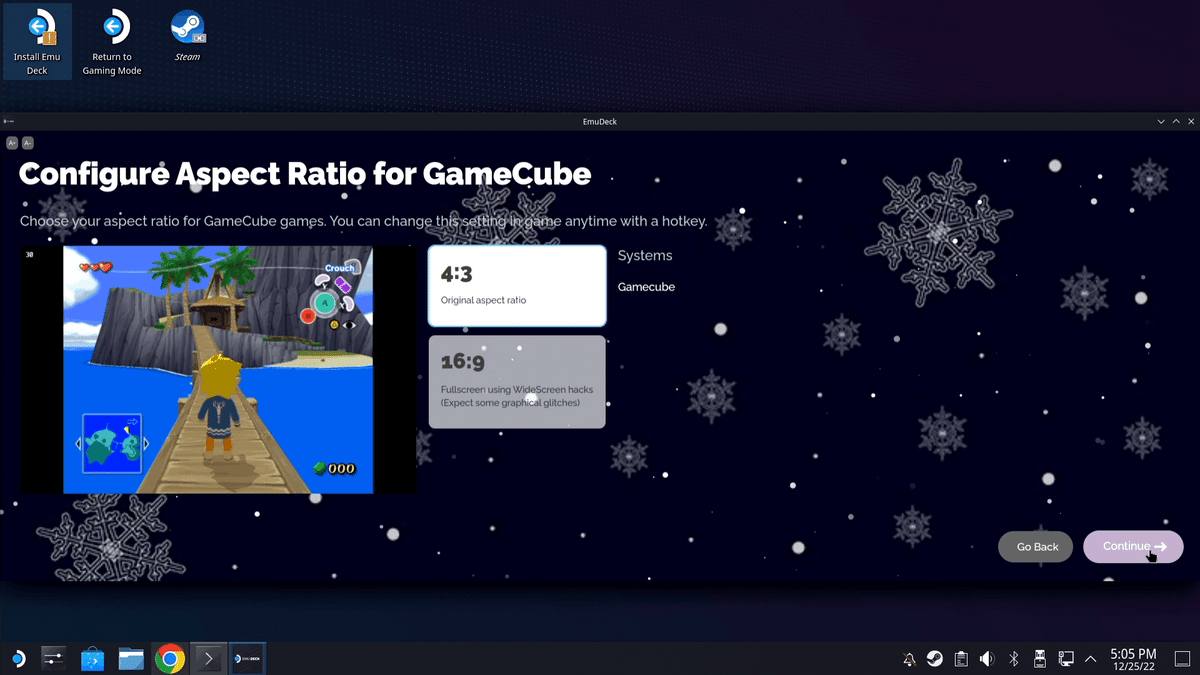
ゲームボーイなど携帯ゲーム機の画面表示方法(オフ/ オン)

ブラウン管で遊んでいたゲームをそれっぽくする見せる設定(オフ/ オン)

ブラウン管で遊んでいたゲーム機で3D表現のあるゲームをそれっぽくする設定(オフ/ オン)
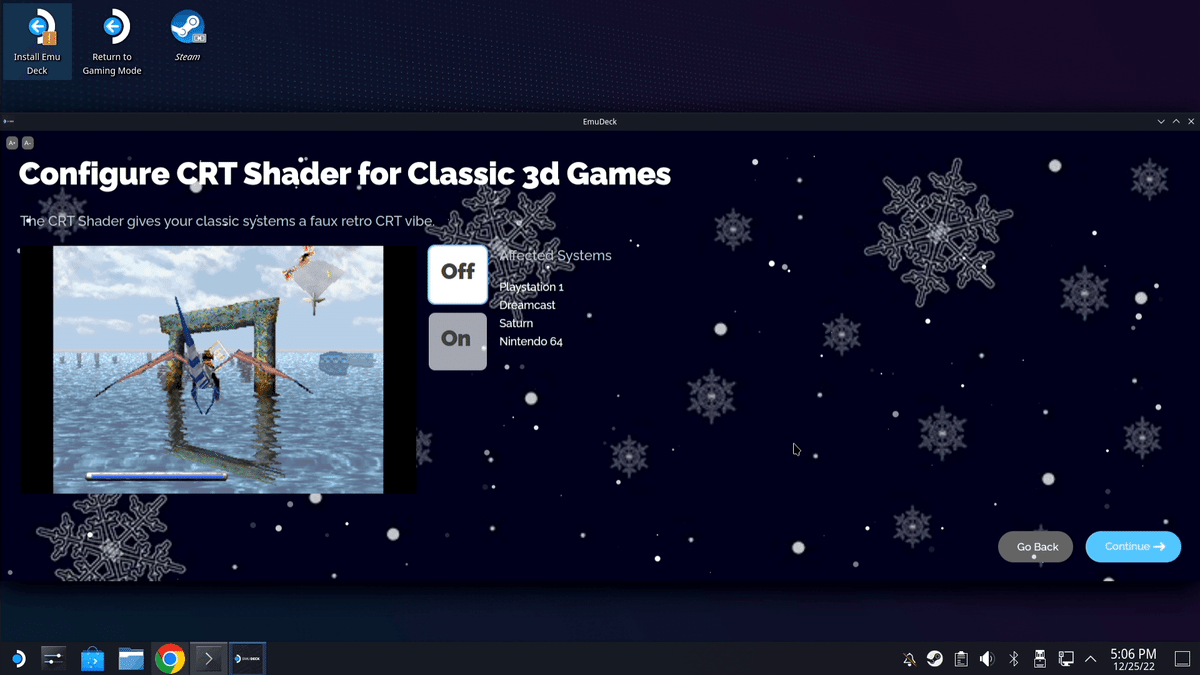
EmulationStationの表示方法3種類( Epic Noir / RBSimple / Modern)


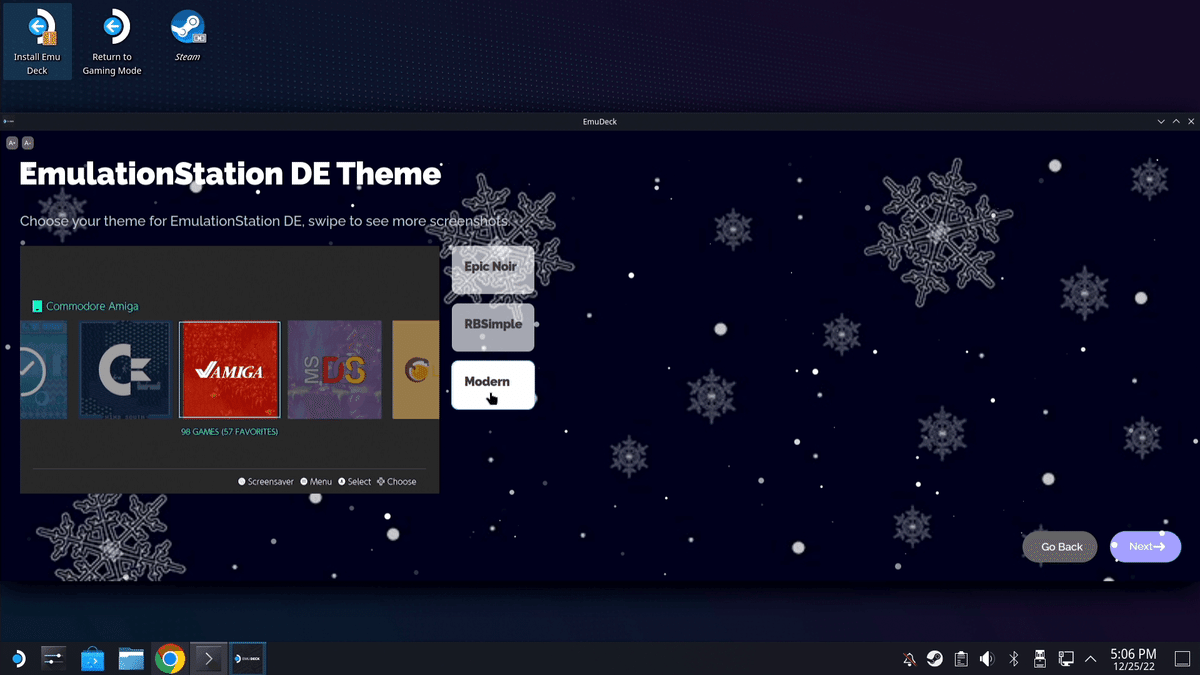
自作ゲームをインストールするか(YES/NO)基本はNOでいいと思います。
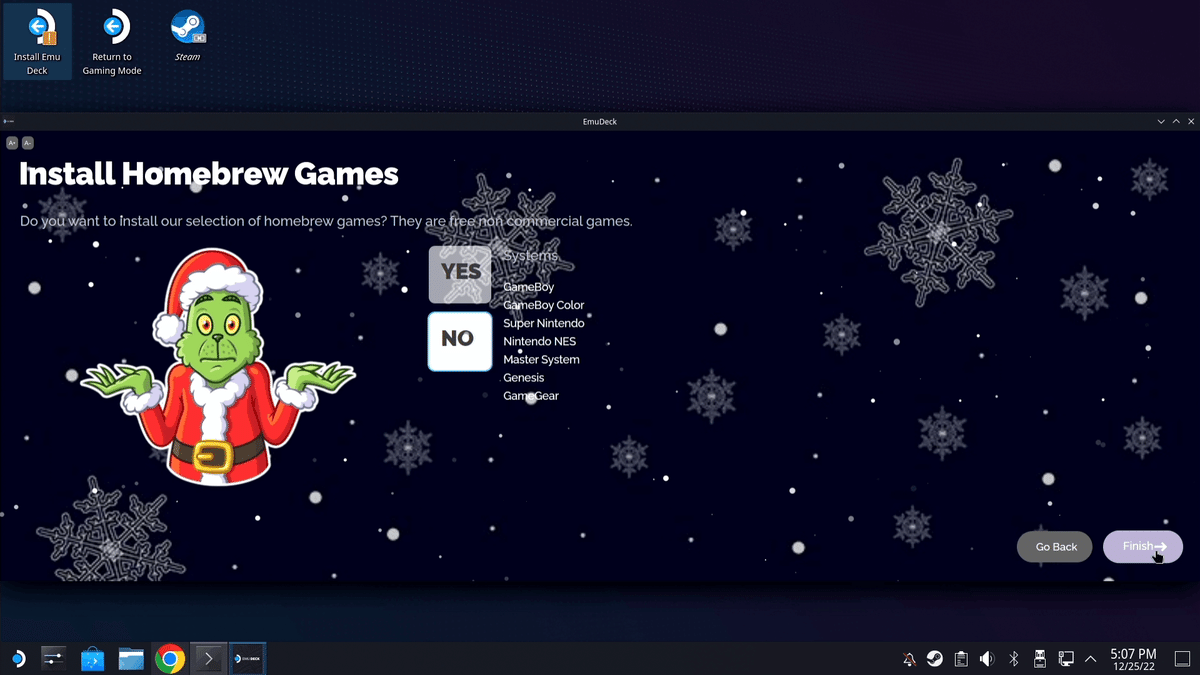
ここまで設定したら、自動的にインストールされます。

作業が完了したらゲームを追加するか促されます。

今のところ何もゲームを入れていないので、「Exit」を押して終了させます。
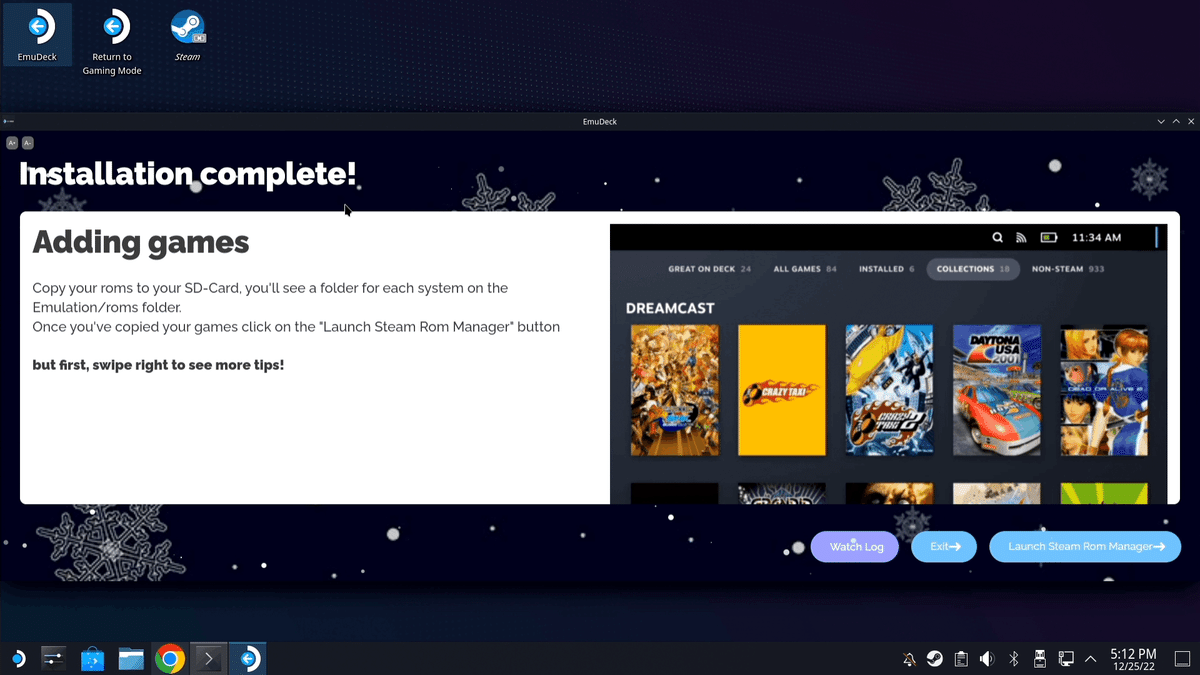
デスクトップへ戻るとEmuDeckが追加されています。

ゲームの追加とBIOSの設定
ゲームとBIOSフォルダの確認
ゲームとBIOSを入れる場所を確認してください。
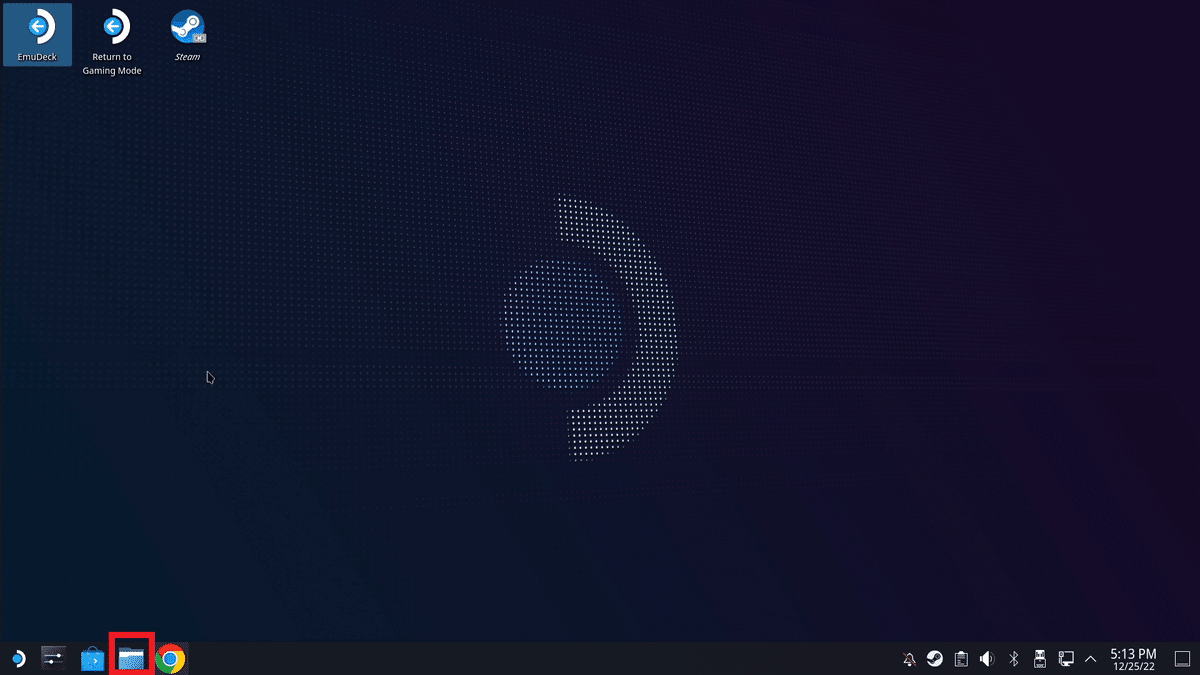
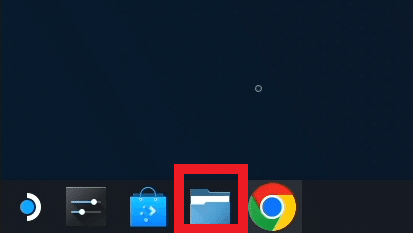
デスクトップの左下にフォルダのアイコンがあります。
ここをクリックします。

左側に「Primary」と表示されているのがSDカードです。
ここをクリックしてください。
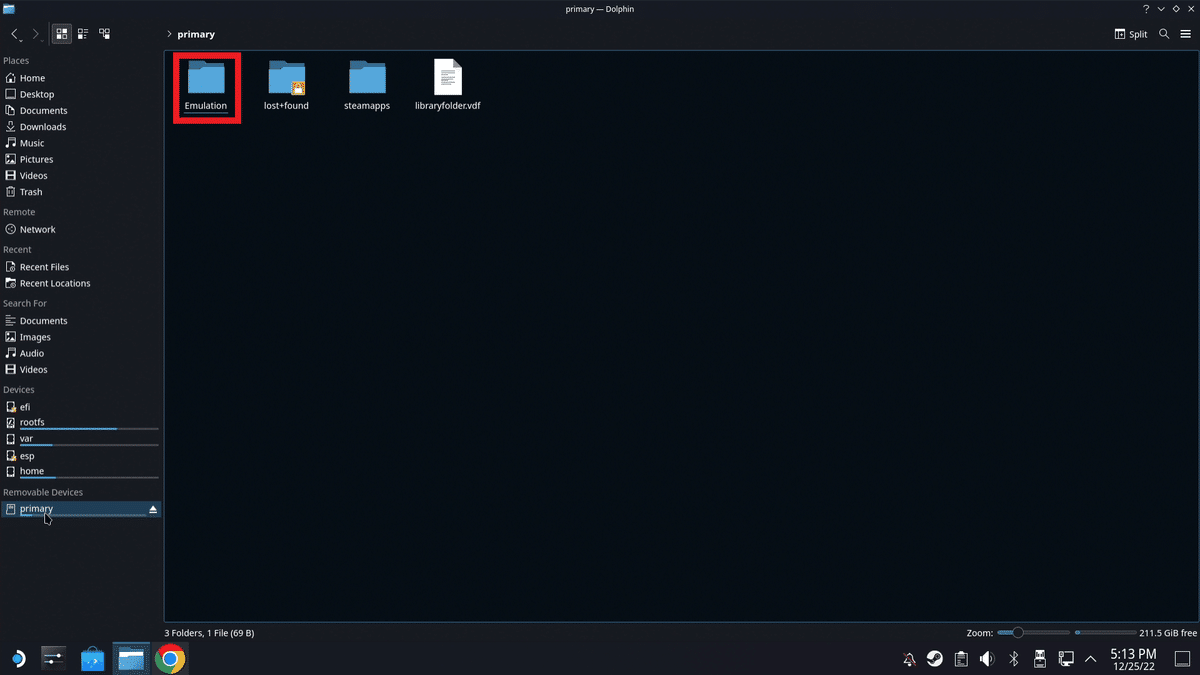
いくつかフォルダがありますが、「Emulation」と言うところが該当フォルダです。このフォルダをクリックします。
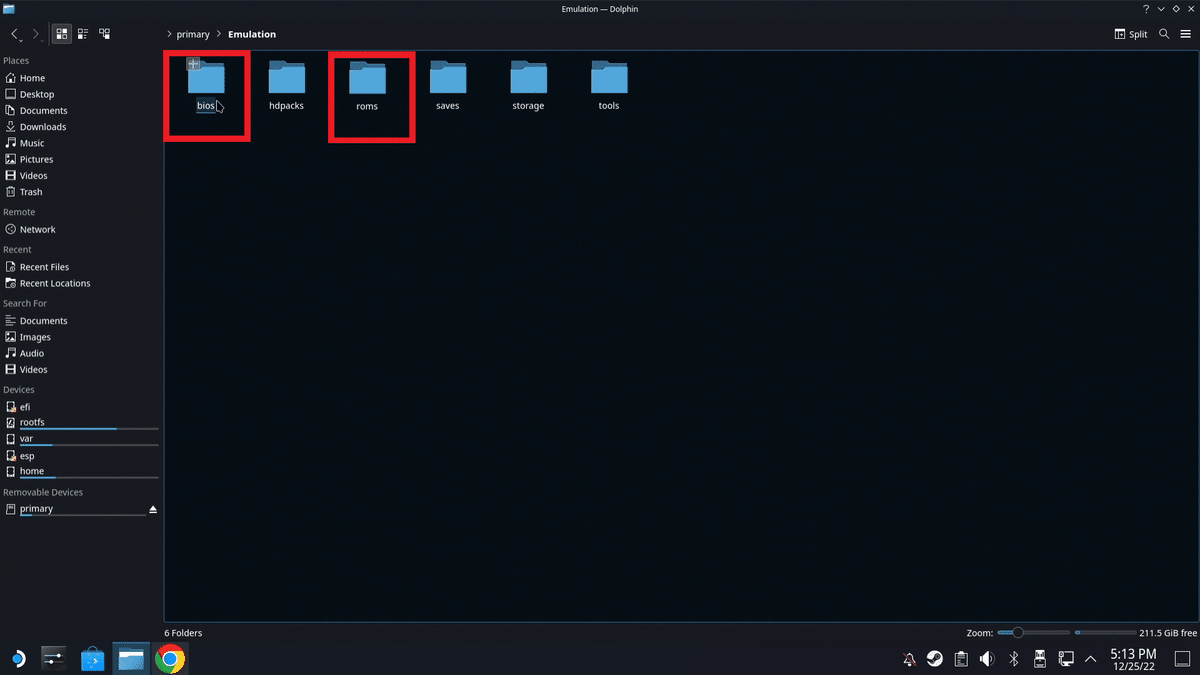
「bios」と言うフォルダにBIOSを、「roms」と言うフォルダの中にゲーム機の名前のフォルダがあるので、そこにゲームをいれます。
ゲームとBIOSの準備
ゲームとBIOSを吸い出して準備しておきます。
各種吸出しなどは以下の記事にある程度書いていますので、参考にしてください。
SteamDeckのSDカードへファイルを追加する方法
本体に差し込んだSDカードにファイルを追加する方法はいくつかありますが、今回は誰でも簡単にできる方法を紹介します。
この他にネットワークを利用して追加する方法や、NASにおいてあるファイルにアクセスする方法などがあります。
導入の準備
先ずは、USBメモリかSDカードリーダーとSDカードを用意します。
その他、USB接続のSSDやHDDを利用してもよいです。
今回はSDカードリーダーとマイクロSDカードを用意しました。
オススメのSDカードリーダーのリンクを紹介しておきます。
他の記事でも使っている実績のある製品です。
SDカードをNTFS形式でフォーマットします。
SteamDeckではexFAT形式のフォーマットは読み込めないので注意してください。
ボリュームラベルは短くて覚えやすいものにしてください。
半角英数字で名前を付けてください。
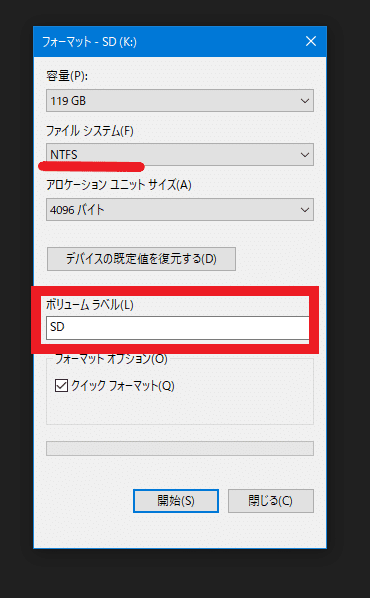
用意しておいたゲームとBIOSをSDカードへコピーします。
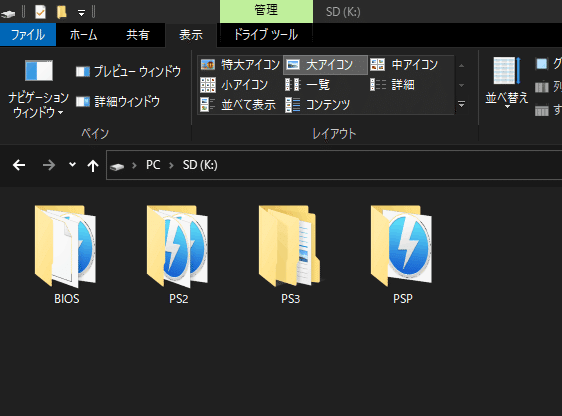
今回はPS2、PS3、PSPのゲームとBIOSを用意しました。
PS3のBIOSはPlayStation公式サイトから入手できます。
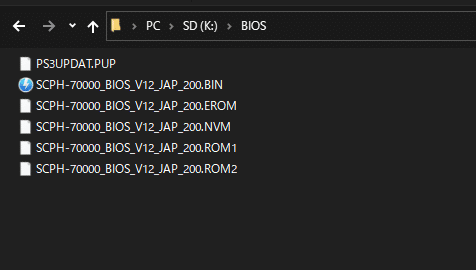
PS3とPS2はBIOSが必要なので、SDカードへコピーします。
PCエンジンやメガCDなどBIOSが必要なゲーム機は別途実機から吸い出して用意する必要があります。
適宜用意してください。
主なゲーム機のBIOSの名称と導入すべきディレクトリを紹介しておきます。
NintendoSwitch(必須 最新のファームウエアを実機から吸い出す)
/Emulation/bios/yuzu/keys/prod.keys
PlayStation(1000から9000まで型番があるが5500とする。DuckStationでは今のところ必須)
/Emulation/bios/scph5500.bin
PlayStation2(30000番から90000番までのどれか 10000番不可)
/Emulation/bios/SCPH-70000_BIOS_V12_JAP_200.BIN
/Emulation/bios/SCPH-70000_BIOS_V12_JAP_200.EROM
/Emulation/bios/SCPH-70000_BIOS_V12_JAP_200.NVM
/Emulation/bios/SCPH-70000_BIOS_V12_JAP_200.ROM1
/Emulation/bios/SCPH-70000_BIOS_V12_JAP_200.ROM2
メガCD(必須 メガCD2も同じ名前にする。実機から吸い出す)
/Emulation/bios/bios_CD_J.bin
SEGA SATURN(BIOSの利用で精度が上がる可能性がある。実機から吸い出す)
/Emulation/bios/sega_101.bin
Dreamcast(必須 実機から吸い出す)
/Emulation/bios/dc/dc_boot.bin
XBOX(完全オリジナルの合法BIOSがあるのでそれを利用するか実機から吸い出す)
/Emulation/bios/mcpx_1.0.bin
/Emulation/bios/Complex_4627.bin
NEOGEO(必須 UNIBIOSかオリジナルのBIOSが必要)
/Emulation/roms/neogeo/neogeo.zip
PlayStation3(必須 PlayStation公式サイトからダウンロード可)
/Emulation/bios/PS3UPDAT.PUP
SDカードへコピーしたゲームやBIOSを本体のUSBに繋いで該当場所へコピーします。
SteamDeckへゲームとBIOSをコピーする
SteamDeckのドックにUSBでSDカードリーダーを接続します。
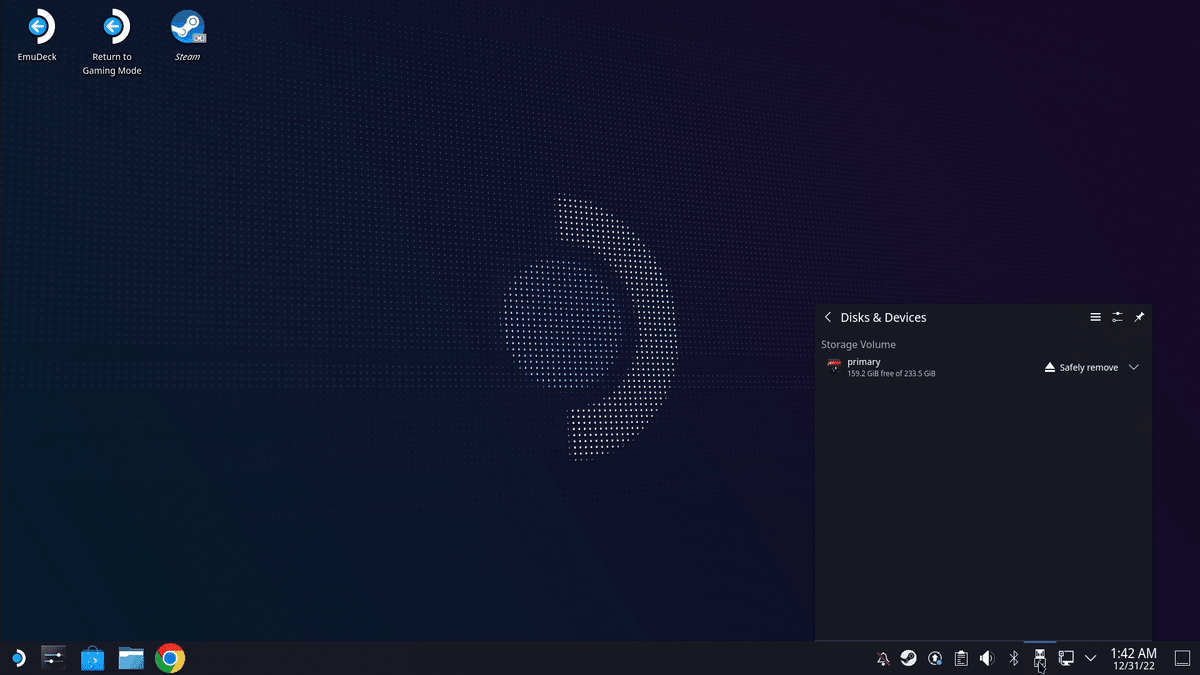

右下のUSBのアイコンをクリックするとリムーバブルディスクが表示されます。
SDカードリーダーを接続すると、ここへ反映されます。

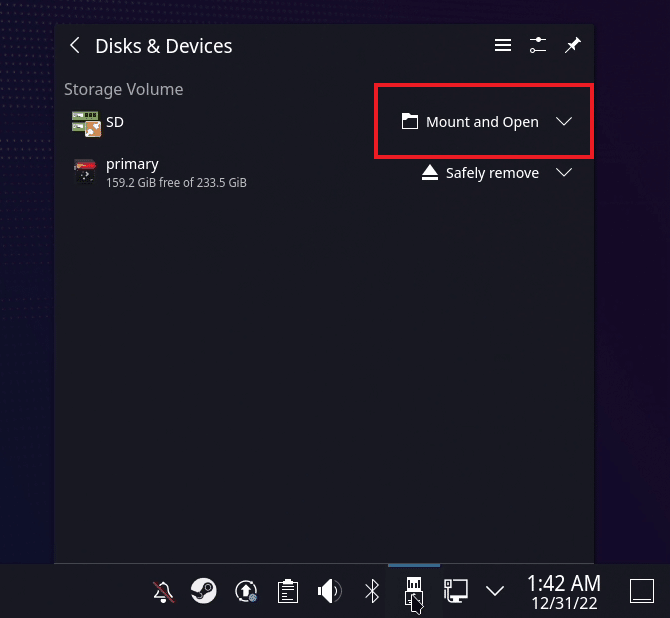
「Mount and Open」をクリックしてSDカードを接続させて、中身を表示させます。

SDカードにあるゲームとBIOSのフォルダが表示されました。
BIOSフォルダをダブルクリックして中身を表示させます。
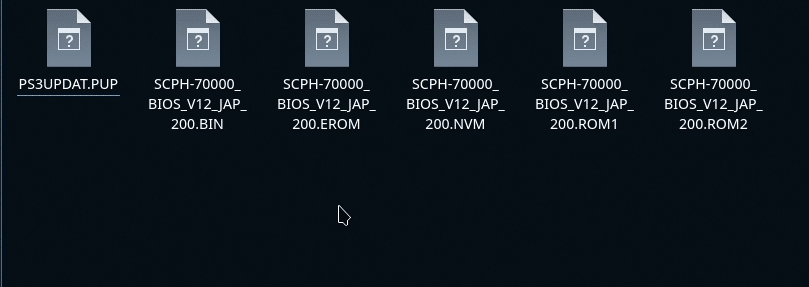
マウスですべて選択します。
右クリックしてコピーを選択します
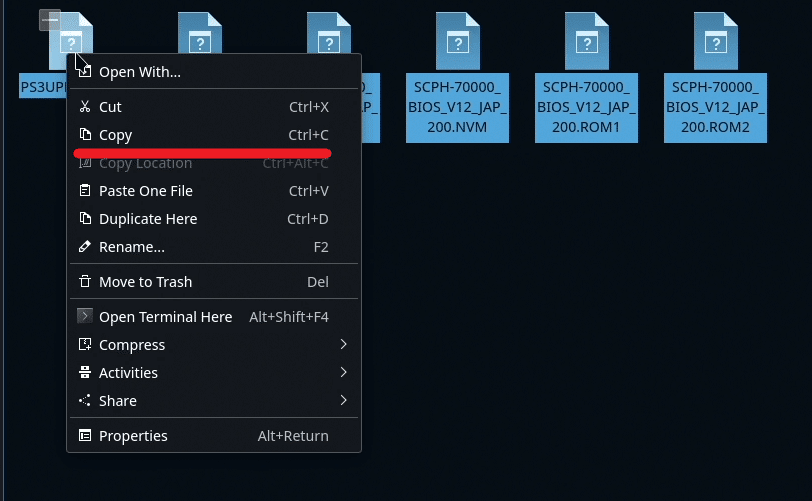
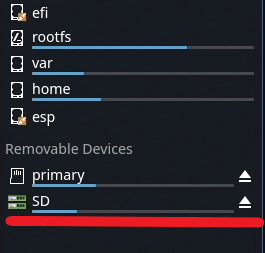
左側にリムーバブルディスクが表示されています。
SDカードは「SD」と名前を付けておいたので、わかりやすいですね。
内蔵SDカードは「Primary」ですので、コピーしたBIOSを内蔵のSDカードへコピーします。
Primaryを選択します。
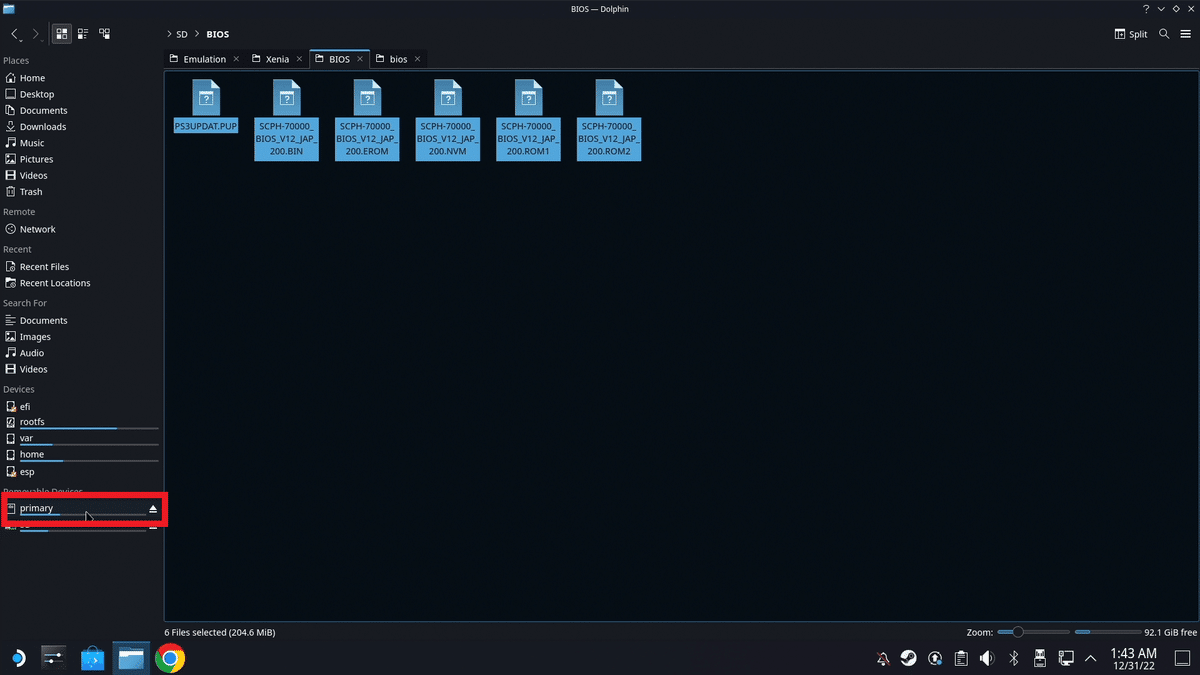

先にBIOSの場所を確認していましたので、その場所まで行きます。

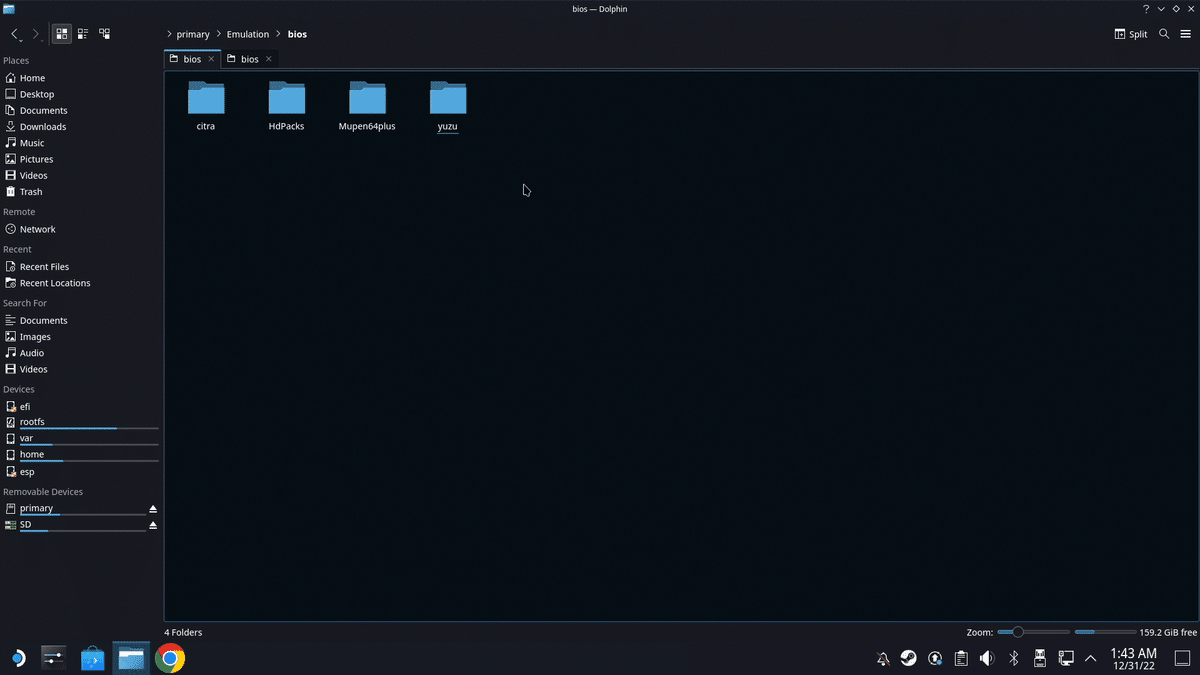
BIOSのフォルダにたどり着いたら、右クリックして「Paste」します


ゲームファイルも「roms」の中にゲームフォルダがあるので、そこへコピー&ペーストします。
SteamRomManagerの使い方
Steamのゲーミングモードでエミュレータを扱いやすいようにリストを作成するために、SteamRomManagerを利用します。
まずは、デスクトップモードでEmuDeckを起動します。

インストールの時と同じような表示になりますが、ここで「Continue」を選ばず、真ん中の「Tools & stuff」のボタンをクリックします。
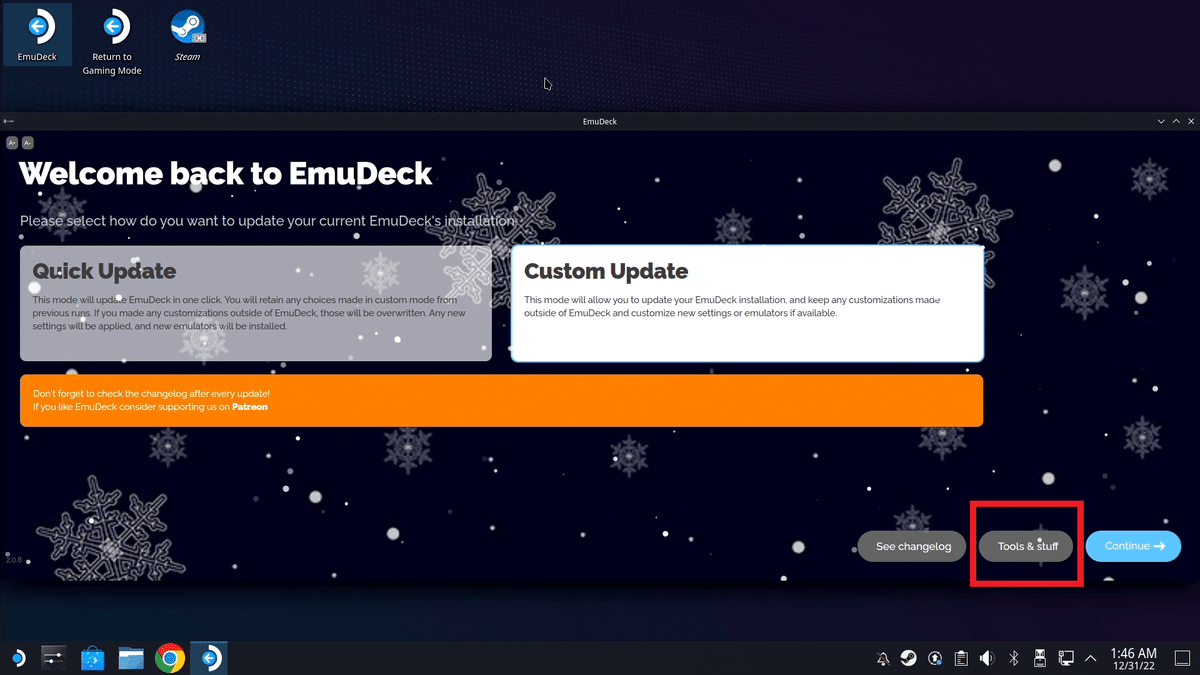
すると、いろいろな項目のボタンが出てきます。

右上の「SteamRomManager」をクリックします。

エミュレータとEmulationStationをSteamに加えるならPreviewを選択して「Generate App List」を押して内容に満足出来たら「Save App List」を押して追加してください。と言う旨の案内が出てくるので、「Yes」を選択してSteamRomManagerを起動します。
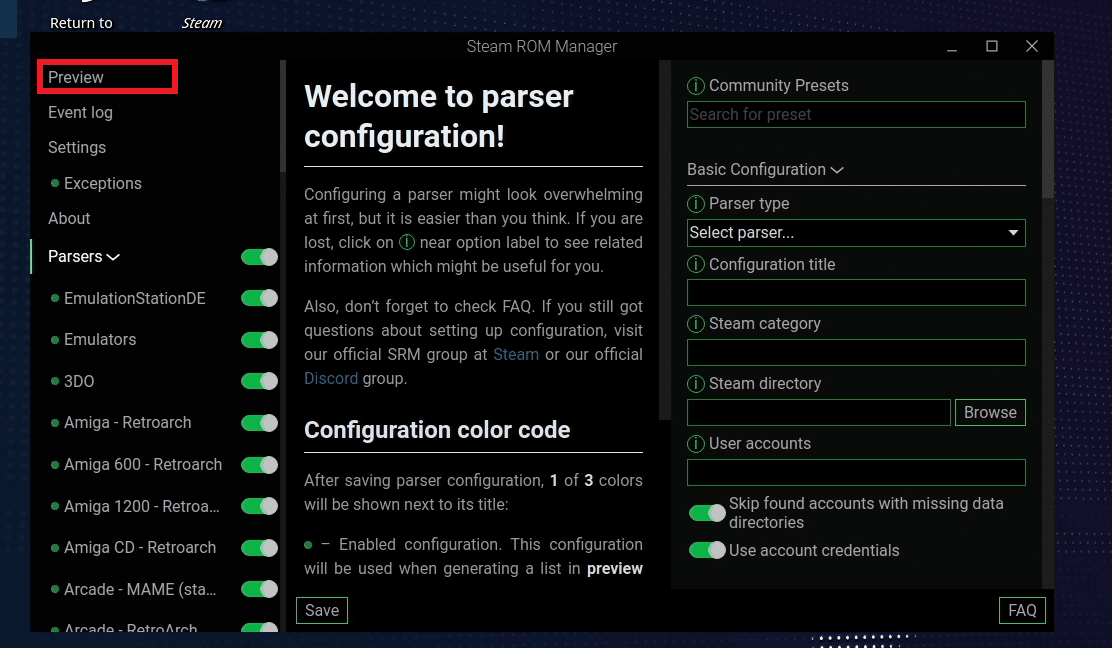
起動したら、左側の項目の「Prevew」を選択します。

「Generate app list」を押して、リストのプレビューを表示させます。
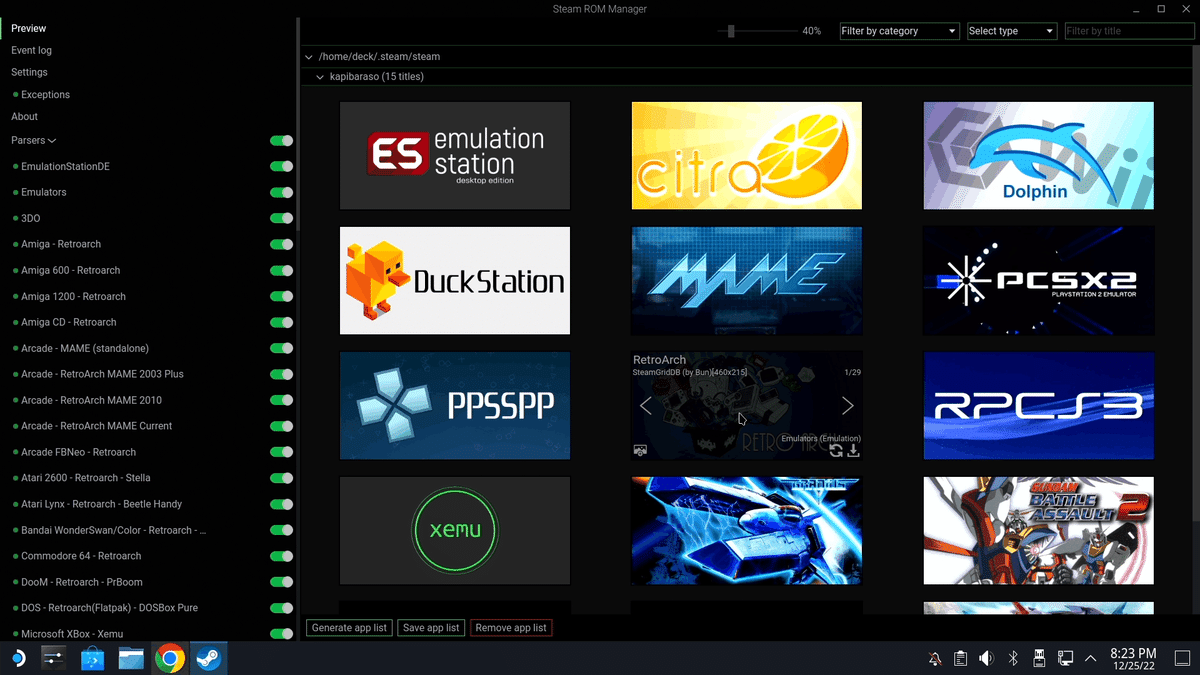
インストールしたエミュレータとゲームのリストが出てきました。
基本的にはここまでの設定で大丈夫です。
これ以外の設定がわかる人は、左のメニューで色々変更してください。
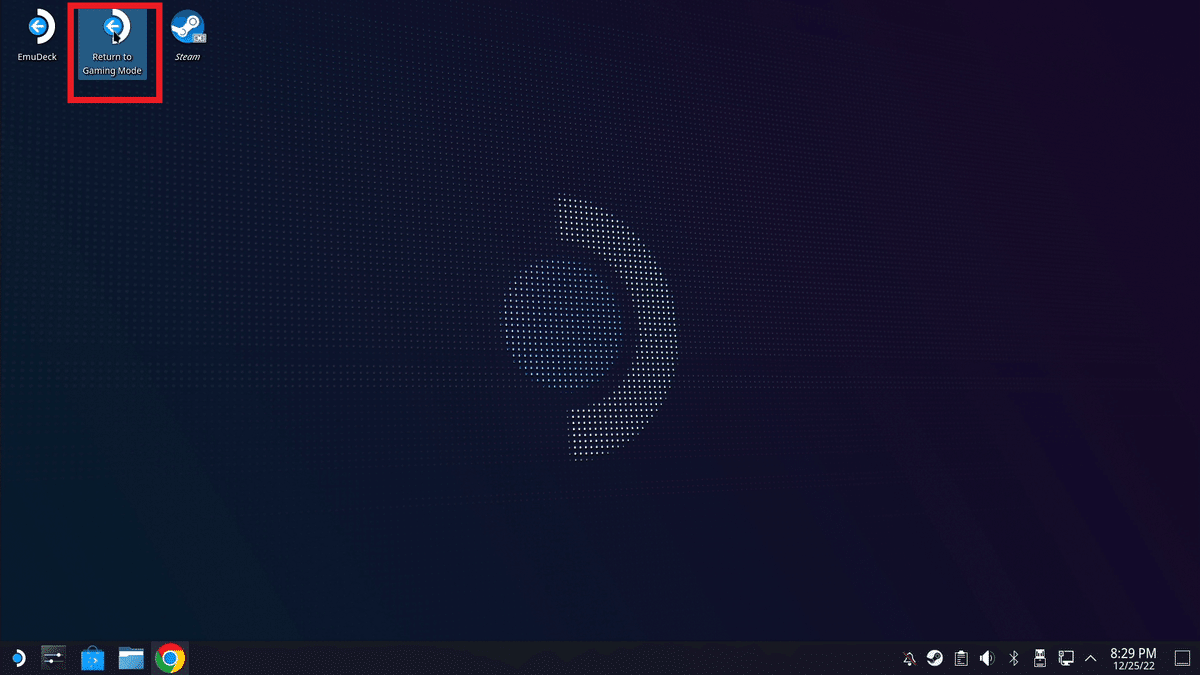
全てを終了させて、デスクトップにある「Return to Gaming Mode」をダブルクリックしてゲーミングモードへ戻ります。
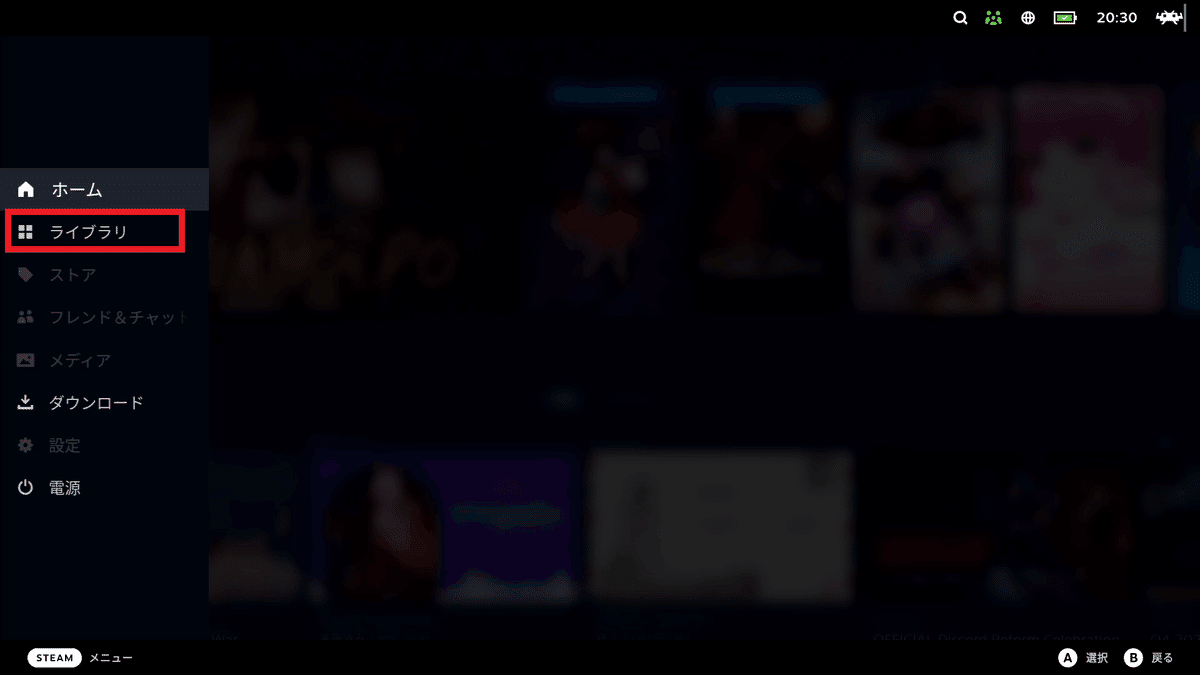
STEAMボタンを押して、メニューを表示させてライブラリを選択します。

コレクションか非STEAMの項目にエミュレータとゲームが追加されていたら成功です。
Steamから直接ゲームを起動させることもできますし、EmulationStationを使ってゲームを起動することも可能です。
エミュレータは個別に設定が必要なものがありますので、必要に応じて設定をしてください。
アートワークの変更について
追加したゲームやエミュレータなどは、自動的にアートワークが取得されて見栄え良く表示されますが、一部のゲームは正しく表示されなかったり画像すらなかったりします。
この問題を解決する方法を紹介します。
この方法はSteamRomManagerのリストの作成時にもできますし、Steamを起動してから修正もできます。
リスト作成時に設定しておいた方が楽なので、今回はリスト作成時での手順になっていますが、基本的な操作は同じです。
アートワークをデーターベースから入手する

上の画像では、一つだけ画像が表示されていて本来表示されるはずの「ディスガイア4」が表示されていません。
この部分を変更していきましょう。
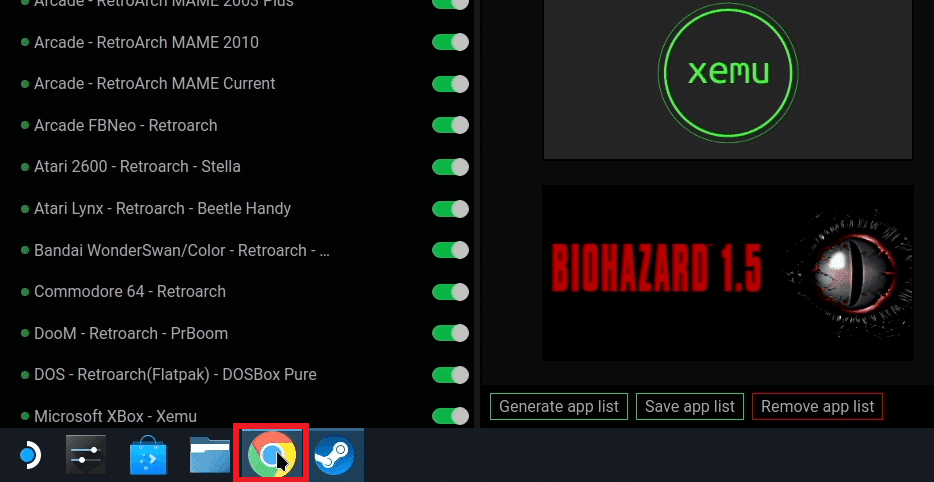
ブラウザを起動します。
検索窓に「steamgriddb」と入力して検索します。
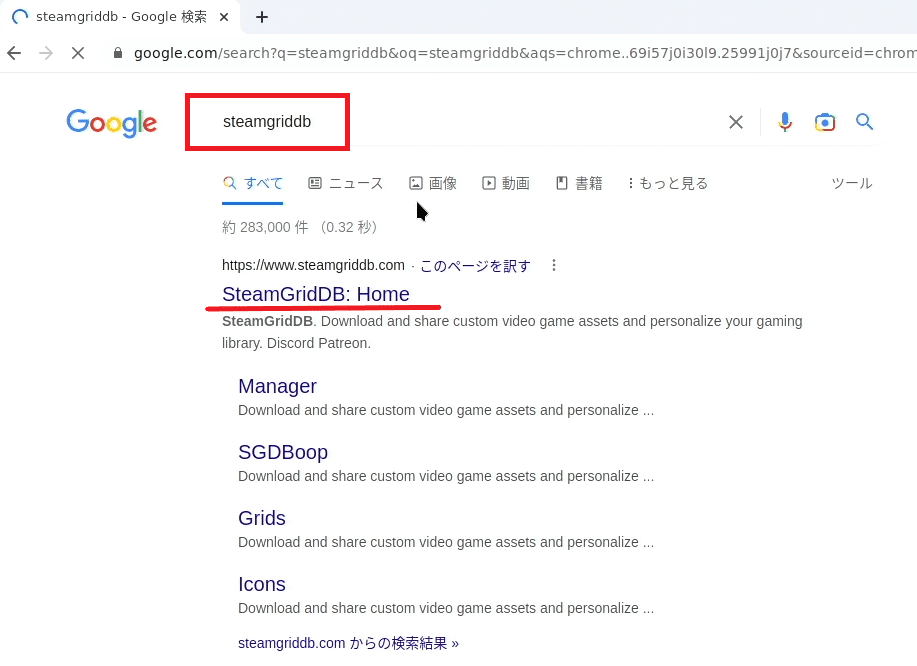
データーベースサイトへ行きます。

検索窓にゲーム名を入れて検索します。

入力途中でもキーワードに該当するゲーム名が出てきますので、入手したいゲーム名が表示されたら、リストを選択してください。
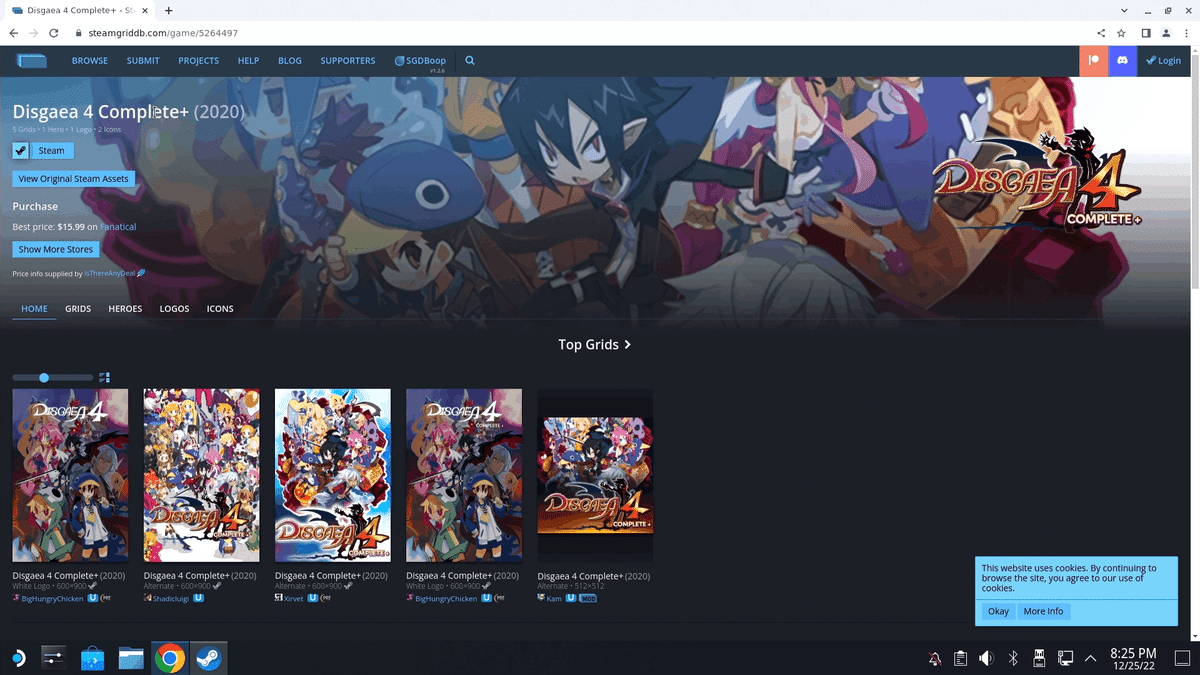
該当のゲーム画像がいくつか表示されました。
好きな絵柄の画像をダウンロードしてください。
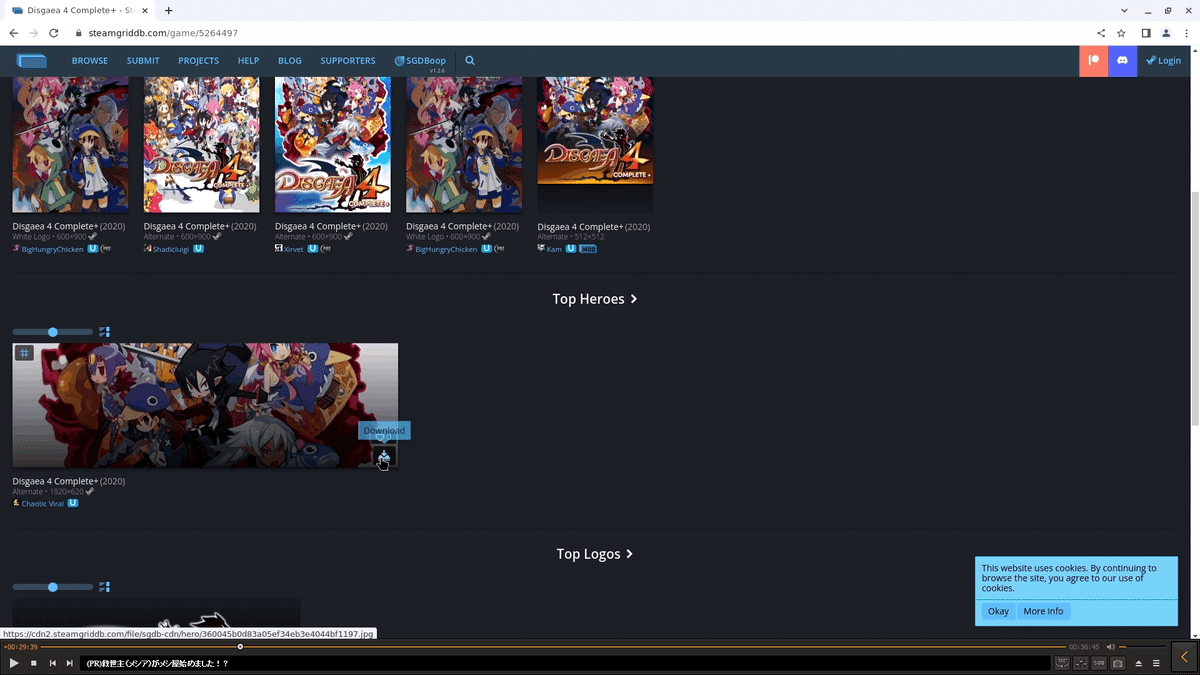
グリッドリストに表示される画像は、横と縦が必要ですので画像があれば両方取得してください。

Downloadをクリックすると、画像のみ表示されることになるので「Save image as…」を選択して任意の場所にダウンロードしてください。
今回はゲームを本体に入れるために使用した外部SDカードへダウンロードしました。

保存したアートワークの適用
保存した画像をSteamで適用します。
SteamRomManagerか、Steamのリストへ戻って空白の画像にカーソルを合わせると、画像のマークが出るのでそこをクリックします。(Steamでは右クリックのメニューから>管理>カスタムアートワークの設定 を選んで変更します)

画像の場所を選択する画面になるので、保存した場所を選択します。
今回は外部SDカードに保存したので、SDカードを選択します。

無事に適用されました。

SteamRomManagerの場合は「Save app list」をクリックして保存します。
Steamで直接適用した場合はこの後の操作はありません。
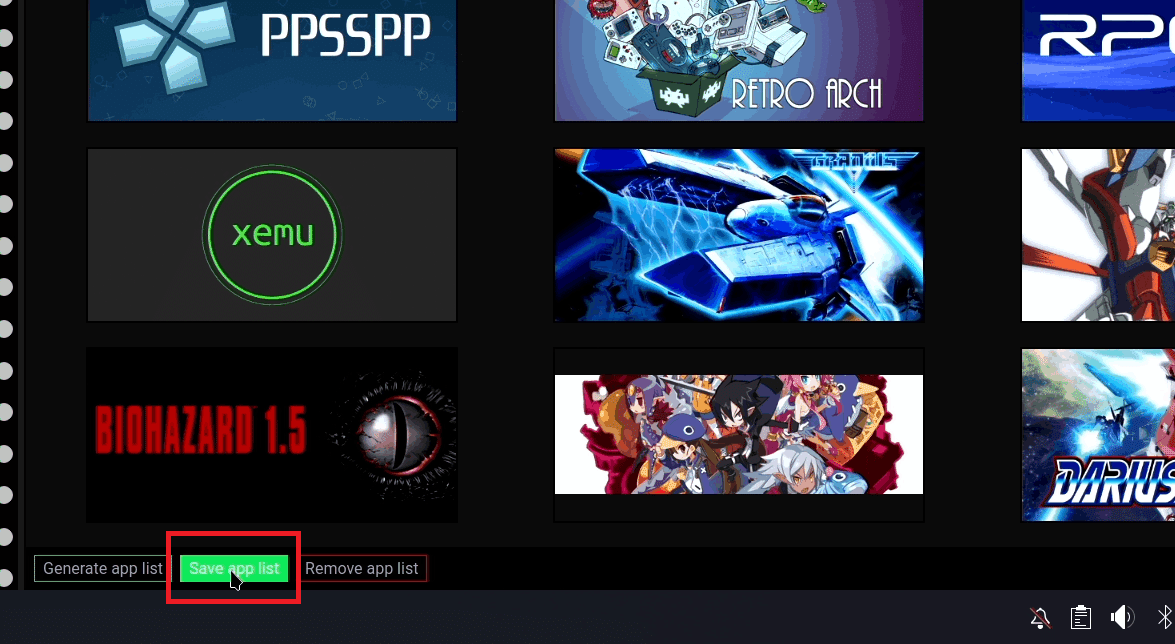
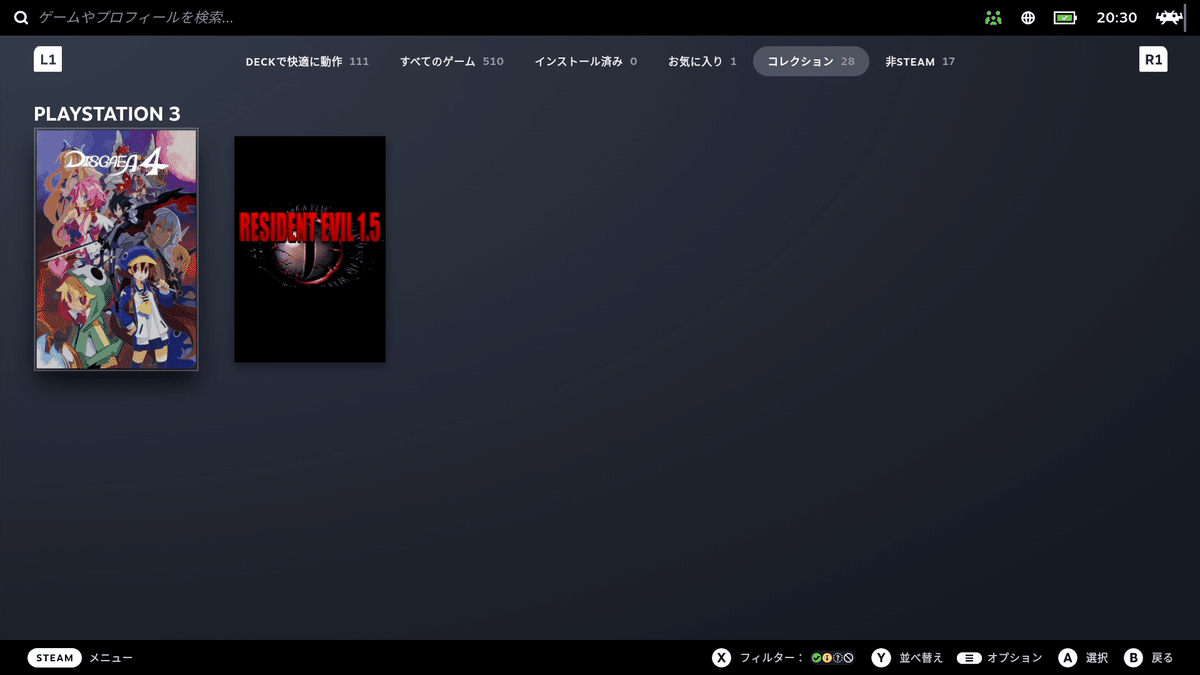
Steamで確認して、表示が問題なければ完了です。
その他ツールの紹介
SteamRomManagerの起動の画面を思い出してください。
ここにはいくつかの役に立つツールがあるので、少し説明しておきます。
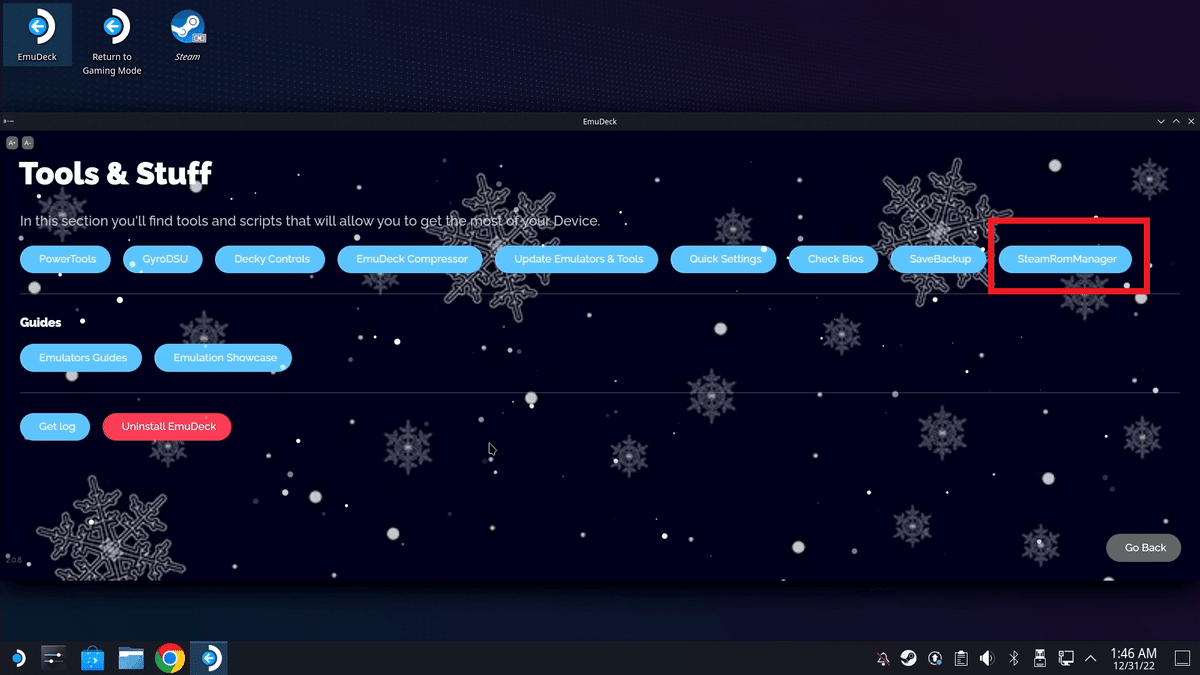
PowerTools
PowerTools は、本体の右側にある「…」ボタンで表示される項目を追加します。
インストールには予め本体にパスワードを設定する必要がありますが、ここの部分がわからない場合はインストールをしない方が安全です。
GyroDSU
WiiU のエミュレータ「Cemu」でSteamDeckのジャイロスコープを使用できるようにするプラグインをインストールします。
EmuDeck Compressor
ROMのイメージを検索して、元のサイズから最大70% 圧縮します。
ストレージの容量が少なくなってきた時に利用すると良いかもしれません。
Update Emulators & Tools
エミュレータとツールを自動更新します。
Quick Settings
ベゼル、アスペクト比、シェーダーなど、最初にインストールした時の設定を再設定します。
Check Bios
エミュレータに必要なBIOSが有るか無いかを判別します。
全てのエミュレータのBIOSをチェックするわけではありませんが、大まかに足りていないBIOSを知ることができます。
SaveBackup
ゲームのセーブ データをクラウドにバックアップできます。
複数の異なるデバイスSteam DeckとWin600やGPD WIN4などのSteamOSをインストールできる、またはEmuDeckをインストールできる機種の間でセーブデータを共有できるようになります。
SteamRomManager
前述のとおり
Uninstall EmuDeck
一番下の段にEmuDeckをアンインストールできる項目があります。
EmuDeckでインストールした機能をアンインストールすることが出来ますが、ゲームやBIOSなどのファイルは削除されないので、完全に消去するには手動でゲームやBIOSなどのファイルを削除する必要があります。
言い換えれば、ゲームやBIOSが残るので、再インストール時にゲームやBIOSを再度用意する必要がありません。
エミュレータ利用時の便利機能
ゲームを終了する
SELECTとSTARTを同時に押すと、ゲームを終了します。
強制的にゲームを終了する
SELECTとSTARTを同時に押しても終了しないエミュレータの場合、STEAMボタンを押して「ゲームの終了」で終了させます。
RetroArchのボタン割り当てについて
RetroArchでは以下の様にキーが割り当てされています。
ゲームを終了する
SELECT + START
早送りする
SELECT+R2
ステートセーブ
SELECT + R1
ステートロード
セレクト+ L1
クイックメニュー
SELECT + Y または L3 + R3
FPSの切り替え
SELECT + X
追加したリストを変更する方法
ある程度数えるくらいなら良いのですが、エミュレータやゲームをたくさん追加してしまうと、どこに何があるのか判らないくらい収拾がつかなくなってしまう場合があります。
そのような場合は、リストを削除したり再編集したりすることができます。
リストの削除や再編集の方法
前述の方法でSteamRomManagerを起動します。
左側のリストの「Settings」を選択します。
右側の項目の「Under General Settings」から「all added app entries」をクリックしてリストを削除します。
全てのリストが削除されたので、再度設定が必要なら前述のリストの追加で再設定します。
まとめ
SteamDeckにEmuDeckをインストールするだけで、手軽にレトロハードのゲームが楽しめるようになるのがいいですね。
SteamRomManagerは、今お使いのデスクトップやラップトップのWindowsPCでも使うことができます。
使い方によっては、このようなツールは便利に遊べる道具として有効な手段ですね。
SteamOSのアップデートでもっと使いやすくなると幅が広がるので、今後もSteamDeckに期待したいと思います。
「Amazonのアソシエイトとして、GameCenter WASABI はアフェリエイトリンクによって収入を得ることがあります。」
サポートしてくださると私もあなたも幸せになれる。そんな気がしています。
