
DreamcastのBIOSとゲームを吸い出す完全マニュアル:Windows10対応
Dreamcastのゲームを吸い出すには少々手間がかかります。以前はWindows7を用意しなければならないなど、敷居が高いイメージでしたが、今回はWindows10でもできる方法と、Dreamcastのエミュレーターでの設定も併せてお話していきます。
ゲームデータのCHDファイルへの変換も行って、データを軽くして手軽に遊べる方法も解説していきます。
難易度設定
★ とても簡単 (何も考えなくてもできる)
★★ 簡単 (初歩的なパソコンの知識があればできる)
★★★ 普通 (ある程度の技術が必要)
★★★★ 難しい(パソコンの知識があまりないと難しい)
★★★★★ かなり難しい(パソコンの知識と他の知識も必要)
★★★★★★ とても難しい(複合的な理解力が必要)
今回の難易度 ★★★ 普通
ハードを手に入れる必要があるのと、バッチファイルを作成するときに基本的な理解力が必要なので、普通としました。技術的には簡単な部類だと思います。
用意するもの
1:MIL-CD対応のDreamcast本体一式(コントローラ含む)
2:Dreamcast用シリアルSDカードアダプタ
3:64GBのSDカード
4:SDカードリーダー
5:ImgBuan(イメージ書き込みソフト)
6:ImgBuanプラグイン
7:Dreamcast SD Rip version 1.1(吸出し用ソフトウエア)
8:BootDreams(ブートローダー作成ソフトウエア)
9:CD-R
MIL-CD対応本体の見分け方
吸出しに必要な本体はMIL-CD対応である必要があります。
MIL-CDは独自の規格で、エンターテイメント性を高めることを目的にしていましたが、MIL-CDの部分を利用したコピーCD‐Rが作成できることが知られるようになり、中期以降は対作品(MIL-CD機能削除)が売られるようになりました。
見分け方としては、本体裏に貼ってあるバーコード部分で見分けるのが一般的です。
ただし、本体が修理に出された場合に基盤を交換されている場合もあるので、完全な見分け方はないのが現状です。
Dreamcastは1998年から2001年まで生産されましたが、1998年と1999年製造のものはMIL-CD対応です。
2000年製造の11月以降の本体はMIL-CD非対応と言われており、購入するときは、2000年以前製造の本体を手に入れる必要があります。
本体裏のバーコード部分で先頭から3桁目が「8」か「9」の本体が該当します。同じく「0」と「1」は2000年と2001年製造なので、注意して購入してください。

ブートCDの作成
ブートCDの作成のために必要なデータをダウンロードします。
Dreamcast SD Rip公式サイトからバージョン1.1をダウンロードします。

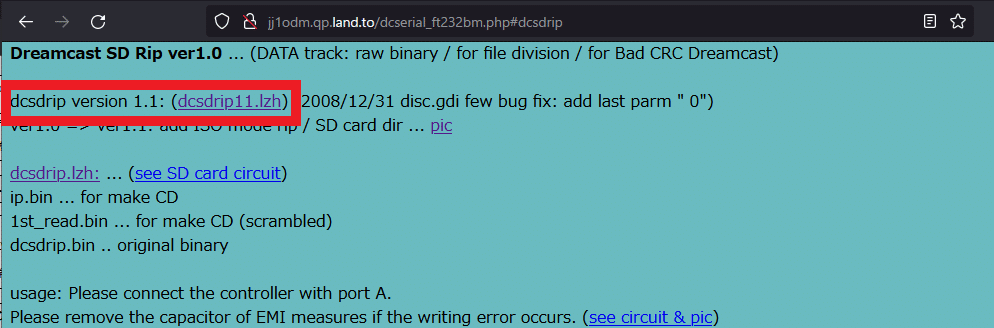
BootDreamsをダウンロードします。
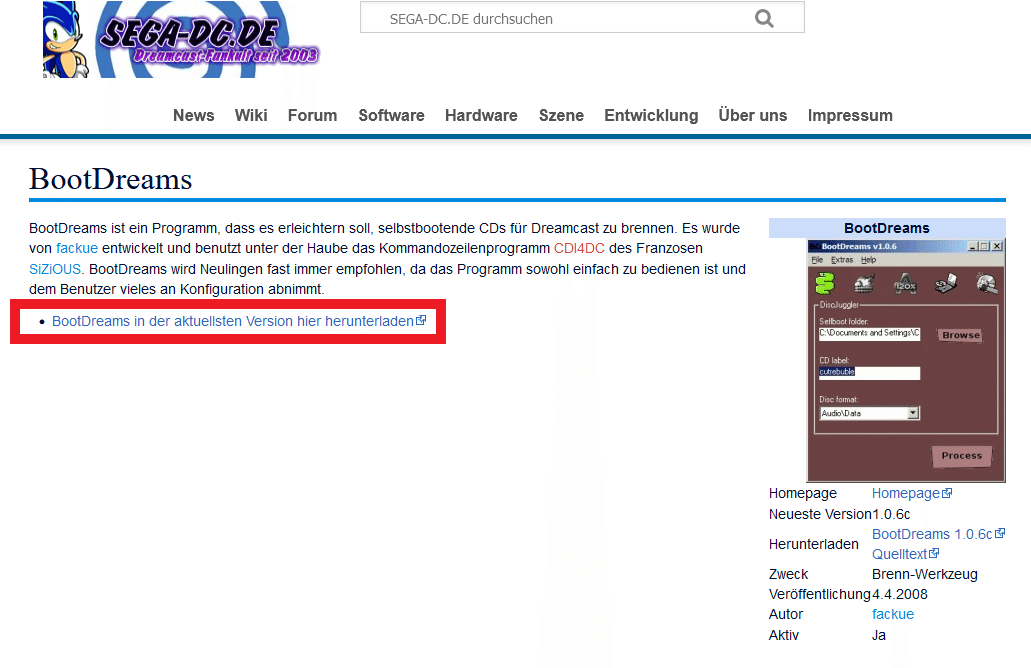

圧縮ファイルを解凍します。
dcsdrip11.lzhの中身はフォルダに入れてまとめておきます。

図のように配置しておくとよいです。
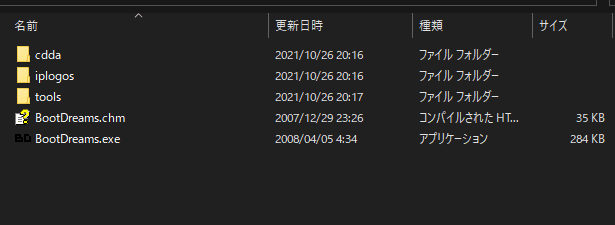
BootDreams.exeを起動します。
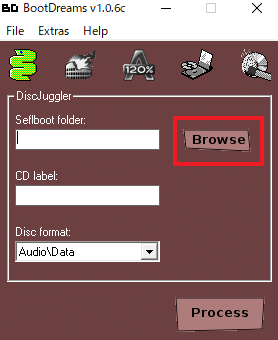
Browseをクリックしてdcsdrip11.lzhを解凍したフォルダを指定します。

DiscFormatを「Data\Data」に変更します。
CD labelは何でもよいですが、半角英数字にします。
「Process」をクリックしてCDIファイルを作成します。
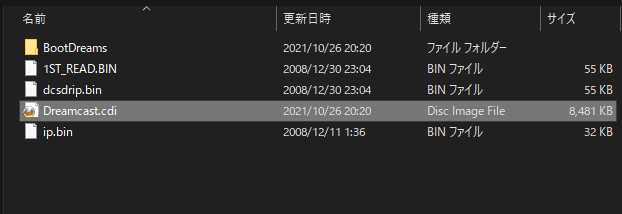
CD-Rの作成
作成したCDIファイルをCD-Rに書き込みます。
ImgBurnを公式サイトからダウンロードします。
そのままではCDIファイルを書き込めないので、プラグインをインストールします。
ImgBurnを公式サイトのDownloadからプラグインをダウンロードします。


解凍したファイルをImgBurnのフォルダに入れます。
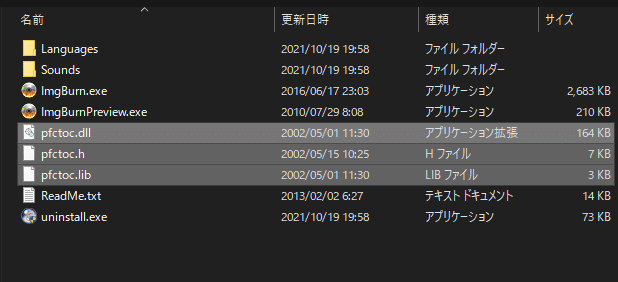
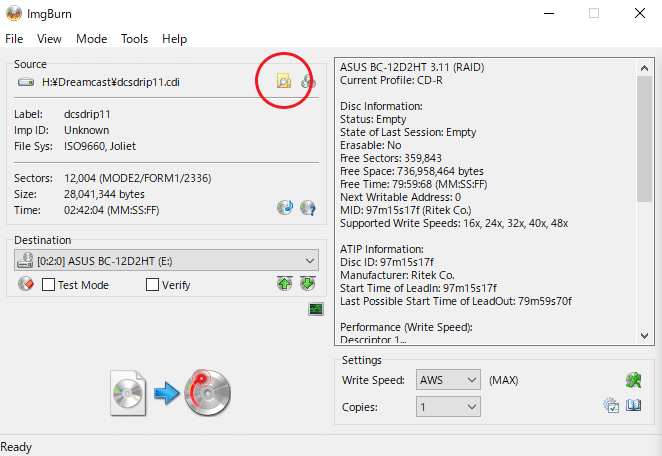
ImgBurnを起動したらCDIイメージファイルを選択して書き込みます。
特にエラーもでず、難しいと言われているCD-Rの書き込みは問題ありませんでした。書き込み速度もMAXでOKでした。
BIOSの吸い出し
本体の電源を入れます
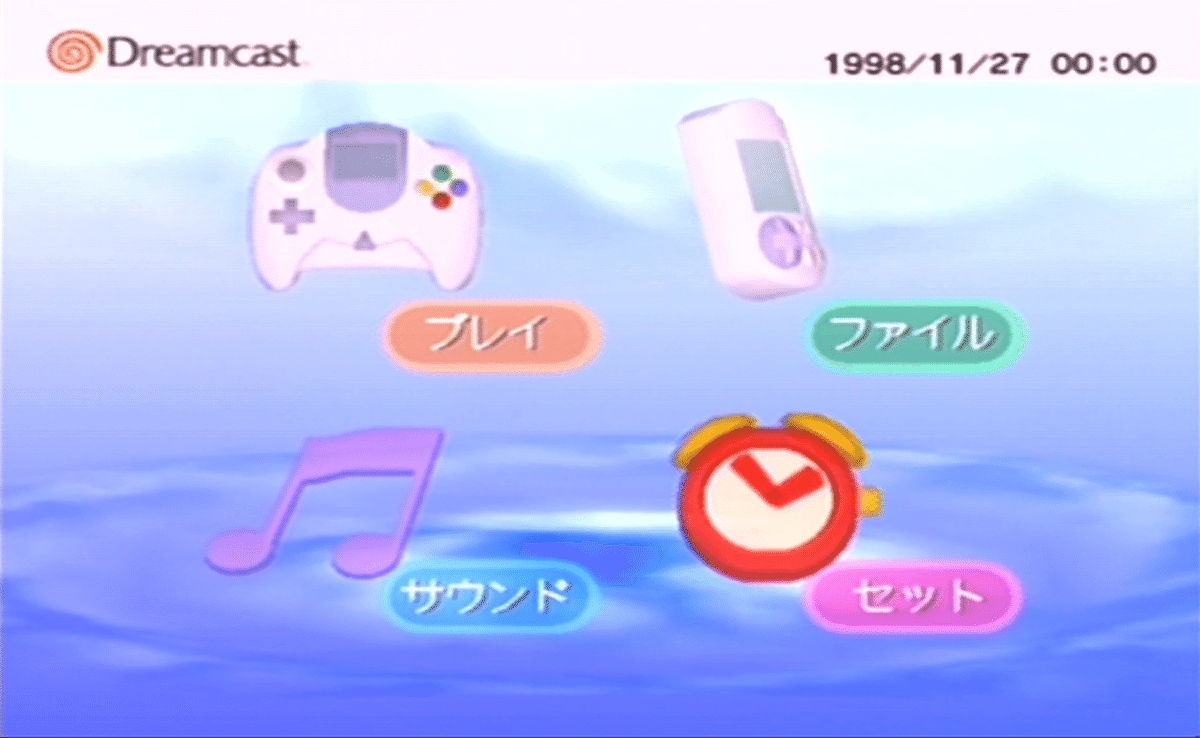
CD-Rをセットしたらプレイを選択します。

このような画面になれば成功です。
BIOS ROMを選択します。

DreamcastのシリアルSDカードアダプタを本体に接続してAボタンを押します。

マイクロSDも利用できますが、アダプターに刺して使った方が安定しました。

正しく挿入できていないときは「not found SD card.」と表示が出るので、正しく接続します。
SDカードはfat32形式でフォーマットする必要があります。
フォーマットの方法は他の記事で書いていますので、参照してください。

BIOSを吸い出しました。
次にFLASH MEMORYを選択して吸い出します。

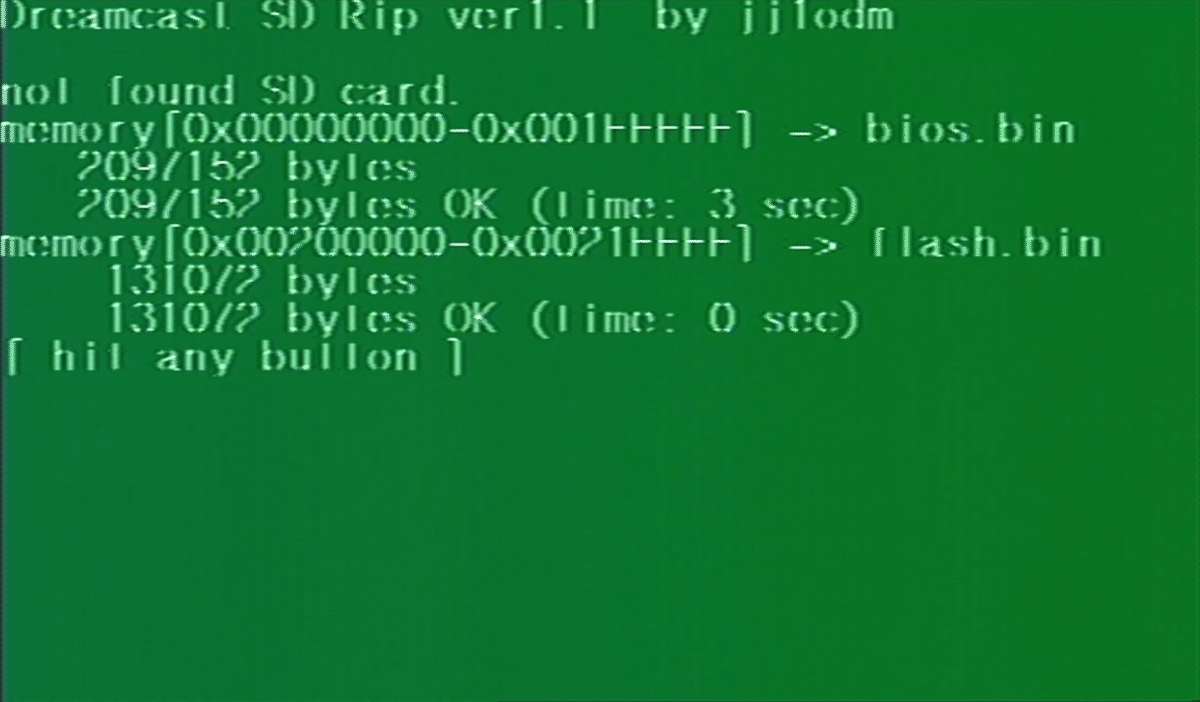
フラッシュメモリも吸い出せました。
SDカードに書き込まれているか確認します。
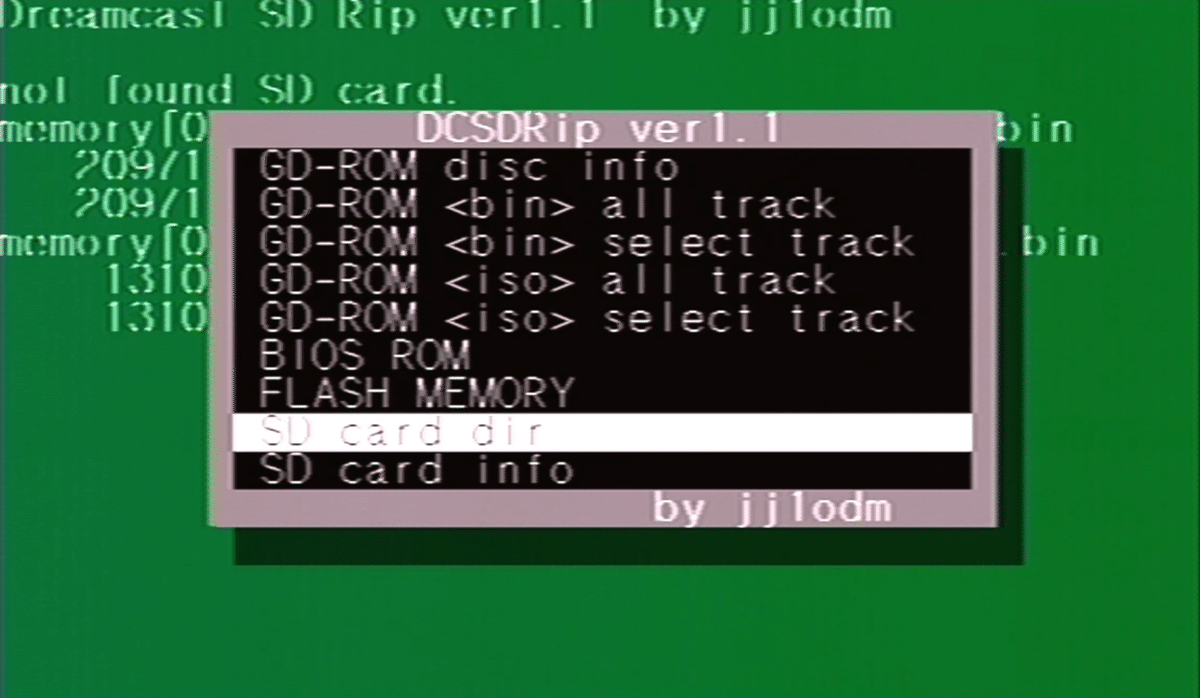
SD card dirを選択して中身の確認をします。

無事書き込まれているようです。
ゲームの吸い出し
SDカードをSDカードリーダーに入れてパソコンに接続します。
ファイルをパソコンに保存してください。

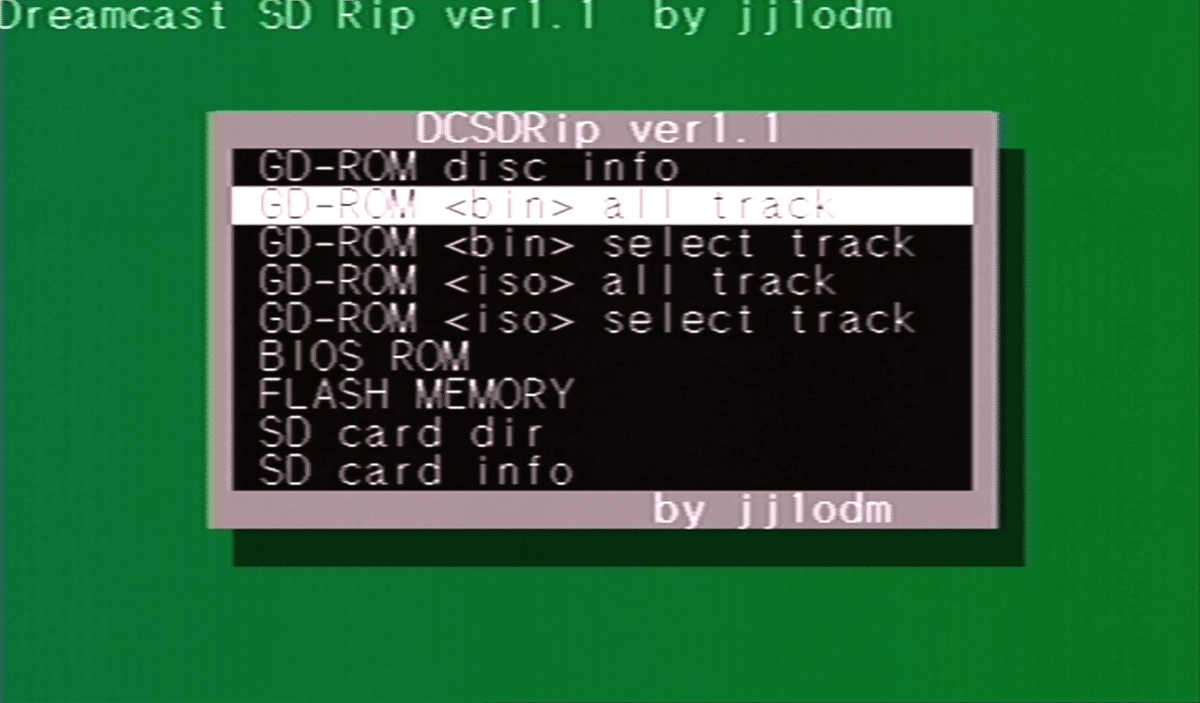
BIOSを吸い出した時と同じように本体を起動して、GD-ROM<bin>alltrackを選択します。
CHDファイルに変換するならこちらのほうが都合がよいです。
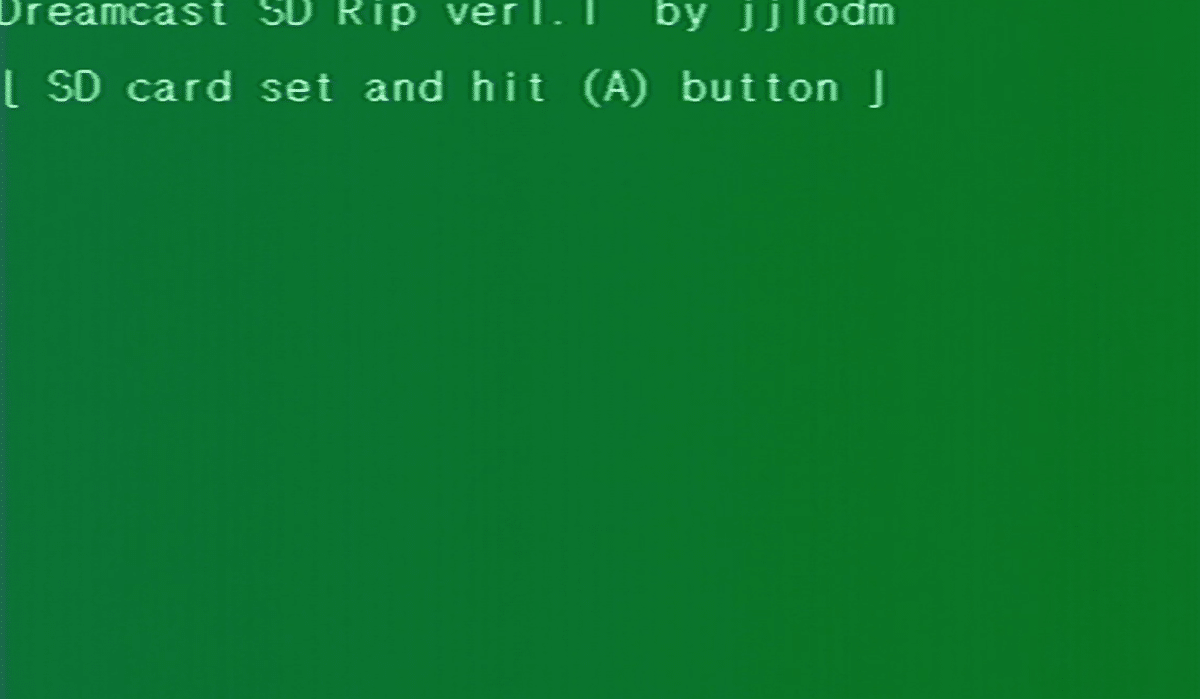
SDカードをシリアルポートに接続してAボタンを押します。
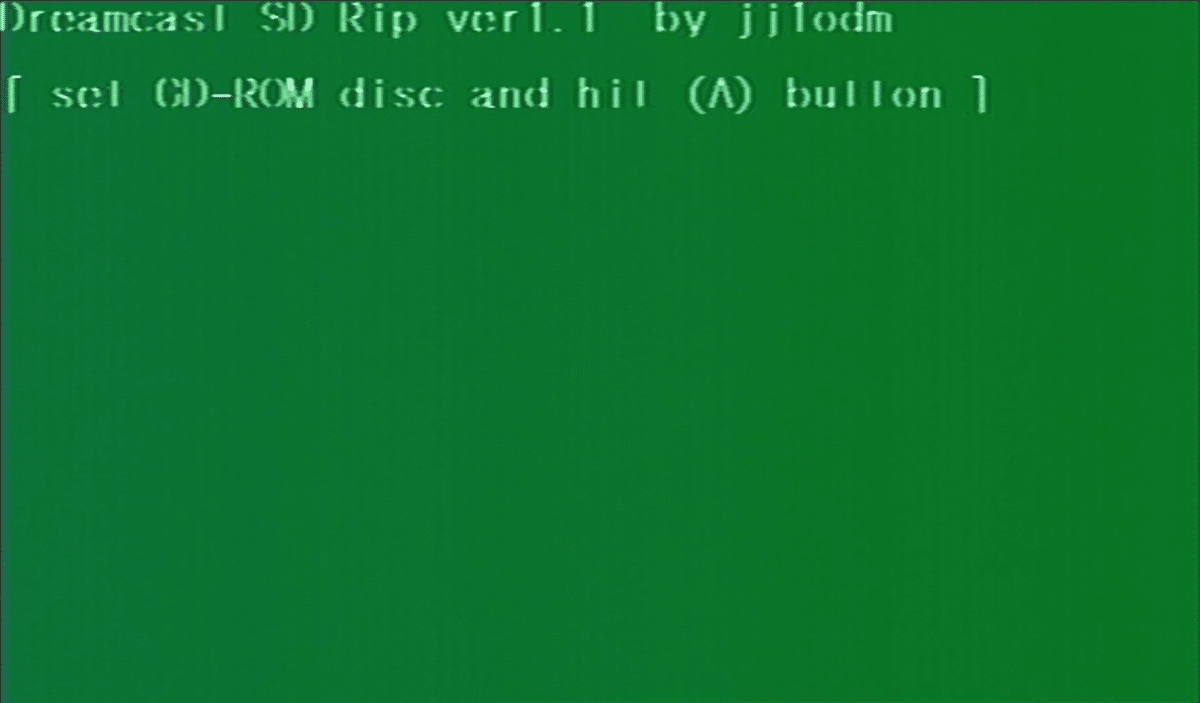
ゲームのCD-ROMをセットして読み込みます。
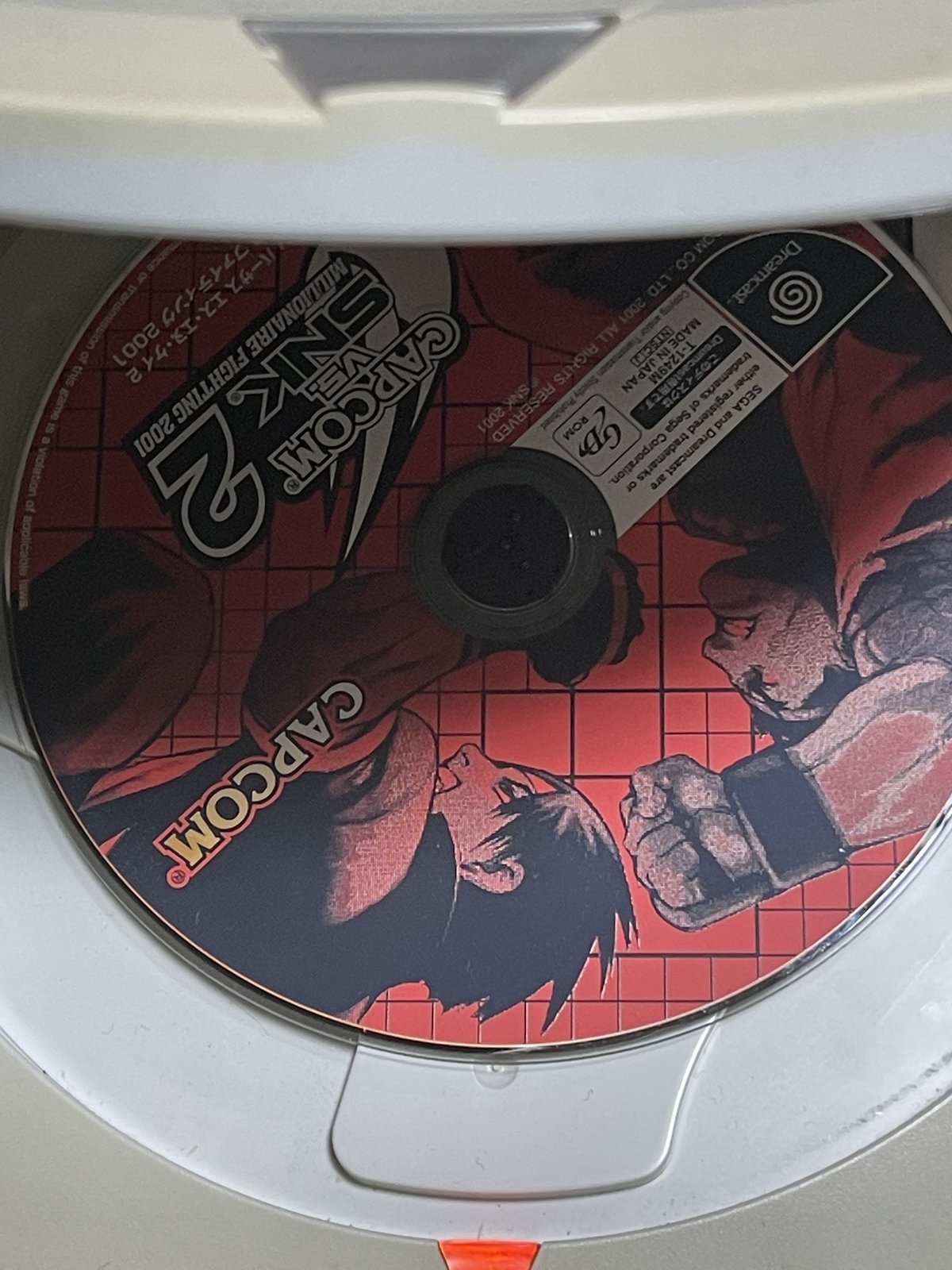
今回は「CAPCOM VS SNK2」を吸い出します。
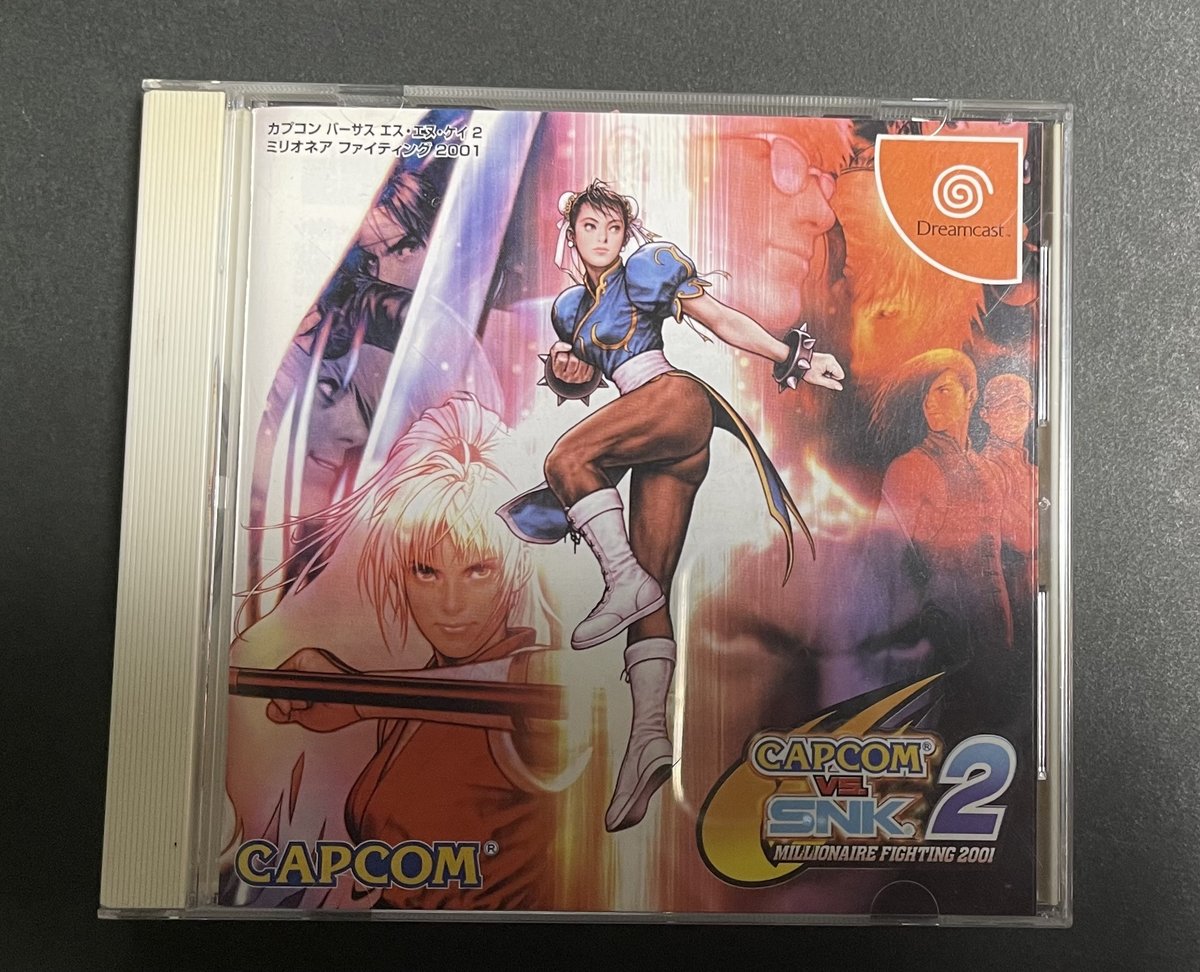
吸い出しにはかなり時間がかかるので、気長に待ちましょう。一枚およそ20分~30分かかります。
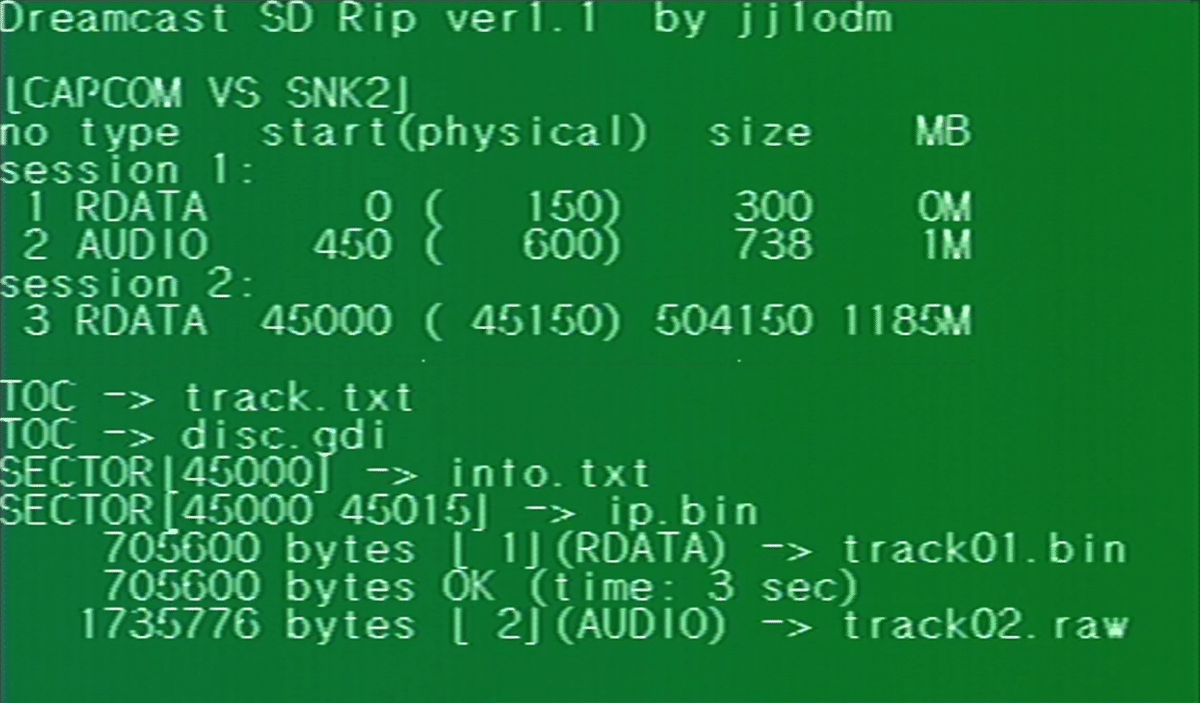

hit any buttonが表示されたら吸出し完了です。
ゲームファイルをCHDファイルにまとめて圧縮する
CHDファイルに変換するときはCHDMAN が必要です。
PCエンジンの記事に導入方法があるので、参考にしてください。
@echo off
for /r %%i in (*.cue,*.gdi,*.iso) do (
echo %%~nf exchange to chd.....
chdman createcd -i "%%i" -o "%%~ni.chd" -f
echo.
)
pauseバッチファイルはPCエンジンと共有できるようにコードを書いてあります。
複数のファイルにも対応しているので、まとめて変換もできます。
ゲームの設定
DreamcastのエミュレータはBIOSなしで動くものが主流です。
ゲームだけ読み込ませても遊べますが、BIOSが無いと再編度が下がります。
ゲームの一部が表示されなかったり、ゲームの進行に影響が出る場合もあるので、せっかくBIOSを手に入れたので、そちらの設定もしながらエミュレータで動かします。
Retroarchで設定します。
基本的な導入などは別の記事に書いてあるので、参考にしてください。
Retroarchを起動したらコアをインストールします。
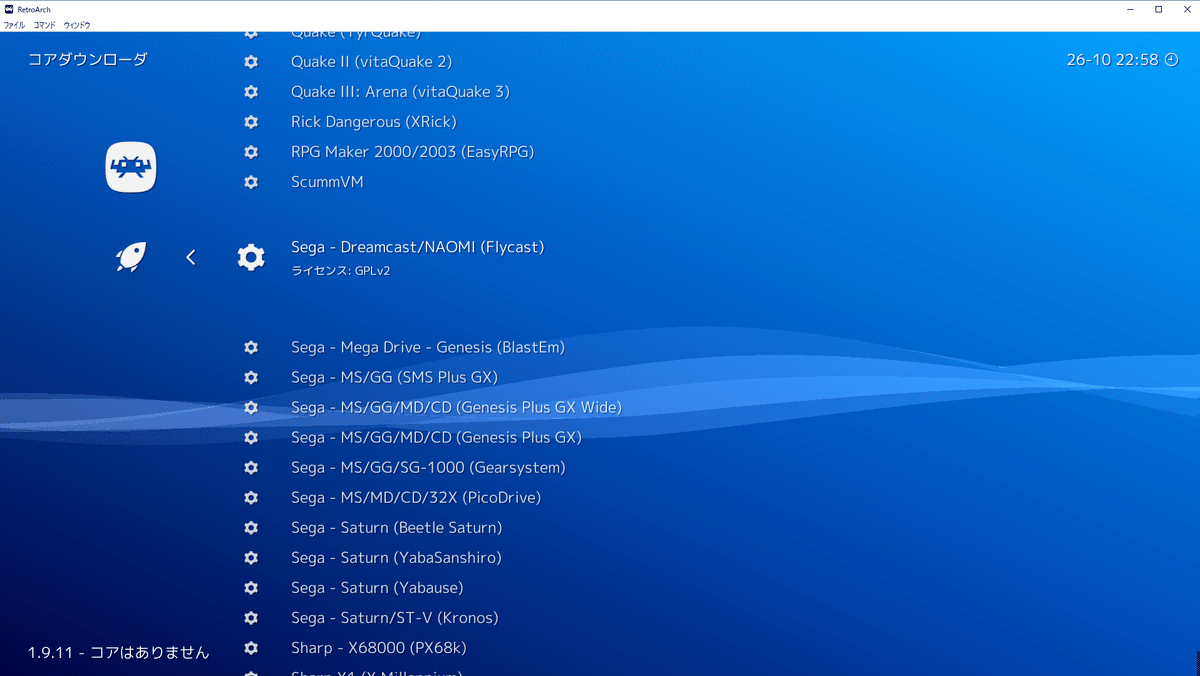
コアはFlycastです。BIOSが無くても9割くらい遊べる優秀なエミュレータです。

コアをインストールしました。
BIOSをリネームします。

このファイルを次のように変更します。

Retroarchのsystemフォルダに「dc」というフォルダを作って、BIOSを入れます。※BIOSはdcフォルダの中にないと認識しないので、注意してください。ファイル名も必ず指定のものに変更してください。
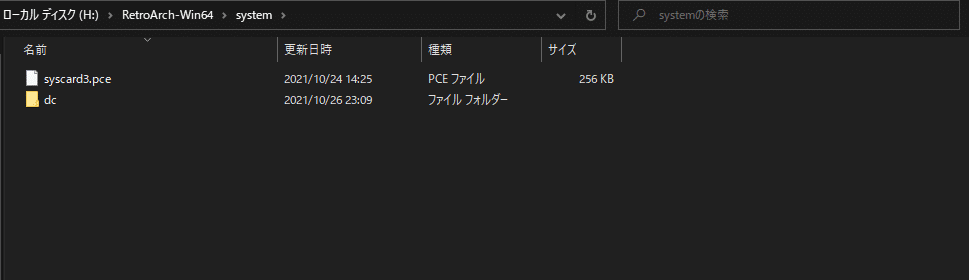
ゲームの起動
FlycastはBIOSなしで起動します

Dreamcastの画面は出ずに、SEGAのライセンス表示から始まります。
これでもゲームはできますが、BIOSを入れると完全版になります。
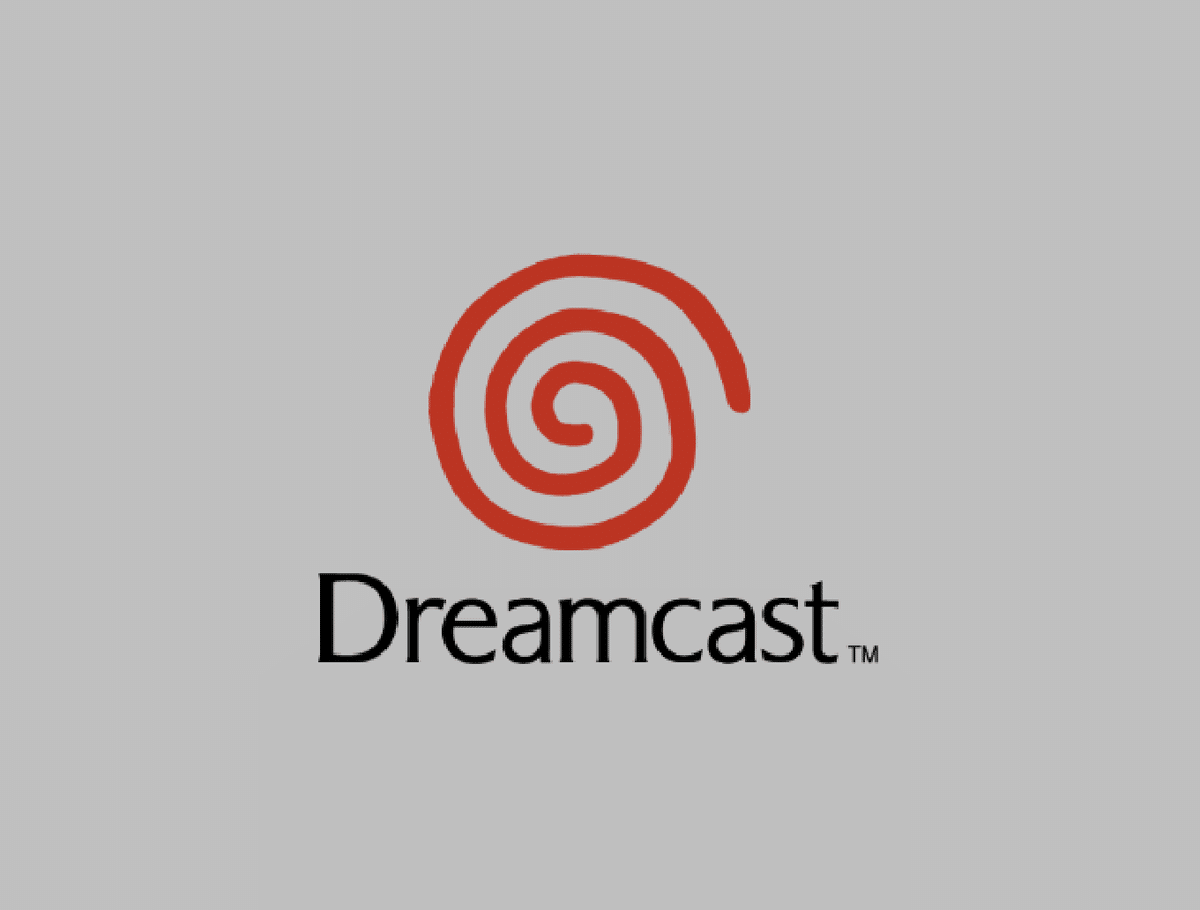
BIOSを入れるとDreamcastのトレードマークから起動します。




ゲームは実機と同じように動作しています。快適です。
まとめ
手順は多いですが、順番にやっていけば問題なくできます。
かなり丁寧に解説していますが、ドリキャスよりもPCエンジンを最初にやると流れがわかりやすいです。
Windows10だけで作業ができるので、CD-Rが手に入るうちに吸出しに取り掛かるといいかもしれないですね。
ドリキャスはそこそこ安いので、この機会に始めるのはいいと思います。
サポートしてくださると私もあなたも幸せになれる。そんな気がしています。
