
PlayStationのゲームを吸い出して、さらにBIOSも導入してエミュレーションで遊べるようにするまで。完全マニュアル
今回は、初代PlayStationのゲームを吸い出しすることと、BIOSを吸い出してエミュレータで動かすまでを解説していきます。
PlayStationのエミュレータはBIOSが必要ないものもありますが、BIOSがあると動作が速くなったり、安定したりするので導入をオススメします。
Retroarchでは、ほとんどがBIOSを要求してきますので実機から吸い出す必要があります。
いろいろな方法がありますが、PlayStation実機から吸い出す方法や、PSPから吸い出す方法。PS3から吸い出す方法PS VitaやPSクラシックから吸い出す方法などもあります。どのBIOSでも問題ないですが、環境によって少し差が出ることがあるようです。
比較的簡単で手に入れやすい方法として、PSPから吸い出す方法を紹介します。
準備としては、PSPにCFWを導入する必要があります。
CFWを導入していない人はPSPの記事がありますので、そちらもあわせて読んでください。
難易度設定
★ とても簡単 (何も考えなくてもできる)
★★ 簡単 (初歩的なパソコンの知識があればできる)
★★★ 普通 (ある程度の技術が必要)
★★★★ 難しい(パソコンの知識があまりないと難しい)
★★★★★ かなり難しい(パソコンの知識と他の知識も必要)
★★★★★★ とても難しい(複合的な理解力が必要)
今回の難易度 ★★★★ 難しい
PSPにCFWを入れるところから始めるので、バッチファイルの作成まで含めて、総合的に難しいにしてありますが、手順が多いだけである程度の経験があれば吸出しまでは行けると思います。
Retroarchの導入についても記事があるので、興味があれば読んでください。
準備するもの
PSP(CFW導入済み本体)
POPS BIOS DUMPER(PSPブートプログラム)
導入
パソコンの中に「BIOS_DUMPER」というフォルダを作ります。
POPS BIOS DUMPERのサイトから「EBOOT.PBP」をダウンロードして「BIOS_DUMPER」のフォルダに保存します。

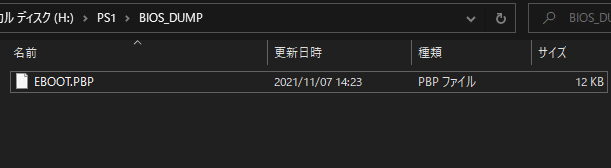
PSPのメモリカードの「PSP/GAME」フォルダの中に「BIOS_DUMPER」のフォルダごとコピーします。
PSPにメモリーカードを入れて「POPS BIOS Dumper」を起動します

「Press X to exit.」と表示が出たら、Xボタンを押して終了します。
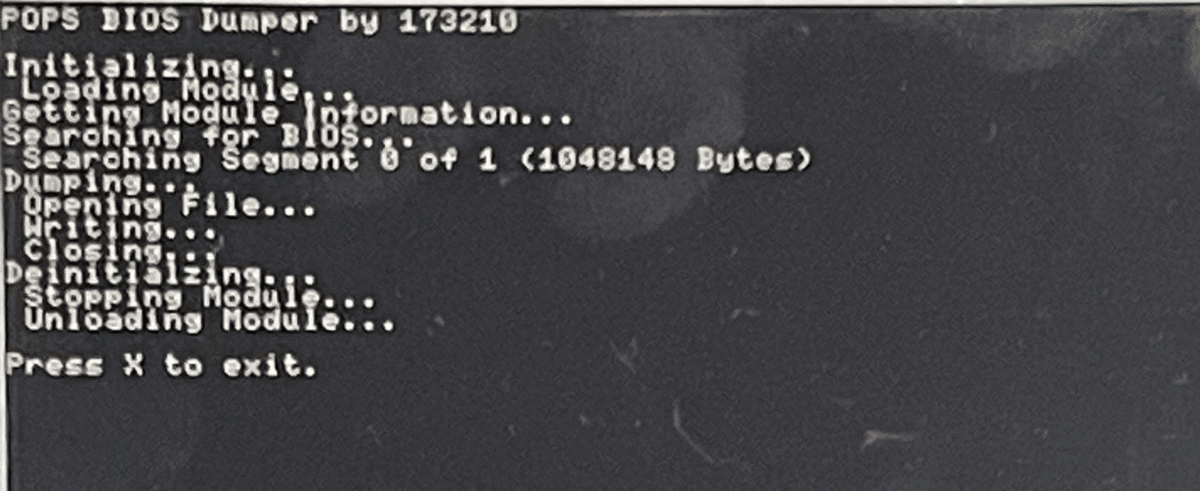
メモリーカードの中に「PSX-BIOS.ROM」というファイルができています。
これがPlayStationのBIOSです。
ゲームの吸い出し
PlayStationのゲームはCD-ROMなので、パソコンを使ってイメージ化します。
今回吸い出すのはSQUARESOFTの「EINHANDER」です。
現在のSQUARE・ENIXの前身のSQUARE時代のゲームですが、SQUAREはRPGを作る会社というイメージを持っている人が多いかもしれませんね。
私もそんなイメージでした。
実はファイナルファンタジーがヒットするまでは、アクションゲームやシューティングゲームを多く作っています。あまり馴染みがないですが、格闘ゲームも作っているんです。「EINHANDER」 は3Dを使ったダイナミックな演出とBGMが秀逸なので、機会があったら手に入れて遊んでみてください。

用意するもの
ImgBuan(イメージ書き込みソフト)
特に難しい設定はありません、保存ファイル形式は好みですが、今回は「.bin」形式で行いました。
バイナリファイルとともに、「.cue」ファイルもできるので、エミュレータで動かすときは「.cue」を読み込ませます。
ファイルの圧縮
PlayStationのゲームはCD-ROMなので、すごく大きいわけではないですが、そのままではたくさん持ち歩くには不便です。
CHDファイルへ圧縮変換するために、バッチファイルを作成しましょう。
バッチファイルの作成手順はPCエンジンの記事に詳しく書いてあるので、そちらも参考にしてください。
バッチファイルはPCエンジンとDreamcastも共用できるようになっています。
Dreamcastの記事もありますので、よかったらどうぞ。
「.bin」形式も問題なく圧縮できますので、自前でバッチファイルを作成するのが面倒だったら下記のコードを利用してください。
@echo off
for /r %%i in (*.cue,*.gdi) do (
echo %%~nf exchange to chd.....
chdman createcd -i "%%i" -o "%%~ni.chd" -f
echo.
)
pause
複数のゲームを一度に処理できるので、ある程度吸い出してから一度に変換するといいと思います。
ゲームの設定
PlayStationのエミュレータはBIOSなしで動くものがあります。
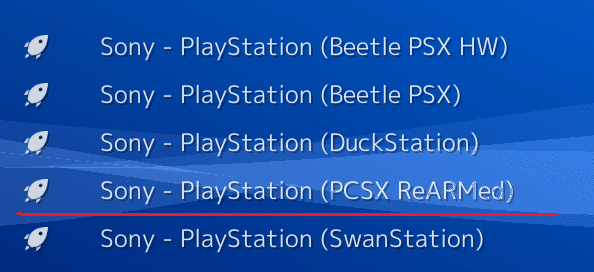
Retroarchのコアの場合、「PCSX ReARMed」はBIOSが無くても動きますが、ほかのコアはBIOSが必要です。
複数のコアが利用できる場合は、ゲームごとに快適なものを選択できると都合がよいですね。
BIOSが無いとゲームの一部が表示されなかったり、ゲームの進行に影響が出る場合もあるのでエミュレータの再現性の面でもBIOSの導入はしておきたいところです。
せっかくBIOSを手に入れたので、そちらの設定もしながらエミュレータで動かします。
Retroarchの場合、CD-ROMを直接読み込んでプレイできますが、私の環境では動作が重くなったり、音飛びが発生しました。
CD-ROMはイメージ化してHDDから読ませると音飛びや重さも改善されました。
今回のゲームでは「Beetle PSX」が快適だと感じました。個々の環境によって動作が異なるので、ゲームごとにコアを切り替えてみて確認してください。
ゲームの起動
「PCSX ReARMed」を選択した場合、BIOSが無くてもある程度プレイできます。
しかし、それ以外のコアを選ぶとエラーが出てBIOSが無いと言われてしまいます。

PSPから吸い出したBIOSを「scph5500.bin」に変更します。(図ではコピーしてリネームしてあります。)
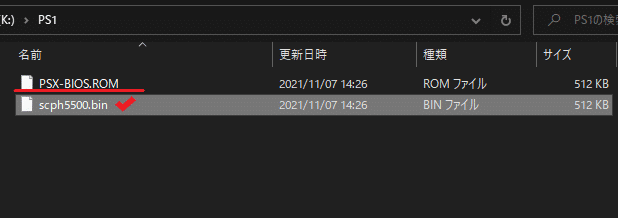
RetroarchのsystemフォルダにBIOSを入れます。
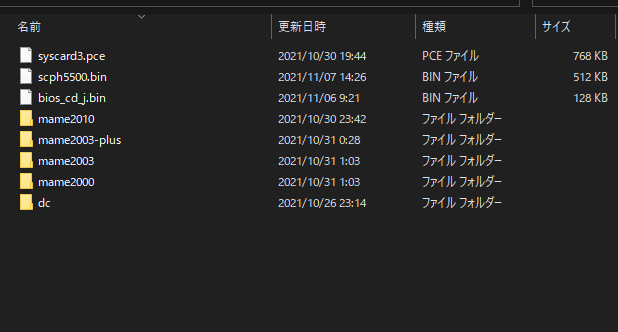
RetroarchのBIOSの名前はコアによって決められていますので、エミュレータコアの指定する名前に必ず変更してください。
BIOSも指定されたフォルダに入れなければ動作しません。
BIOSを入れて起動すると無事PlayStationのロゴが出て起動しました。





CD-ROMを直接読み込むよりも快適に動作しています。
このゲームには、初号機みたいなボスが出てきますが、時代的にこういうのもOKだったんでしょうね。
まとめ
CD-ROMなど光学メディアを読み込むときは、アクセスの速いSSDなどへROMを置くと音飛びなどが発生しにくいので、重いと感じたら環境の見直しも考えましょう。
CHDファイルにしなくても遊べますが、ある程度まとまった数のゲームがある場合には、容量の確保のために変換するのも考えてみるといいですね。
サポートしてくださると私もあなたも幸せになれる。そんな気がしています。
