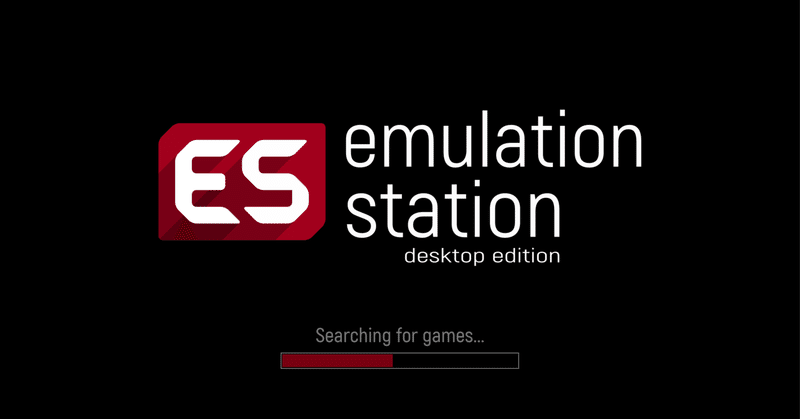
EmuDeckを使ってWindowsPCを最強のゲーム機にする方法を丁寧に解説します(ハンドヘルド機など他機種も含む)
かなりボリュームがあるので、時間のある時にゆっくりご覧ください。
はじめに
SteamDeckでエミュレーターを包括的に利用するEmuDeckが脚光を浴びていますが、同プロジェクトではWindowsPCやAndroidでも使えるように開発が進められています。
WindowsPCではHyperSpinやLaunchBoxなどのフロントエンドが有名ですが、設定が難しくて気軽に始めるほどではありませんでした。
EmuDeckはそんな知識が無くても手軽にエミュレーターを導入して、BIOSやROMの設定も自動(一定の条件アリ)で行えるのが最大の特徴です。
中華ゲーム機で親しみのあるEmuelecを利用できるので、感覚的にはゲーム機と同じように扱えます。
さらに、Steamのライブラリにゲームを登録できるので、Steamからエミュレーターを呼び出してゲームをすることが出来ます。
自由度の高いPCで利用する価値があるか懐疑的でしたが、使ってみると意外に良かったので紹介することにしました。
今回は、WindowsPCにEmuDeckをインストールして使えるようになるまでを詳しく解説します。
2023/7/15現在は
SteamDeck、Anbernic WIN600、Asus Rog Ally、AOKZOE PRO1、AYA Neo Geek、AYA Neo2、一般的なWindowsPC、リストにないWindowsの携帯端末(コントローラーなどが付いたゲーム機よりのPC)がインストールの対象です。
難易度設定
★ とても簡単 (何も考えなくてもできる)
★★ 簡単 (初歩的なパソコンの知識があればできる)
★★★ 普通 (ある程度の技術が必要)
★★★★ 難しい(パソコンの知識があまりないと難しい)
★★★★★ かなり難しい(パソコンの知識と他の知識も必要)
★★★★★★ とても難しい(複合的な理解力が必要)
今回の難易度 ★★★ 普通
Patreonの定期購読が難関ですが、ネット決済したことがあればそこまで難しくはありませんので、星3にしました。
PCでの設定手順が少し多いですが、手順通りに行えば大丈夫だと思います。
PayPalのアカウントは別途取得しておいてください。
用意するもの
EmuDeckをインストールする外部記憶装置
既存のHDDやSSDにインストールしても良いのですが、作業が煩雑になるので、新しくHDDやSSD、SDカードなどを準備するのが望ましいです。
最終的にアンインストールした場合も、不要なファイルをPCに残さなくて済みます。
また、整理したROMファイルは他の機会に活用もできます。
SSDはm.2のケースを買う場合は放熱を考えてアルミ製の方が良いです
この辺の組み合わせがオススメ
SSD外付けケース
SDカード(Amazon販売で発送であるか確認すること)
SDカードリーダー
GIT
EmuDeckのインストール時に必要
7-ZIP
EmuDeckのインストール時に必要
Steamクライアント
EmuDeckのインストール時に必要
Steamのクライアントをインストールしてください。
EmuDeckのインストールファイル
Patreonに登録しないとインストールできないので注意(正式リリース後には無料提供される可能性があります)
Windows10か11搭載のPC
手持ちのWindowsPCを利用してください。
最近のゲーミングPCならPS3くらいまでは動くと思いますが、グラフィックカードを搭載していないPCについては、比較的古いハードのゲームも快適に動かないことがあります。
インストールの準備
GITのインストール
GITの公式サイトへ行きます。
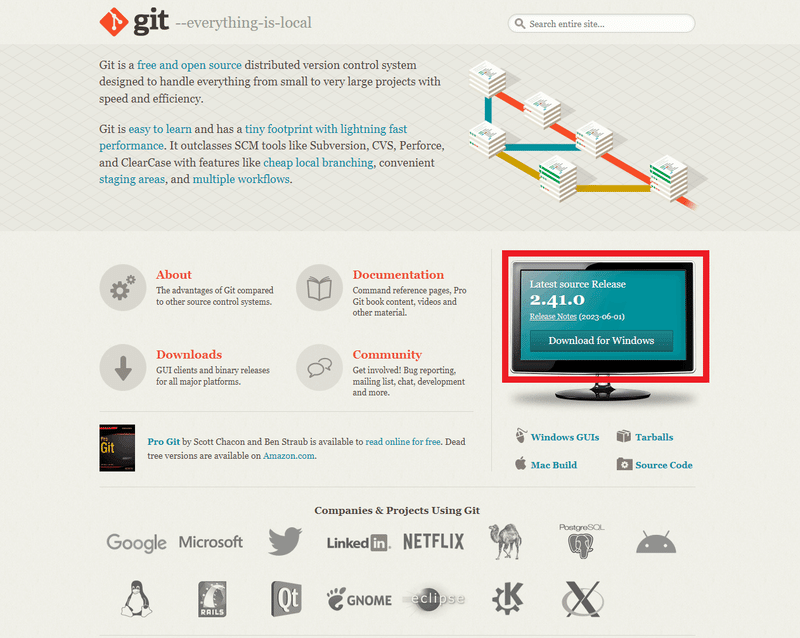
右側の「Download for Windows」をクリックしてください。
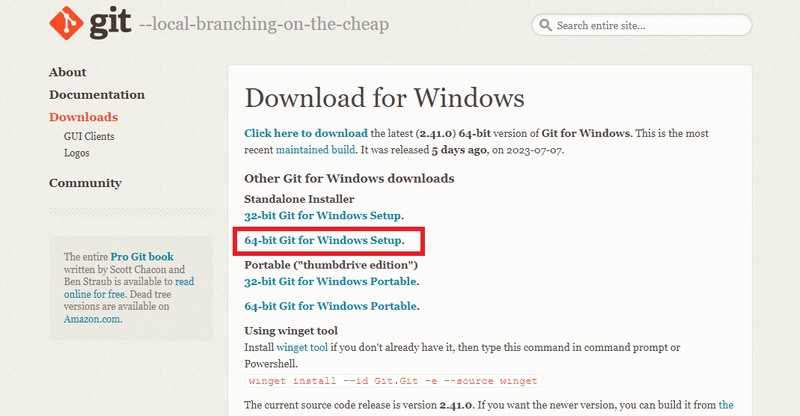
64bit版をダウンロードしてインストールしておきます。
インストールの際は、特に変更する箇所なく標準のインストールで良いです。
7-ZIPのインストール
次に7-ZIPをインストールします。
以下のリンクからインストールファイルをダウンロードして、CドライブのProgramフォルダへインストールしてください。
Cドライブ以外へインストールした場合は認識されません。
Steamクライアントのインストール
Steamの公式サイトへ行きます。
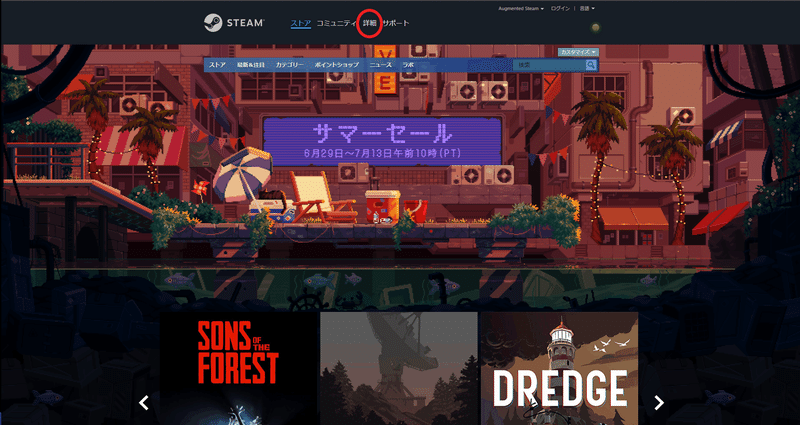
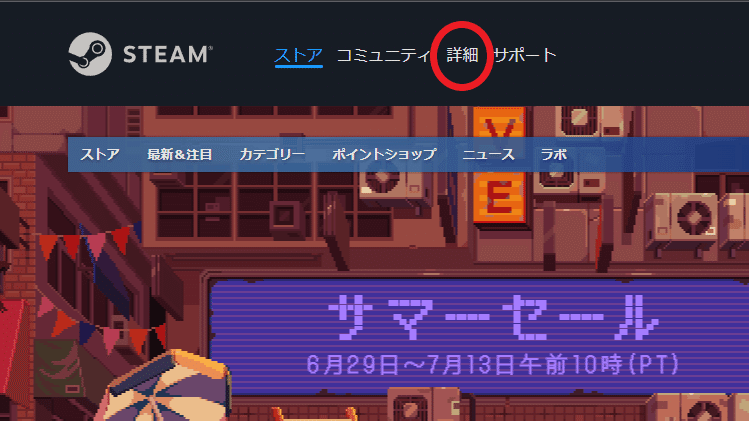
メニューの詳細をクリックします。
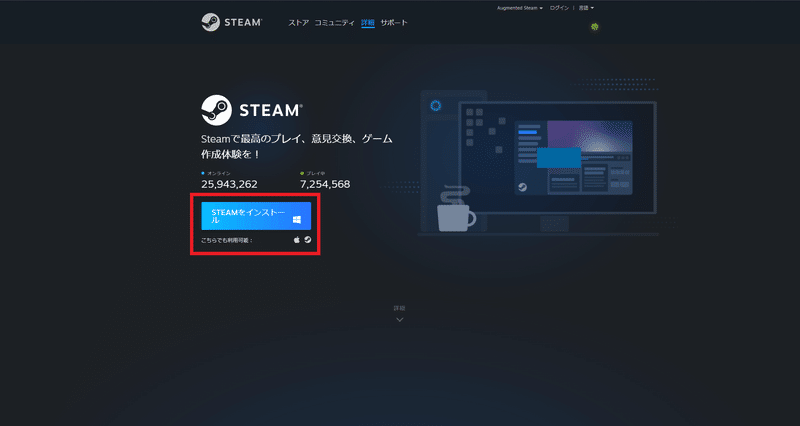
クライアントをダウンロードしてインストールしてください。
EmuDeckのPatron登録方法
EmuDeckの公式サイトへ行きます。
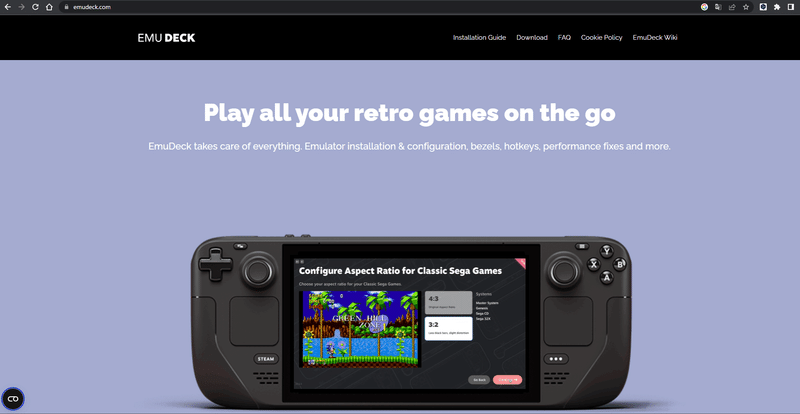
下の方へ行くと「Introducing Early Access」と言う項目があるので、「Become a Patron」をクリックしてPatreonのサイトへ行きます。
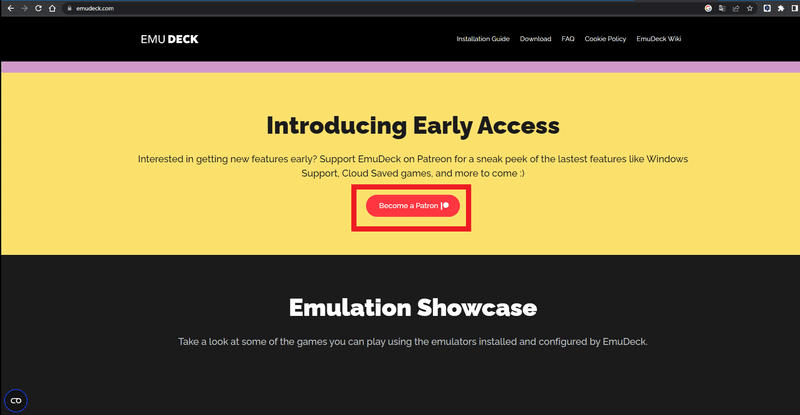
Patreonのサイトへ行きました。
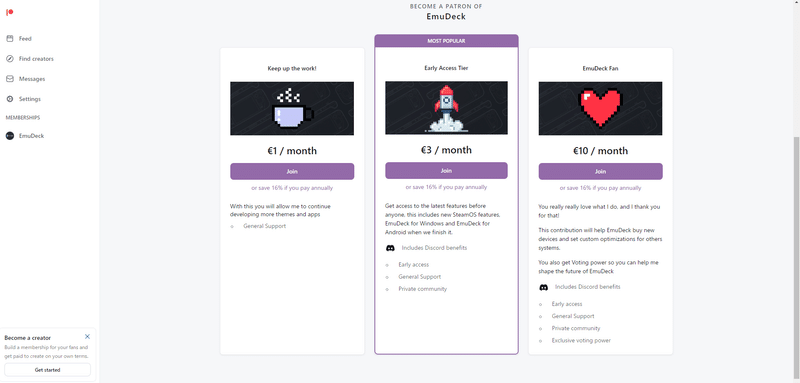
月にいくら支払うかの選択肢が出てきました。
EmuDeckの早期アクセスを利用するには3€以上を支払う必要があります。
年払いもありますが、真ん中の3€を選択すればよいです。
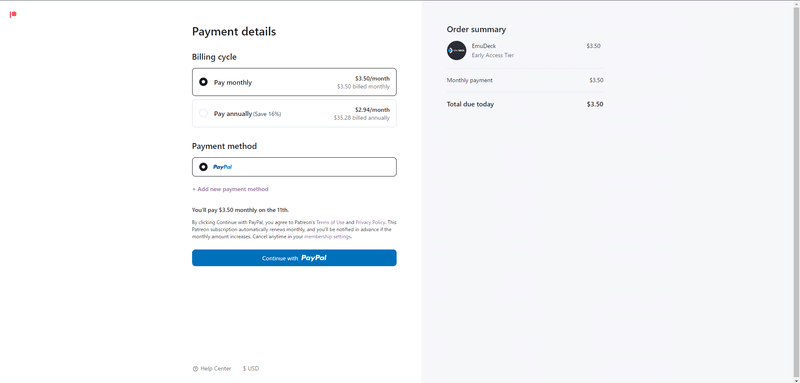
支払いはPayPalで行います。
事前にPayPalの口座を作っておいてください。
期限が来たら課金されますので、やめるときはPayPalで支払いの停止を処理行ってください。
EmuDeckのダウンロード
Patreonの支払いが終わるとダウンロード先がメールで届きます。
もしくはGitHubから直接ダウンロードしてください。
2023年7月12日現在のバージョンは2.1.17です。
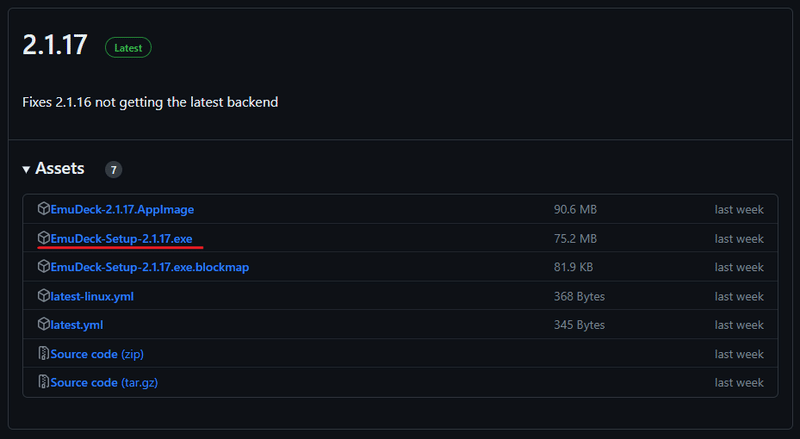
該当のファイルをダウンロードします。
ダウンロードしたファイルはわかりやすいところへ保存しておいてください。
Patreonに登録しないとEmuDeckをインストールすることが出来ないので、注意してください。
EmuDeckのインストーラーを起動する
ダウンロードしてきたファイルをわかりやすい所へ保存しておいてください。
ファイルは設定する時や、アンインストールする時に利用するのでインストールしても捨てないでください。
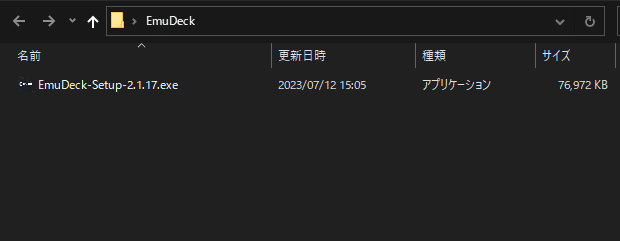
まずはダウンロードしたファイルを右クリックして、「管理者として実行」を選択します。
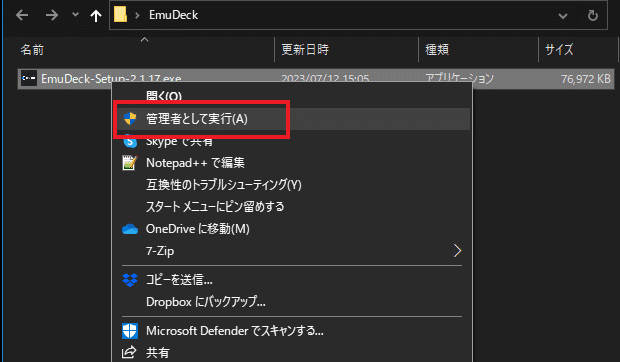
インストールが始まる前に警告が出ることがあります。
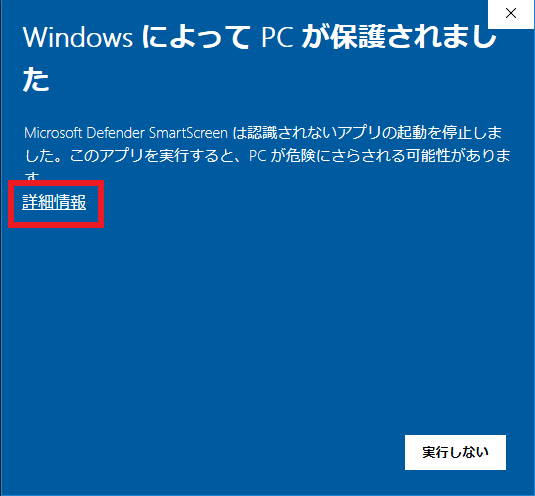
「詳細情報を」クリックして「実行」をクリックします。
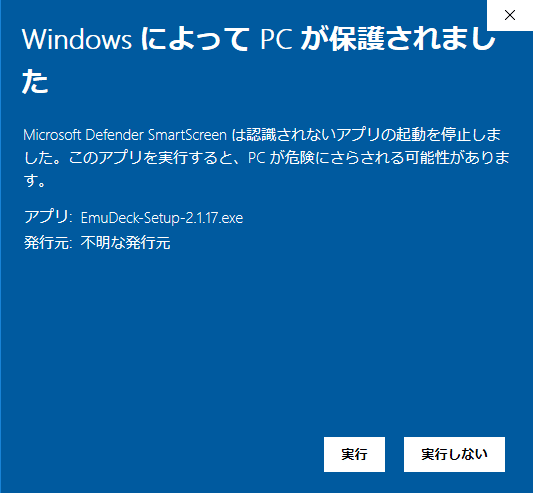
実行ボタンを押すとインストールが始まります。
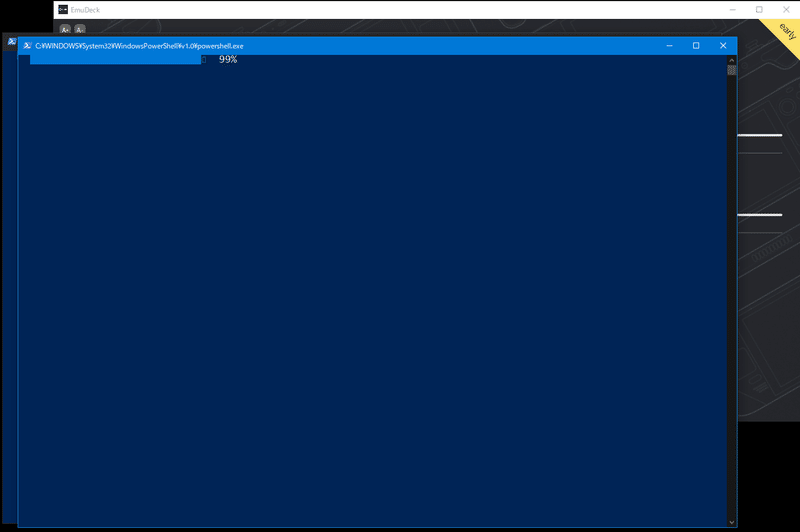
GIT、7-ZIP、Steamがインストールされていないと、警告が出て先へ進めません。
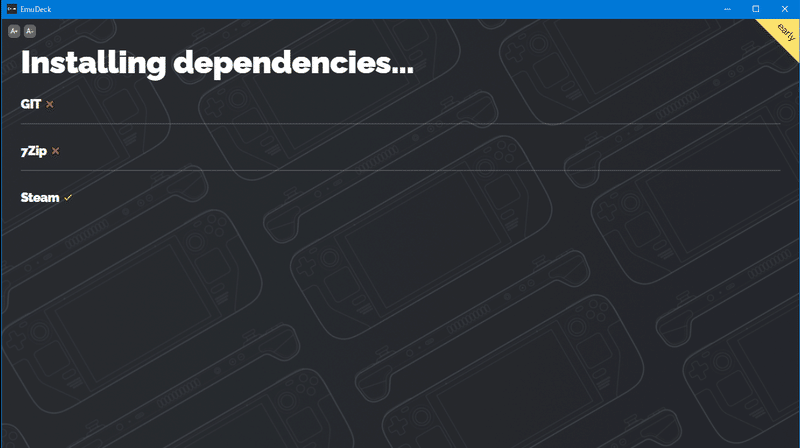
インストールを済ませてから再び実行します。
EmuDeckをPatreonのアカウントと紐づける
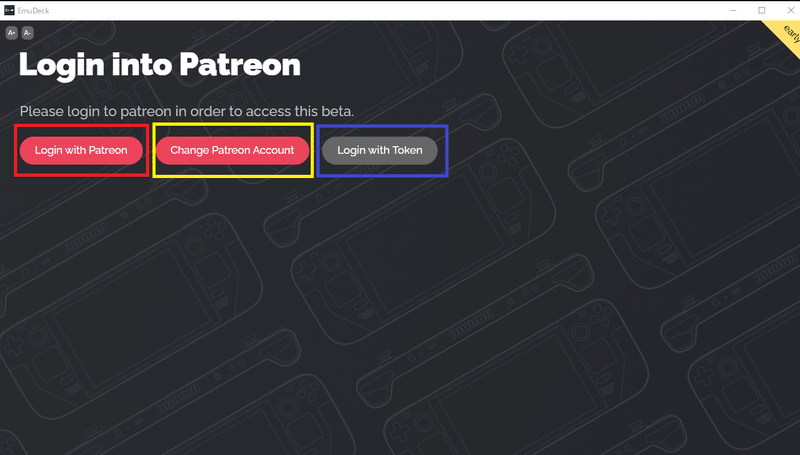
インストールを進めるとEmuDeCKとPatreonを紐づけるためのダイアログが出ます。
初回は赤枠の所のボタンを押して紐づけします。
アカウントを変更した場合は、黄色枠のボタンを押して変更します。
複数のPCへインストールすることも出来ますが、その場合は青枠のボタンを押して初回のトークンを入力すれば紐づけが完了します。
今回は初回なので、赤枠の所をクリックします。
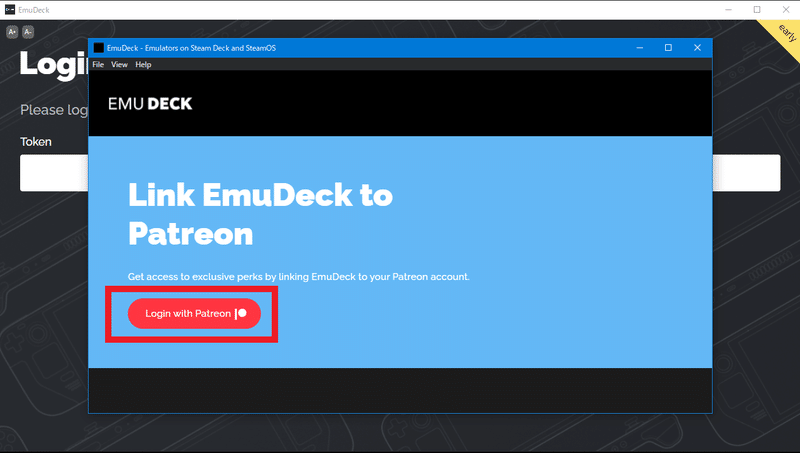
Patreonにログインするダイアログが出ますので、赤枠のボタンを押してログインします。
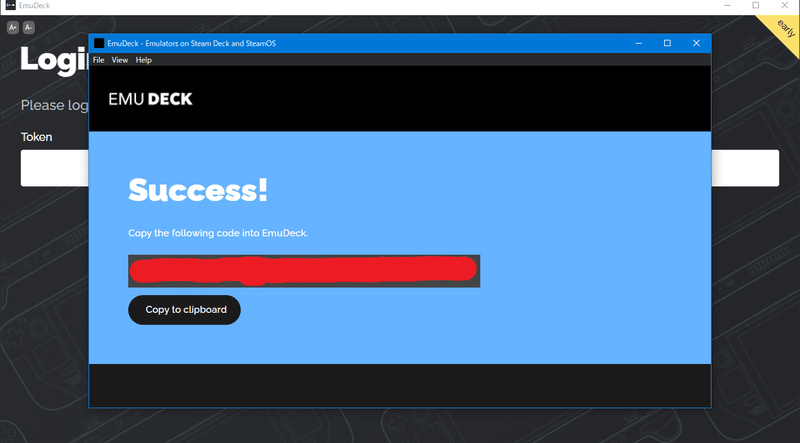
ログインが正常に行われたら、トークンが表示されるのでコピーします。
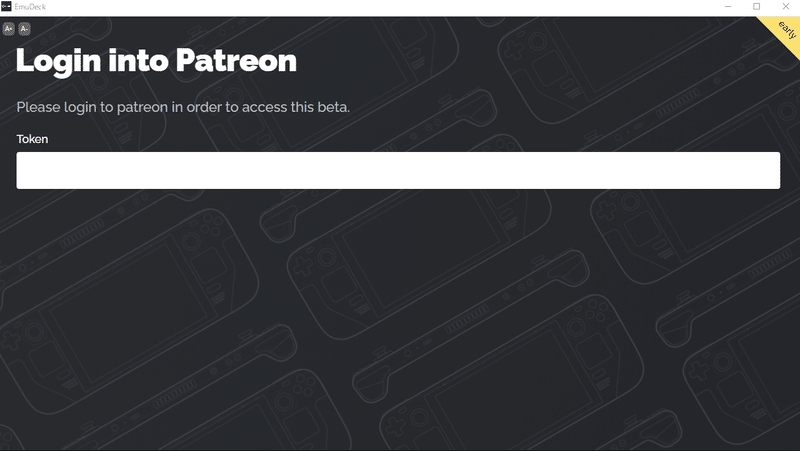
EmuDeckのインストーラーのダイアログへペーストします。
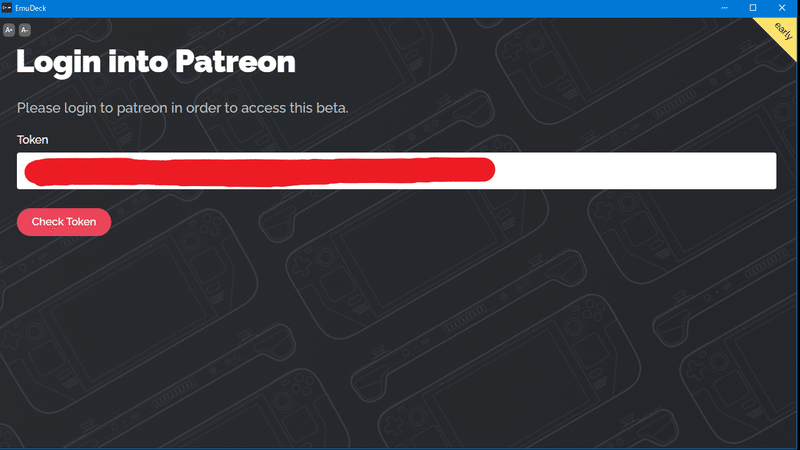
貼り付けると先へ進めるようになるので、ボタンをクリックして先へ進めます。
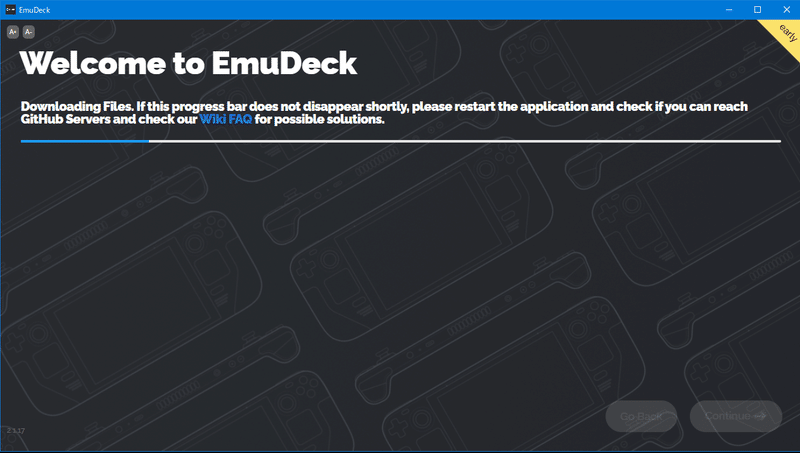
必要なファイルをダウンロードした後にインストールの項目が表示されますので、しばらく待ちます。
EmuDeckのインストール
インストールする場所を決める
インストールの準備が整ったら、いよいよインストールします。
EmuDeckの設定をある程度ここで済ませることができます。
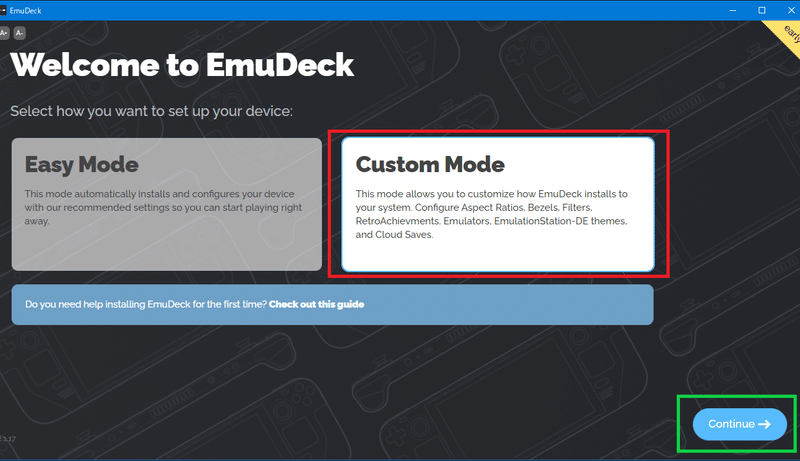
まずは上記の様なダイアログが出ますので、「CustomMode」を選択して次へ進みます。
「EasyMode」でも良いのですが、事前にSDカードやSSDを用意したのでCustomModeで任意の場所へ設定します。
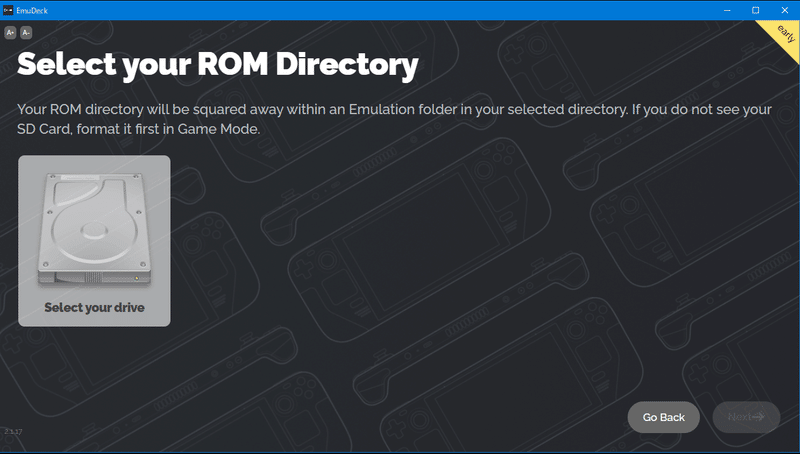
HDDのアイコンボタンが出ますが、PCに接続しているHDDやSSD、SDカードなどをスキャンするので、しばらく待ちます。
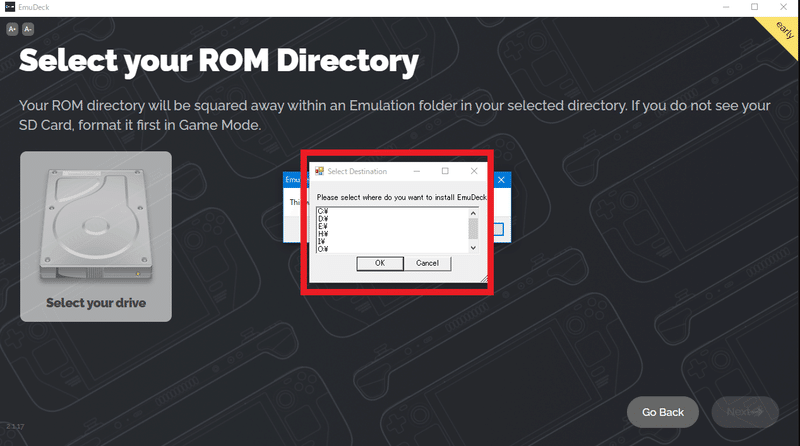
スキャンが終わるとEmuDeckをインストールするドライブを選択する小さなダイアログが出ますので、該当のドライブを選択します。
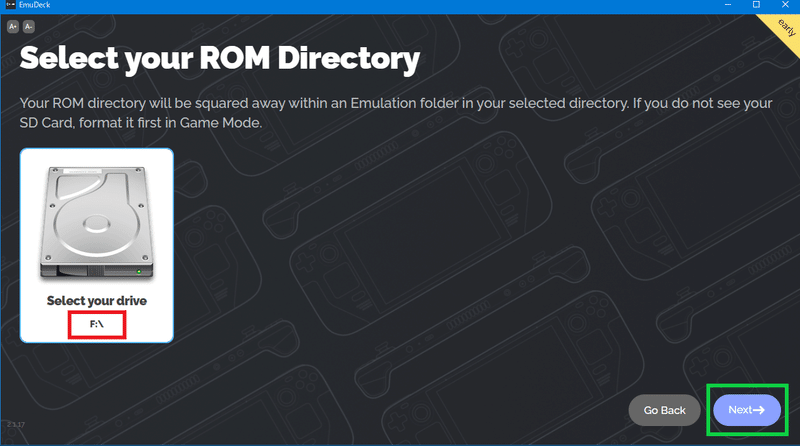
選択したらドライブのアイコンにインストール場所が表示されます。
間違いなければ次へ進みます。
ドライブのルートディレクトリへインストールされます。
インストールする機種を決める
EmuDeckはSteamDeckだけではなく、様々なハンドヘルド機や小型WindowsPCに対応しています。
これからも対応機種が増えると思いますが、最初に機種を選択します。
どの機種を選んでもやることは共通しているので、他機種を持っている場合は応用してください。
今回は、デスクトップWindowsPCへインストールするので、「WindowsPC」を選択して次へ進みます。
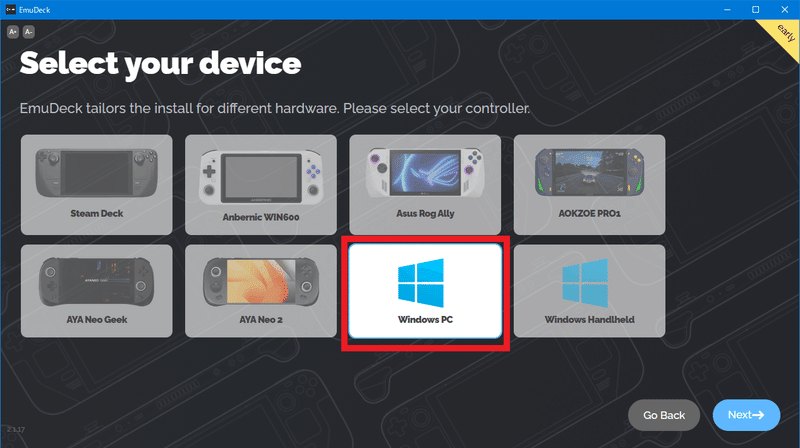
インストールするエミュレーターの選択
次へ進むとインストールするエミュレーターの選択画面になります。
選んだ機種によってインストール出来るエミュレーターの種類が変わりますが、自分がインストールしたいエミュレーターを選択してください。
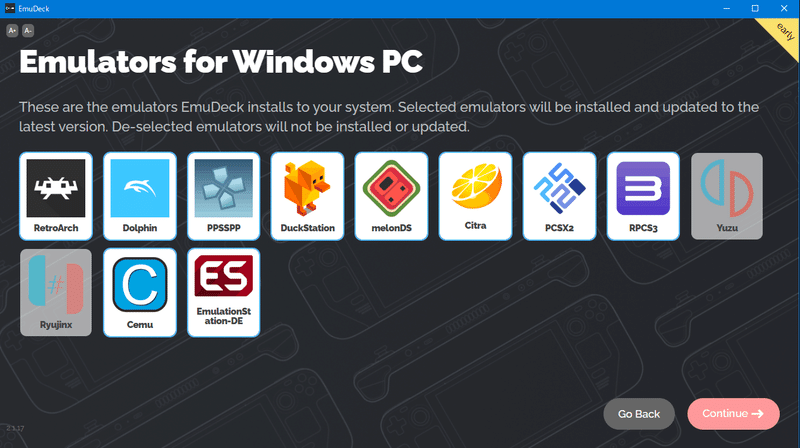
NintendoSwitchのエミュレーターは利用しないので、今回は選択していません。
EmulationStationは使い勝手が良いので、インストールしたほうが良いでしょう。
他にはマルチエミュレーターのフロントエンド「RetroArch」は必須ですし、単体のPSPのエミュレーター「PPSSPP」やPS2のエミュレーター「PCSX2」は入れておいた方がいいと思います。
マシンパワーがあれば、PS3のエミュレーターの「RPCS3」もインストールしてみましょう。
EmuDeckの詳細設定を行う
次へ進んでEmuDeckの詳細設定を行います。
Configure Auto Save
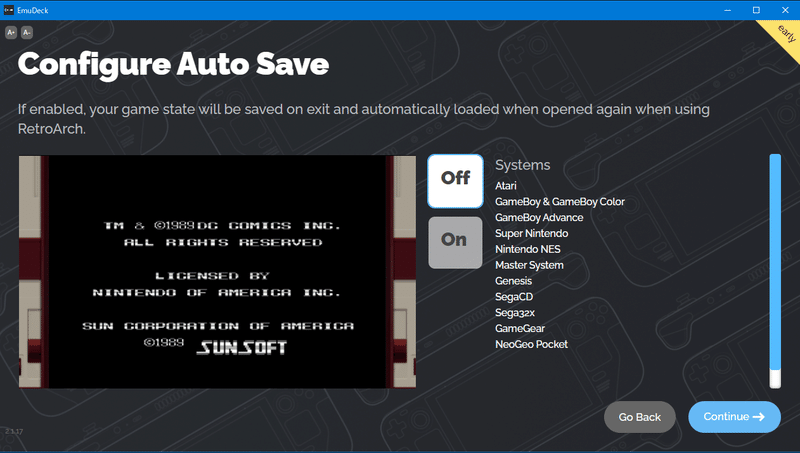
エミュレーターを終了するときに現在のゲームを自動的に保存して、次の起動時には保存したところから始めます。
Configure RetroAchievements
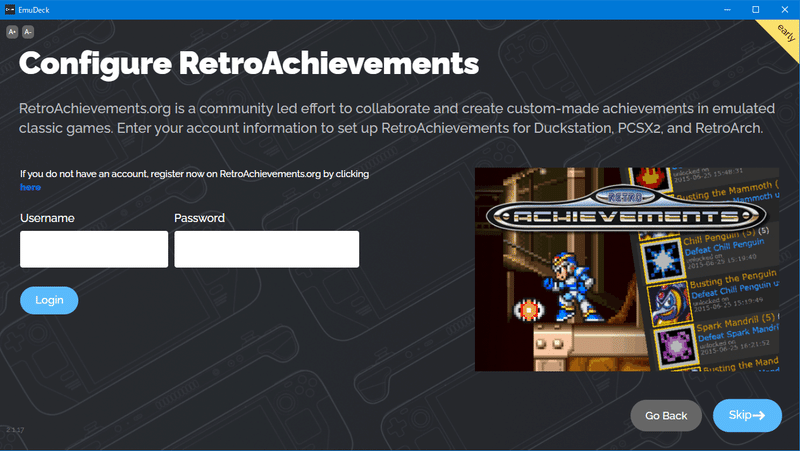
RetroArchのAchievementに登録している場合はここでユーザーネームとパスワードを入れることで簡単に設定できます。
Configure game bezels
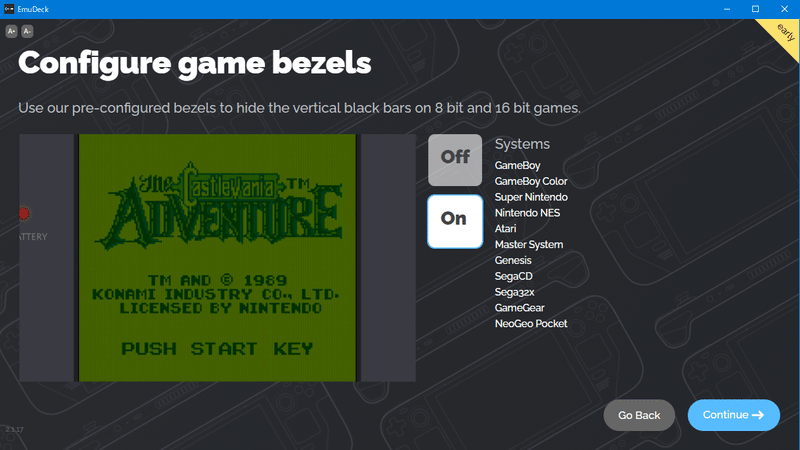
エミュレーターを遊んでいるときにゲームハードに似た外枠をそれっぽく表示したりする設定です。
Configure Aspect Ratio for Classic Sega Systems
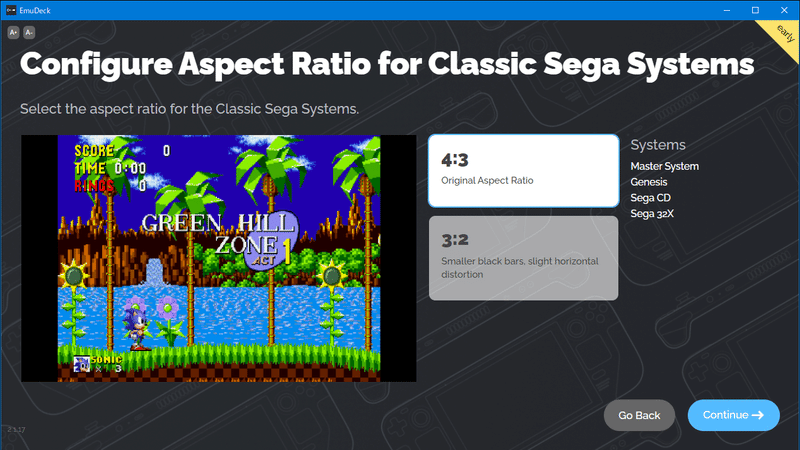
古いセガ系のハードをエミュレートする時のアスペクト比を設定します。
Configure Aspect Ratio for Classic Nintendo
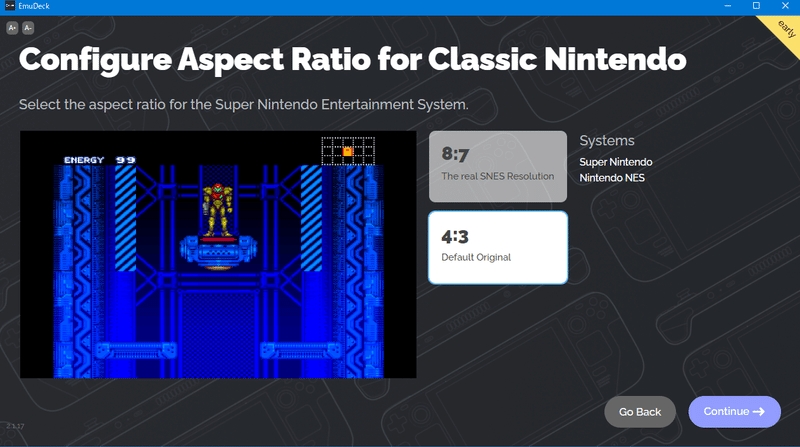
古い任天堂系のハードをエミュレートする時のアスペクト比を設定します。
Configure Aspect Ratio for Classic 3D Games
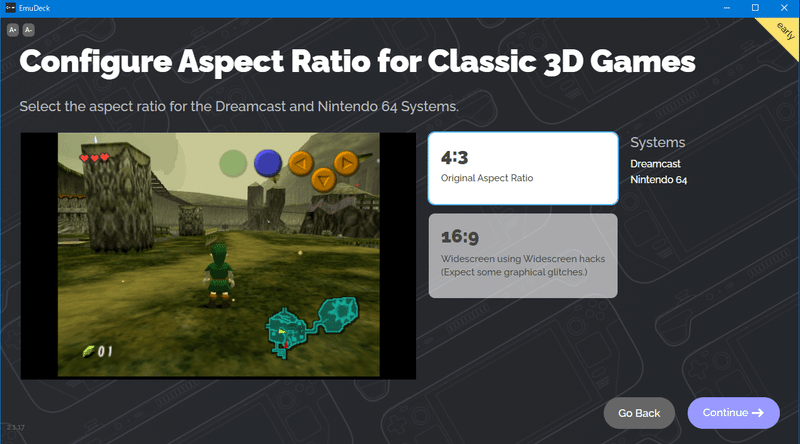
DreamcastとNintendo64をエミュレートする時のアスペクト比を設定します。
Configure Aspect Ratio for GameCube games
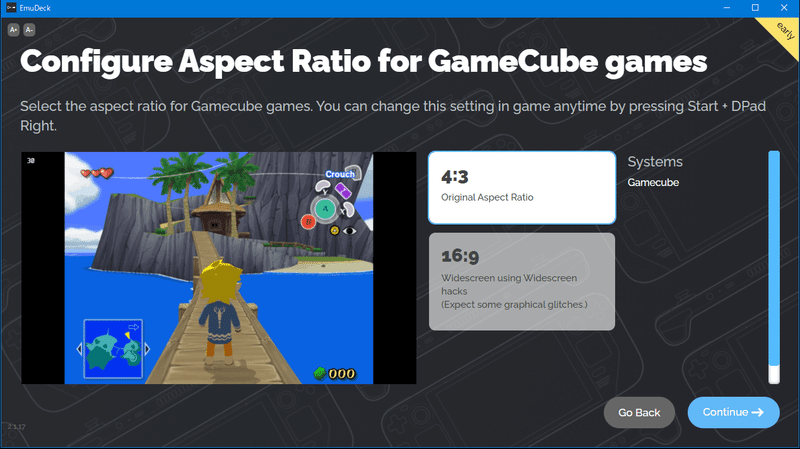
ゲームキューブをエミュレートする時のアスペクト比を設定します。
Configure LCD Shader for Handheld Systems
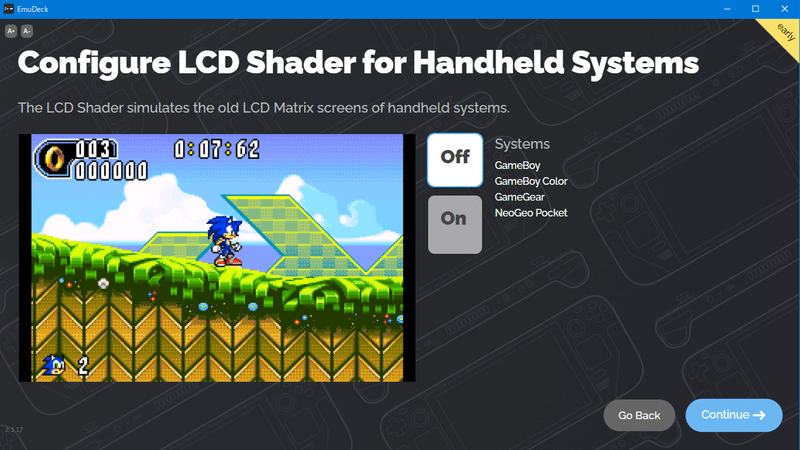
古い携帯ゲーム機をエミュレートする時の液晶を疑似的に再現するかの設定をします。
Configure CRT Shader for Classic 2D Games
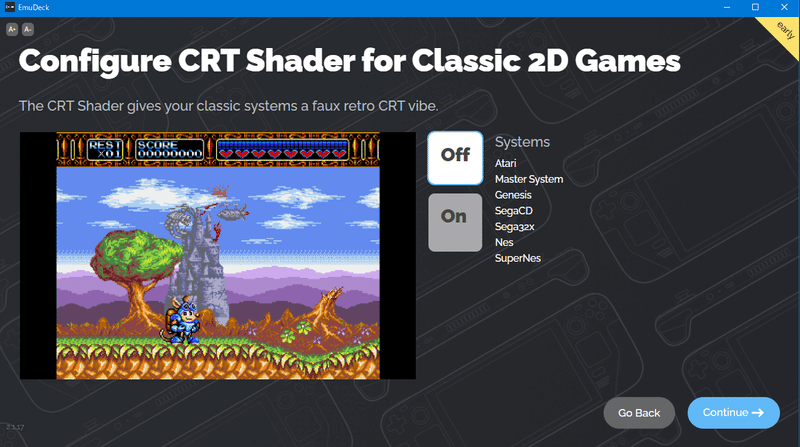
CRTで遊んでいた古いハードを疑似的にブラウン管の様に再現するかの設定をします。
Configure CRT Shader for Classic 3D Games
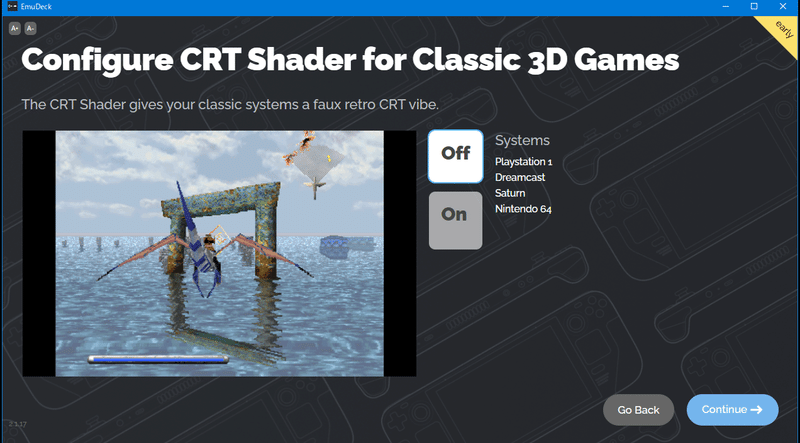
CRTで遊んでいた古い3Dを表現するハードを疑似的にブラウン管の様に再現するかの設定をします。
EmulationStation DE Theme
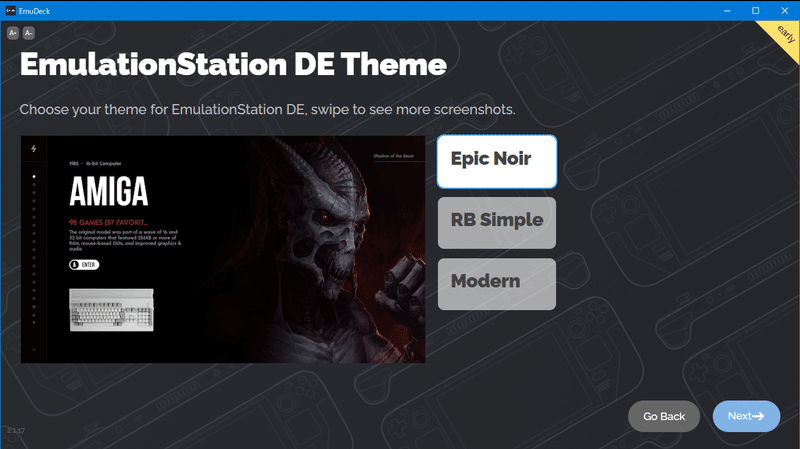
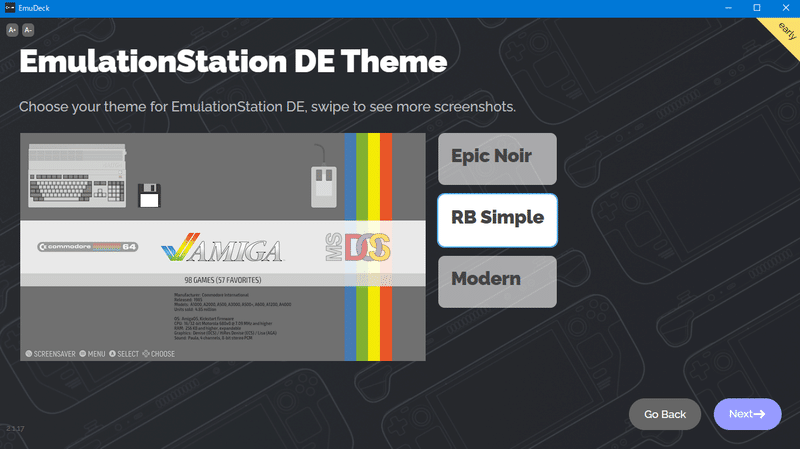
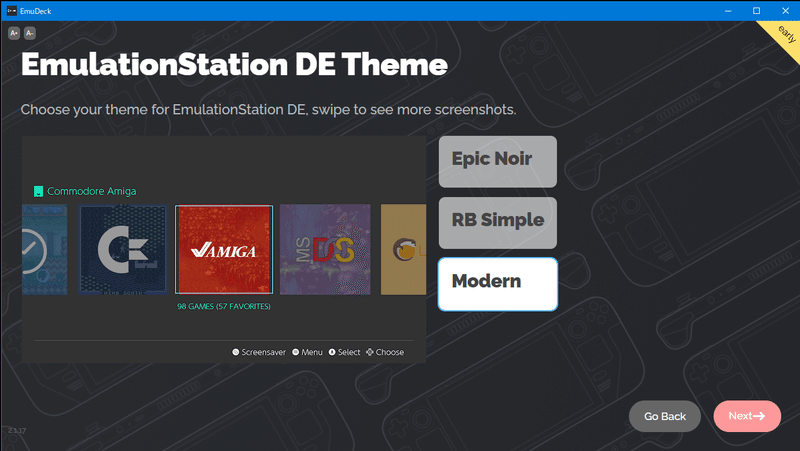
EmulationStationで使うテーマを決めます。
操作感は若干変わるものもありますが、見た目で好きなのを選んでよいです。
Emulator Resolution
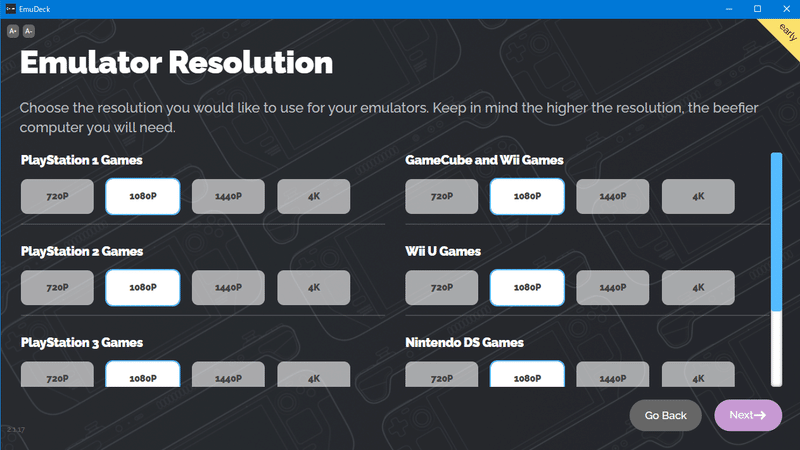
各エミュレーターの解像度を個別に設定します。
お使いのモニターに合わせて設定すればよいですが、PCの能力によっては重くなるので、適宜変更してください。
1080pはフルHD、1140pは2kです。
Here is what EmuDeck will do
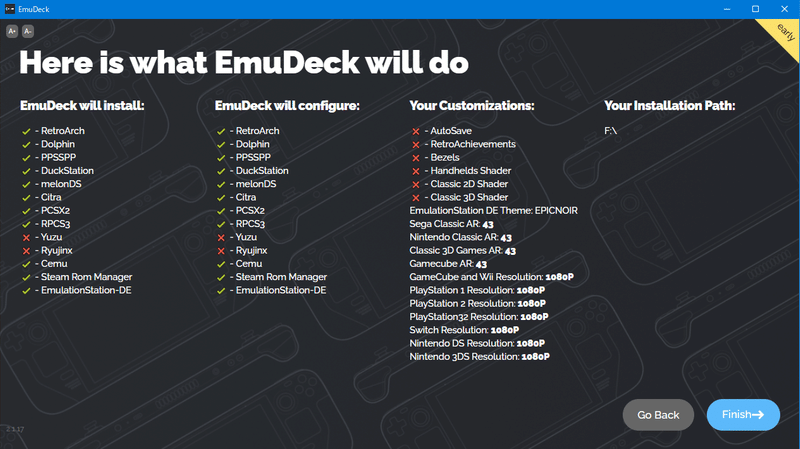
EmuDeckの設定がどのように行われたか確認します。
問題なければ次へ、設定が間違っていたら戻って設定しなおします。
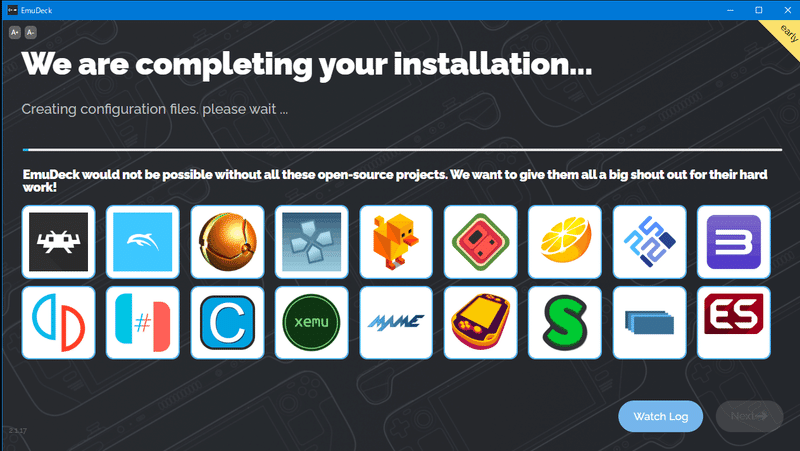
Controller Configurration
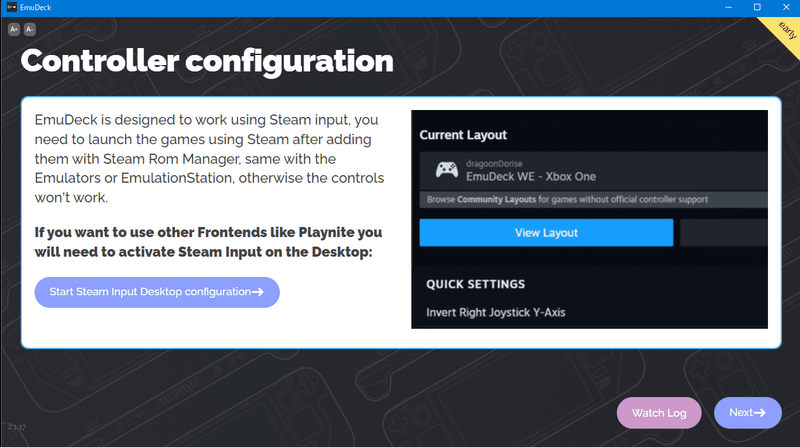
コントローラーの設定を行います。(設定方法が動画で流れます)
Steamクライアントで設定します。
Steam configuration
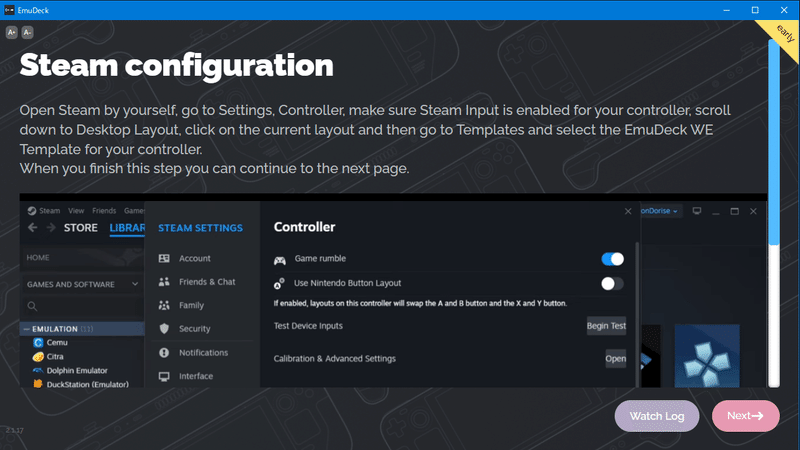
Steamの設定を確認します。(設定方法が動画で流れます)
Cloud Saves
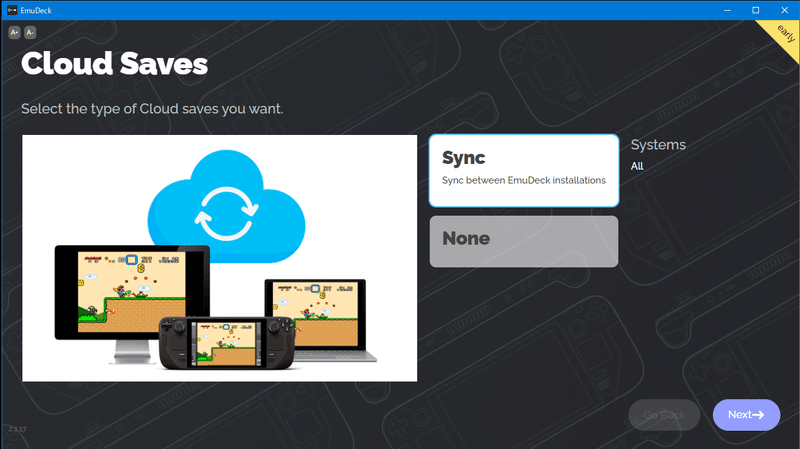
ゲームなどのデータを任意のクラウドに保存することができます。
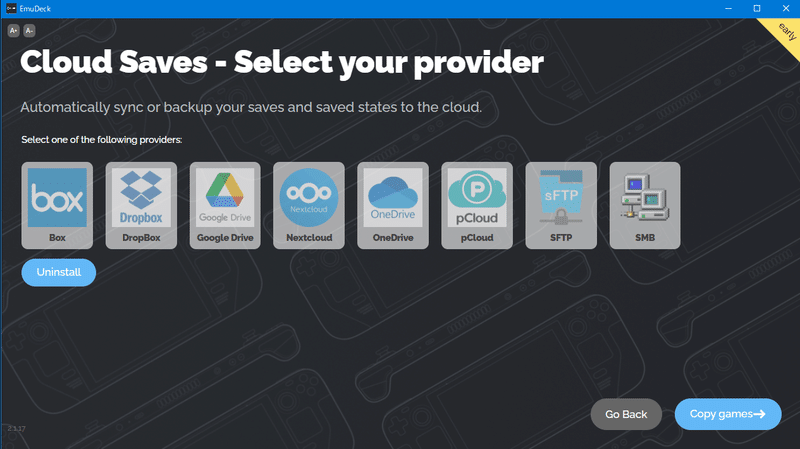
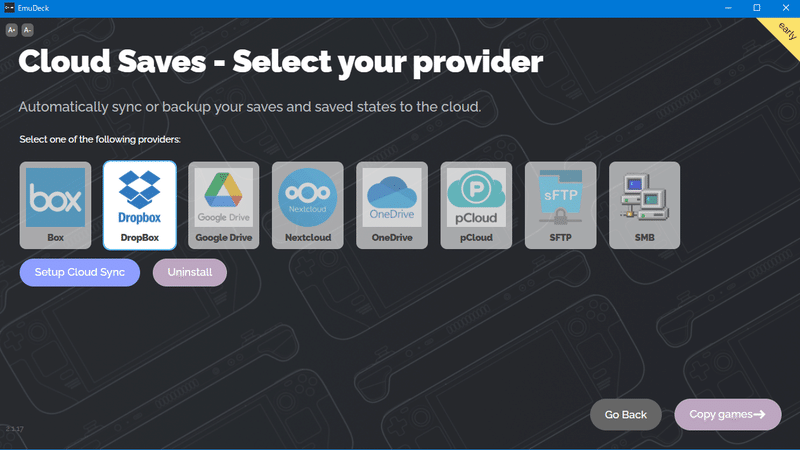
同期するクラウドを選択します。
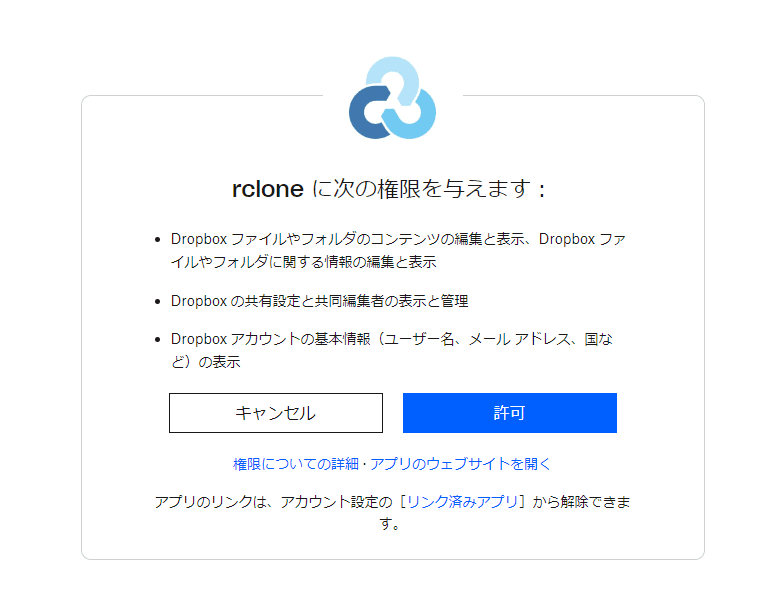
クラウド側で許可をして設定します。
Play Using Steam ROM Manager
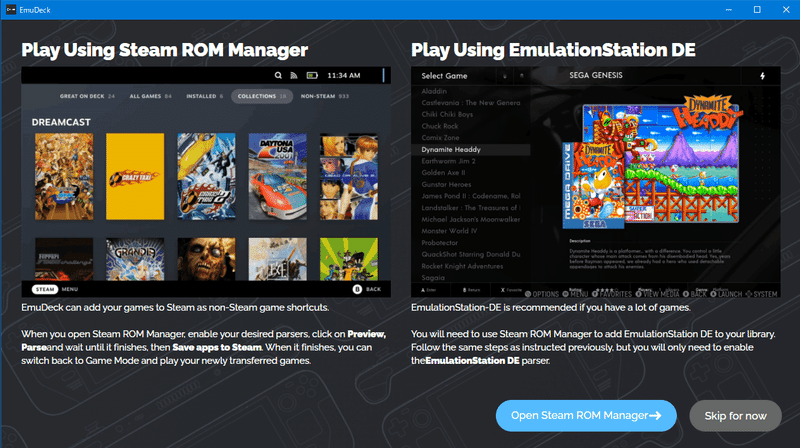
Steam ROM Managerで設定をするところに入りますが、初回ではゲームを何も入れていないのでスキップします。
Welcom back to EmuDeck
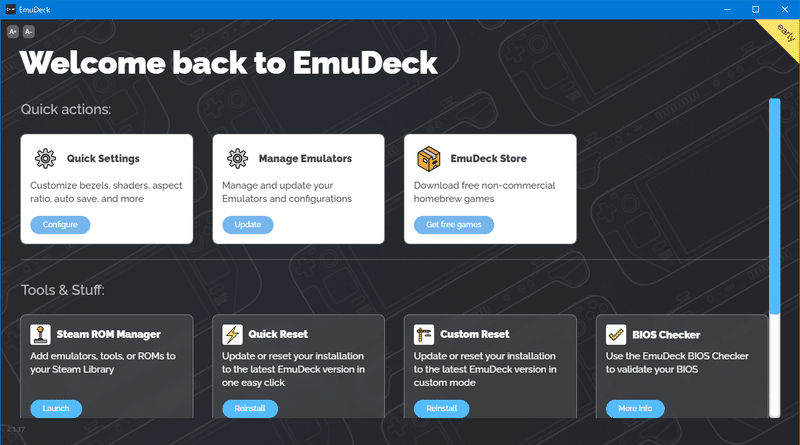
EmuDeckの細かい設定をしたり、アンインストールを行ったりするときはここで行います。
ユーザーの自作ゲームをダウンロードするストアも、ここからアクセスできます。
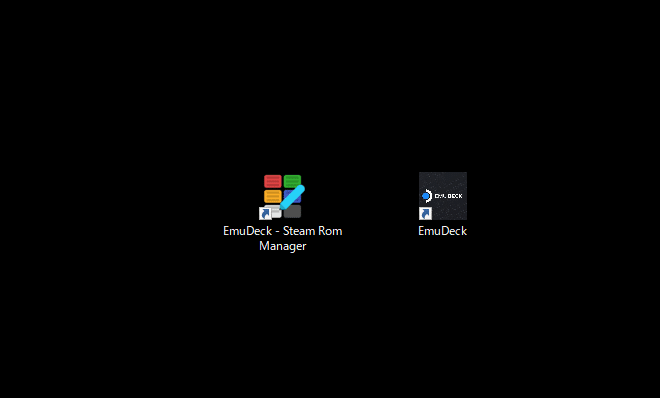
デスクトップにEmuDeckとSteam ROM Managerのショートカットが出来ました。
次に起動するときはここから始めます。
ゲームのインストール
EmuDeckを設定したドライブに「Emulation」と言うフォルダが出来ました。
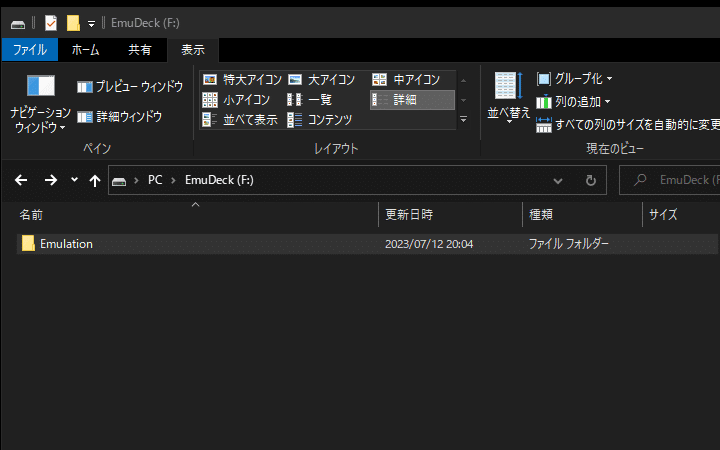
この中を開きます。
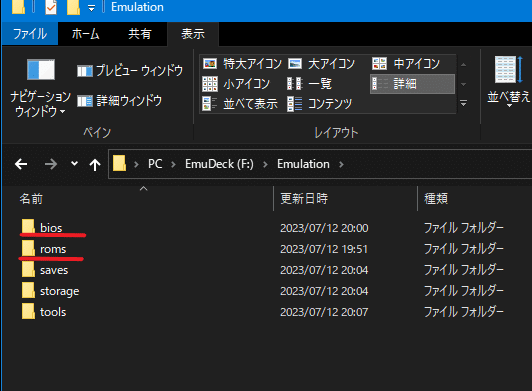
「bios」と言うフォルダにはゲーム機のBIOSを入れます。
現在はBIOSをサブディレクトリに入れると認識されません。
bios>pcsx2>bios>SCPH-XXXX
などと配置した場合はBIOSを認識できないので注意してください。
bios>SCH-XXXX
のように配置します
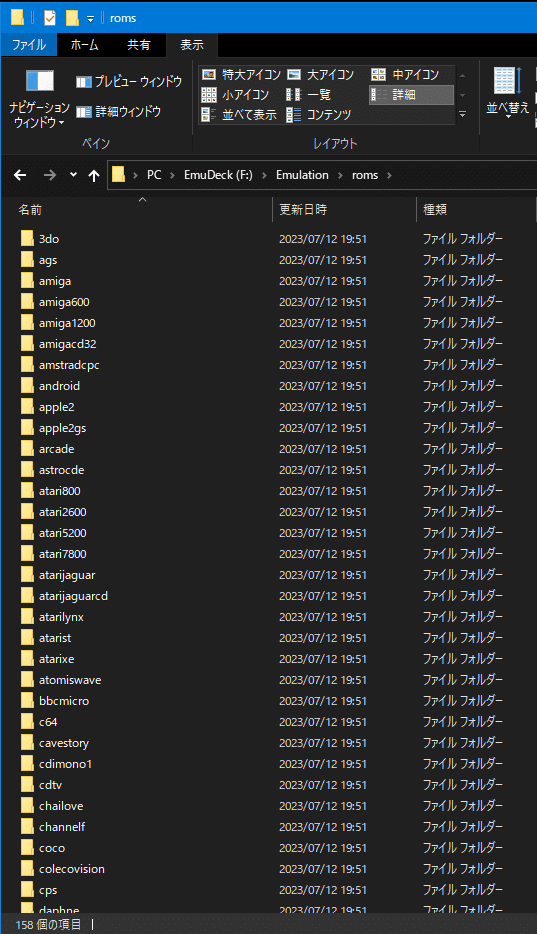
「roms」と言うフォルダの中にゲーム機の名称のフォルダがあるので、該当のゲーム機のフォルダにゲームを入れます。
日本語ゲームと海外ゲームを分ける場合や自作ゲームなど市販ゲームと分けたい場合などは、famicomとnesの様に分かれている場合はフォルダを使い分けるなどすると良いです。
Steam ROM Manager
BIOSとゲームを設定したら、ゲームとエミュレーターをSteamへ登録します。
Steamへ登録するときに一括で登録してくれるのが、Steam ROM Managerです。
以前からSteam ROM Managerはありましたが、SteamDeckが登場してから一気に注目度が高くなりました。
それでは、Steam ROM Managerでゲームとエミュレーターを登録していきましょう。
今回はファミコンのマリオブラザーズを用意しました。
ROMデータはNESのフォルダへ入れます。
実際にセットアップする時には遊びたいゲームを各フォルダに全て入れてから始めます。
最初にすること
まずは、Steamを完全に終了してください。

タスクバーの右側にSteamのアイコンが出ていたら、右クリックして終了します。
Steamが起動していると、ゲームを登録することが出来ません。
ゲームとエミュレーターの登録
デスクトップに出来たSteam ROM Managerのアイコンをダブルクリックして起動します。
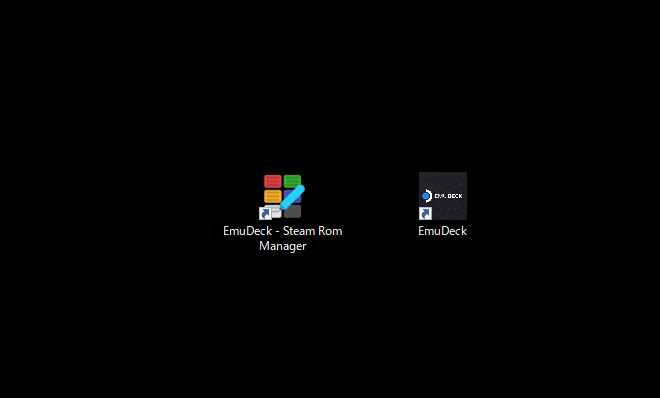
Steamに登録する項目を選んで「Preview」を押します。
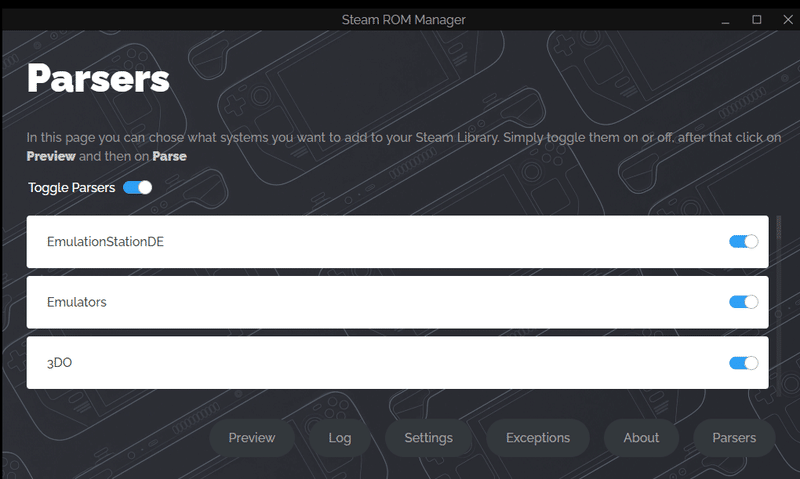
オススメの構成は「EmulationStationDE」だけ選択して登録します。
EmulationStationだけを登録すると、ゲームなどがリストに登録されないのでSteamの既存リストを汚さないという利点があります。
また、EmulationStationを起動した際にゲームをスキャンして読み込むので、適切にフォルダ分けすればEmulationStationだけで完結します。
自動スキャンで読み込まれないゲームもあるので、都合が悪い場合は個別に詳細設定すればいいと思います。
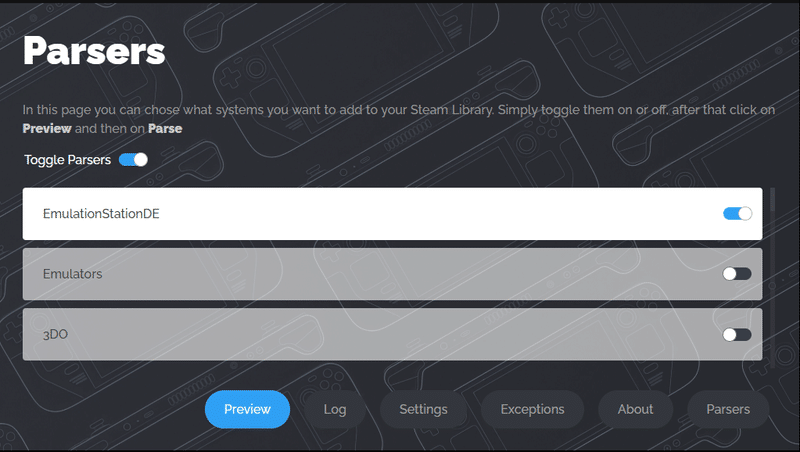
次の画面で「Parse」をクリックします。
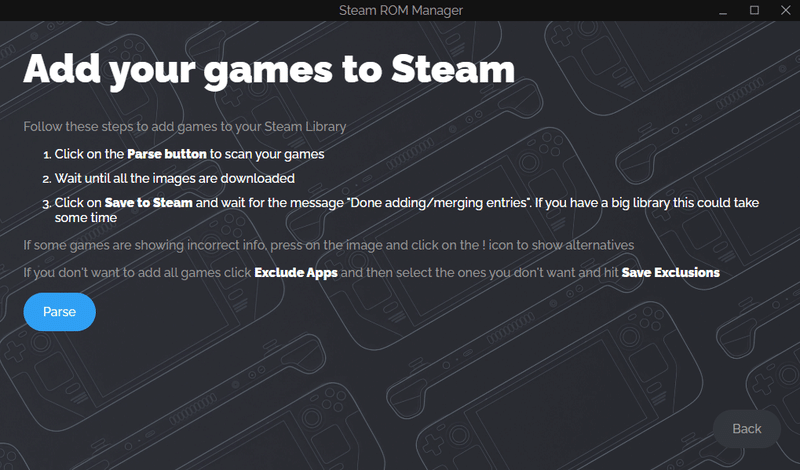
EmulationStationのみ表示されるので、「Save to Steam」をクリックします。
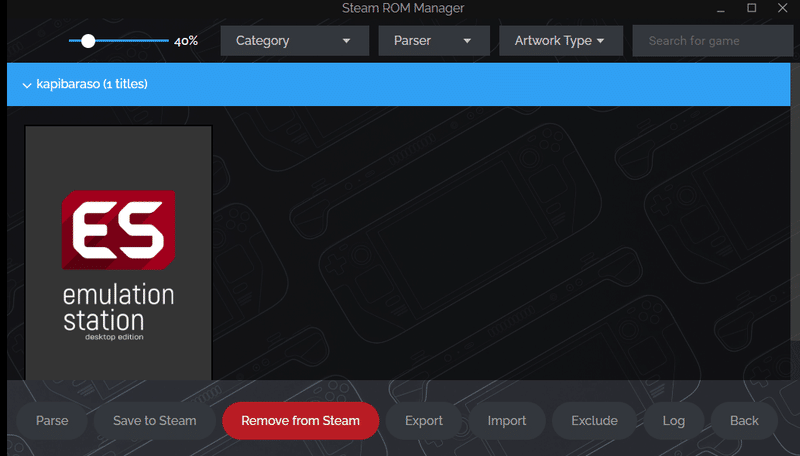
Steamを起動して、ライブラリを選択します。
EMULATIONと言う項目が加わりました。
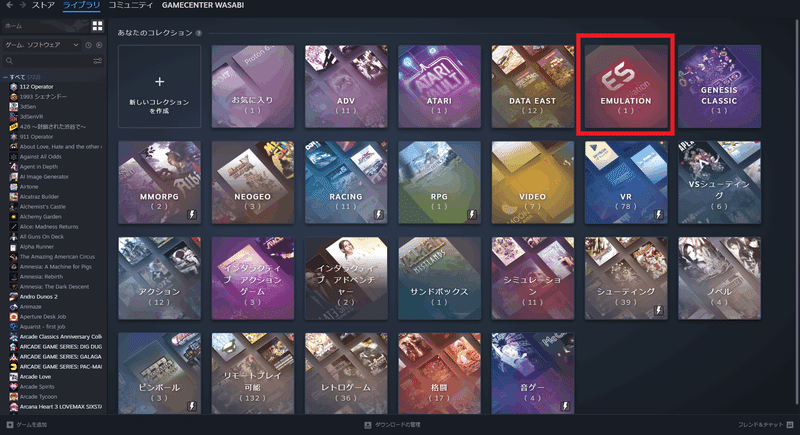
これを選択します。
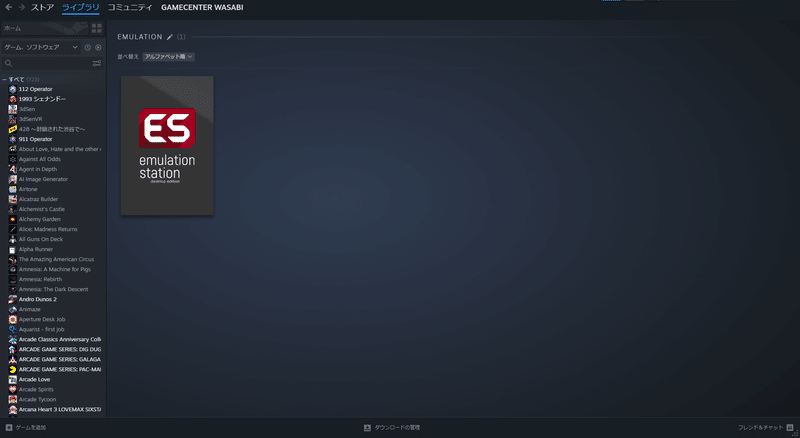
EmulationStationが入っています。
クリックして起動します。
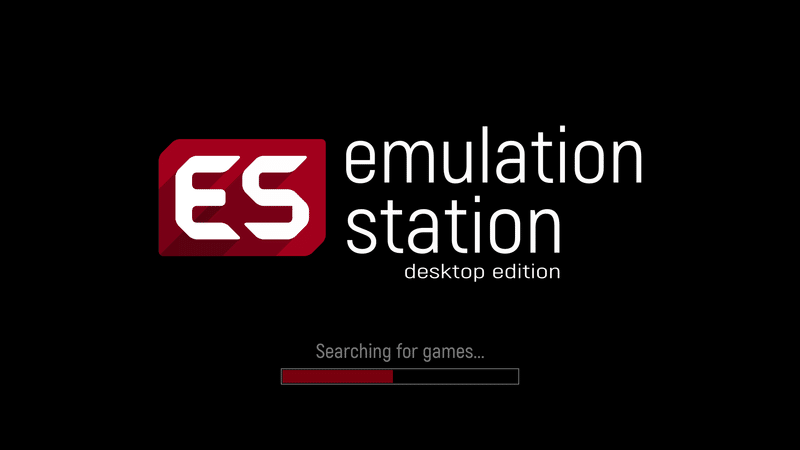
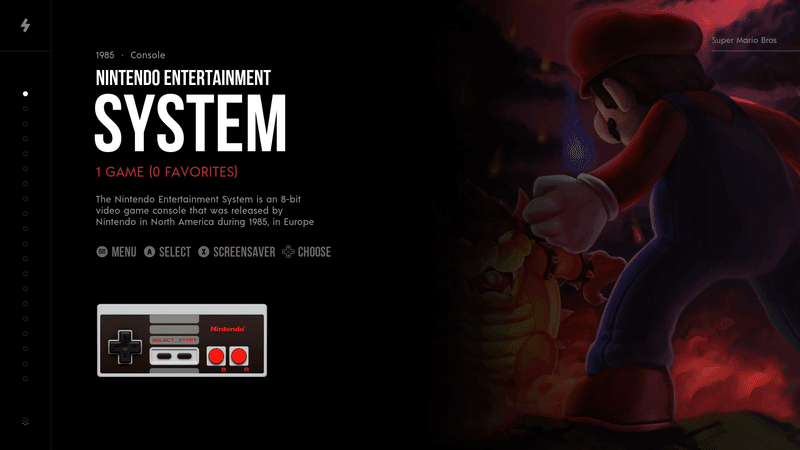
NINTENDO ENTERTAINMENT SYSTEMと言う項目が出ています。
その他のハードのゲームも入れると他のハードも表示されるようになります。
Aボタンを押してハードを選択します。
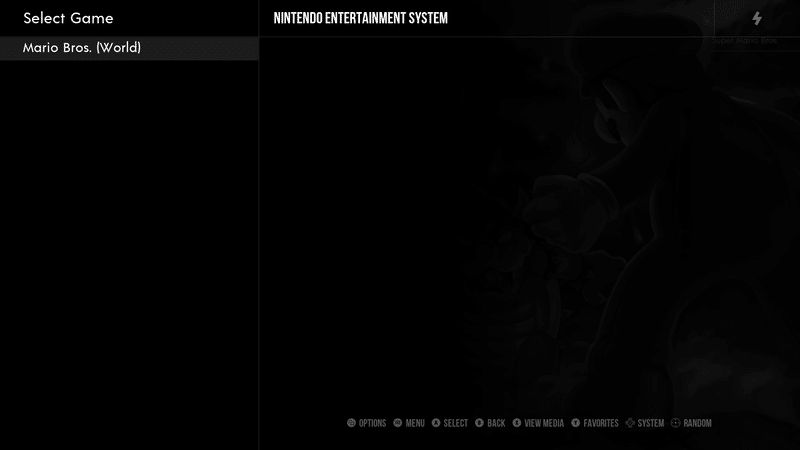
マリオブラザーズが表示されているので、Aボタンを押してゲームを選択します。

エミュレーターが起動してゲームが始まりました。
各種エミュレーターも表示させる
各種エミュレーターを表示させたり、ゲームもハードごとに項目を作ってゲームを直接選択して起動させるには、Steam ROM Managerで表示させる設定をして保存します。
この設定を行うとSteamの既存のリストにゲームが登録されるので、大量のゲームを登録するとSteamのゲームへたどり着くのが大変になることがあります。
個別に細かく設定できるので、使いこなせばゲームリストを効率よく設定することが可能です。
メリットデメリットがあるので、自分に合った方法で登録しましょう。
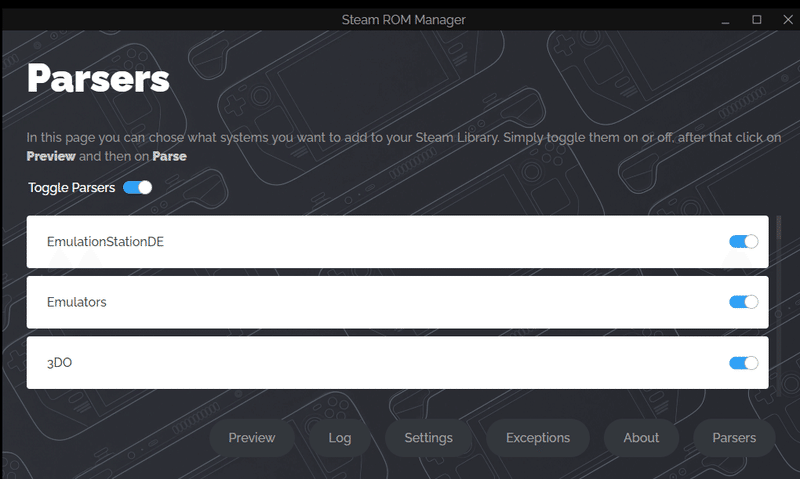
最初の項目設定で、「EmulationStationDE」以外に「Emulators」を選択すると、各種エミュレーターもリストへ加わります。
さらに、ゲームハードの項目を選択するとリストにゲームハードが加わり、その中にゲームのリストが加わります。
ちょっとわかりにくいですが、図を参考にしてください。
プレビューでエミュレーターとゲームも表示されています。
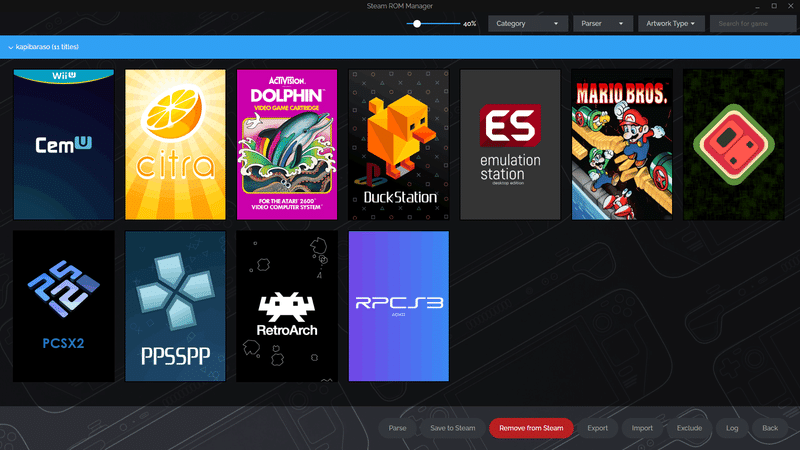
「Emulators」を選択しない場合はゲームのみ表示されます。
この場合はゲームのハードがリストへ加わり、その中にゲームが入ります。
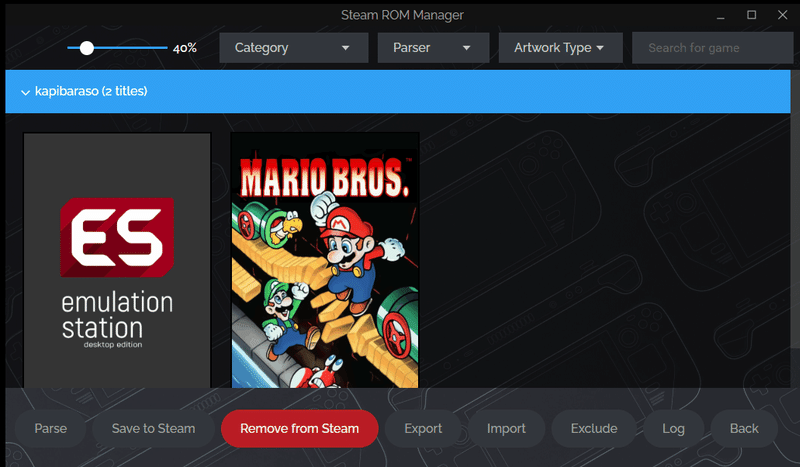
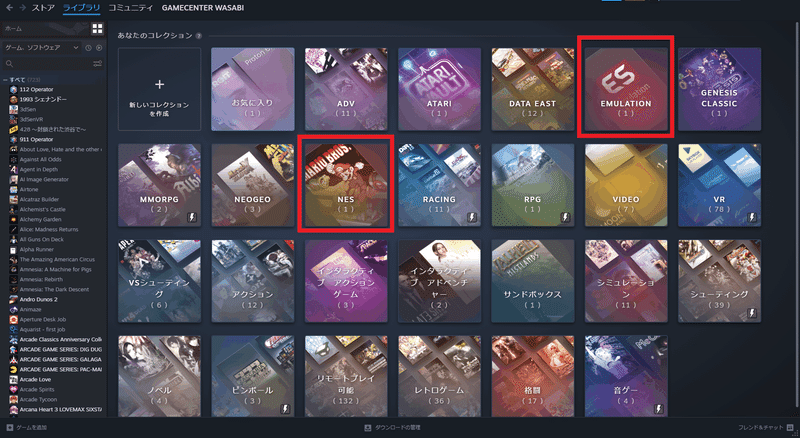
NESのリストの中にはマリオブラザーズが入っています。
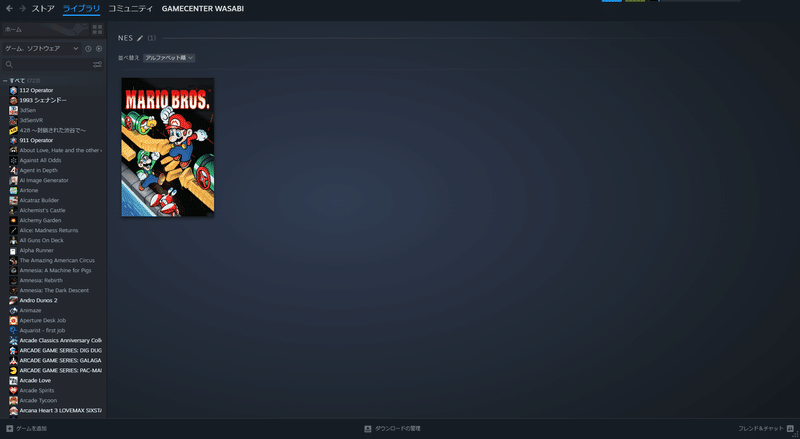
ゲーム機のように遊ぶためにすること
これだけ設定してもゲーム機のように扱えないと興味が持てないと言う人向けに、ゲーム機のように遊ぶ方法を紹介します。
Steamを Big Picture で起動する
PCへコントローラーを接続しているときに、ゲーム機のように操作できるBigPictureモードを使うことができます。
Steamの左上メニューの表示から「BigPictureモード」を選択してBigPictureモードへ切り替えます。
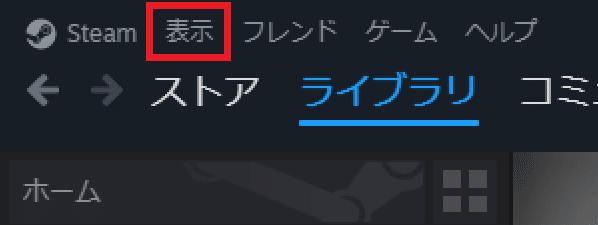
すると、コントローラーだけでSteamの中を操作できるようになります。
「コレクション」の中にエミュレーターとゲームハードのリストが加わっているので、Aボタンを押して起動します。
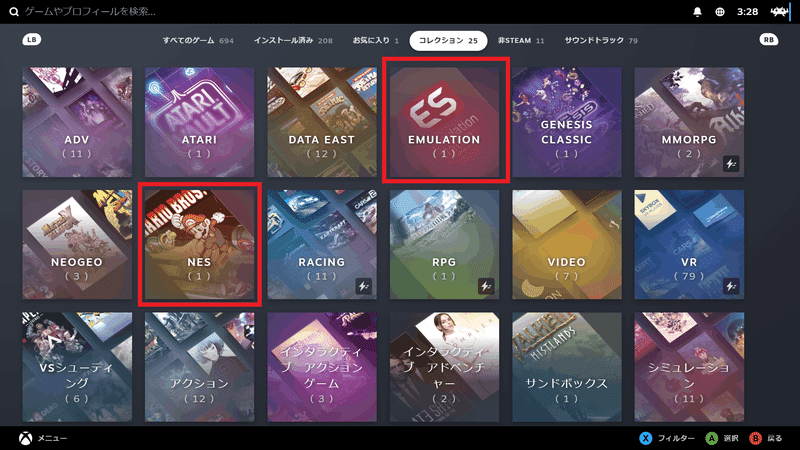
ライブラリの中の「非Steam」の項目に各種エミュレーターとゲームが表示されます。
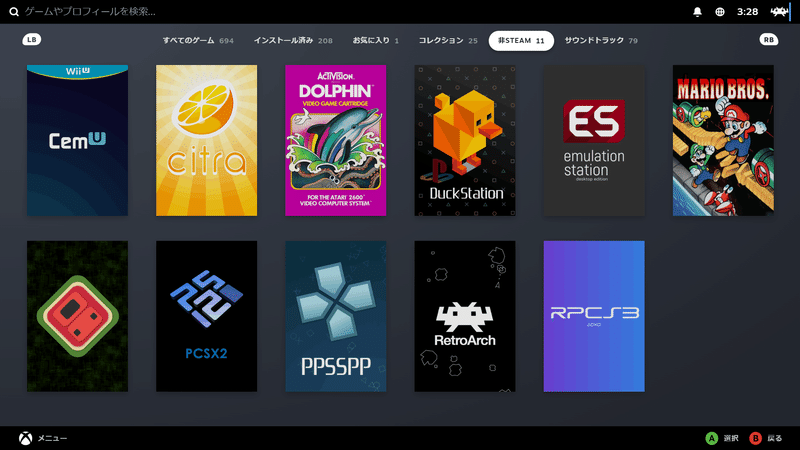
Steamのゲームだけでなく、エミュレーターで動かすゲームも直接起動できます。
エミュレーターのゲームだけを遊ぶなら、EmulationStationを起動すればゲーム機のように扱えます。

エミュレーター本体はどこにあるのか
EmuDeckのBIOSやゲームを入れることはわかったので、それらの場所は覚えたと思います。
しかし、エミュレーター本体はどこにインストールされたのでしょうか。
エミュレーター本体の場所
エミュレーター本体は次の場所にあります。
(C:) > ユーザー > あなたのPCユーザー名 > EmuDeck > EmulationStationDE >Emulators

手動で操作しなければならない場合は、このフォルダを見つけて操作してください。
また、エミュレーターの本体のショートカットをデスクトップへ置くことにより、任意で起動させることも可能です。
単体のエミュレーターを動かしたい時には活用してください。
まとめ
EmuDeckを利用するとSteamのライブラリとエミュレーターのゲームを統合できて、さらにEmulationStationを加えるとゲーム機のように遊べる設定が簡単に構築できます。
これらの作業は手作業でも行えますが、かなりの時間がかかるでしょう。
簡単にセットアップできるツールとしては良い選択肢であると思います。
SteamDeckにEmuDeckを入れる記事はこちら
ゲームの吸い出し関連はこちら
「Amazonのアソシエイトとして、GameCenter WASABI はアフェリエイトリンクによって収入を得ることがあります。」
サポートしてくださると私もあなたも幸せになれる。そんな気がしています。
