
MacのDock(ドック)について
元AppleのEvangelistがMacやソフトウェア、iPhone、iPadなどコンピューターに関することを、
初級者から上級者までわかりやすく教えます。
Youtubeにて動画でも説明していますので、
是非、そちらもご覧ください。
MacのDockってなに?
Macのパソコンには、Dock(ドック)というものが、Macの下の方にあります。

アプリケーションのアイコンをクリックしてアプリを起動することができます。
通常アプリケーションは、ダブルクリックして起動しますが、
Dockに置いてあるアプリケーションに関しては、ワンクリックで起動します。
またアプリケーションの起動の有無は、アプリケーションの下に丸い印がつくことで確認ができます。
注:一番左にあるFinderは起動中は丸い印がついており、消すためにはMacを終了しないと消えません。
普段Dockに並べていないアプリケーションも起動すると一時的にDockにアイコンが追加され、起動を確認できます。アプリケーションを終了す るとDockから消えます。
Dockへのアプリケーションの追加・削除
Dockはよく使うアプリケーションやフォルダへのショートカットなので、 インストールしているアプリケーションなどはまた別のところ(HDDの中のアプリケーションフォルダ)に格納されています。
まず、Launchpad(ロケットのアイコン)をクリックして開きます。

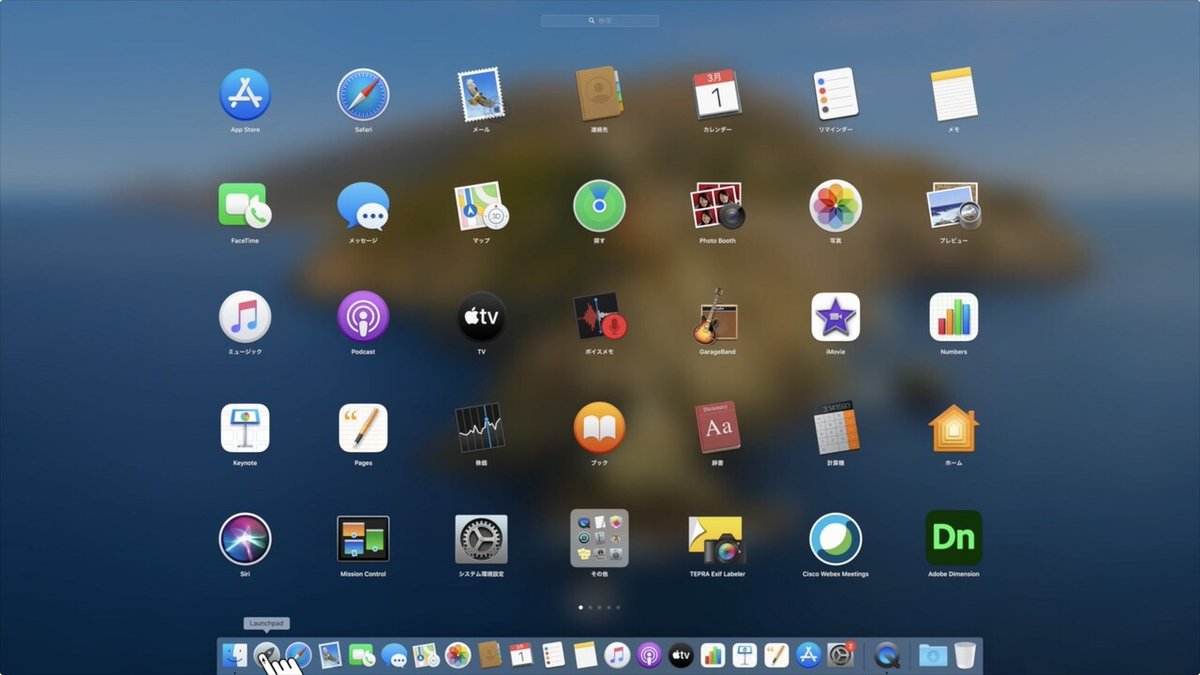
画面上にHDDの中のアプリケーションが表示されます。
Dockへよく使うアプリケーションの追加
Dcokに追加したいアプリケーションをドラックしてDockに持っていきます。
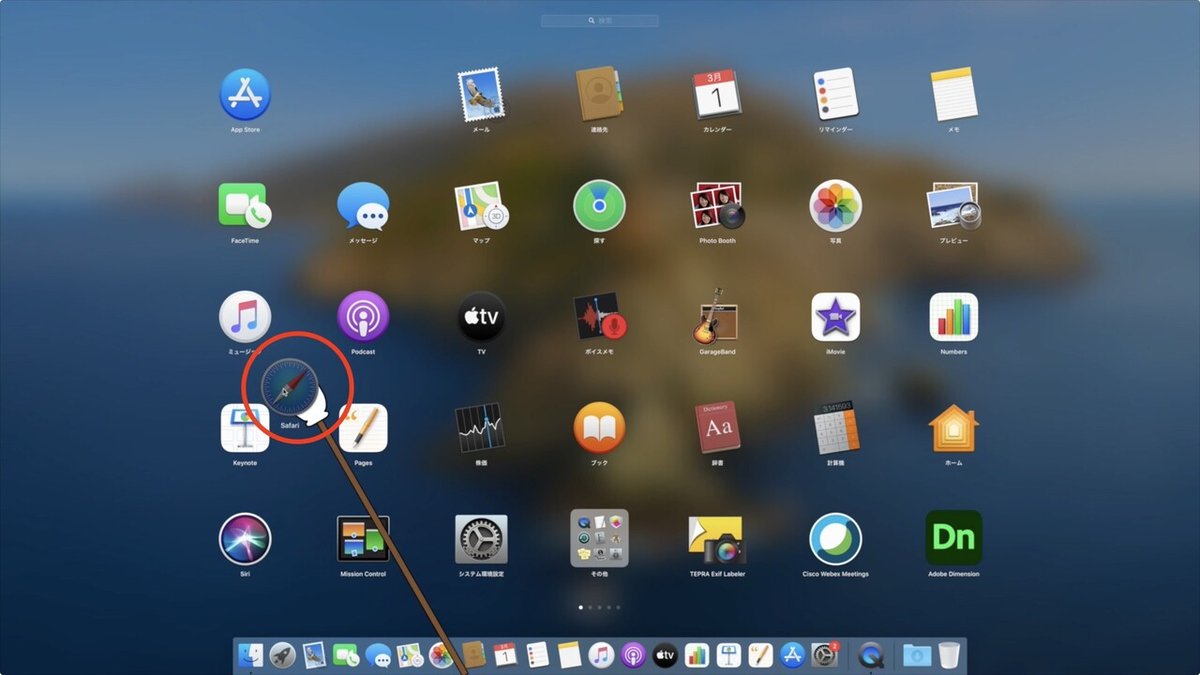
Dockに追加されているアプリケーションの間に隙間が出来ましたら、離します。

これで、よく使う使用頻度の高いアプリケーションをDockに追加できます。
Dockからアプリケーションの削除
Dockからアプリケーションを削除することも出来ます。
削除したからと言って、アプリケーションがなくなるわけではないので、安心してください。
上記で説明しましたように、元のアプリケーションはHDDの中のアプリケーションフォルダにあります。
あくまでも、Dockに追加されたアプリケーションは、元のアプリケーションのコピーと思っていただいて大丈夫です。
まず、削除したいアプリケーションをDockから動かします。
ドラックして上の方(デスクトップ)に持ってきてください。

そして、削除という文字が出ましたら、離してください。
これだけで、DocKからアプリケーションを削除することが出来ます。
以上がDockへのアプリケーションの追加・削除でした
今後もApple製品などの使い方をわかりやすく説明していきます。
引き続きよろしくお願いいたします。
この記事が気に入ったらサポートをしてみませんか?
