
【初心者向け】Googleデータポータルの使い方 #3 レポートを作成するための基本的な操作
お世話になっております。hosです。
前回はデータポータルのレポートの作成、データソースに接続する方法について記事を作成しました。
今回はいよいよレポートを作ってみるぞ!という記事となります。
グラフィカルな表現はひとまず置いておいて、表やグラフを置いていくなど、基本的な操作方法についてざっくりとご説明し、なんとなく理解してもらえればうれしいです。
前回と同様に、GAの基礎的な知識、多少の使用経験がある前提で進みます。(私のGA知識は基礎以下です)
テキストの挿入
表題を入れたり、表やグラフに対するコメントを入れたり、テキストの挿入が必要となるはず。
上部バー >テキスト >適当に範囲指定 >文字入力
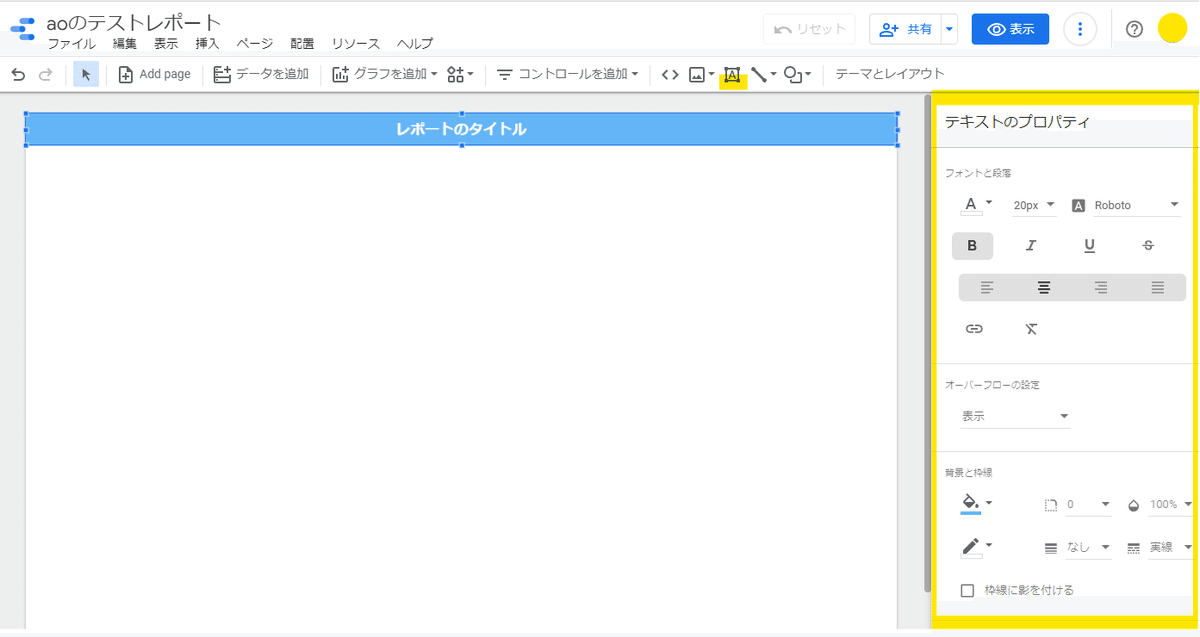
「レポートのタイトル」というテキストを入れました。
文字サイズ、文字色、背景色を変更しています。
状況に応じて右側のメニュー(テキストのプロパティ)から適宜設定してみましょう。
エクセルやパワーポイントなどと同様に、フォントの選択、太字、下線、中央揃えなどの項目があり、テキストの体裁が整えられます。
ショートカットキーも使えます。
設置してみて、いじりながら対応する個所を覚えていきましょう。
グラフを追加
続いて表やグラフを挿入します。
様々な種類のグラフがありますが、知りたい内容に合わせてグラフの種類を選択しましょう。各グラフの大まかな説明は下記に記載します。
上部メニュー >グラフを作成 >挿入したいグラフを選択 >適当に範囲指定

「期間」の折れ線グラフと「表」を挿入してみます。
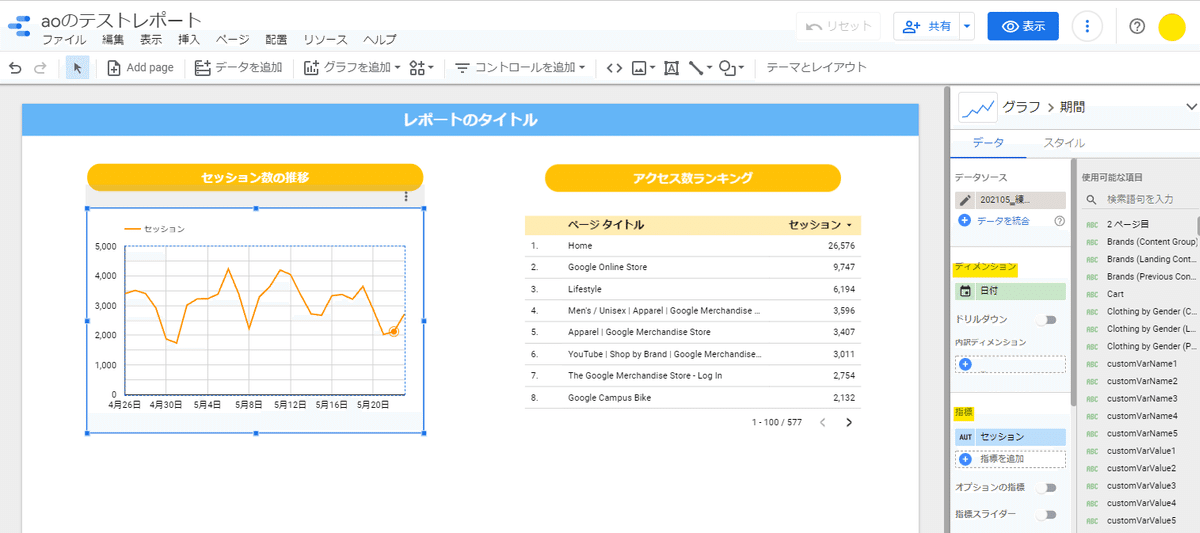
各グラフを選択すると自動的にディメンションや指標を決められたグラフが出てくるので、右側のメニューからそれぞれ表示したいものに変更します。
ディメンション、指標はそれぞれ複数設定することもできます。
左のグラフは、ディメンションが日付、指標をセッションに設定しています。日ごとのセッション数の推移を示した折れ線グラフになりました。
右の表は、ディメンションをページタイトル、指標をセッションに設定しており、ページごとのセッション数を示した表となっています。
表の場合、表のヘッダーの小さい ▼ を押すことで、降順、昇順を変更できます。
表を作る際の基本的な操作は2つ。
①表またはグラフの形式を選ぶ
②次にディメンションと指標、期間などを設定する
また、テキストと同様にグラフも各所の色やデザインを細かく設定することができます。
右側のメニューの「データ」の隣の「スタイル」より変更可能。
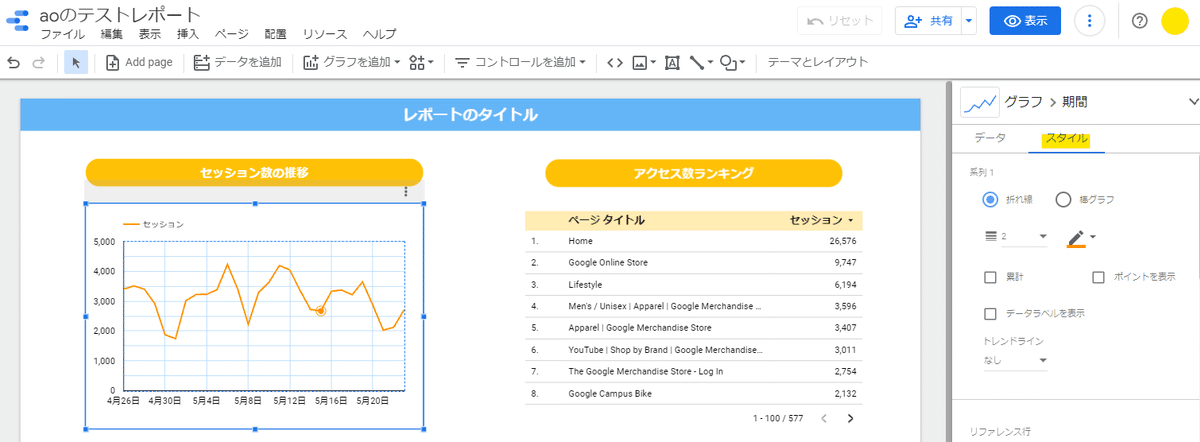
tips - ディメンションと指標の考え方
ディメンションは見たい区分、指標はその数値になるので
「○○別に△△を確認したい!」という場合、
○○=ディメンション、△△=指標(数値)ということに。
上で作成したグラフ(左)は、「日別のセッション数を確認する」ためのグラフとなっています。
左のグラフは、ディメンションが日付、指標をセッションに設定しています。日ごとのセッション数の推移を示した折れ線グラフになりました。
tips - 表の種類
「表」は一つのディメンションに対して、一つもしくは複数の指標で見たい場合に使います。例えば、ページ別のページビュー数・コンバージョン数・コンバージョン率など、見たい数値を指標に追加していけます。
「期間(折れ線グラフ)」は、時系列の変化を把握したいときに使ったり、「縦棒グラフ」は指標の差をわかりやすく示したいときに使用します。
「円グラフ」や「横棒グラフ」は全体に対する割合を示すのに最適。
知りたいことベースで表やグラフを決めていきましょう!
画像や図形の追加
画像や、図形、折れ線や矢印などの図形が追加できます。
画像の追加は、本体からアップロード、URLからアップロードができる。
上部メニュー >画像・折れ線・図形 >適当に範囲指定
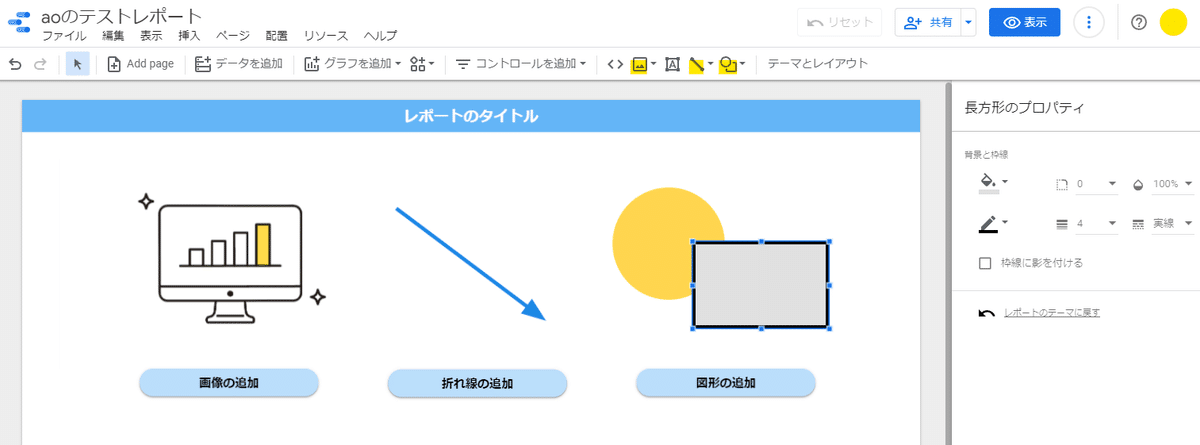
おわりに
今回は、レポートを作成するための基本的な操作方法をなんとなく説明しましたが、なんとなくわかりましたでしょうか?
次回は、期間設定やフィルタ設定など、グラフをもっと理解できるようなもう少し踏み入った内容の記事を書きたいと考えています。
データポータルをなんとなく理解し、なんとなく使えるようになる方が増えればうれしいです。💛
この記事が気に入ったらサポートをしてみませんか?
