
【Photoshop講座】簡単にできる!神秘的なデザインテクニック
こんにちは!and factory占いコンテンツの担当デザイナーのDERAです。
占いコンテンツでは、神秘的な世界観のデザインを作ることが多いのですが、今回はその中でも写真がより神秘的になるPhotoshopのデザインテクニックをご紹介します!

こちらの画像を背景とテキストに分けてご紹介していきます。
【背景編】神々しい背景を作る
ポイントはエフェクト画像を重ねる!
『オーラ』『後光』『キラキラ』などを画像の上に重ねると一気に神々しい背景を作ることが出来ます。自分で作った素材や、『エフェクト画像 フリー素材』と検索したエフェクト画像を使ってみましょう。
※フリー素材を使う場合、著作権の取り扱いや商用利用の可否等についてご自身で利用規約をご確認の上、適正に使用するようにしてください。
今回は2種類のエフェクト画像を重ねて作っていきます。
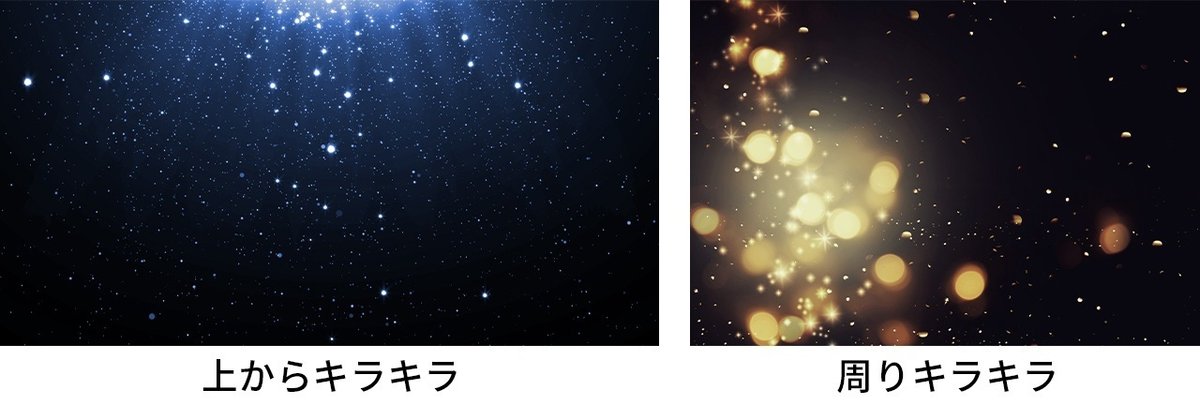
1. 背景画像の上にエフェクト画像を追加
元となる背景画像の上に、2種類の画像を追加します。
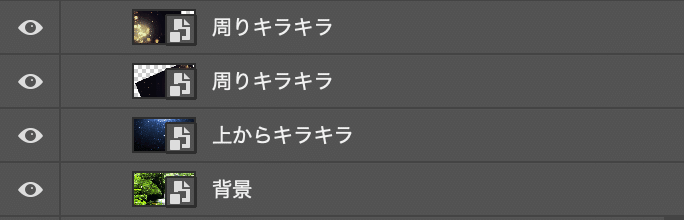
2. エフェクト画像の描画モードを変更
描画モードを変更することで、簡単にエフェクトを効果的に馴染ませることができます。 今回は、『覆い焼き(リニア)- 加算』と『スクリーン』を使用します。
【ポイント】
描画モードで馴染ませやすいため、エフェクト画像は背景が暗めのものがおすすめです!
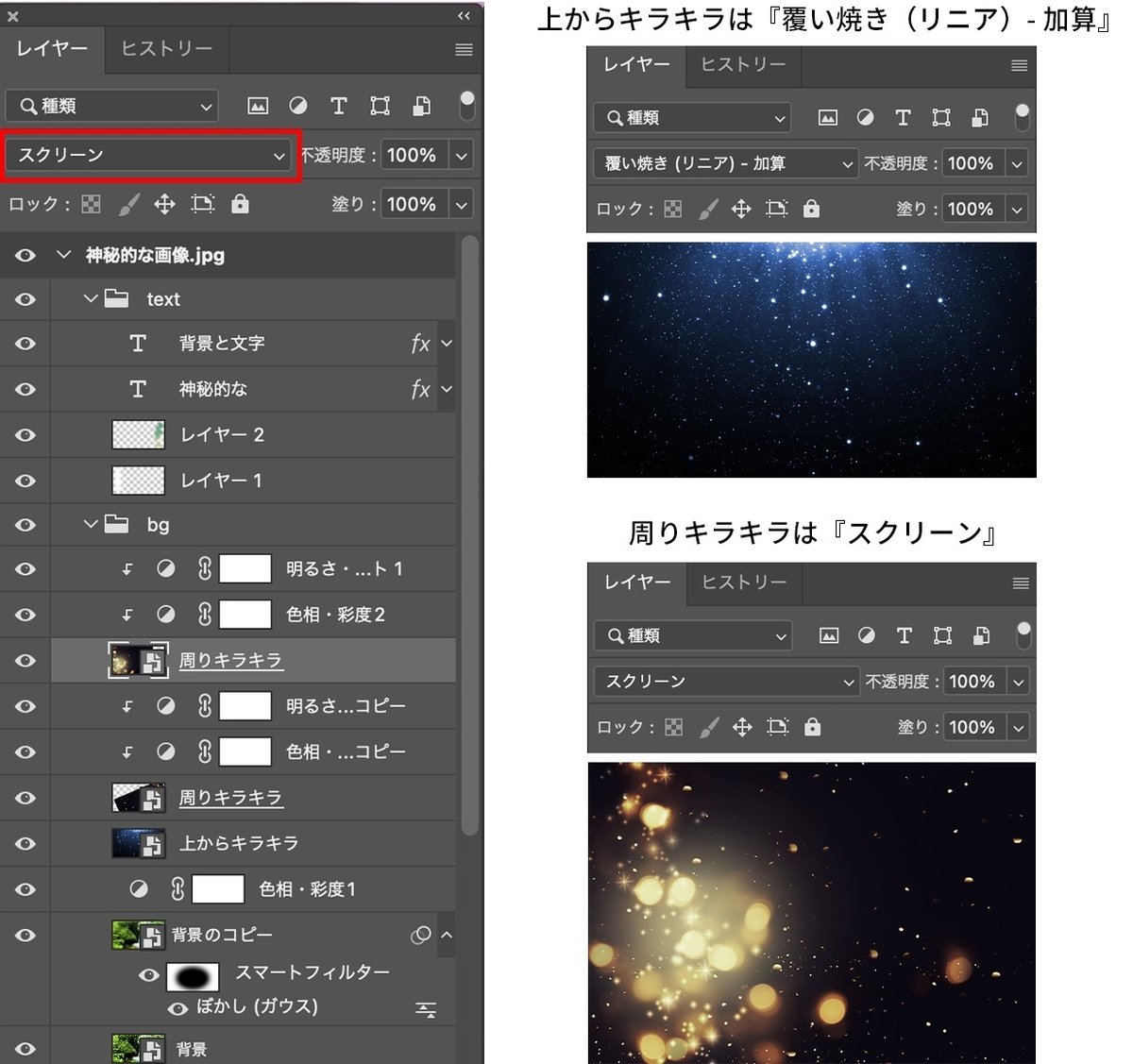
3. エフェクトが馴染む位置に調整
『上からキラキラ』は、上から光が降り注ぐように見せたいので、上部に配置
『周りキラキラ』は、小川にフォーカスを当てたいので両サイドに2枚配置

4. フォーカスを当てたいところを目立たせる
今回は、より小川にフォーカスを当てたいので、 背景レイヤーを複製し、ぼかしをかけて真ん中をマスクで切り抜きます。
こうすることでカメラのポートレートのような効果を演出することができます。
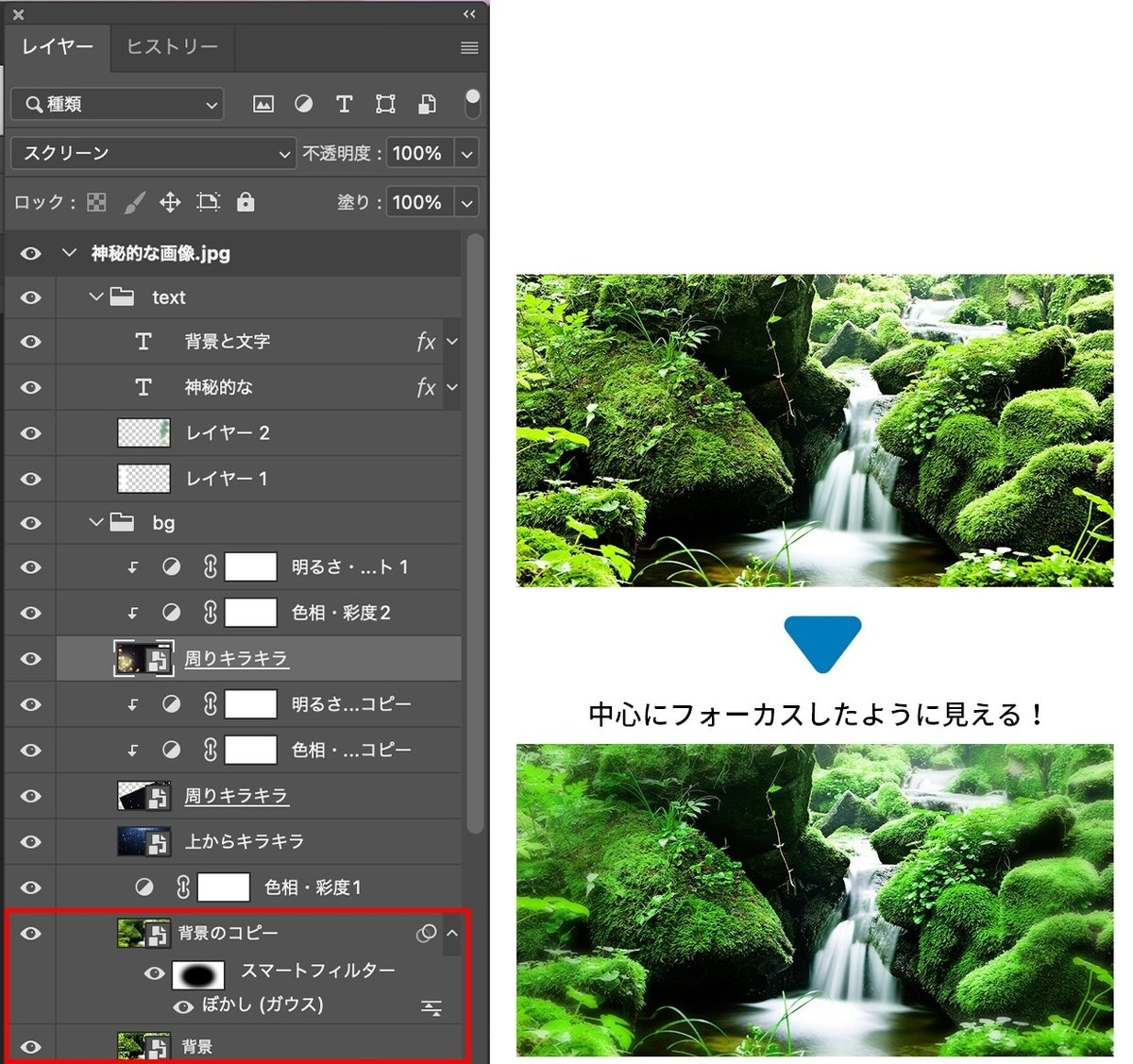
5. 最後にエフェクトや画像の色味を調整して完成

【テキスト編】神秘的なテキストを作る
テキストを入れる際のポイントは、立体感とグラデーションです!
フォントは明朝体などのエレガンスな書体がおすすめです。

A P-OTF きざはし金陵 StdN(有料)、ビースト明朝(無料)、うつくし明朝体(無料)など
1. テキストを配置する
今回は、より小川をメインに見せたいので、テキストは両サイドに配置してみました。

2. レイヤースタイルを設定
ゴールドの『神秘的な』のテキストは、以下のようなレイヤースタイルを設定しています。
ベベルとエンボス:立体感・高級感が出る
境界線・光彩(内側):立体が強調される
グラデーション:背景に合うゴールドを設定
光彩(外側):テキストが読みやすくなる
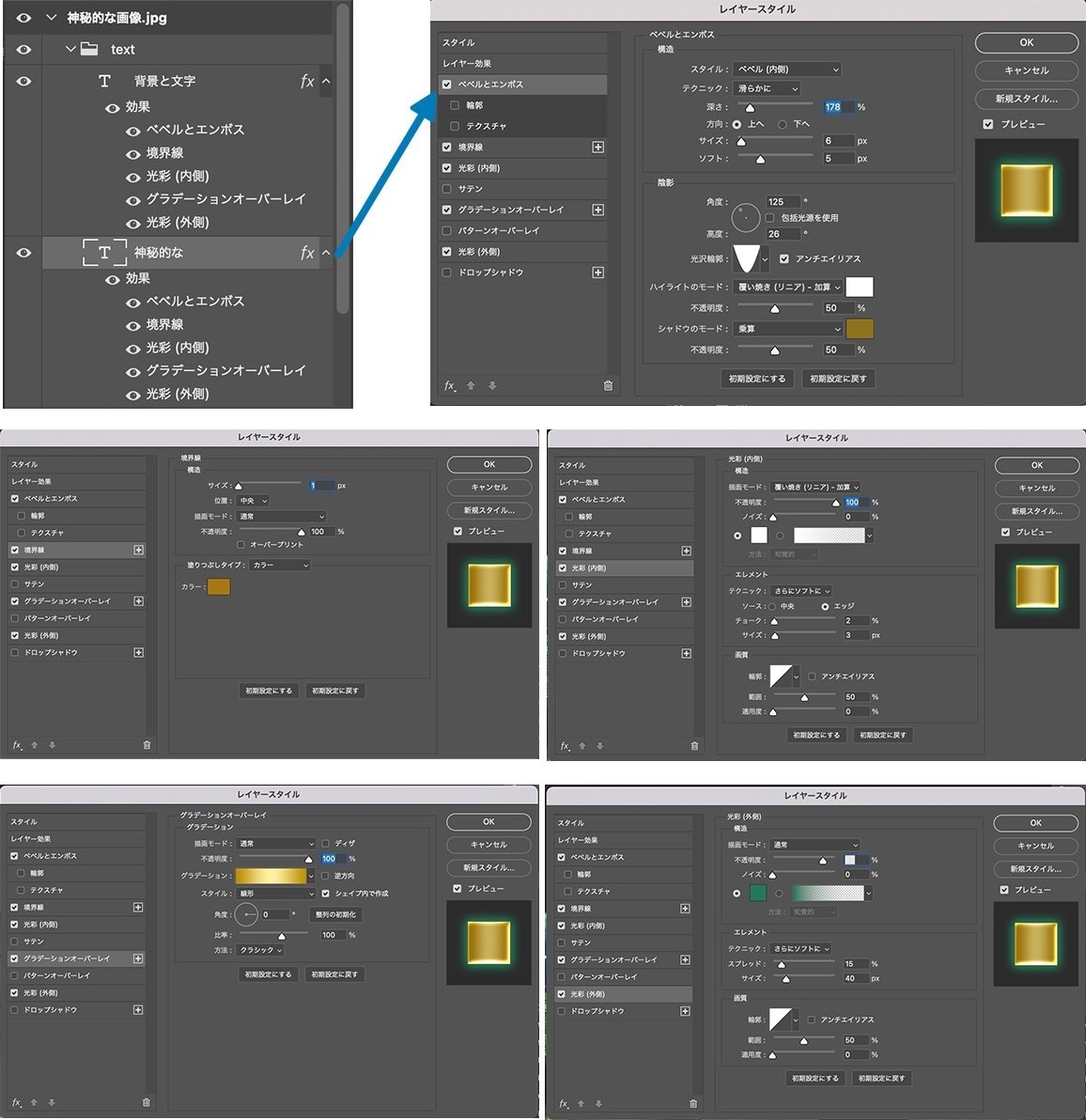
緑の『背景と文字』のテキストも同じレイヤースタイルを使っているのですが、グラデーションなどの色を変更して表現しています。
3. 最後にレイアウトを調整して完成!!

最後に
神秘的な世界観を作る背景とテキストをご紹介しましたが、いかがだったでしょうか?
占いコンテンツでは世界観を表現するデザインが多いのですが、その中でも私がよく使用するテクニックをご紹介しました。エフェクト画像を入れるだけでも、簡単に加工ができますので、ぜひ活用してみてください!
描画モードやレイヤースタイルはPhotoshopではよく使われる機能ですが、今後もさらに使いこなしてスキルアップしていきたいと思います!
この記事を読んで良かったと思った方は、是非スキ&フォローをお願いします🙏

