
【After Effects講座】簡単にできる光のエフェクト3選!
こんにちは、and fatoryデザイナーのうしです。
普段はEntertainment DivisionでUIデザインやグラフィックデザイン、動画制作などを担当しています。
今回は様々な動画で使いやすいAfter Effectで作る光のエフェクトをご紹介します。 どれもAfter Effectの標準エフェクトでできるので、有料プラグインなどは一切ありません!
※内容はある程度After Effectを理解した人向けになります。
今回のコンポジションは全て1000px×1000pxで制作しています。
1.波紋のように広がる光
エフェクト「円」を使用し、波紋のように広がる光のアニメーションを作り
ます。

1. 平面レイヤーを作成してエフェクト→描画→円を選択します。
2. 下記を参考に数値やカラーを設定して円のベースを作ります。
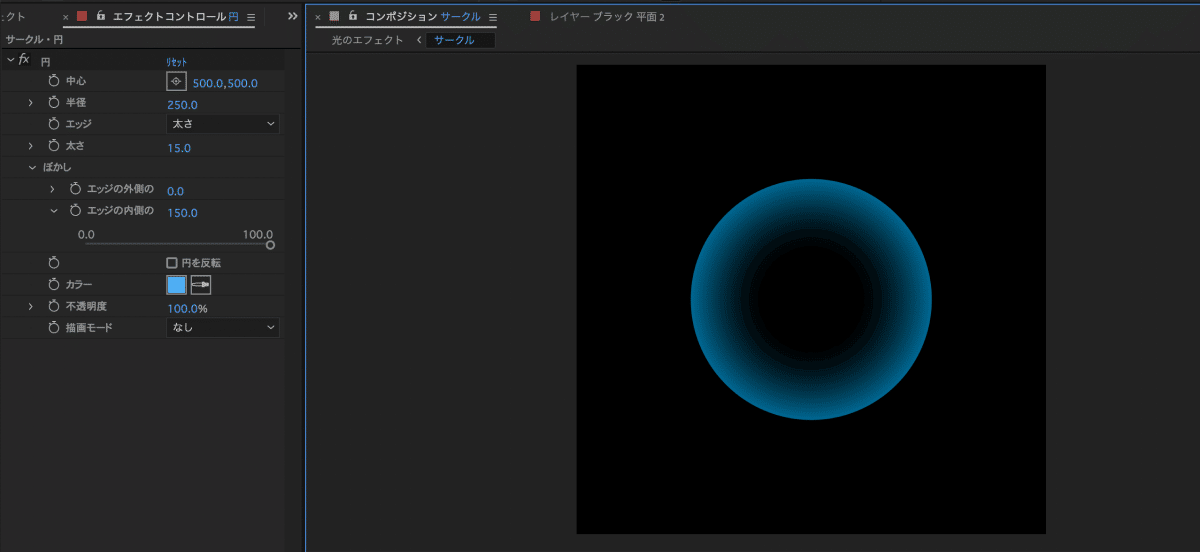
3. 円にアニメーションをつけます。
スケールと不透明度の数値を設定してみましょう。
1フレーム目はスケールを30%に設定、5フレーム目ではスケールを100%、不透明度も100%でキーフレームを打ちます。
15フレーム目でスケールを110%、不透明度を0%にします。
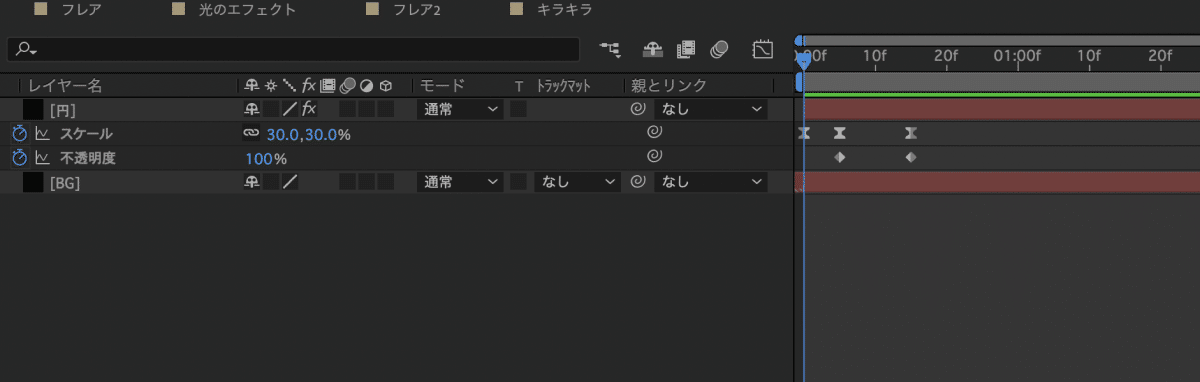
4. 最後にイージーイーズなどをかけてアニメーションに緩急をつけたら完成です!
2.放射状の光
エフェクト「フラクタルノイズ」「CC Light Rays」を使用し、放射状にゆらめく光のエフェクトを作ります。
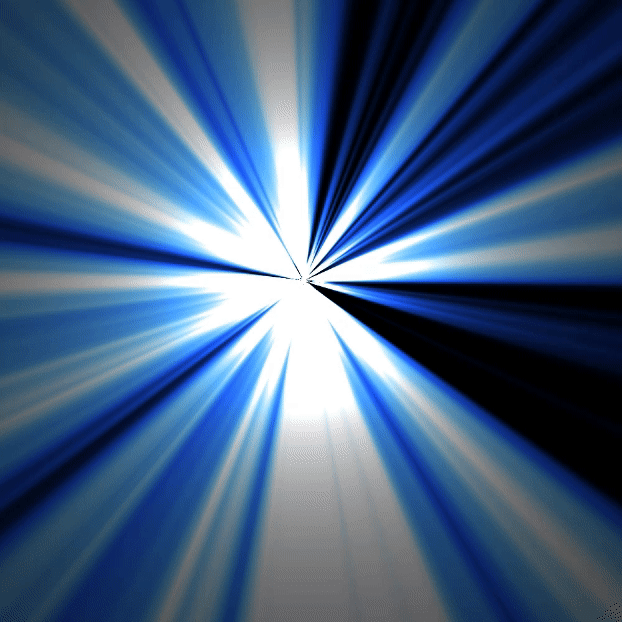
1. 新規平面を作成したらエフェクト→ノイズ&グレイン→フラクタルノイズを選択し、下記のように設定します。

2. レイヤーパネルに戻りエフェクト→フラクタルノイズ内にある展開に設定を加えます。
3.Optionキー(Altキー)+展開のストップウォッチを押して、エクスプレッションを使用しアニメーションを作成します。
エクスプレッションとは?
エクスプレッションはプログラムを設定することでアニメーションを作成することができる機能です。
手動で作成すると時間のかかる複雑なアニメーションも簡単に表現することができます。
エクスプレッションがオンになると値の文字が赤く変化し、タイムラインに直接プログラムを書けるようになります。
タイムラインにtime*200と打ちアニメーションを再生すると、先ほど作成したフラクタルノイズの背景がゆらゆらと揺れるアニメーションができます。
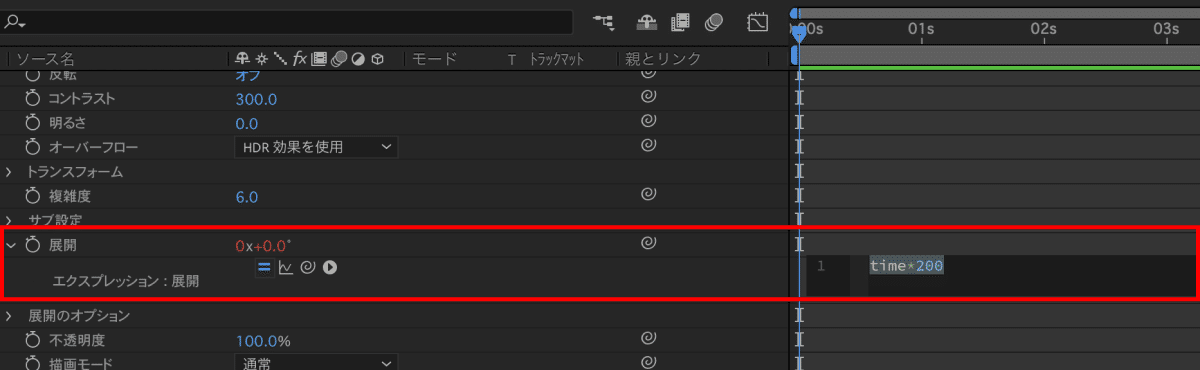
4. エフェクト→描画→CC Light Rays選択し下記のように設定します。

5. 最後にエフェクト→カラー補正→トーンカーブなどで色をつけて完成です!

3.飛び散るキラキラの光
エフェクト「CC Particle World」を使用し、花火のように飛び散る光のエフェクトを作ります。
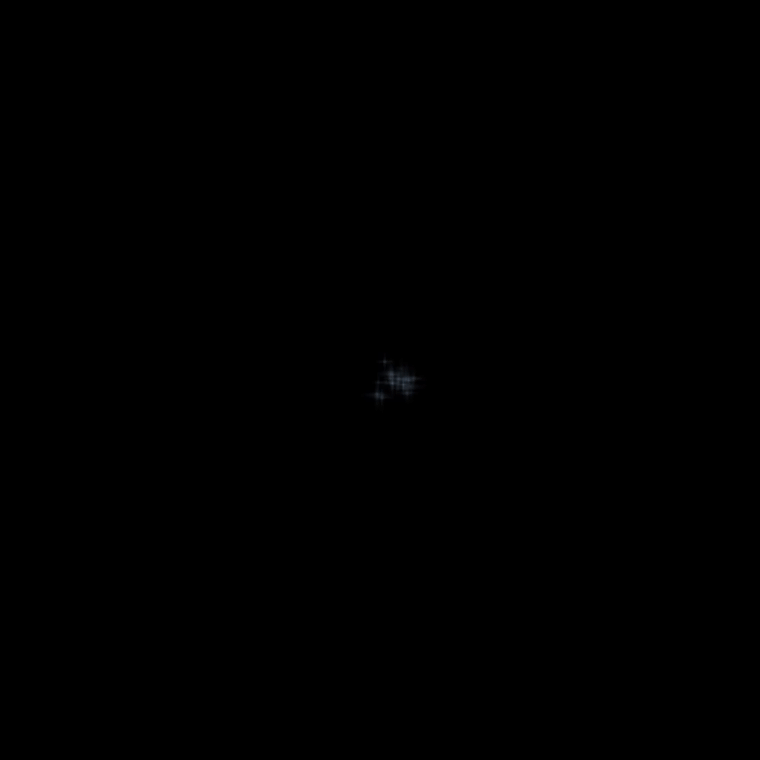
1. 新規平面を作成したらエフェクト→シミュレーション→CC Particle World」を選択します。
2. 初期の状態でアニメーションを再生すると粒子が下に落ちている動きになっているので、ProducerのRadiusの値とPhysicsのGravityの値を0にします。すると、下に落ちていた粒子のアニメーションが放射状に広がるアニメーションに変わります。
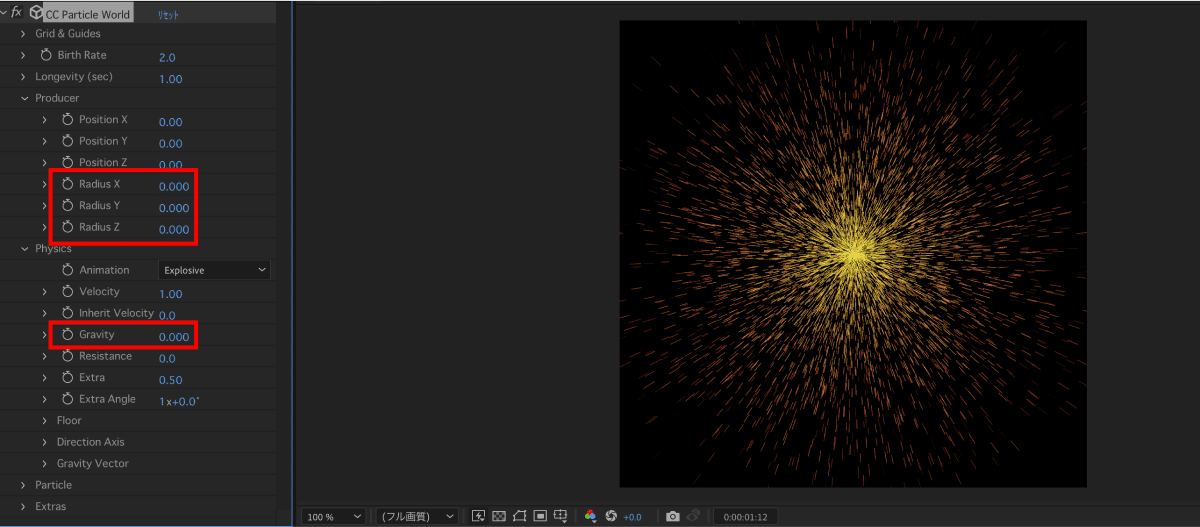
3. ParticleのParticle TypeをStarに変更してDeath SizeやMax Opacityなどを調整しながら光の形状を作ります。
色も好きな色に変えておきましょう。
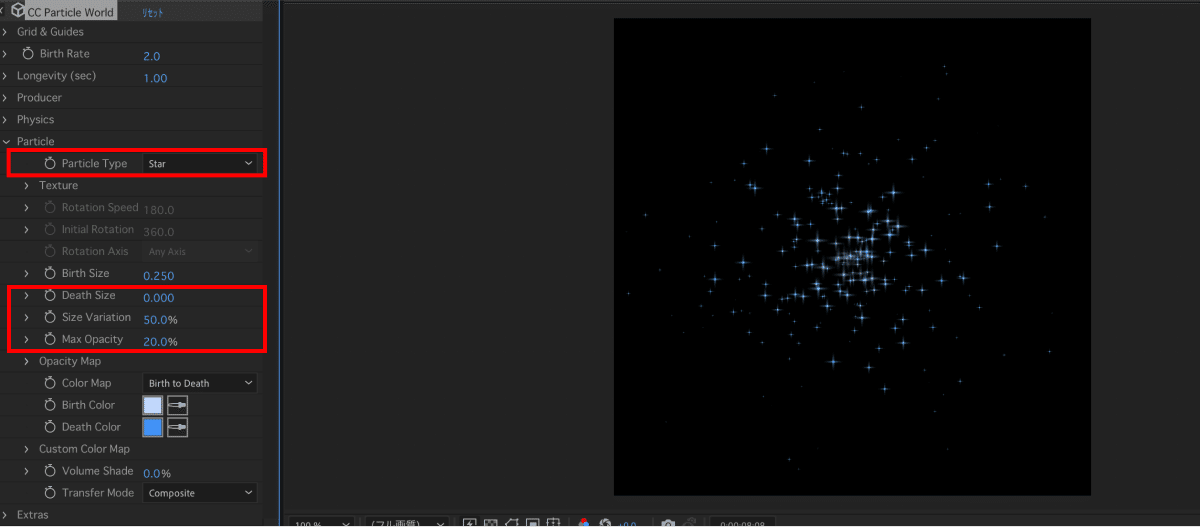
4. 光の粒子の量を調整します。
レイヤーパネルに戻りエフェクト→CC Particle World内にあるBirth Rateに任意の数値を設定しキーフレームを打ちます。
5フレーム進めた後にまたキーフレームを打ち、 Birth Rateは0にします。
すると、無限に出ていた光の量を調整することができます。

5. PhysicsのVelocityやResistanceの数値を設定してあげると、より光が飛び散る表現がリアルになりますので試してみてください!

上記3つを組み合わせるとこんな感じの豪華な光のエフェクトを作ることもできます!
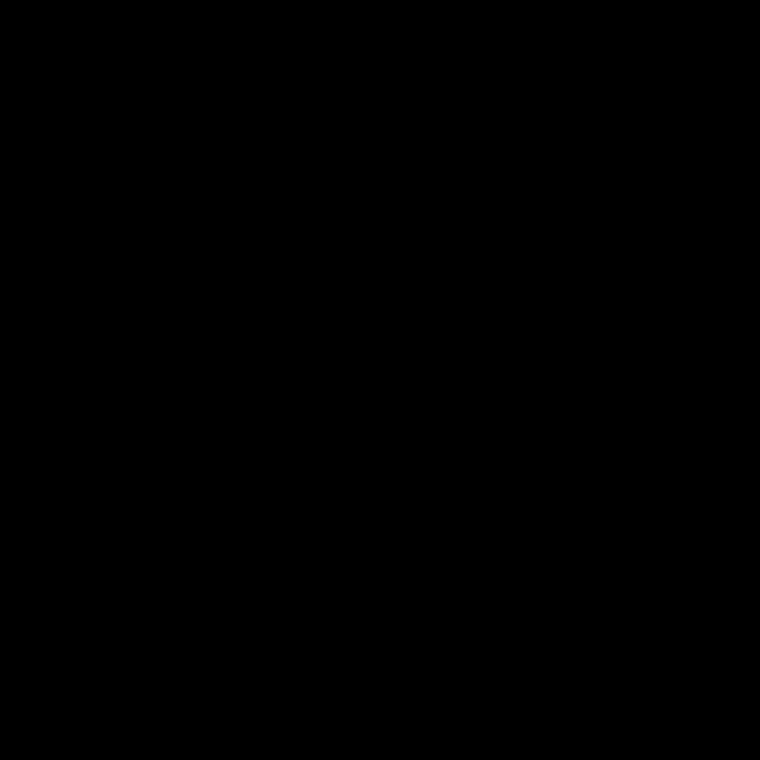
最後に
標準エフェクトで作れる光の表現を3選ご紹介しましたが、いかがだったでしょうか? 特に最後にご紹介したキラキラの光は仕事で動画を作る際に多用しているのでオススメです!
少しの手間で動画を簡単に映えさせることができるので、是非試してみてください。
この記事を読んで良かったと思った方は、是非スキ&フォローをお願いします✨

X(旧Twitter)のフォローもお願いします!
はじめまして📣
— and factory Designer (@andfactory_des) August 17, 2023
and factoryデザイナーチームのマスコットキャラクター「アンドリュー」です🧢
ボクがXを通して、様々なデザインtipsやand factoryのデザイナーの事を紹介するよ🎨💻是非フォローしてね! pic.twitter.com/z5lt3MMF3E
