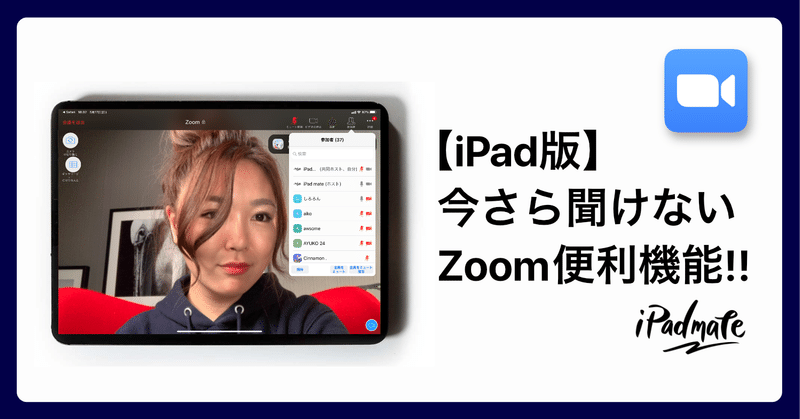
今さら聞けない【Zoom】を iPadで使いこなす便利技!
100人以上でのオンライン会議ができる、
自ずと知れたアプリ Zoom の使い方を紹介!
どんどんリモートワーク化が進んでいる中で、
今やほとんどの方が使っているこのアプリ。
今回はZoom をiPad で使う時の便利技を紹介していきます!
ライター:IRIS [HARUNA cis]
iPadを使いこなせば、あなたの毎日は変わる。
『iPadmate』 は iPad を愛するすべての人が iPad をフル活用するためのオンラインコミュニティです。ここではその活動の様子や、iPadをもっと使いこなすための様々なハウツーなどを紹介していきます。
- はじめに知っておいて欲しいこと -
◆無料アカウント◆
参加者:100人まで
通話:40分まで
◆有料プロアカウント◆
(¥2,000/月・¥21,000/年)
参加者:MAX100人
通話:MAX24時間
1GBのクラウド録画保存 / ホスト共同 / 投票機能 他
無料アカウントと有料プロアカウントの2種類があります。
プロアカウントにすると月額¥2,000
まとめて払うと年間¥21,000(2020.05現在)です。
無料アカウントだと通話時間が40分ですが
有料アカウントは無制限になります。
Zoomにはクラウドボックスみたいなものがあり、
そこに動画データを保存しておくことやデータの共有もできます。
WEBでのワークショップやセミナーをすると1時間以上になってしまいます。長時間での使用はプロアカウントの契約をおススメします。
※iPadmate のコミュニティでもオンラインセミナーをするために年間契約のアカウントを使っています。
ということを踏まえ
iPad でのZoomアプリ機能を紹介していきます!
① 基本操作:新規ミーティングを作成
ZOOMアプリを立ち上げると初期画面は以下の画面のようになっています。
基本的に使うのは「新規ミーティング」か「参加」のアイコンになります。

・自分がオーナーなら「新規ミーティング」
・他の方がオーナーなら「参加」を選びます
今回はミーティングを作るので
「新規ミーティング」を選択し、「ミーティングの開始」を選択します。
次に「インターネットを使用した通話」を選択します。
基本的には右上のメニューバーを操作して使っていきます。
② 基本操作:ミュート/ビデオ停止

「ミュート」で、自分が発している声が相手に聞こえなくなります。
「ビデオの停止」で、自分の内側カメラも外側カメラも働かなくなります。
(「共有」については後述)
「参加者」のところでは、他に誰が参加しているかを確認できます。
③ 参加者には招待URLを送信

招待URLを送って参加者を呼ぶことができます。
・「参加者」を押して「招待」を押します。
・「招待」を押して「招待リンクをコピー」を選択します。

発行されたZoom会議のURLを他者に送ると、このZOOM会議に参加できるようになります。
例えば、iPadmateのコミュニティでは、情報交換にSlackを使用しているのでSlackにURLを貼り付けます。
参加者はURLをクリックするとZoom会議に入ることができます。
④ スポットライトビデオ

スピーカー(喋っている人)がメインで画面に映ります。
自分が一人で喋るので自分の画面を固定したい場合は、参加者(右上)のところから自分の名前を選択して、「スポットライトビデオ」を選択。
すると、常に自分の画像が大きくなり、他の人にも自分の画像が一番大きく映ります。
スピーカーが一方的に話す場合、「スポットライトビデオ」をオンがおすすめです!
⑤ テキストでのコミュニケーションは”チャット”で


「詳細」を押すと「チャット」というボタンがあり、メッセージを書いて「送信」を押すとメッセージが送れます。会話だけでなく通話しながらメッセージも送ることが出来ます。
⑥ 周りがうるさい時は ”全員をミュート”

「全員をミュート」を選択して「許可」を押すと、オーナー以外のメンバー全員をミュートにすることができます。
参加者が気づかない内にひろってしまうTVの音などをオーナー側からミュートにすることができる機能です。
全員をミュートにするとメンバーのマイクマークが赤色になります。
⑦ 個性が出る! ”バーチャル背景”

人それぞれ好きな背景を設定できる「バーチャル背景」機能!
背景に見られたくない要素がある時は
「詳細」タブより「バーチャル背景」をオンにすると見えなく出来ます。
自分の好きな画像や自分の書いたイラストをプラスボタンで追加して置くこともできます。遊び方は人それぞれ、動画も設定が可能です。

iPadmateでは月に数回、iPadを使って課題にトライしてもらっています。
先日は「オリジナルZOOM背景を作ってみよう!」という課題に取り組んでもらい、たくさんのユニークなzoom背景が集まりました!
全作品はこちら
https://ipadmate.jp/zoom/
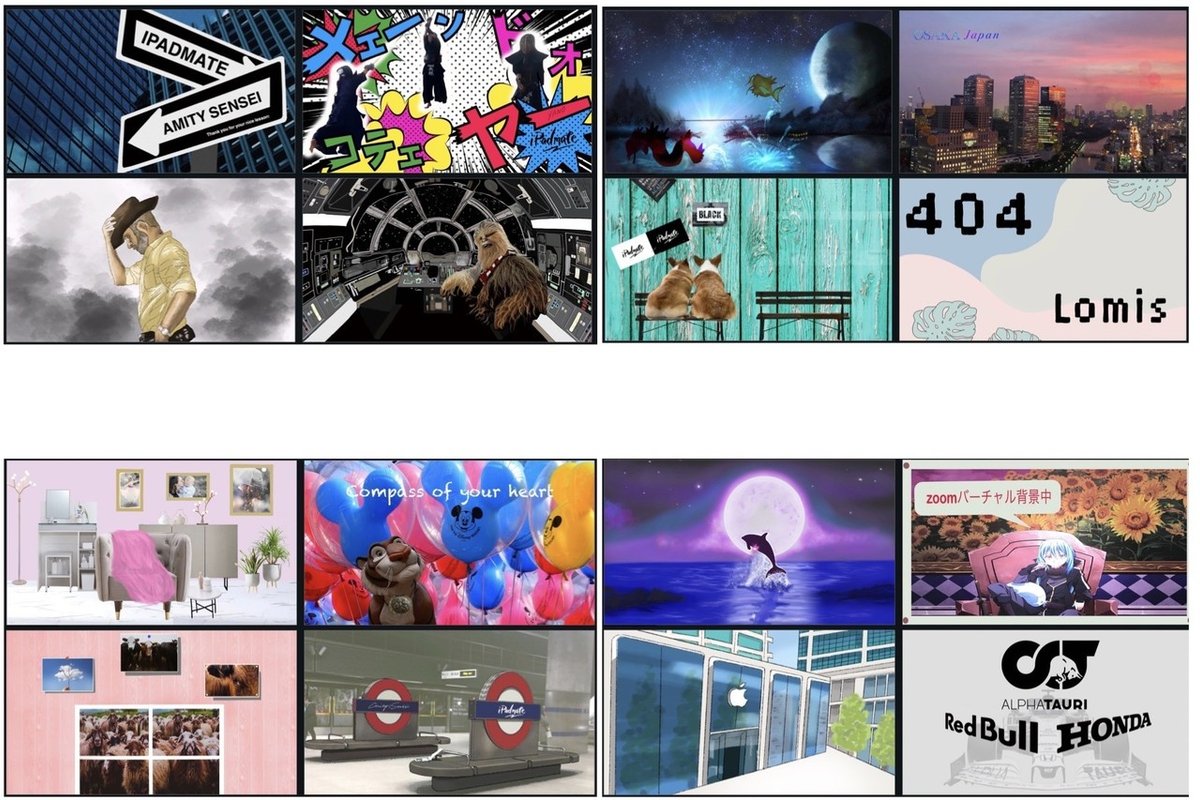
⑧ 録画も可能! ”クラウドレコーディング”

※プロアカウント(有料)のみ可能な機能です
録画した会議の様子がクラウドボックスに保存されます。
後から見返したい方は「クラウドにレコーディング」をオンにすると録画され、停止を選択するととまります。
iPadmateのオンラインでチュートリアルをする時は、必ずレコーディングをオンにして会議に来れなかった人が後から見れるようにしています。
⑨ 自分の画面をみんなに共有


「共有」タブから自分のデバイスの画面を参加者に共有することが可能です。「写真」を選択すると自分のカメラロールの中から好きなものを選んでみんなに見せることができます。(その時は自分の動画はオフになっています)
⑩ iPad × Zoom で活躍! ”ホワイトボード”


ここでアップルペンシルの出番です!
イラストや文字を書くと、それを参加メンバーも見ることが出来ます。
ホワイトボードで描きながらみんなとオンライン会議ができます。
文字サイズを小さくしたり、色を変えたり、
ノートアプリのような設定画面が色々あるので、1つのホワイトボードにみんなで書き込むことが可能です。
MTGでファシリテイターや議事録をとる人を決めておいて、ホワイトボードを使ってメモを取るという使い方もできます。
「写真に保存」というボタンがあるので、それを選択するとカメラロールに画面が保存され、後から社員の人と画像を共有することもできます。
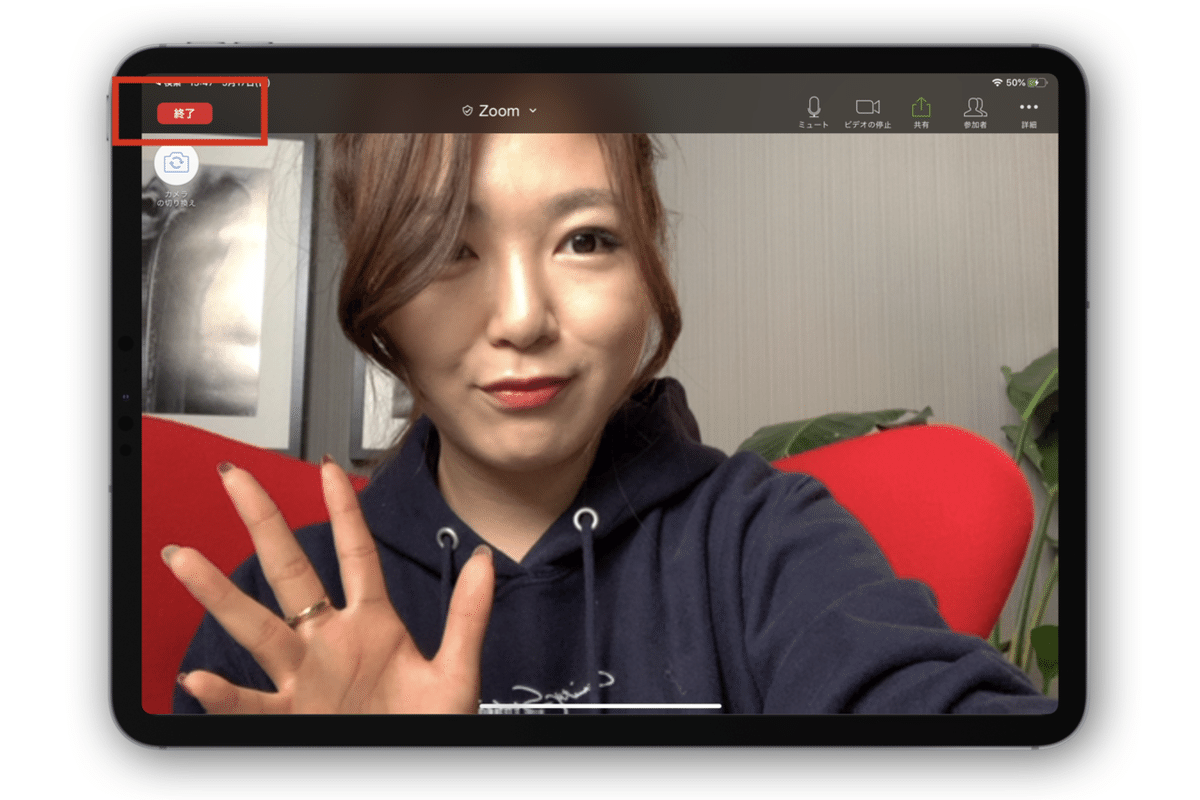
「共有ボタンを停止」を押すと自分の画面に戻ります。
左上の「終了」を選択すると会議の終了です。
——————————————————-
新型コロナの影響でリモートワークをしている人が多いと思います。
Zoomを使ったオンライン会議ではぜひiPadを使った参加を試してみてください!
iPadmateではZoomを使ってライブもしているので興味のある方は見にきてくれると嬉しいです。
↓ こちらの動画では、新しいiPadについてiPadmateのみんなと雑談した会をお見せしながら機能について紹介しているのでチェックしてみてください!
(補足)
・1対1であれば時間は無制限
・録画機能は個人アカウントでも利用可能
『 iPadmate 』 とは
iPad を愛するすべての人が iPad をフル活用するための、amity_sensei がプロデュースするオンラインコミュニティです。
もっと使いこなすためのハウツーや、みんなのおすすめアプリなど、毎日のお仕事や学業をもっと快適に楽しくするヒントを全国のiPadユーザーと交換し 交流しています。
amity sensei が Youtube では紹介しきれない チュートリアル や デザインの裏技も 日々たくさん公開中!
“mate”とは、仲間 や ダチ のことを言います。
iPadをもっと使いこなしたい !
iPadでクリエイティブなことに挑戦したい !
そんな iPad を愛するすべての人がつながり、毎日を共創する iPadmate になれることを願っています。
「▼iPadmateの入会ページはこちら」
Profile:amity_sensei
アートディレクター / グラフィックデザイナー / iPad YouTuber
1993年 京都生まれ。
イギリスの美術大学にてデジタル&テクノロジーアートを学び、iPadでのデザイン制作活動を開始。学生のかたわら、ロンドンの日本人No.1ブロガーとしても活動。帰国後、2017年に外資系広告代理店に入社。その後、Adobe MAX JAPAN 2018 スピーカー出演やYouTubeチャンネル開設を機に2019年に独立。会員数400人を超えるオンラインコミュニティ「iPadmate」の運営や、iPadセミナー講師など、クリエイターや企業の働き方を変える、ワークデザインやコンサル業を行っている。
Twitter / Instagram / YouTube / Store
この記事が気に入ったらサポートをしてみませんか?
