
GoodNotes5 活用術 #14 下段ツールの使い方~ポインター編~
こんにちは、Sakiです。
今日もGoodNotes5の使い方を紹介していきます。
今日は下段ツールの使い方テキスト編です。
この記事に関する説明
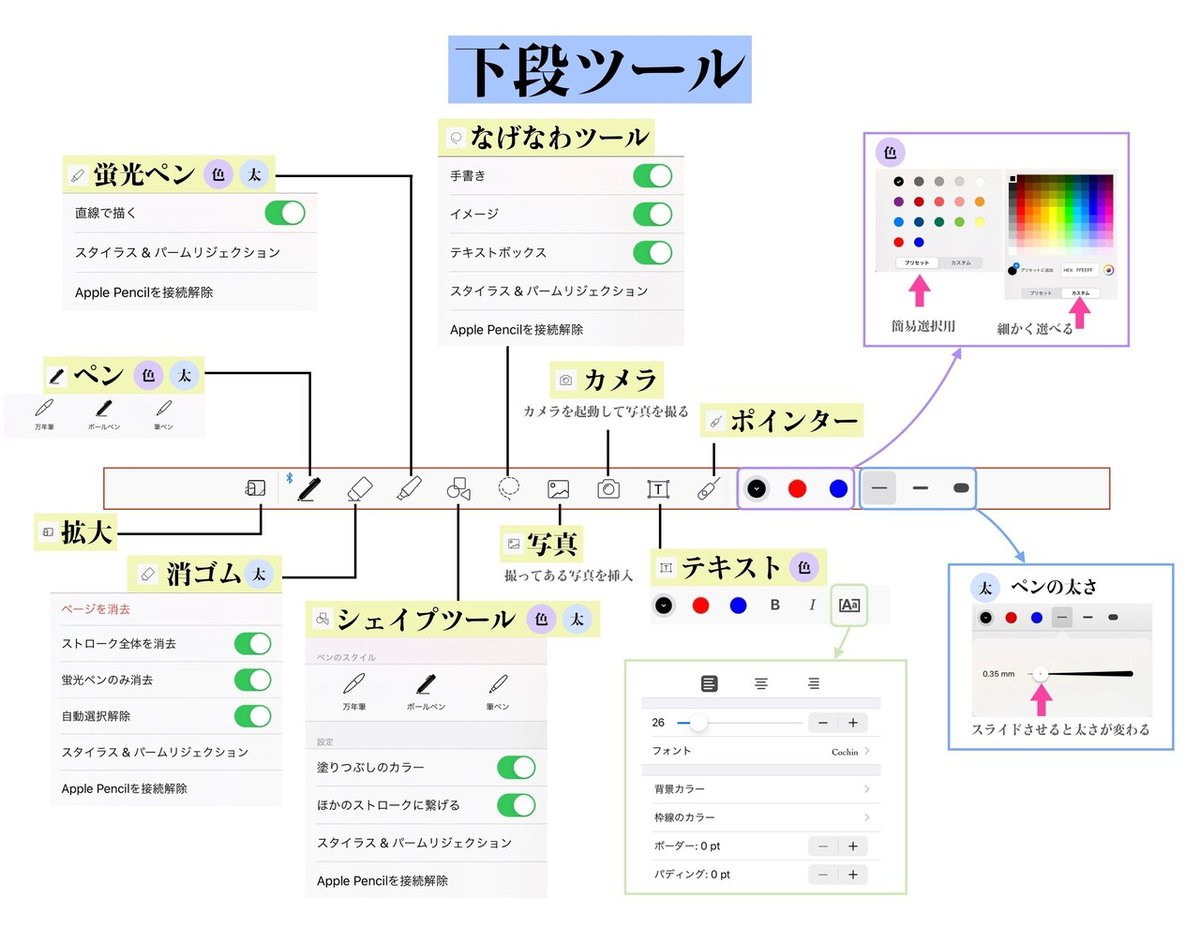
下段ツールをざっくり図で
表すとこんな感じですが、
これから1つずつ細かい説明をします。
また、
下段ツールは細かい設定が沢山あるので、
〇〇編という形で区切って書きます。
目次をつけているので、
直接分からない部分を見たいときは、
目次からシュッと必要な部分へ飛んでください。
あるいは、キーボードの
Ctrl と f を同時に押すと
画面上に検索バーが出てくるので、
知りたい言葉を入力して検索してください。
尚、
主な機能の説明を今回の記事で書きます。
別途〇〇をする方法
といった記事を書き、
リンクを貼る予定です。
■ ポインター①-ポインターの種類
ポインターはGoodNotesをプレゼンツールとして使うときに
便利な機能です。

使用したい時は、
紫色に囲ってある場所を選択しましょう。
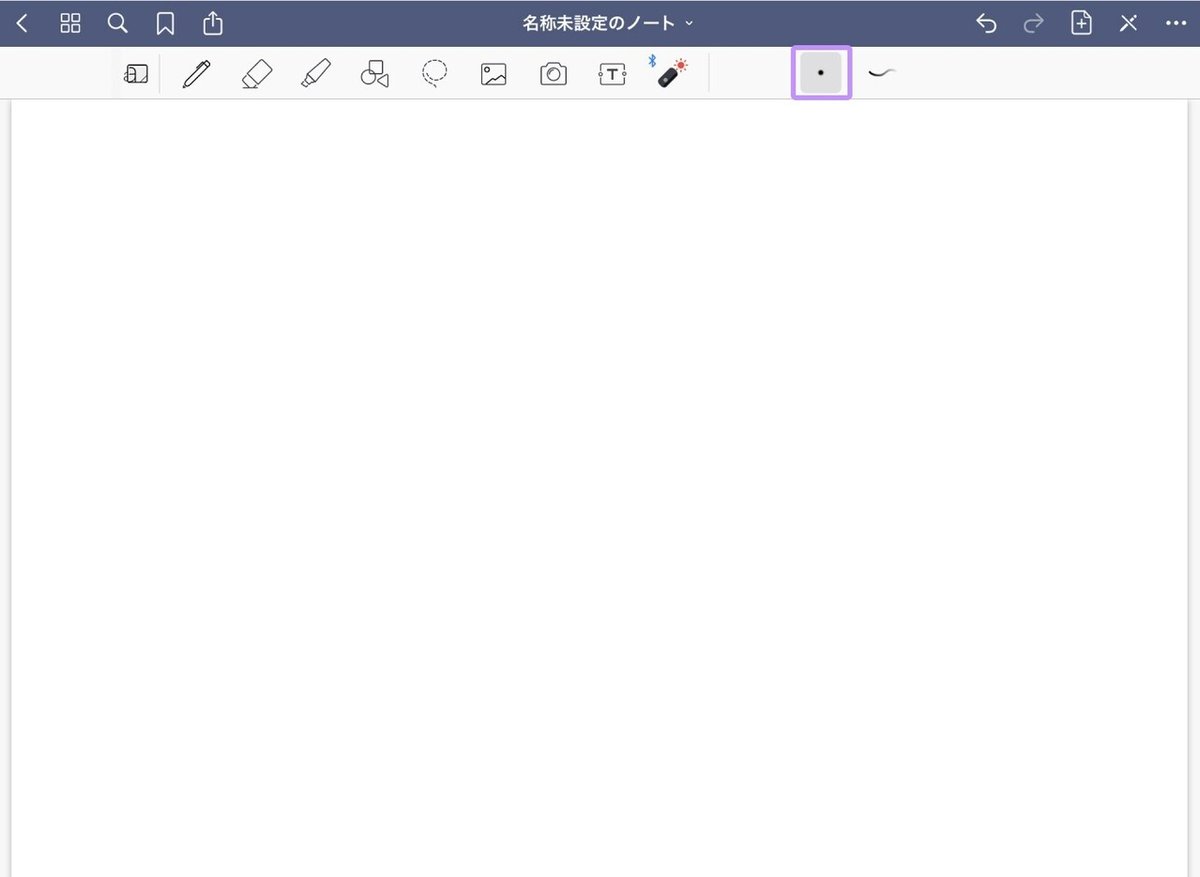
GoodNoetsのポインターは2種類あります。
一つ目は左側の点で指すタイプです。
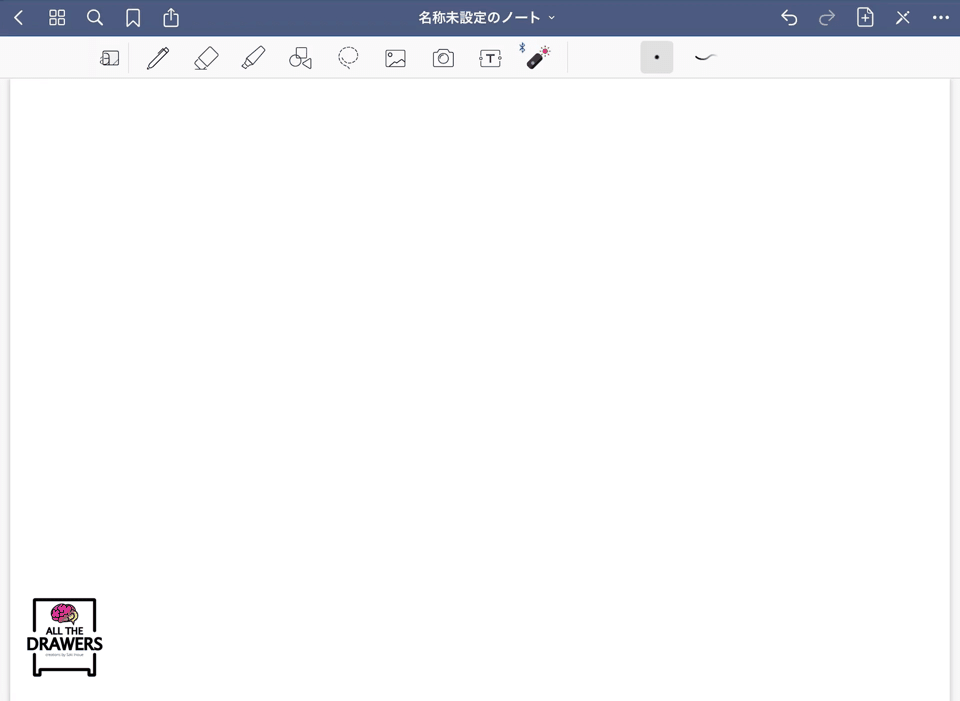
動画で確認すると確認できると思いますが、
赤い点が資料内を動いています。
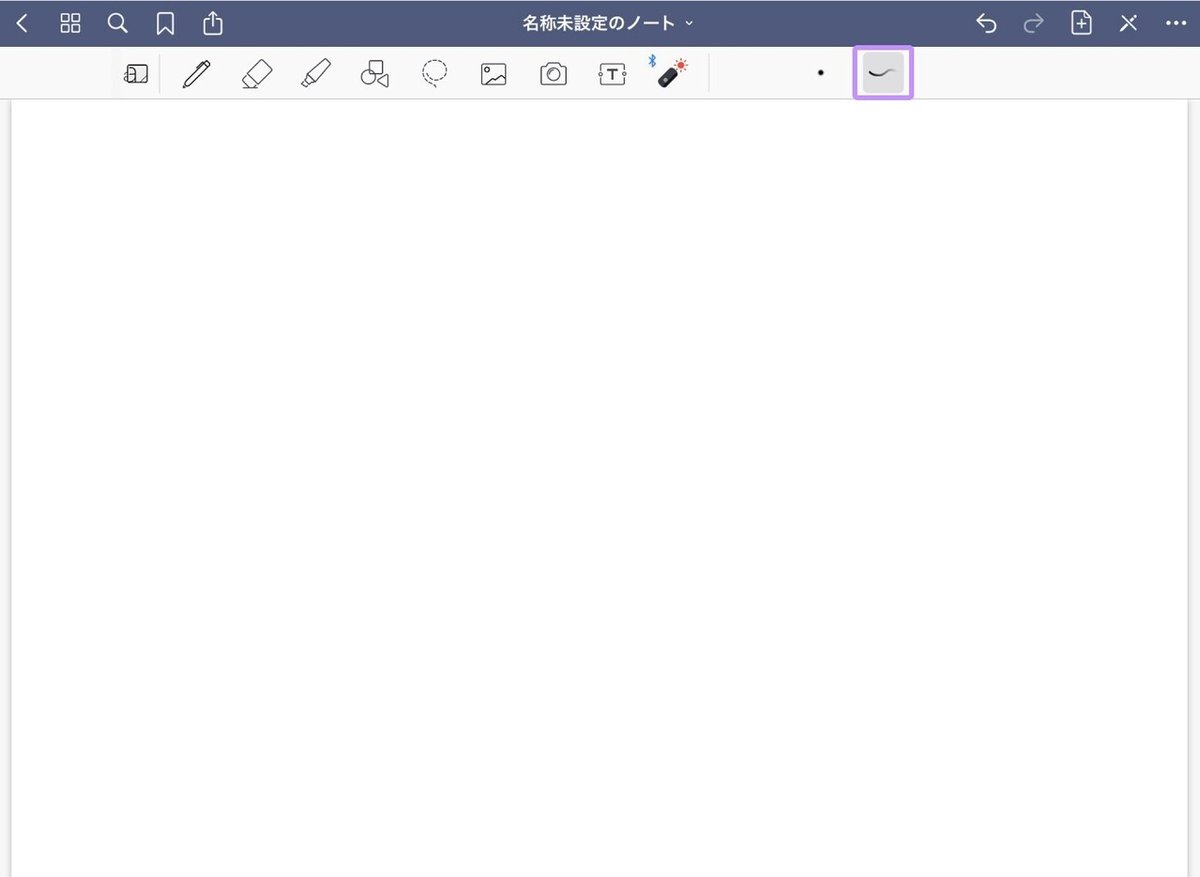
そして、もう一種類が残像タイプで、
選択肢の右側になります。
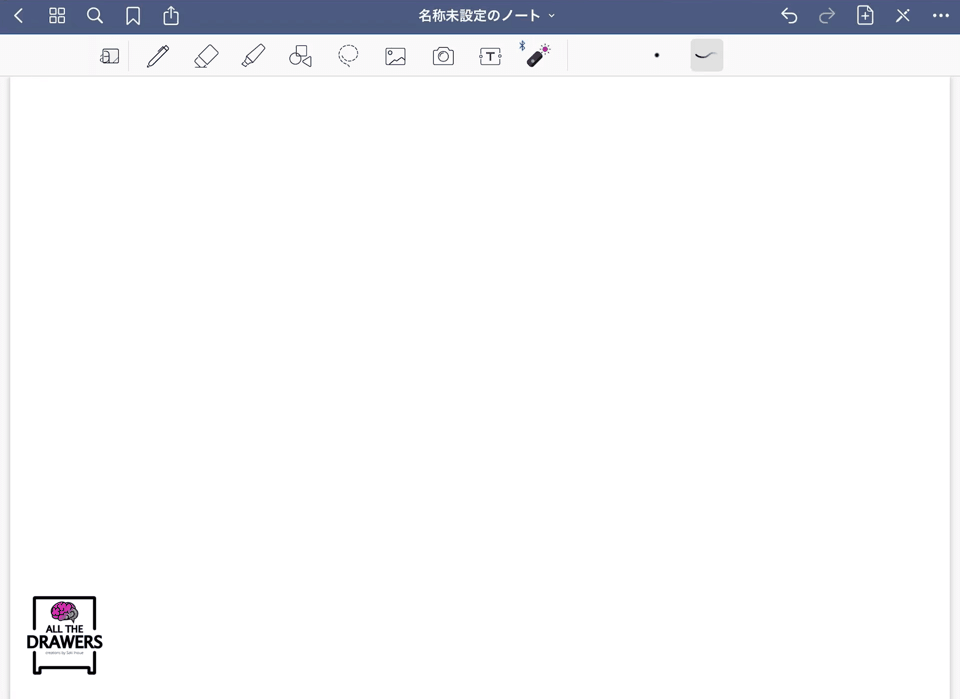
こちらも同じように動画で確認すると、
線が残る様子が確認きると思います。
■ ポインター②-ポインターの必要性
ここで、ポインターの必要性について書いてみようと思います。
オンラインでもオフラインでも
GoodNotesに書いてあることを人に説明をする際、
Apple Pencilを指さし棒代わりに使うと、
ペンが画面に触れる度、
線が画面に書かれてしまい、
その都度戻るボタンを押すなんて経験はありませんか?
なげなわを選択した状態だと、
イラストやテキストを動かしてしまったり、
非常に都合が悪くなります。
かといって指でやると、
手や指が邪魔で見えないことがある。
プロジェクターに繋ぐ場合は
別途指さし棒やポインターを持参して大荷物。
更に不便はオンラインでも。
資料だけを映した場合、指差しが出来ないため、
「ココが〜」なんて説明をされても、
「いや、どこよ!?」なんてことも。
これらのお困りごとの便利な対処法が、
GoodNotes内臓型ポインターです。
iPadとApple Pencilさえあれば、
他人に分かり易く見せることができるのです。

こんなゴチャゴチャした図も、
ポインターがあればこの様に的確に場所を
示すことができまるので、
オンラインでもオフラインでもちゃんと伝わる!
■ ポインター③-GoodNotes5をZoomなどのオンライン会議ツールで使うときの設定
折角ポインターを話をしているので、
最後におまけで、
私がGoodNotesを使ってプレゼンするときの
iPad、パソコン、その他の機器周りをご紹介します。
おことわり ( ゚Д゚)
詳しいことを読みたい場合は、
他の方の記事を検索してください。
こちらザックリなで感覚的な説明になっております。
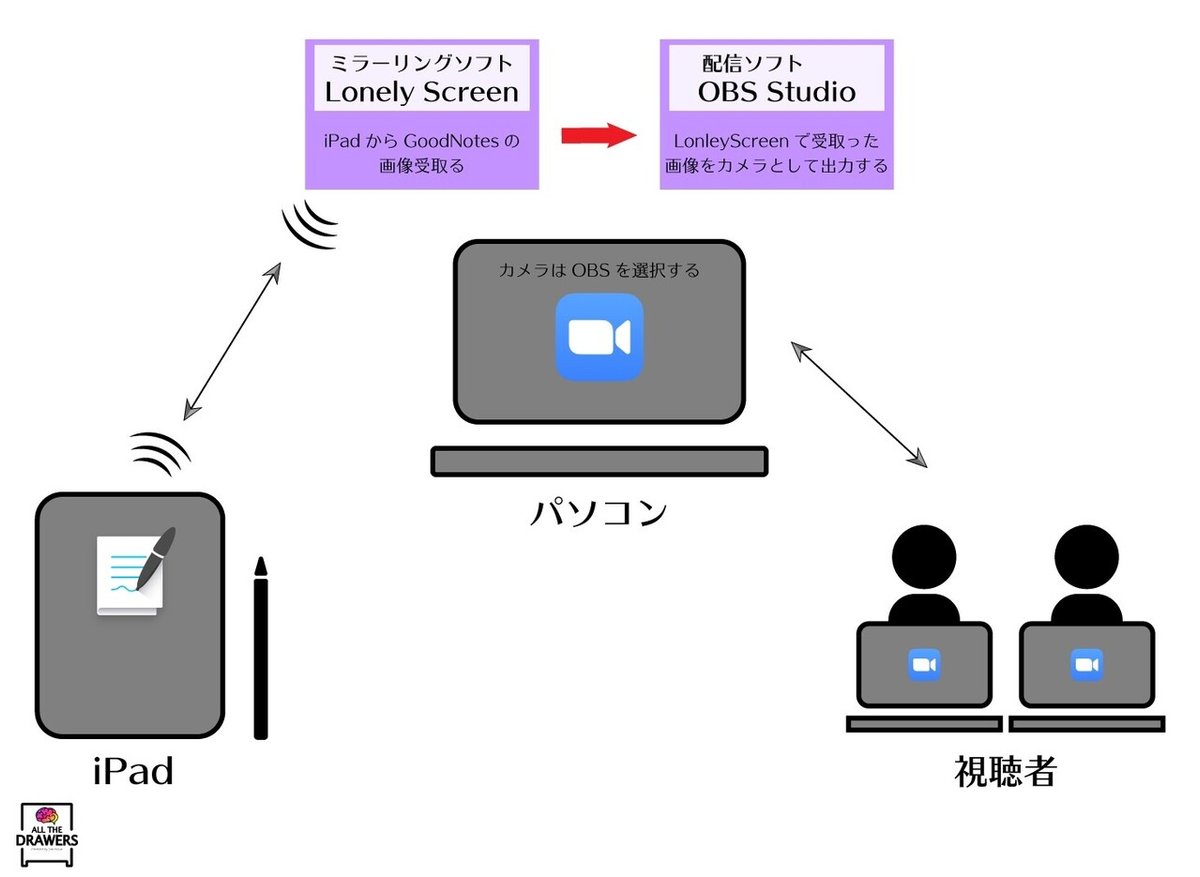
前置きが終わったところで、
一番安くで簡単に出来るのが、
こちらの図の組み合わせです。
パソコンに
Lonely ScreenというiPadの映像を拾うソフトと
OBS StudioというLonely Screenで拾った映像を
Zoomなどのオンライン会議ツールに映像として
流せるようにしてくれるソフトを入れます。
※先にこれらのソフトを入れてください。
ダウンロードしたら、
Lonely Screenを起動すると、
この様な画像が出てきます。
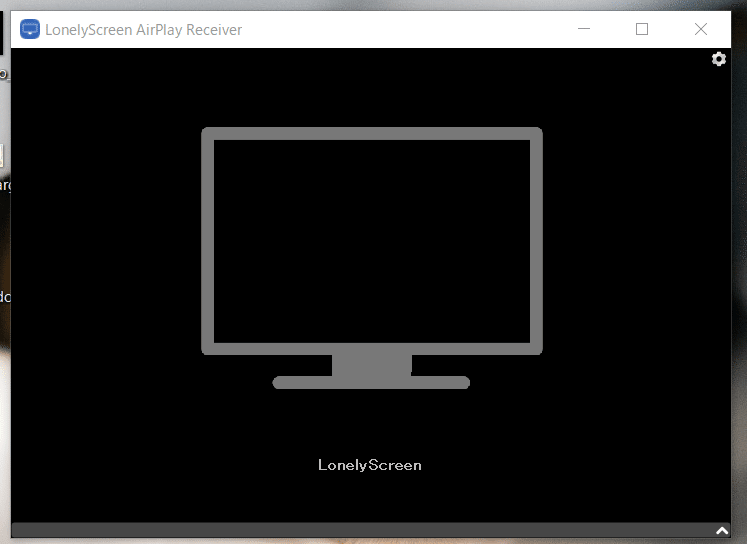
暫くすると英語で
あなたが使ってるのは無料トライアルバージョンですけど、
有料にしません?と出てきますので
"May Be Later (また今度ね)"を選択すれば、
なにごとも無かったかのように使えます。

次にiPad側へ行き、iホーム画面で
斜め右上から中心に向かって
シャっと下すとこの様な画像が出てくるので、
「画面ミラーリング」を選択します。
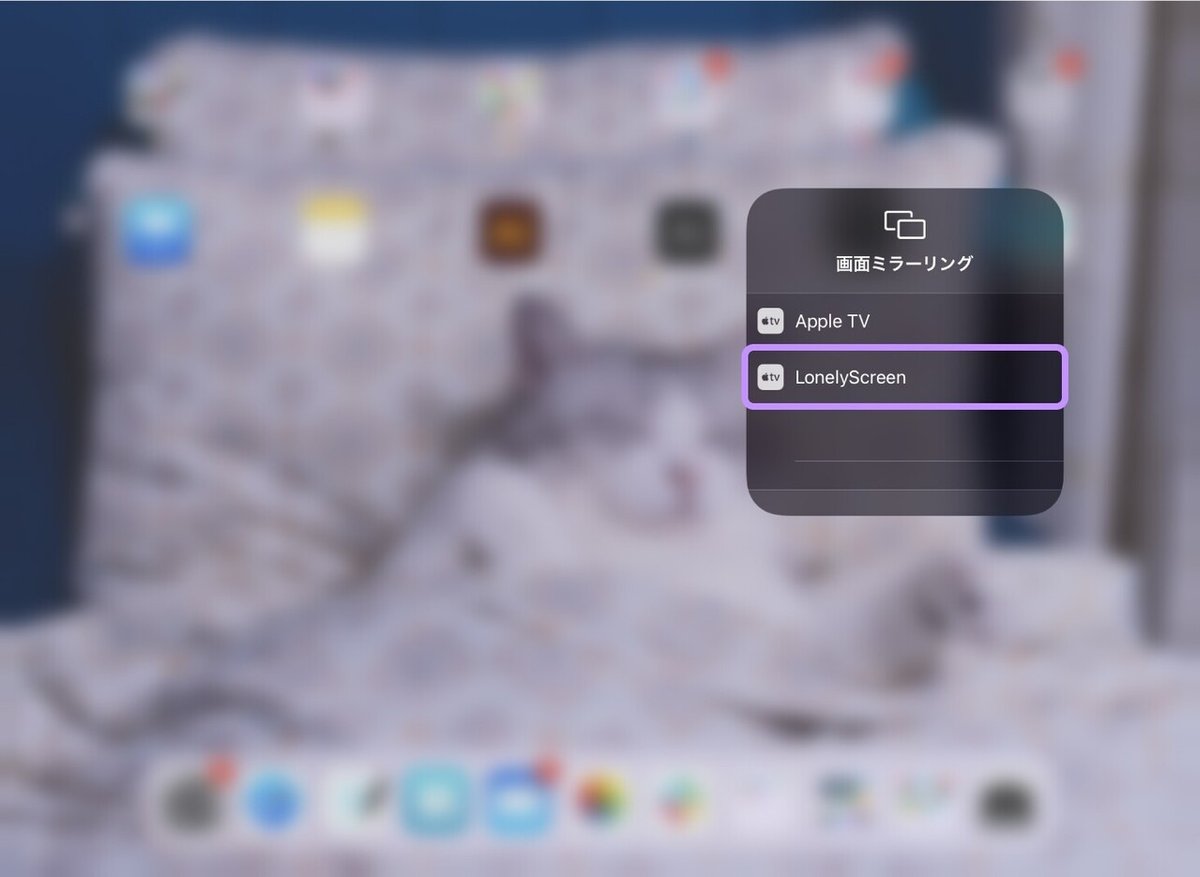
選択すると、
ミラーリングできるソフトが出てくるので、
今回はLonely Screenを選択します。
選択できると、iPadの画面がパソコン上の
Lonely Screenに反映されているはずです。
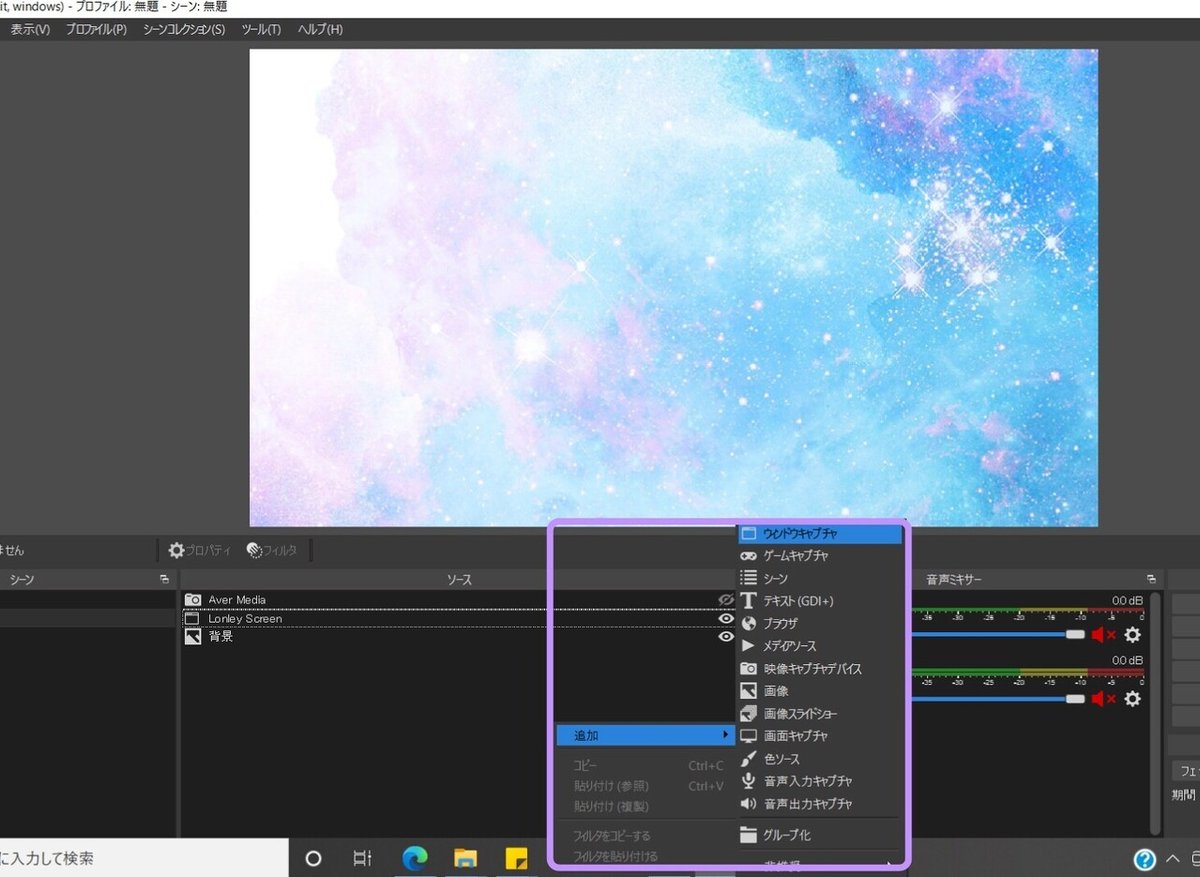
次にOBSを起動したら、
ソース→追加→ウィンドウキャプチャ
の順に選択して、Lonely Screenを映像として追加しましょう。
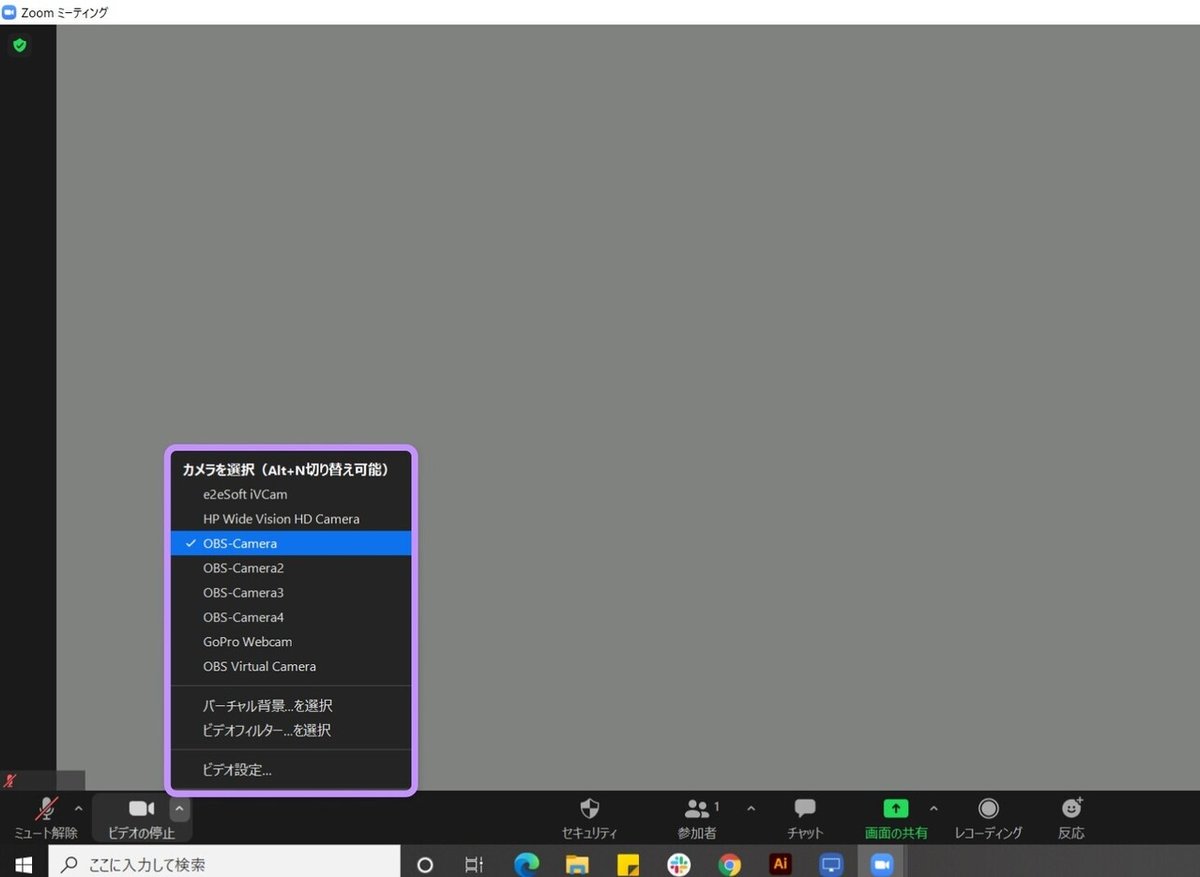
最後にZoomなどのオンライン会議ツールを開き
カメラを選択する場所で、OBS Cameraを選択します。
以上で映るはずですが、
時々映らない!
なんて時があるので、そんな時は
OBSの ツール→Virtual Camera と選択して、
Startが選択されているか確認してください。

この画像がStartになってる状態です。
以上が下段ツールにあるポインターの機能と
オンライン会議ツールでの使い方紹介でした。
Have a great GoodNotes time!
GoodNotes5に関する今までの記事は
こちらのマガジンにまとめてあります。
Saki | 会社員ときどきクリエイター
フリーター、専業主婦を経て会社員になったアラフォー。
写真にハマり、Instagramを2010年に始める。
2019年10月オンラインサロンに加入、デジタルクリエーションの面白さに目覚める。2020年よりAdobe Japan プレリリースアドバイザーになる。
🌎Homepage ▶︎ All The Drawers
🤳Instagram▶︎猫▶︎人間▶︎THETA(360度カメラ)▶︎デジタルクリエーション
📝Twitter ▶︎猫 ▶︎デジタルクリエーション
📱LINEスタンプ ▶︎ rubyeve12
役に立ったなと思ったら、サポートをお願い致します。
