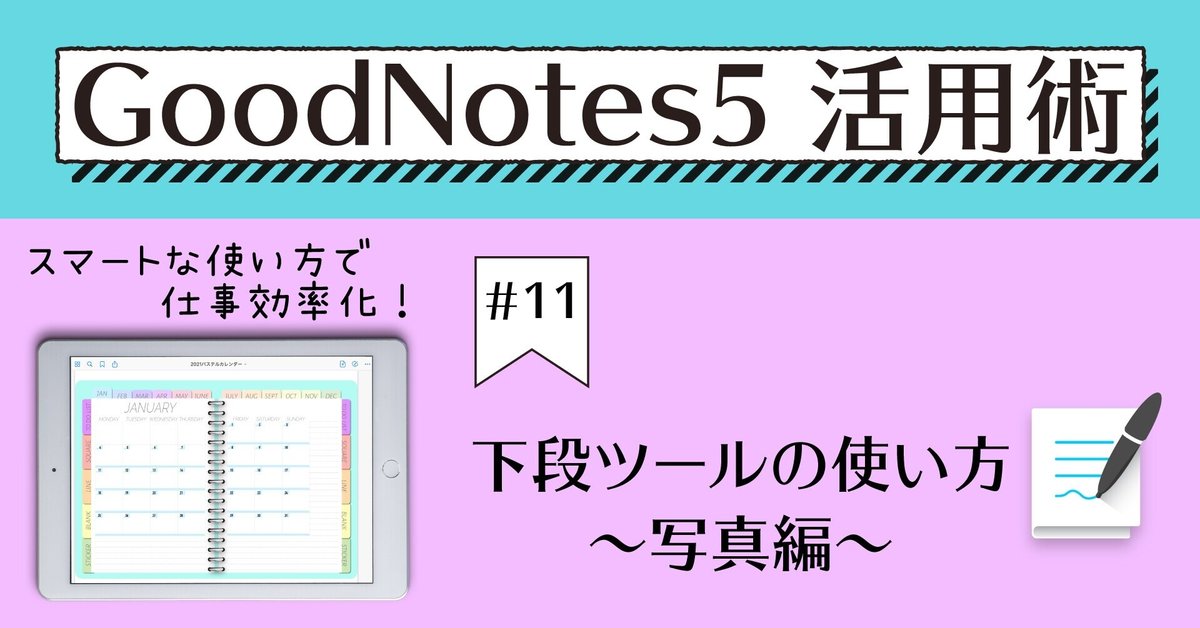
GoodNotes5 活用術 #11 下段ツールの使い方~写真編~
こんにちは、Sakiです。
今日もGoodNotes5の使い方を紹介していきます。
今日は下段ツールの使い方写真編です。
この記事に関する説明

下段ツールをざっくり図で
表すとこんな感じですが、
これから1つずつ細かい説明をします。
また、
下段ツールは細かい設定が沢山あるので、
〇〇編という形で区切って書きます。
目次をつけているので、
直接分からない部分を見たいときは、
目次からシュッと必要な部分へ飛んでください。
あるいは、キーボードの
Ctrl とf を同時に押すと
画面上に検索バーが出てくるので、
知りたい言葉を入力して検索してください。
尚、
主な機能の説明を今回の記事で書きます。
別途〇〇をする方法
といった記事を書き、
リンクを貼る予定です。
■ 写真①-ツールバーから写真を選択する
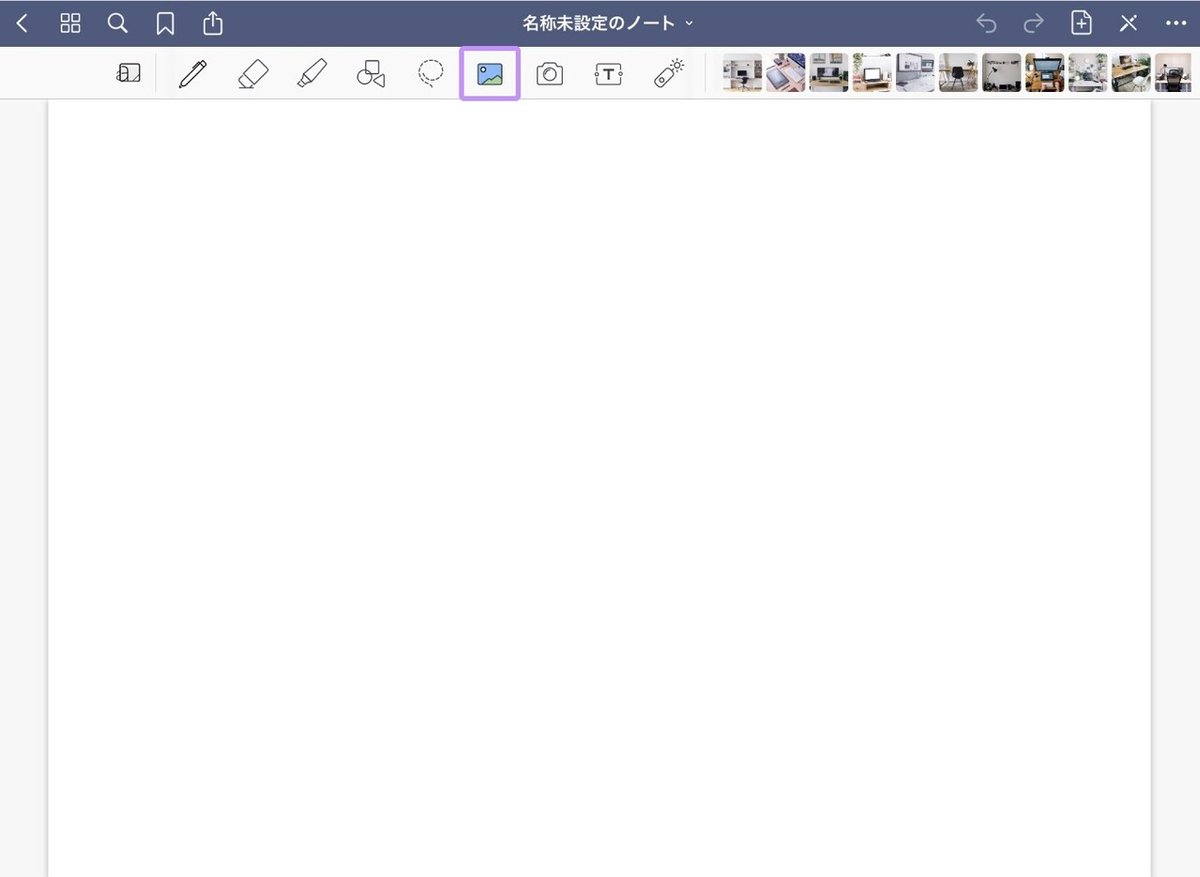
GoodNotesのノートには
写真を追加することが出来ます。
いくつか追加方法があるのですが、
まずは1番簡単な方法を紹介します。
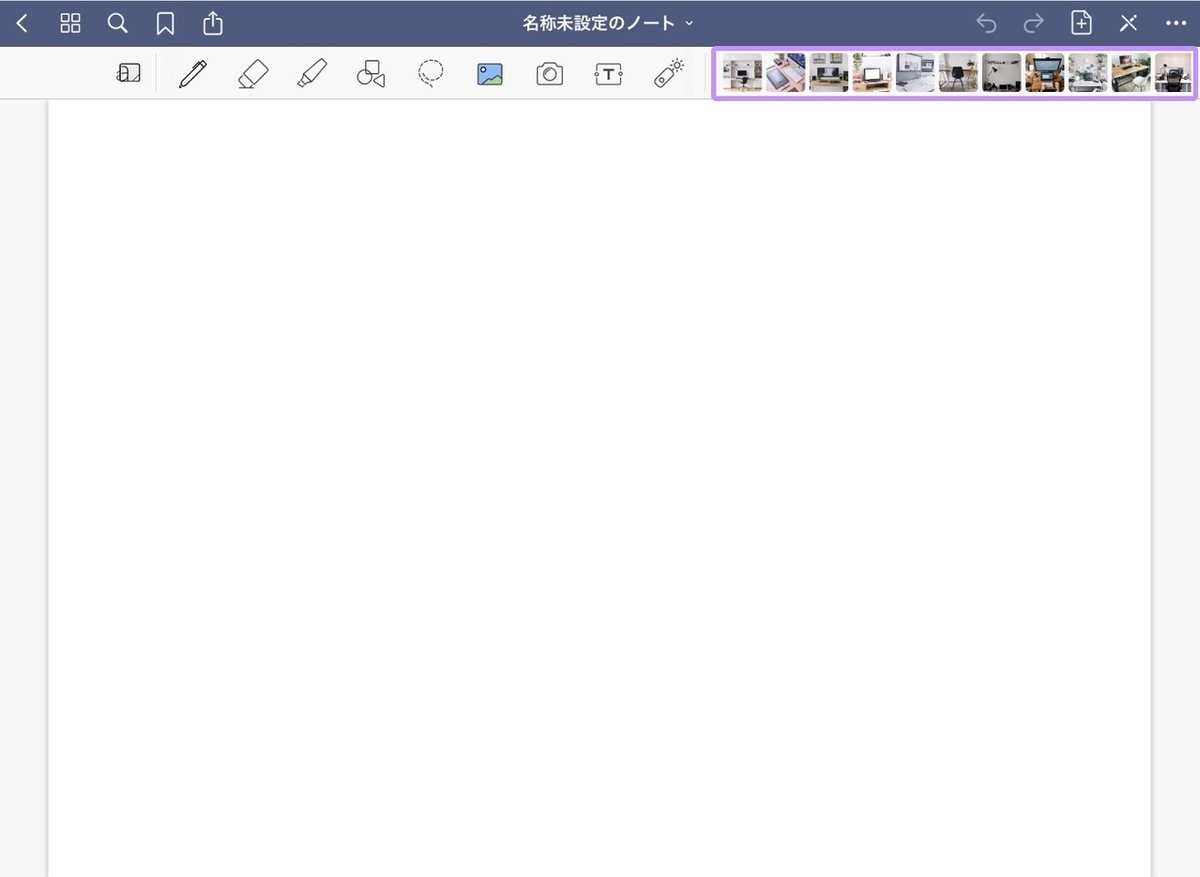
写真のマークを押すと、
下段ツールバーの右側に、
写真がいっぱい現れます。
カメラロールに保存してある写真直近11枚は
ココを選択すると選べます。
■ 写真②-写真から写真を選択

紫の枠で囲ってある
「写真」のマークを2回押すと、
下の様な画像が出ます。
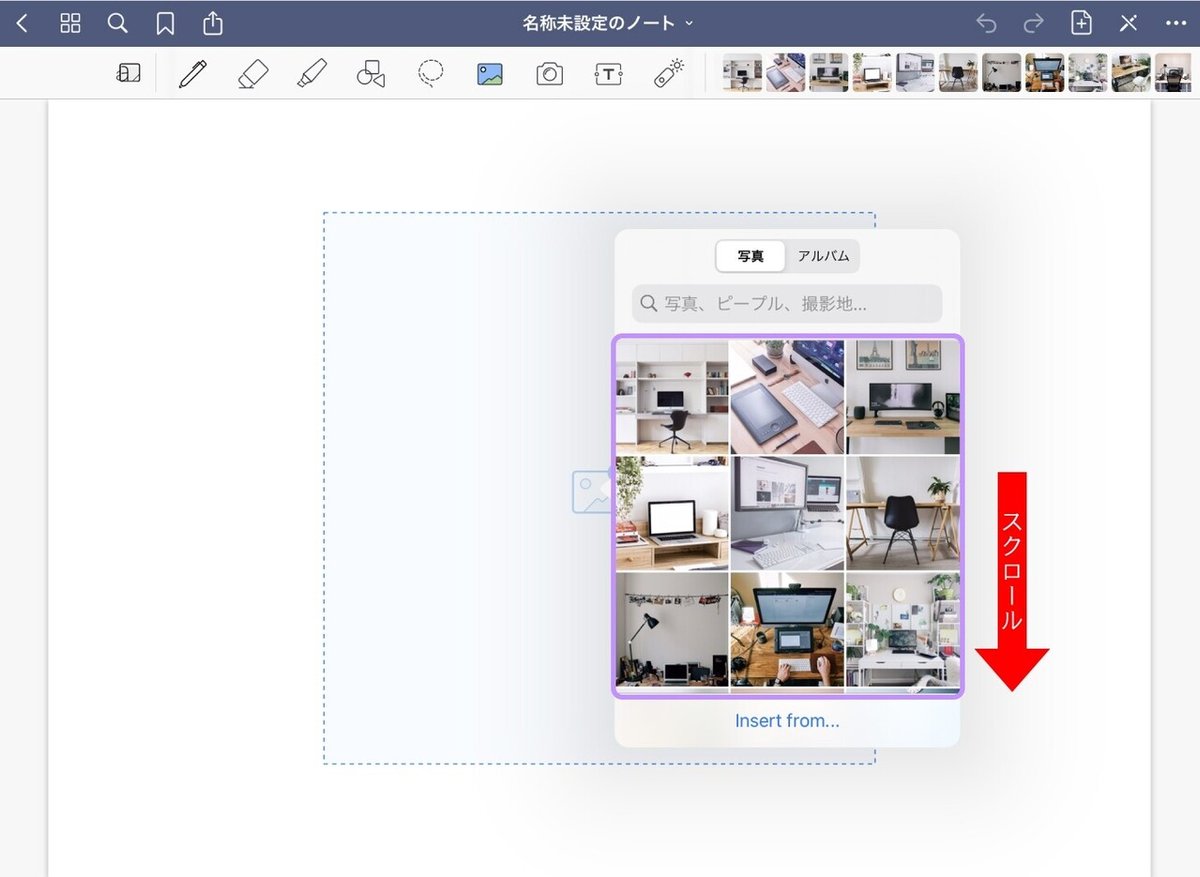
すると、
まずカメラロール内の9枚が表示されます。
スクロールするとカメラロール内の写真を選べます。
■ 写真③-アルバムから写真を選択する
カメラロール内は、
どんどん写真が溜まってしまって
探すのに時間がかかって作業効率が悪い!
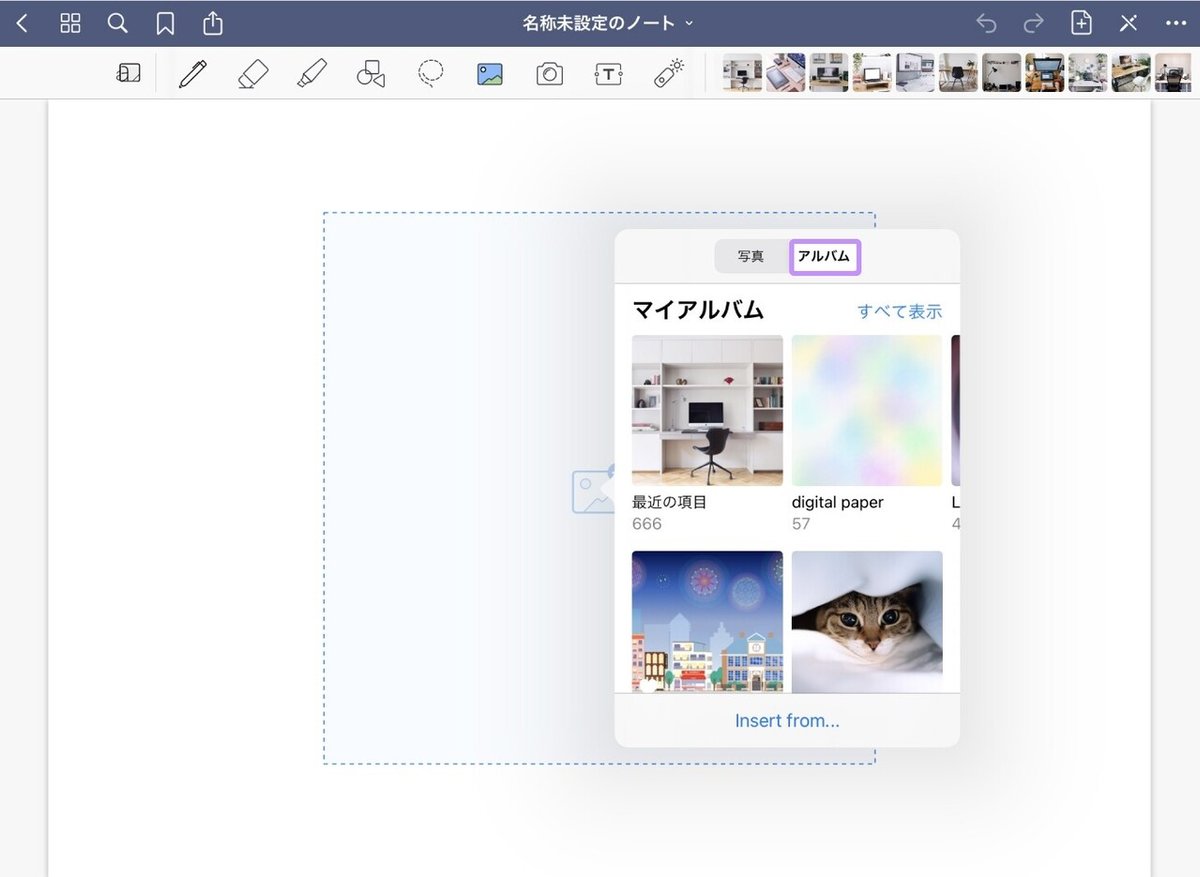
そんな時は紫色に囲ってある
「アルバム」を選択します。
すると、この様な画面が出てくるので
探しやすくなります。
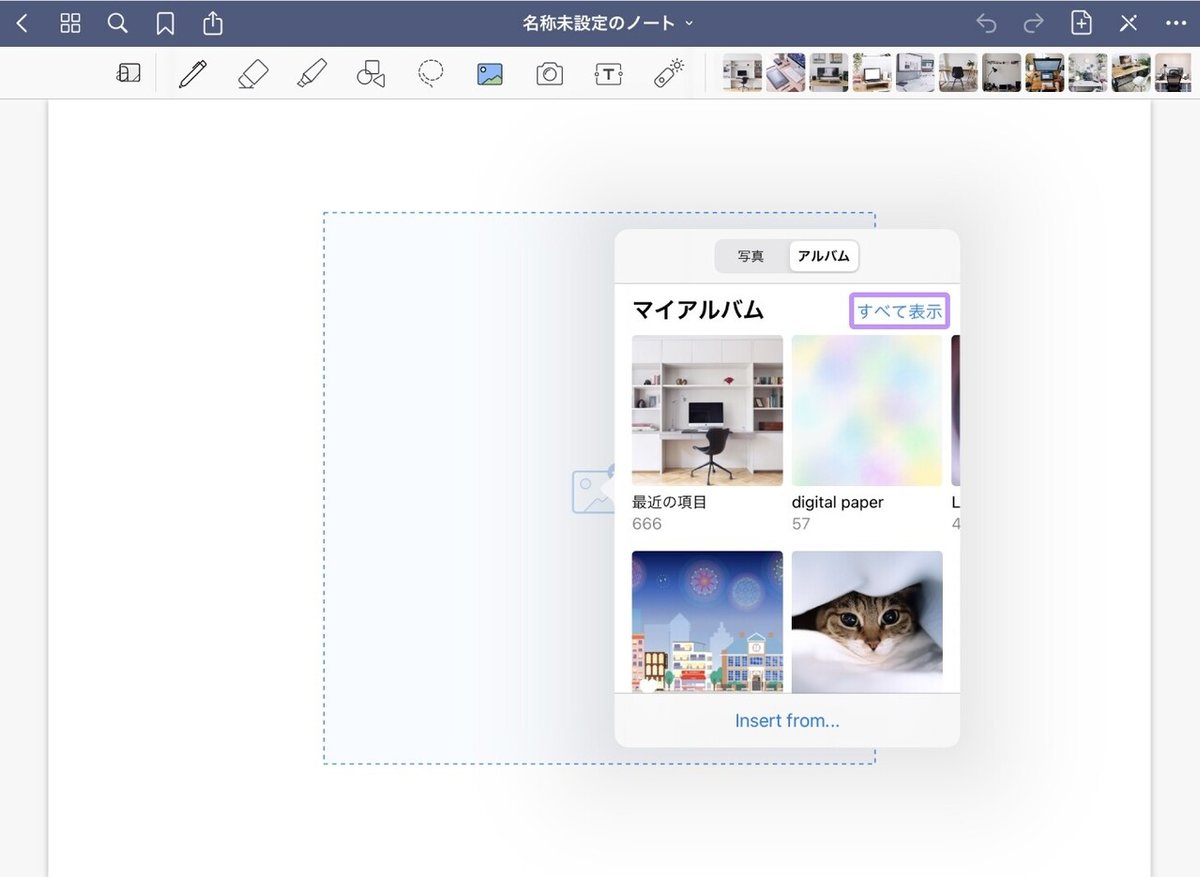
紫色に囲ってある
「すべて表示」を選択すると、
全部のアルバムが出てきます。
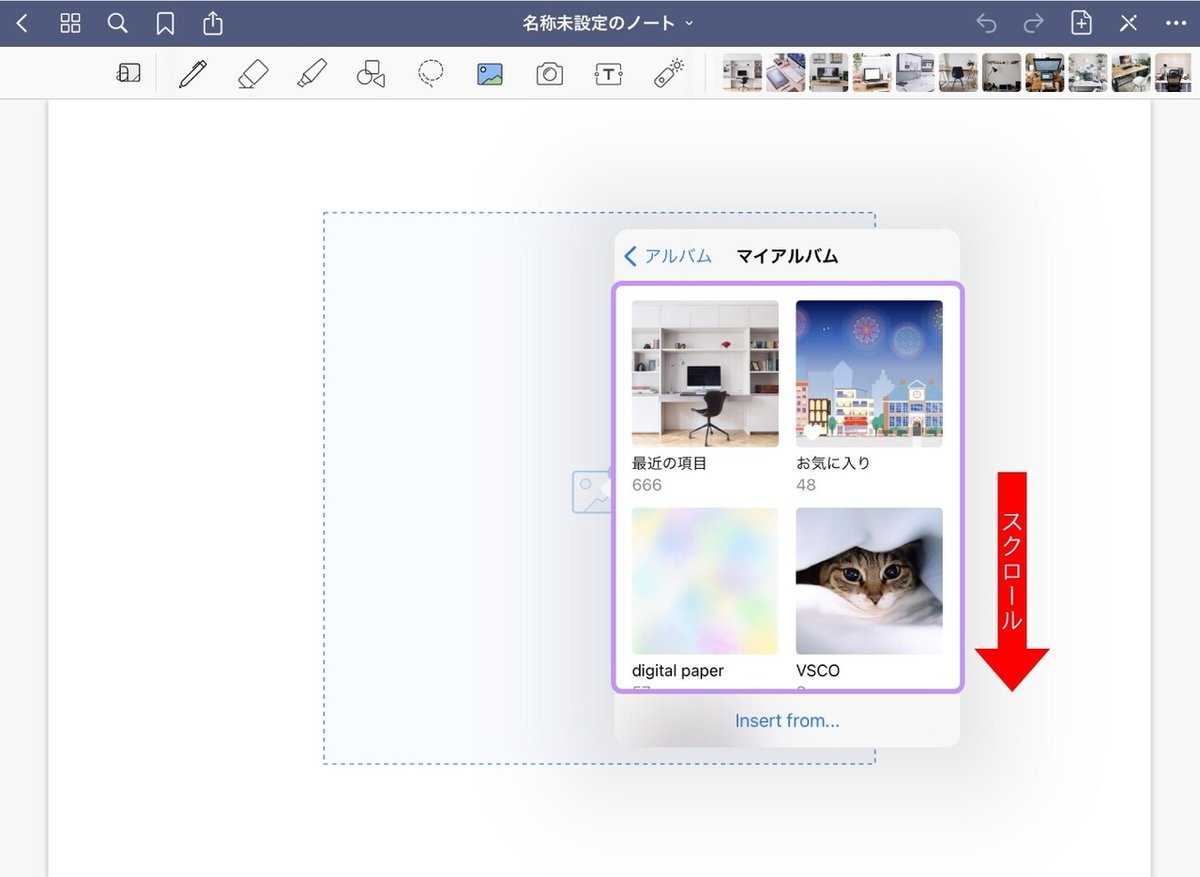
最初の画面表示は4つですが、
スクロールすると、
全部出てきます。
例えば、ノートを作るにあたって、
挿入画像が決まっている場合、
画像をお気に入りしておけば、
「お気に入りアルバム」は最初の方に表示されるため、
スピーディーに挿入が出来るのでオススメです。
■ 写真④-ファイルから写真を選択する
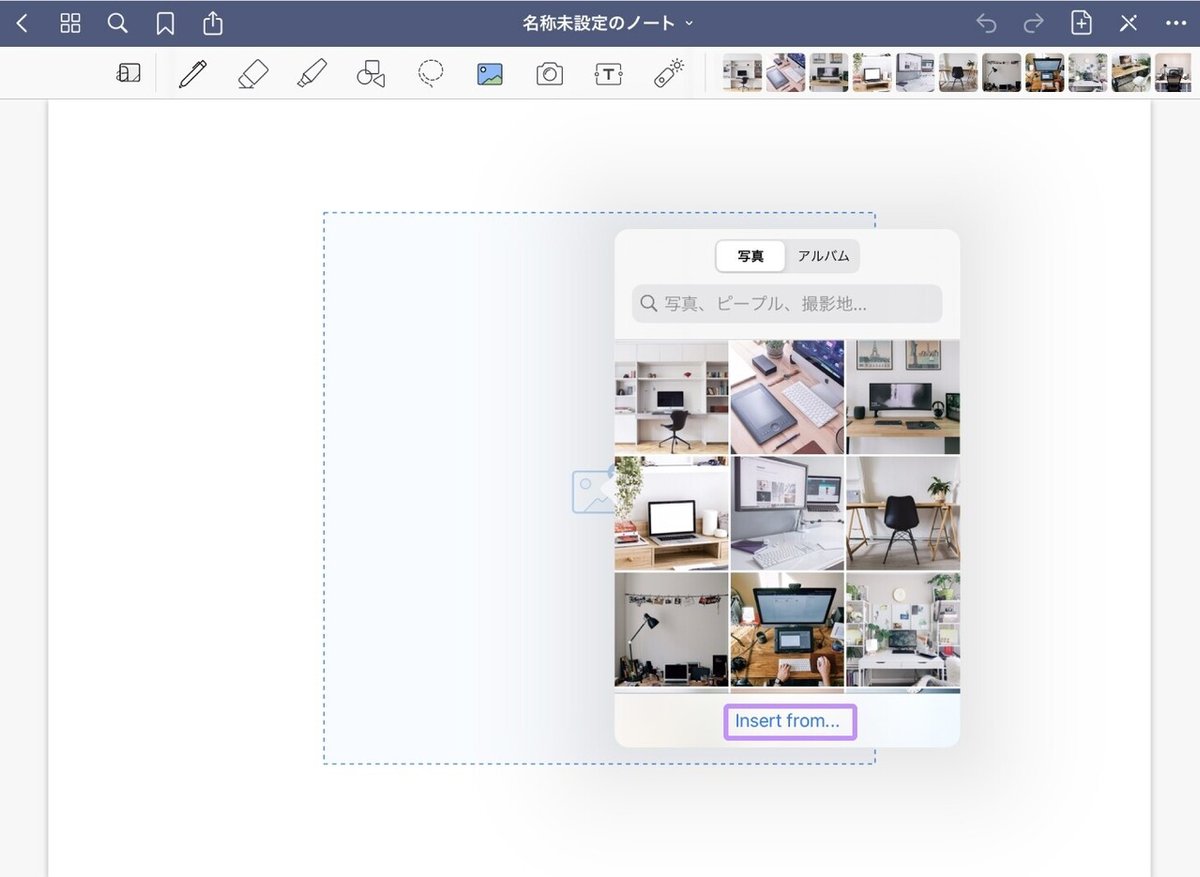
最後にファイルから選択する方法です。
紫色に囲ってある
「Insert from...」を選択すると、
ファイル内から写真を選択できます。
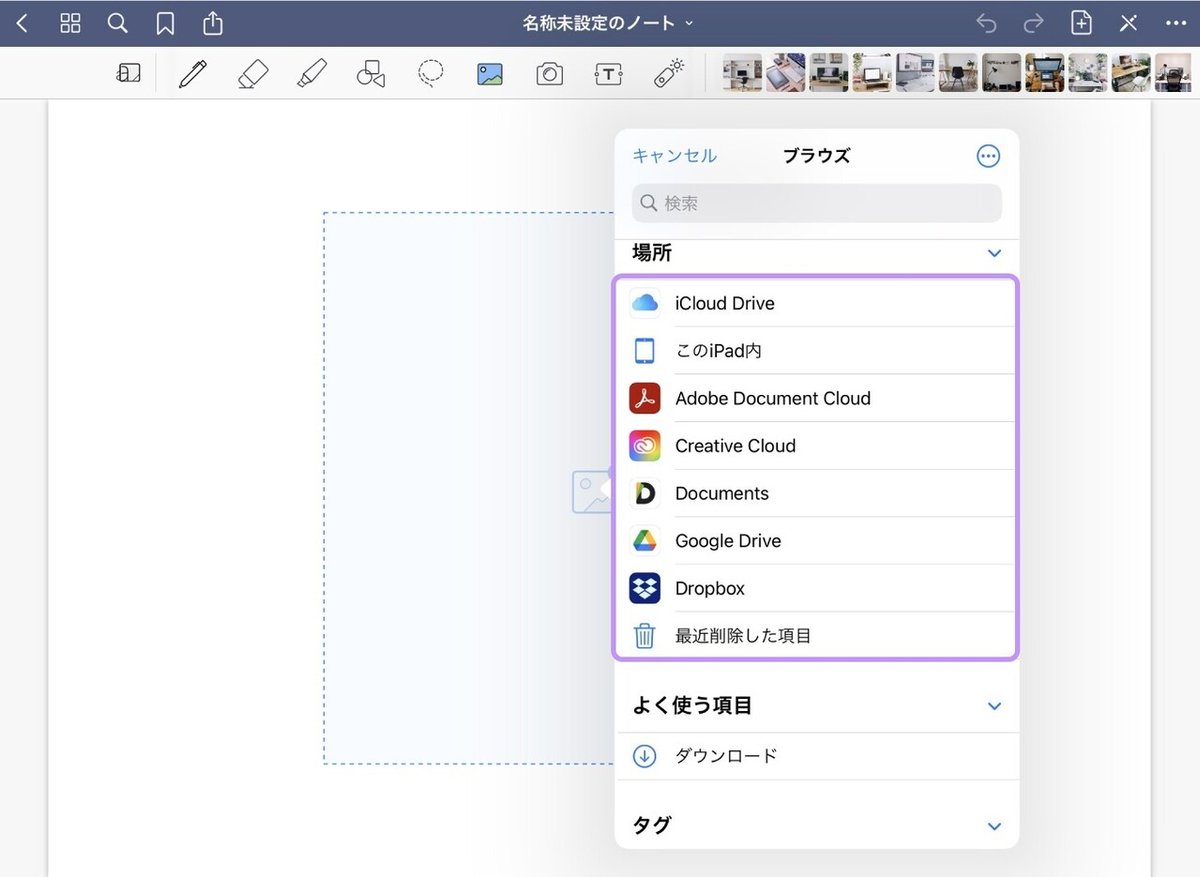
表示されるファイルは、
ご自分で追加しているものによって変わります。
よってこの画像は私の場合の表示と考えてください。
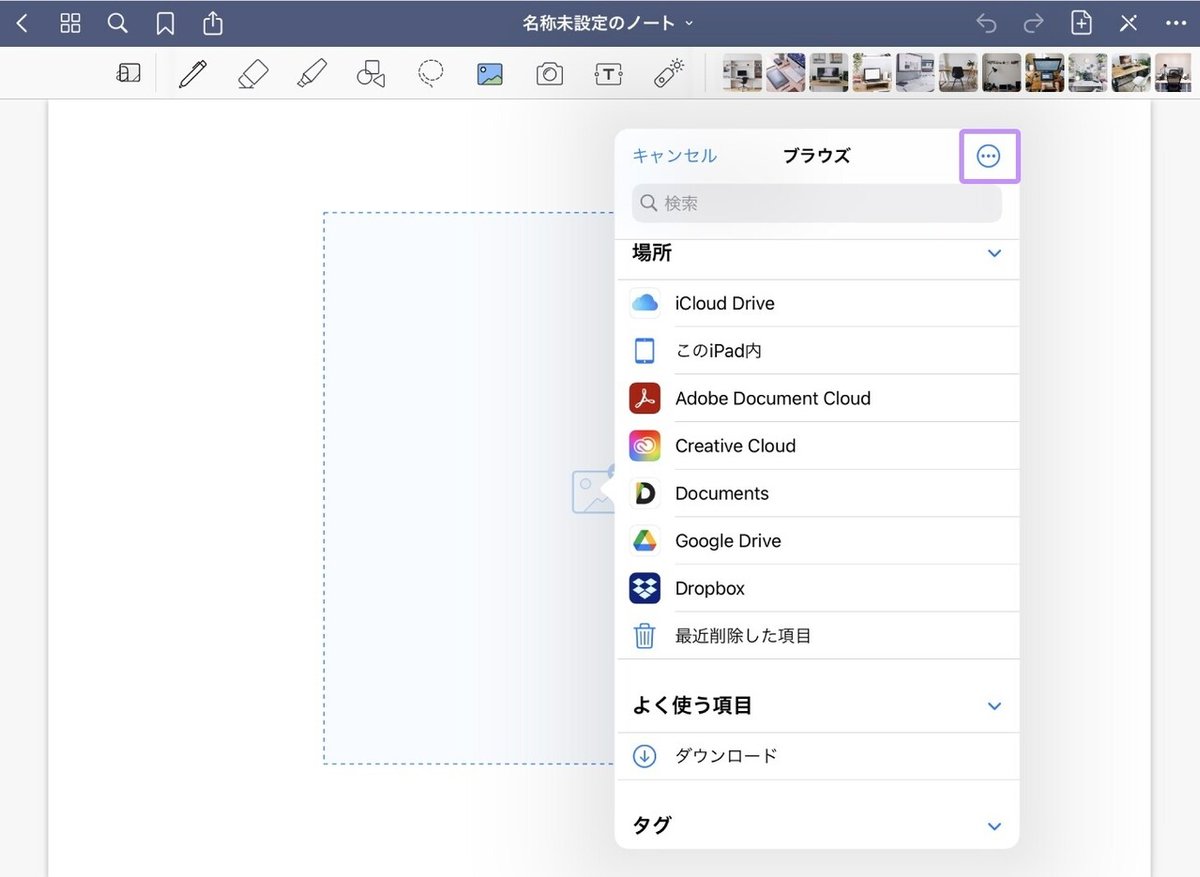
もしも、
ファイルがあるのに表示されていない!
という場合は、
右上の「・・・」を選択してください。
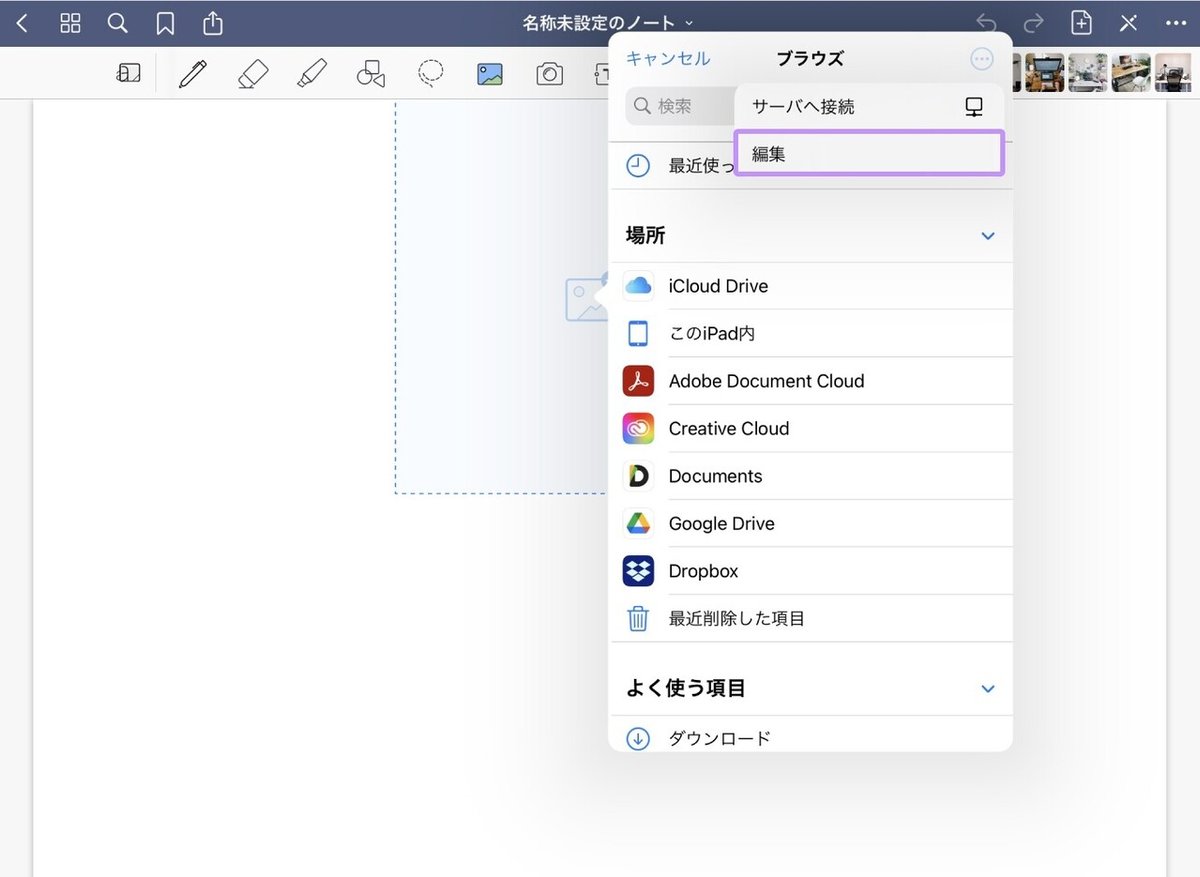
「編集」を押すと、
下の画像の様に、表示する/しないが選べるようになります。
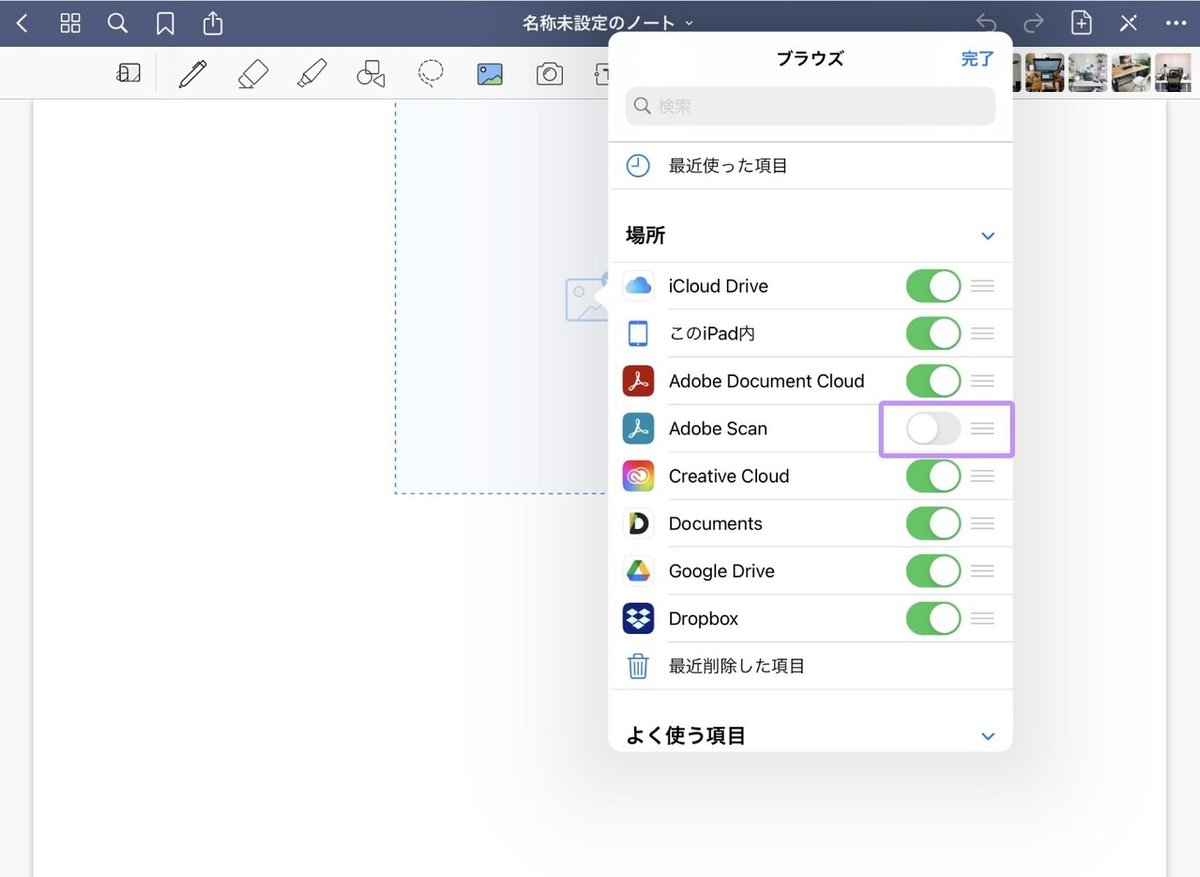
■ 写真⑤-サイズ調整
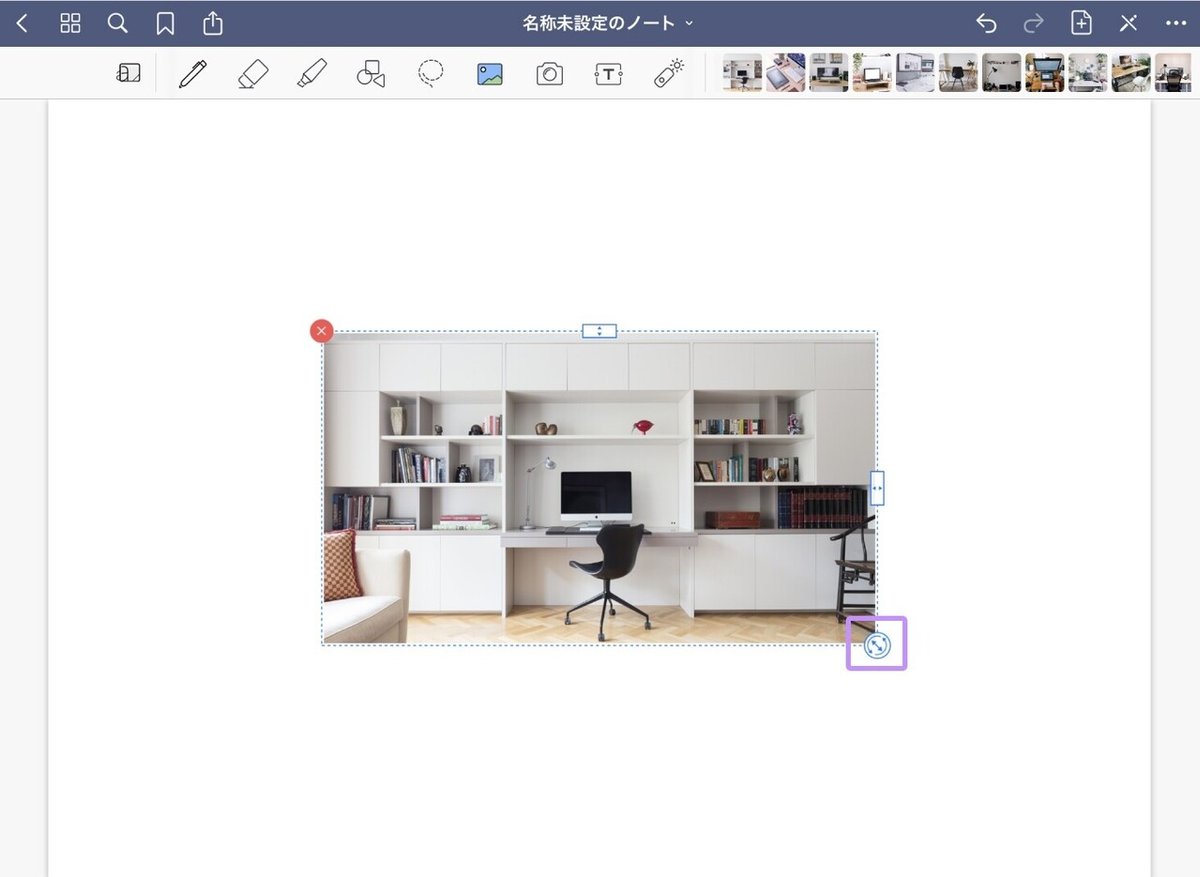
画像を選択すると、
この様な画面が出てきます。
画像の右端に出てくる矢印を
左上/右下 方向へ移動すると、
サイズを調節できます。
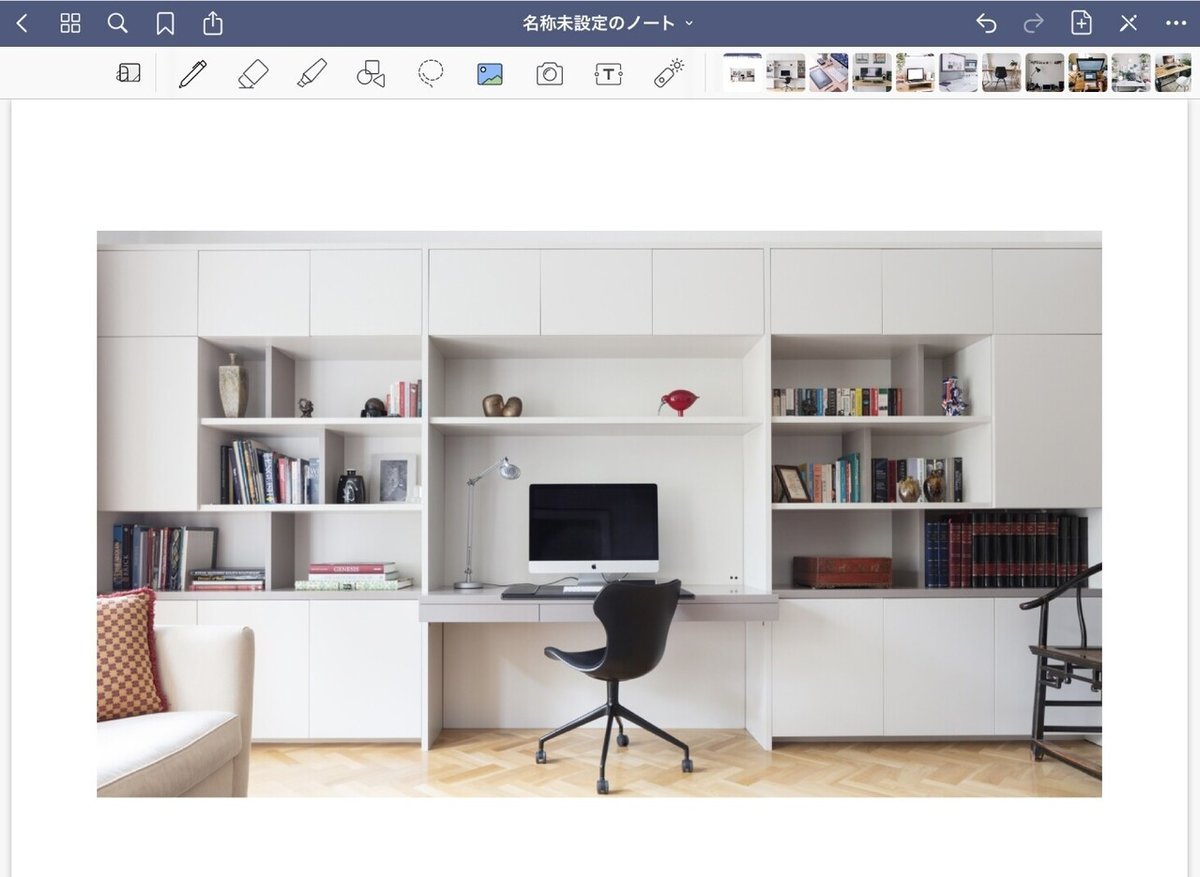
調整後はこんな感じになります。
写真をページとして使いたいときは、
#5ページの追加方法内の
「ページを追加-イメージ」
のセクションをご覧ください。
以上が写真ツールの紹介でした。
Have a great GoodNotes time!
GoodNotes5に関する今までの記事は
こちらのマガジンにまとめてあります。
Saki | パートタイムクリエイター
フリーター、専業主婦を経て会社員になったアラフォー。
写真にハマり、Instagramを2010年に始める。
2019年10月オンラインサロンに加入、デジタルクリエーションの面白さに目覚める。2020年よりAdobe Japan プレリリースアドバイザーになる。
🌎Homepage ▶︎ All The Drawers
🤳Instagram▶︎猫▶︎人間▶︎THETA(360度カメラ)▶︎デジタルクリエーション
📝Twitter ▶︎猫 ▶︎デジタルクリエーション
📱LINEスタンプ ▶︎ rubyeve12
役に立ったなと思ったら、サポートをお願い致します。
