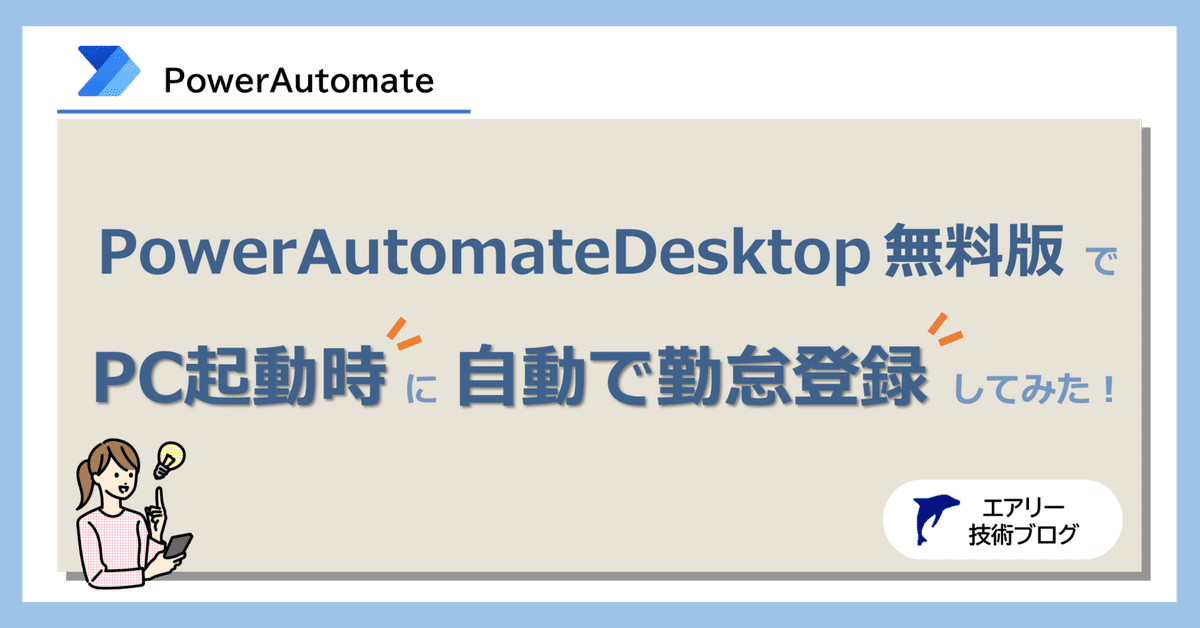
【DX】PowerAutomateDesktop 無料版 でPC起動時に自動で勤怠登録してみた!
皆さんこんにちは!DX記事担当のSです!
今回は、Power Automate Desktopの無償版を使って、
PC起動時に自動でWebブラウザーの勤怠システムにアクセスし、
自動で出勤登録をする方法を実現していきます。
準備するもの
Webシステムにアクセスし、出勤登録をするフロー
Power Automate Desktop(無償版)
タスクスケジューラーで実行するバッチファイル
上記バッチファイルから呼び出し、フローを実行するPowerShell
Webシステムにアクセスするフローの作成
ではまずPC起動時に呼び出すフローを作成していきます。
1.Webブラウザー(Chrome)の起動
ではまず、ブラウザーを起動するアクションを追加します。
画面左のアクション一覧からブラウザー自動化から、
「新しいChromeを起動する」選び画面中央のMainの領域にドラッグアンドドロップします。
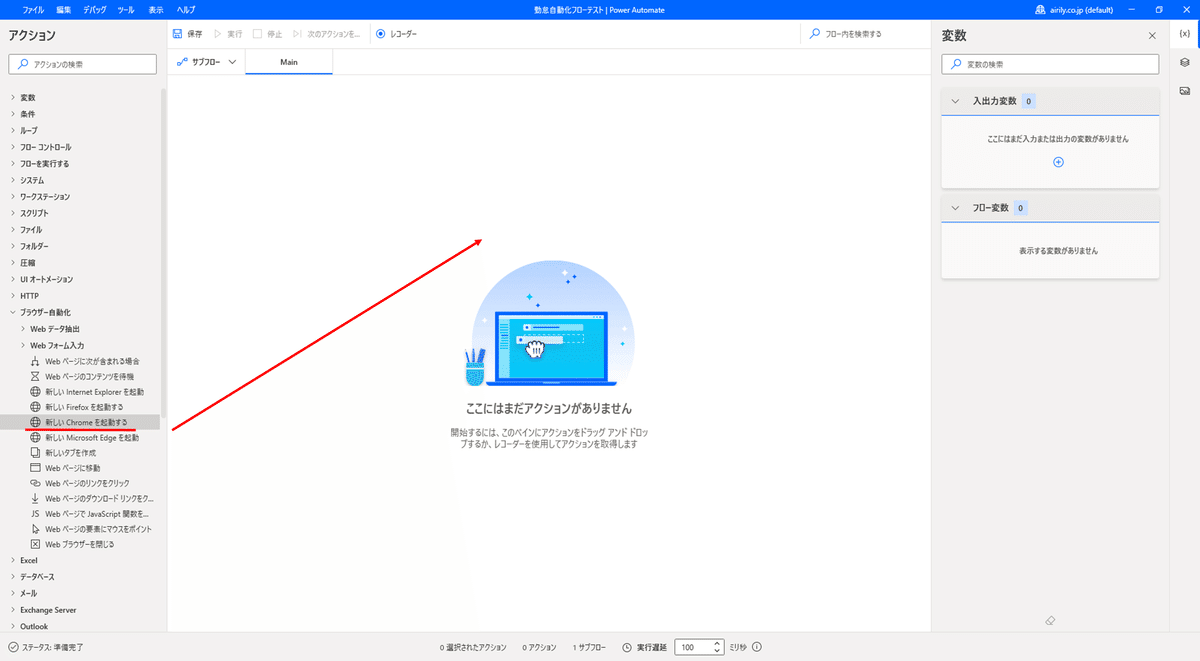
アクションを配置すると以下のようなダイヤログが表示されます。
各入力欄に設定値を入力していきます。
今回は「初期URL」だけ変更していきます。
初期URL:今回起動する勤怠システムのURL
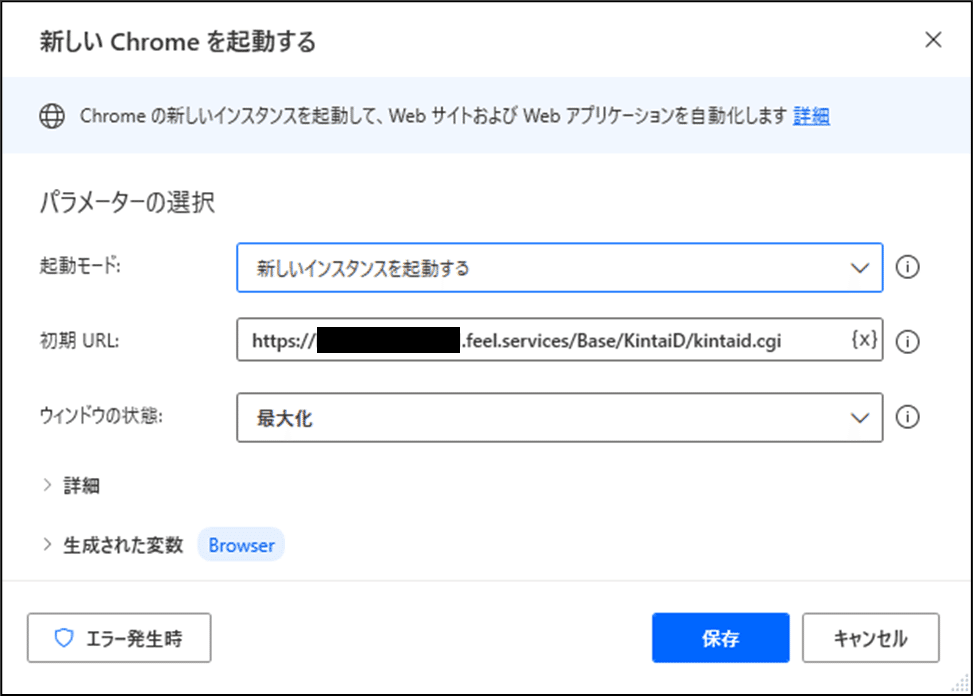
2.マウスの操作
起動したブラウザー内でマウスを動かし、
特定のボタンを押下する必要があるため、そちらの処理を追加します。
画面左のアクション一覧のマウスとキーボードから、
「マウスを画像に移動」を選び画面中央のMainの領域に
ドラッグアンドドロップします。
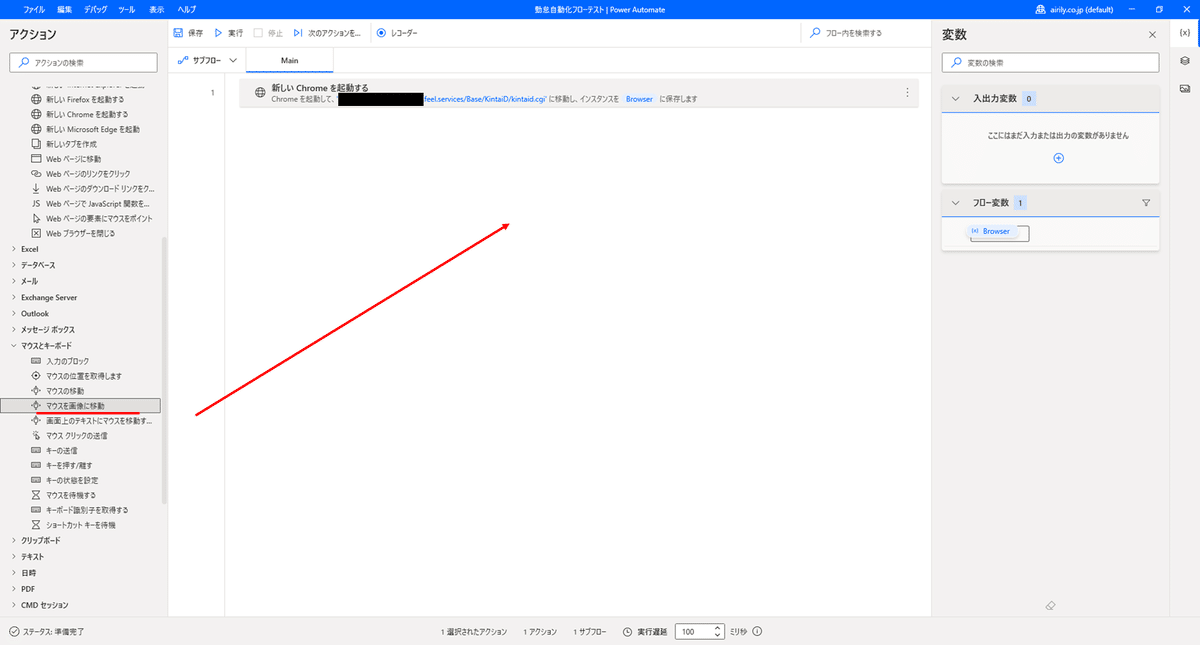
アクションを配置すると以下のようなダイヤログが表示されます。
各入力欄に設定値を入力していきます。
まずは、「マウスの移動先の画像」を設定していきます。
※注意:アクションの設定をする前にPower Automate Desktop内で開く設定をしたブラウザーをアクティブなタブにしておいてください。
「画像を選択してください」をクリックし、
「画像のキャプチャ」をクリックします。
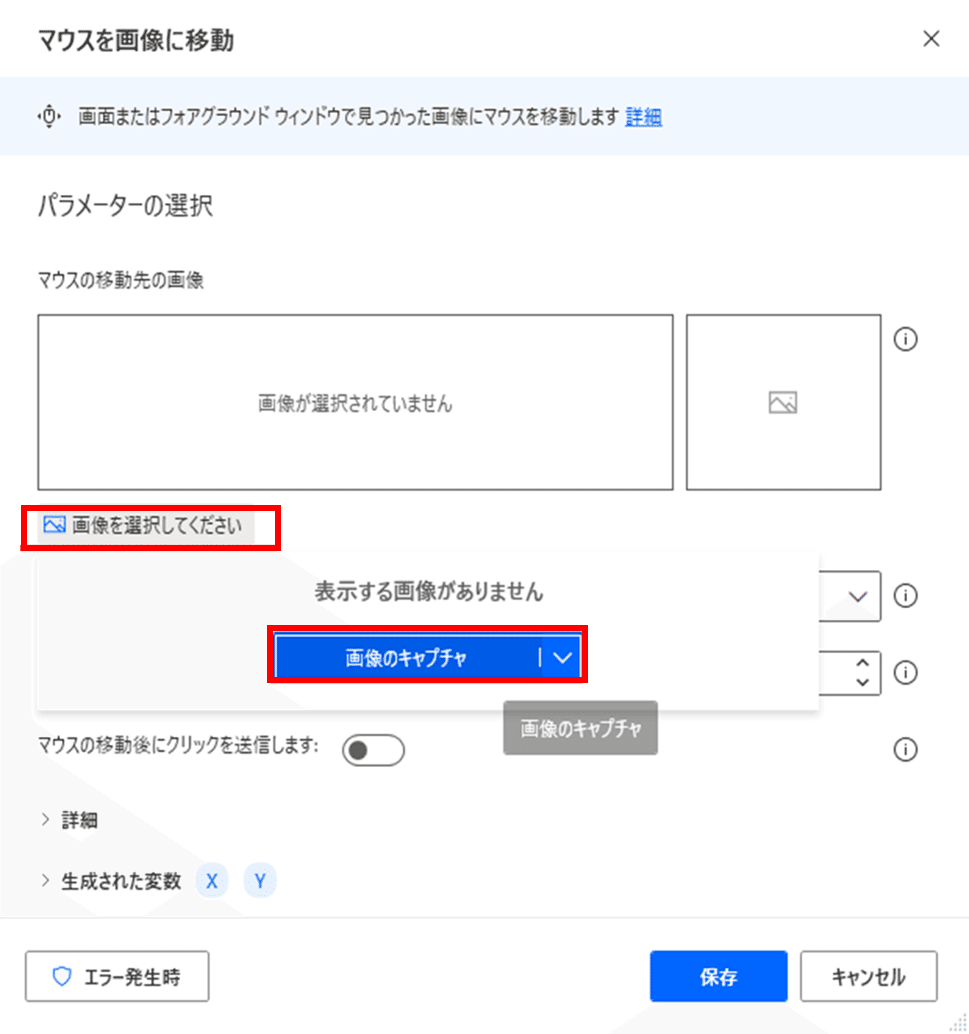
「画像のキャプチャ」をクリックすると、
以下画像のように画像をキャプチャできるようになります。
この状態で、マウスを移動させたいブラウザーの場所をクリックします。
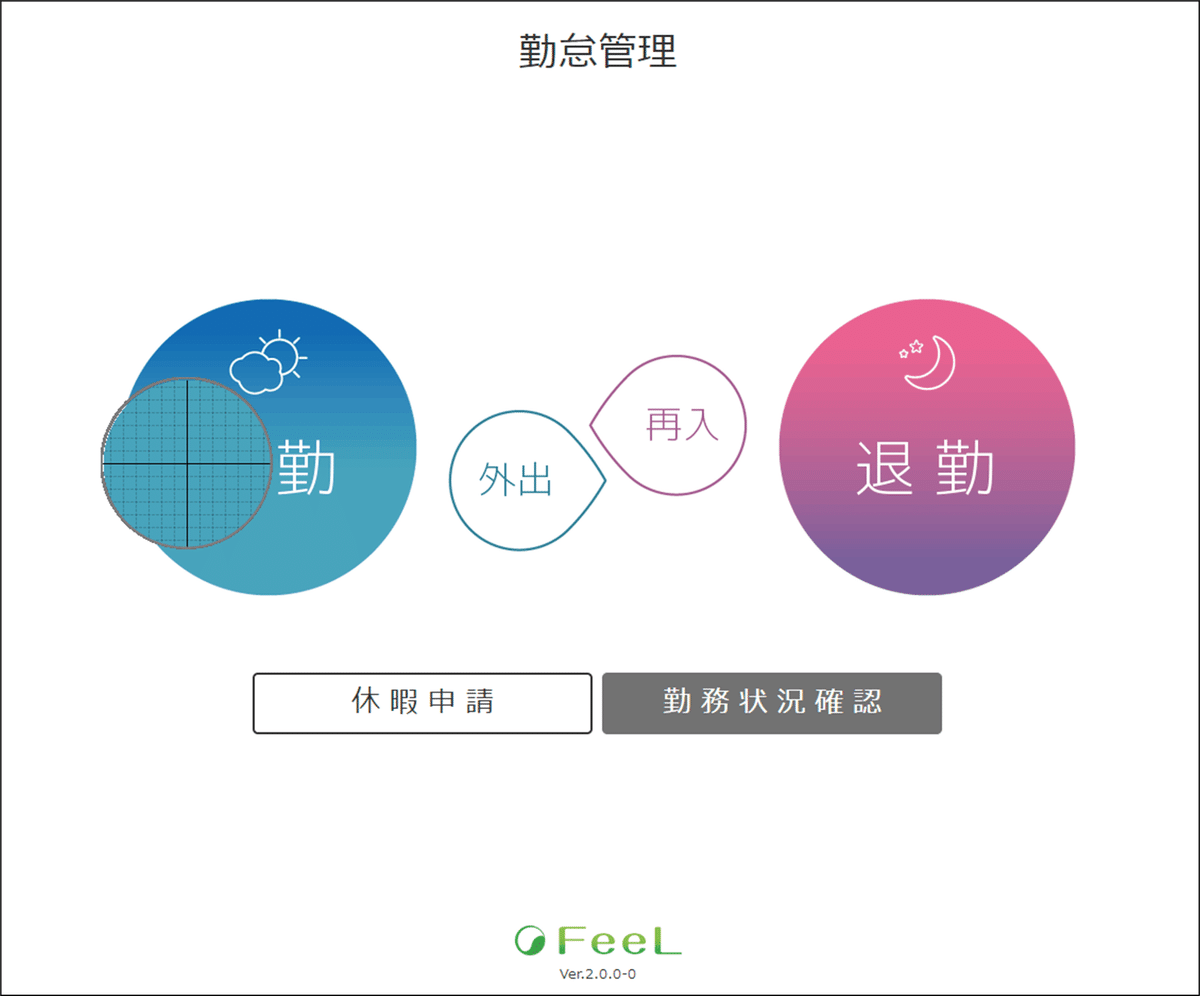
キャプチャが完了すると以下画像のような
ポップアップが表示されますので、「OK」をクリックします。
次に移動させたマウスにクリックの挙動を追加します。
ダイヤログ画面の「マウスの移動後にクリックを送信します」という
項目をONにし、クリックの種類を「左クリック」を選択してください。
その後「保存」をクリックします。
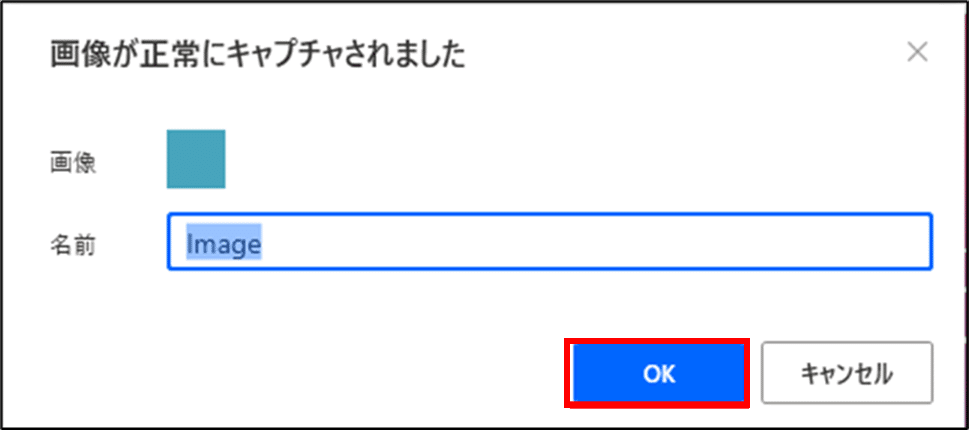
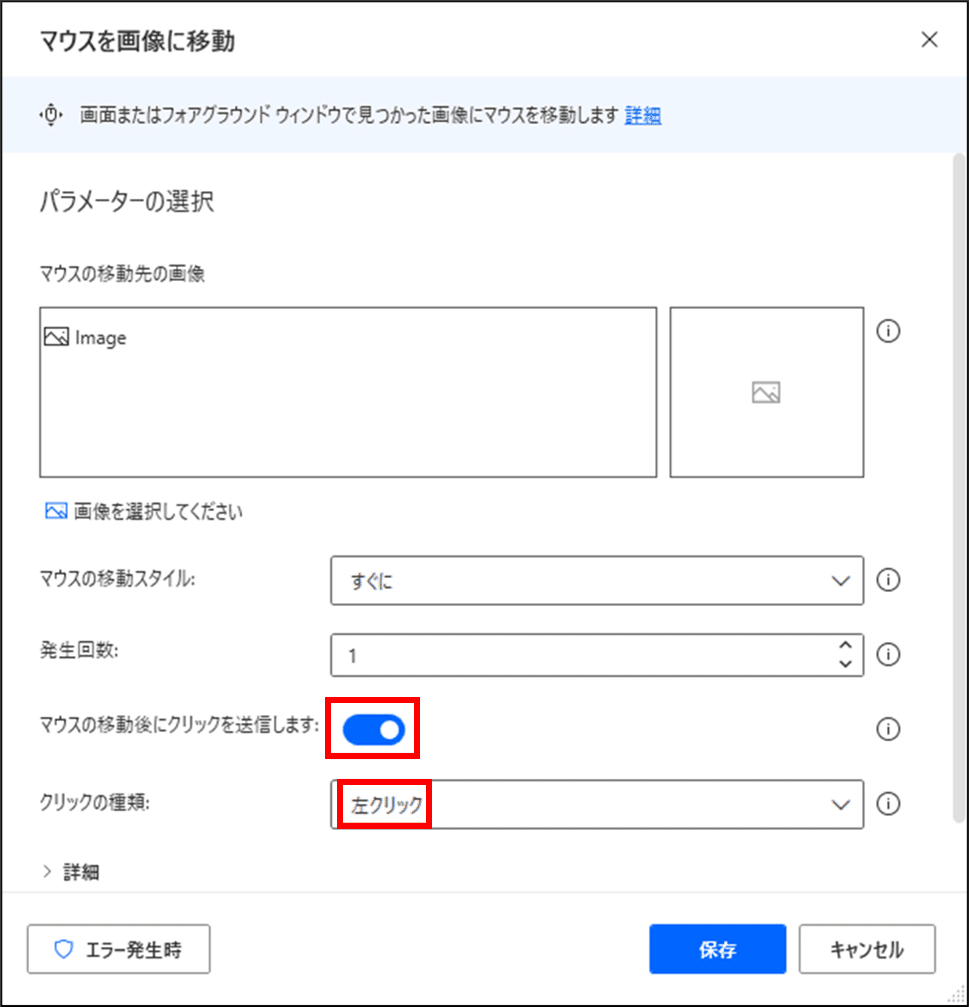
これによりマウスを特定のボタンに移動させ、
その場所で左クリックをするアクションができました。
3.パスワードの入力
弊社が導入している勤怠システムでは以下のような
パスワード入力画面が表示されます。こちらも自動化をしていきます。
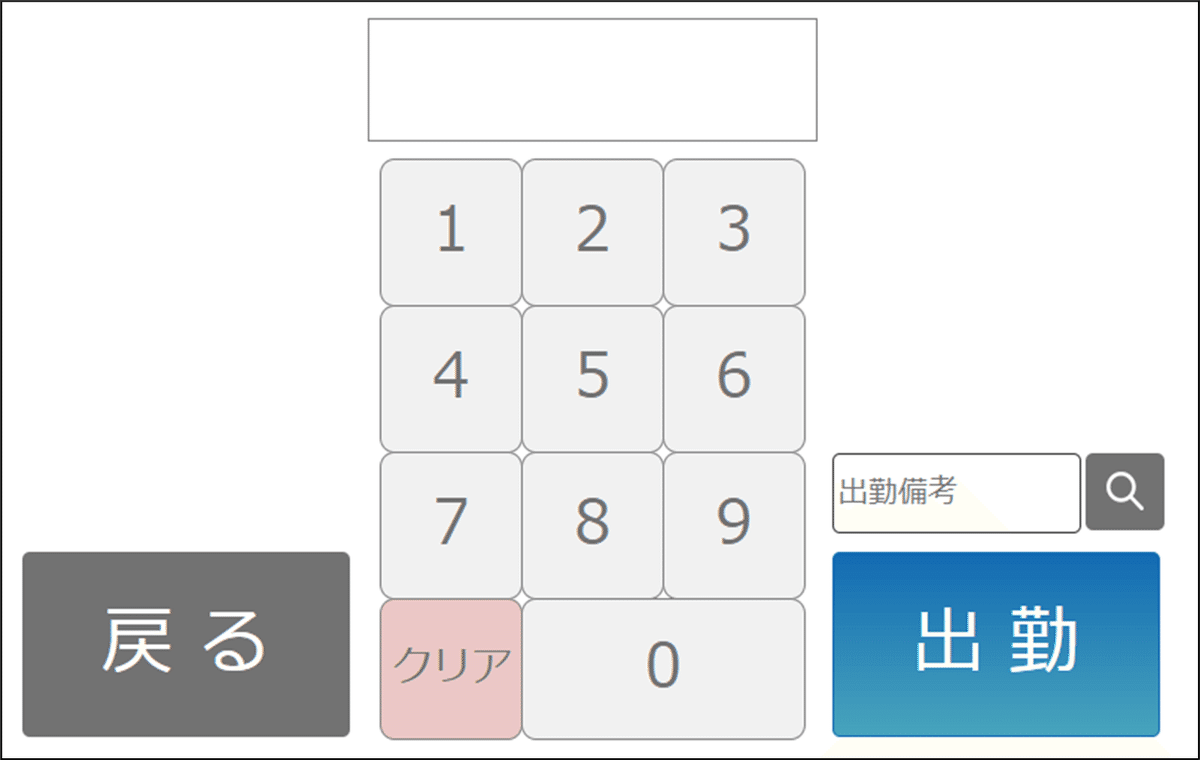
画面左のアクション一覧のUIオートメーションから、
「ウィンドウのUI要素をクリック」を選び画面中央のMainの領域に
ドラッグアンドドロップします。
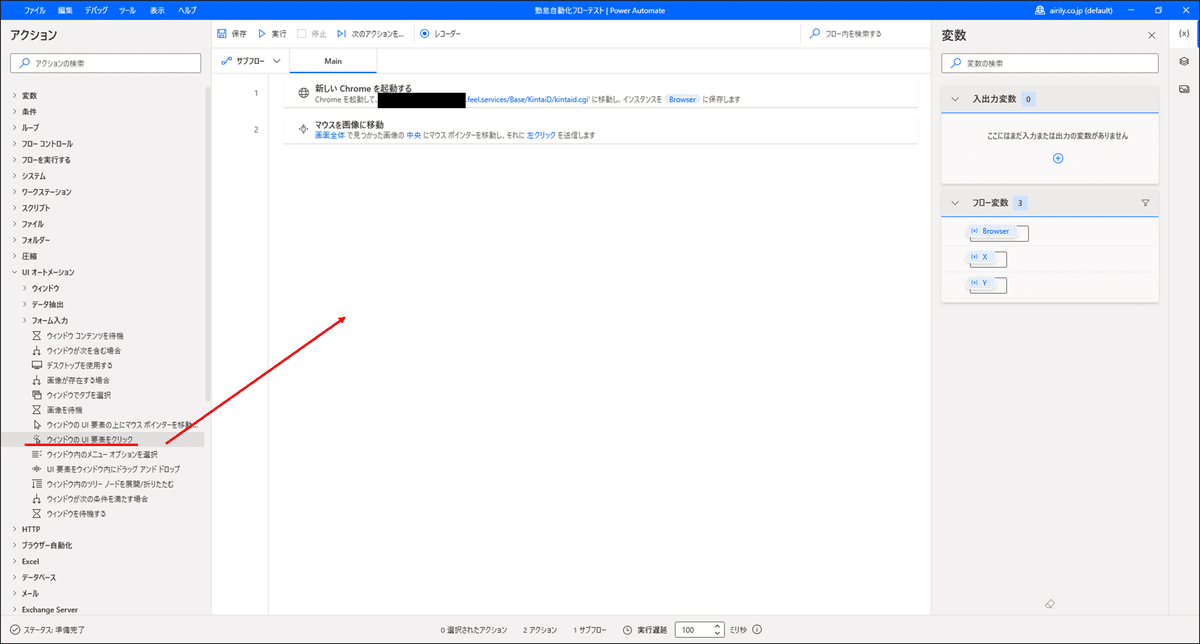
アクションを追加すると今回もダイヤログが表示されます。
今回は「UI要素」を設定します。
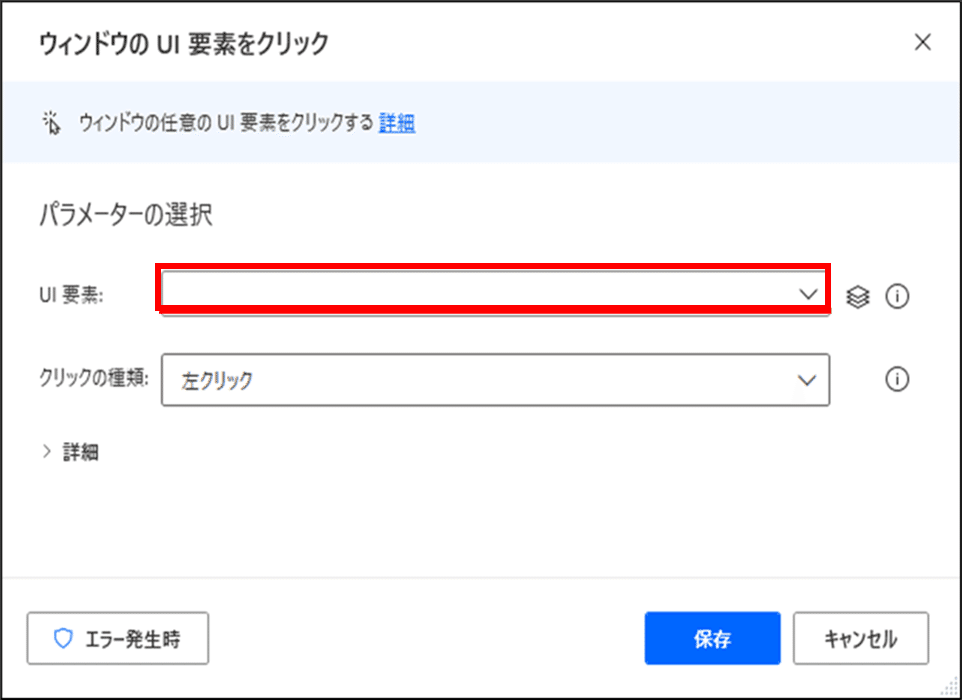
※注意:アクションの設定をする前にPower Automate Desktop内で開く設定をしたブラウザーをアクティブなタブにしておいてください。
UI要素の追加をクリックします。
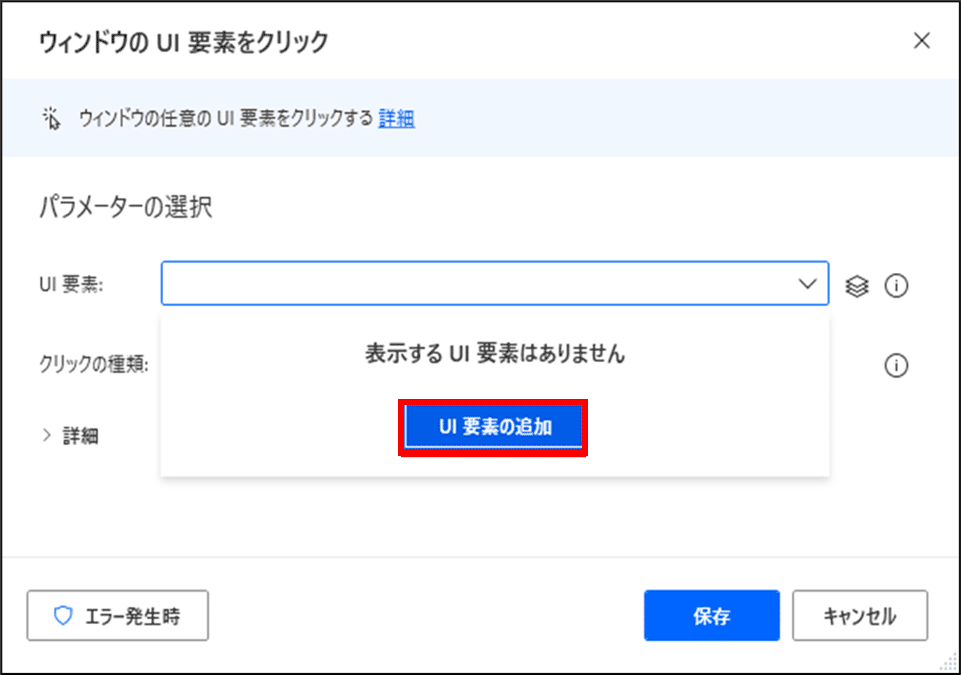
クリックすると赤枠の「UI要素ピッカー」というダイヤログが表示され、
WEBブラウザーにある要素がCtrl+左クリック選択できるようになります。
今回は「0」を選択しておきます。
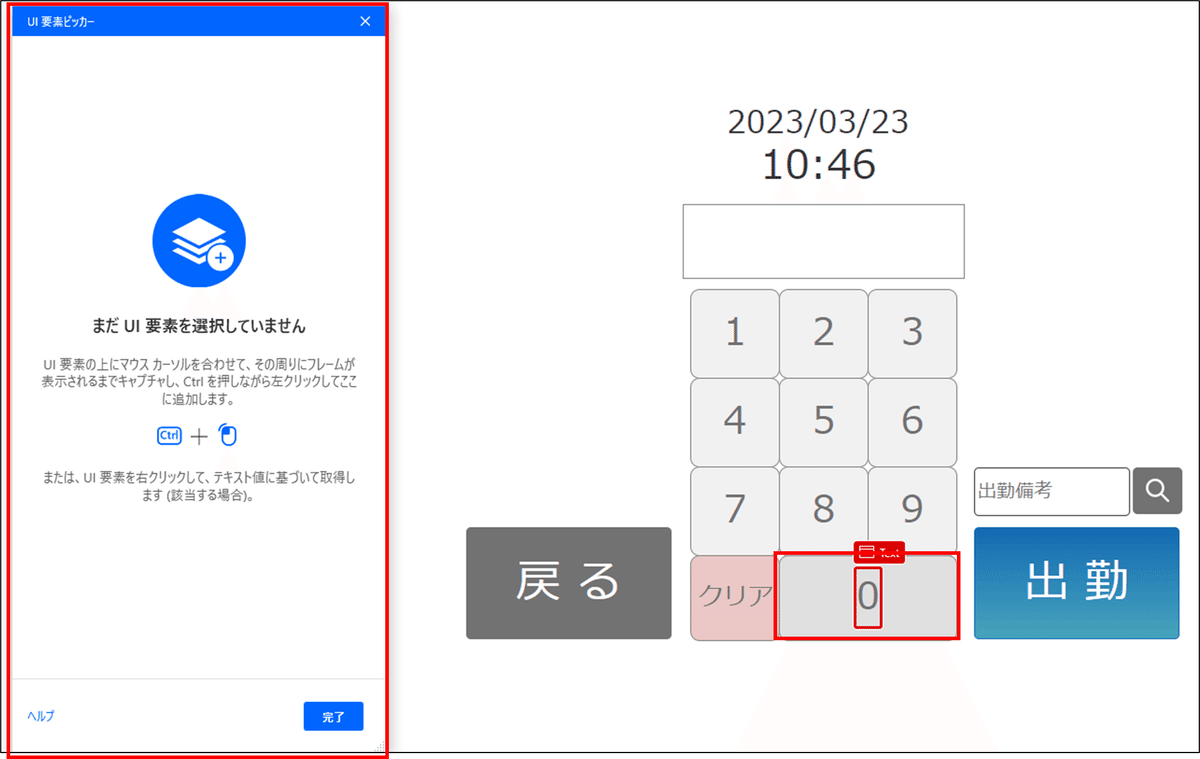
選択したUI要素が選択されていることを確認します。
※パスワードの桁数だけこの作業を繰り返してください。(3ケタなら3回)
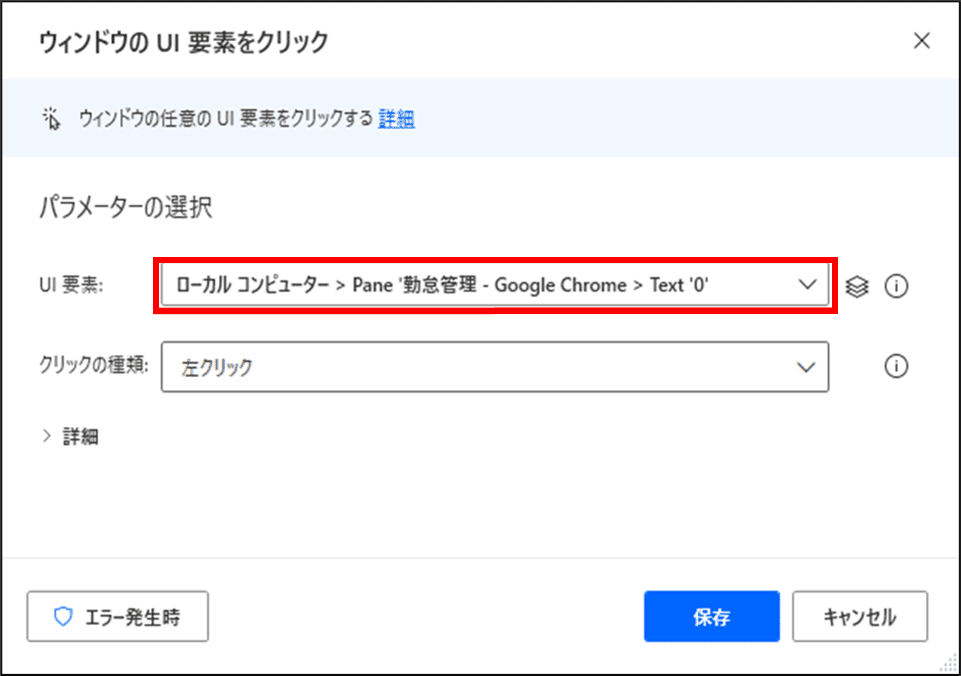
フローの実行後、上手くマウスの移動・クリックができない場合は、
Power Automate Desktop画面右側のui要素から上手くいっていない
UI要素の設定を変更してみてください。
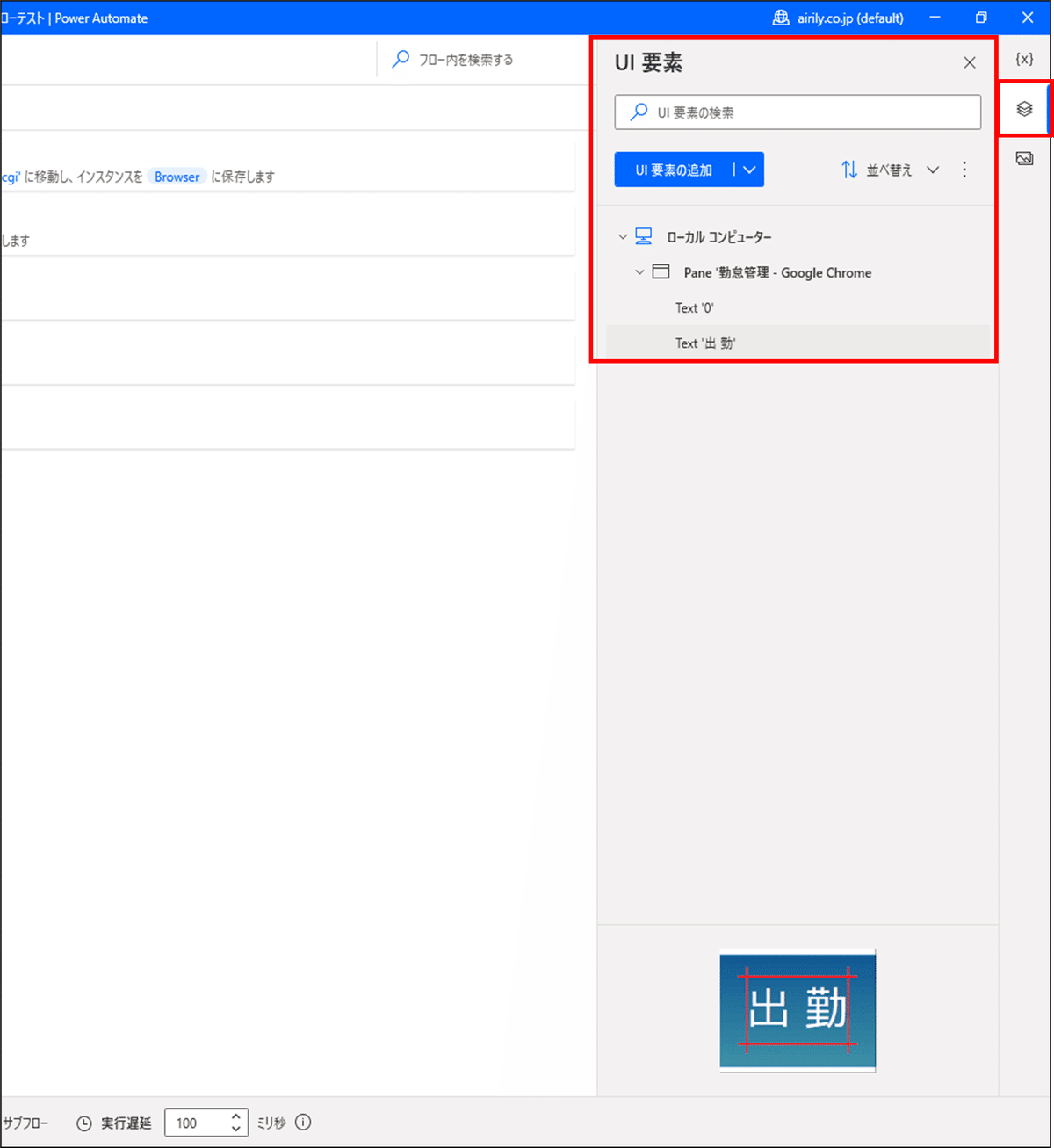
4.出勤の登録
続いて入力されたパスワードで出勤の登録をします。
手順はパスワードの入力と同じです。
「ウィンドウのUI要素をクリック」を選び画面中央のMainの領域に
ドラッグアンドドロップし、アクションを登録します。
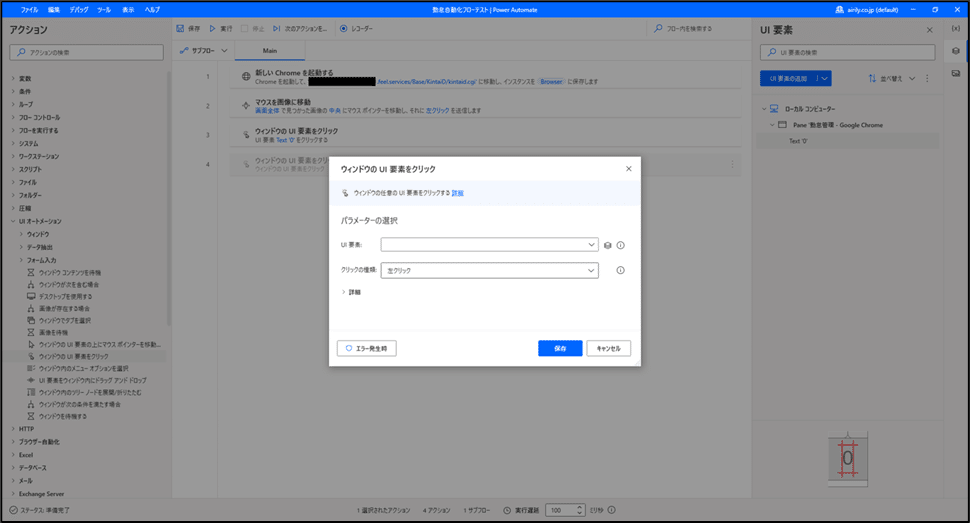
UI要素の追加をクリックし、ブラウザーの「出勤」ボタンを選択します。

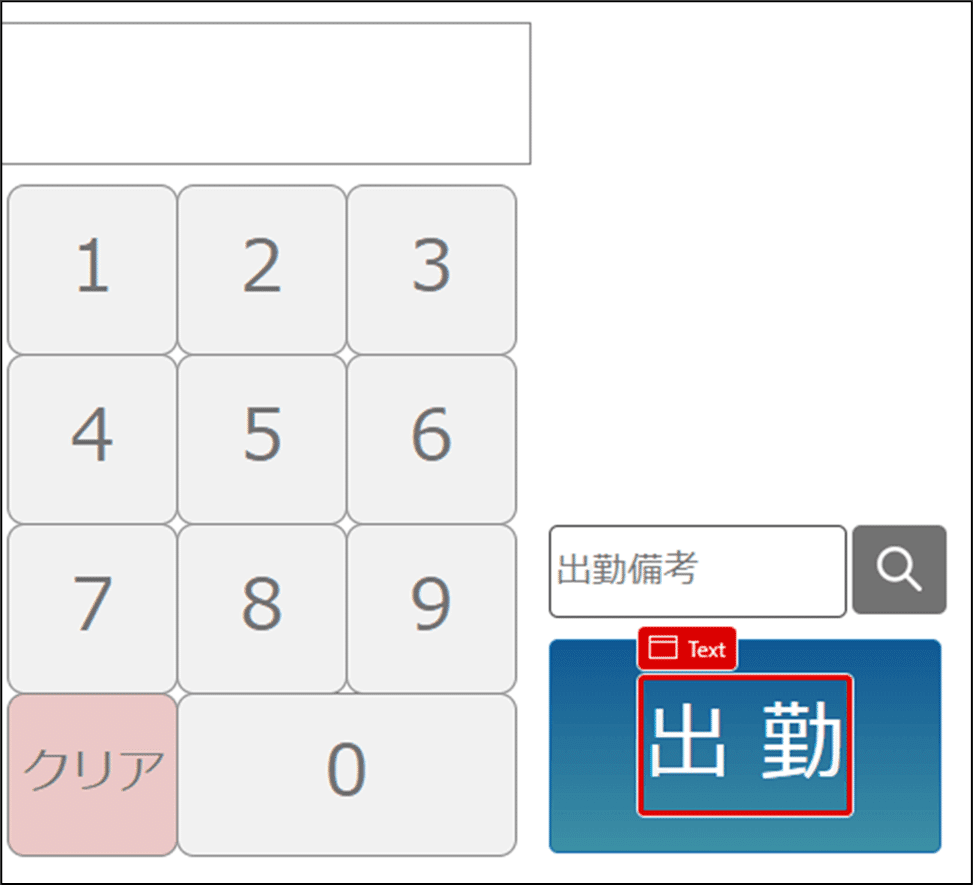
出勤ボタンがUI要素として選択されていることを確認しましたら、
この作業についても完了です。
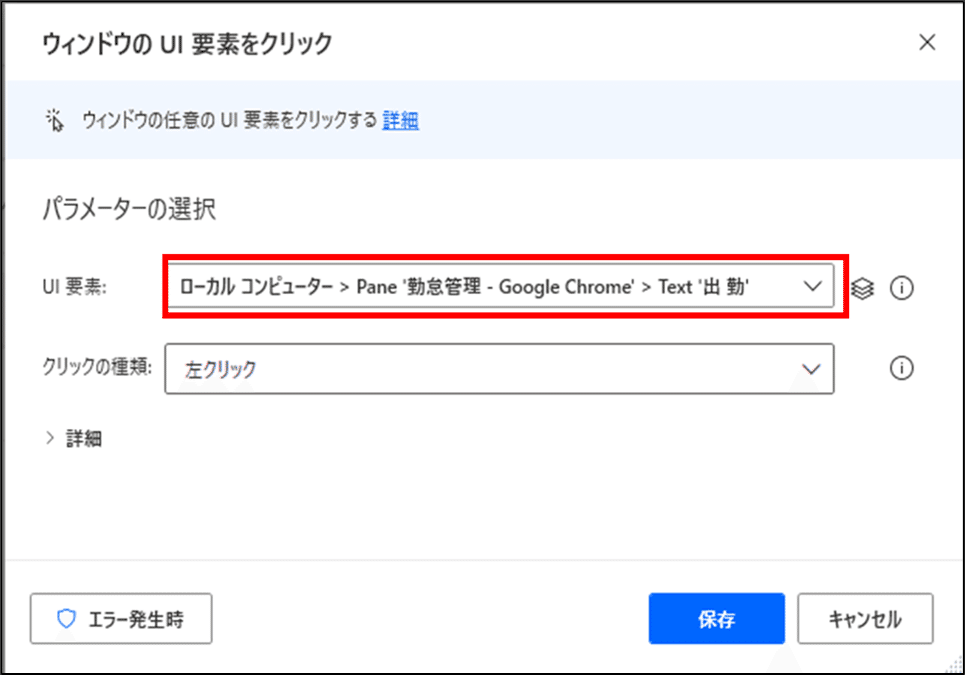
では最後にブラウザーを閉じるアクションを追加します。
ブラウザー自動化から「Webブラウザーを閉じる」
を選び画面中央のMainの領域にドラッグアンドドロップし、
アクションを登録します。
設定値等はデフォルトのまま保存をクリックします。

これにてフローの作成は完了になります。
5.動作確認
フローが完成したので、実際に動かして動作確認を行います。
画面左上の「▷」をクリックします。
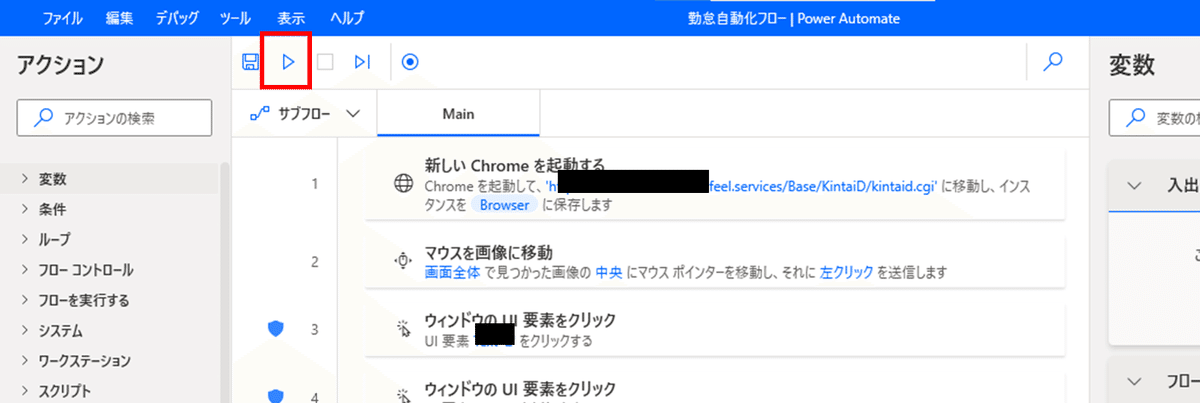
無事フローが動作できることを確認できたら動作確認は完了になります。
自動実行の準備
次にパソコン起動時に自動でフローを実行する準備です。
今回も前回の記事と同じく、
タスクスケジューラーを用いた自動定期実行を使います。
大まかな流れは前回とほとんど同じな為、変更点のみ記載します。
バッチファイルに記載するフロー名
こちらは今回作成したフローの名前を適用してください。
タスクの作成
こちらはトリガーの設定をコンピューターの起動時に設定してください。
これによりPC起動時にフローが走るようになります。
※トリガー以外の設定は前回と同じになります。
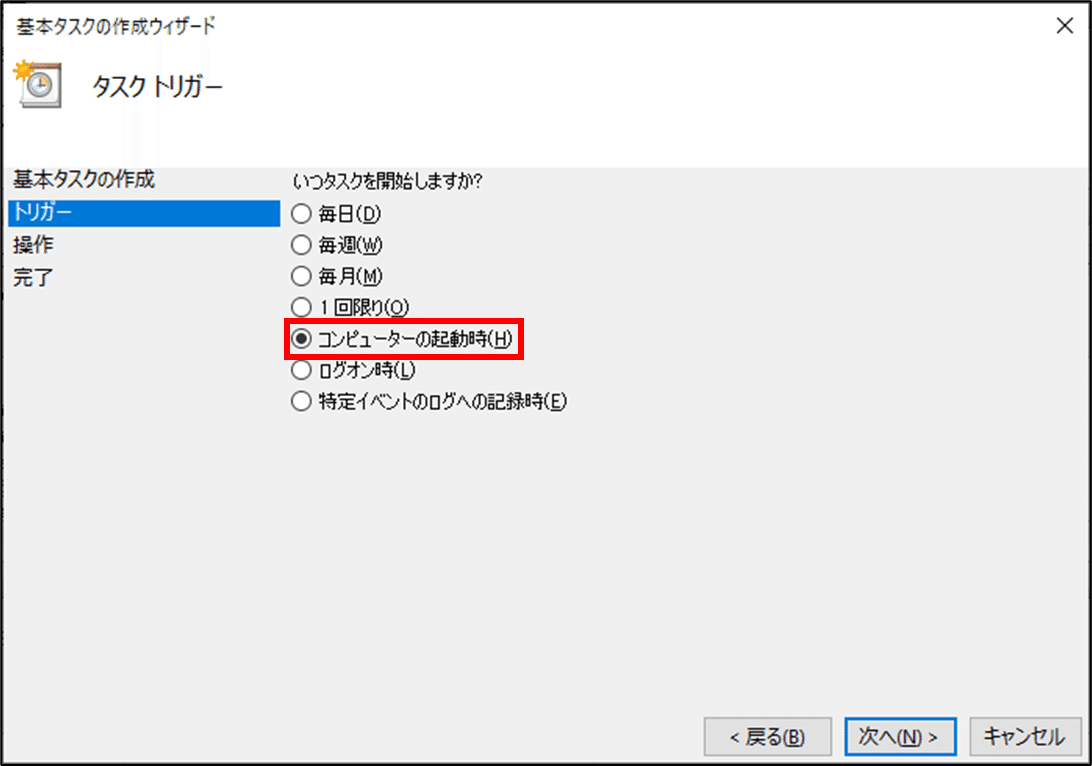
以上でタスクスケジューラーの設定についても完了です。
これでPC起動時に、出勤登録をする一連の動作が自動化できました!!
まとめ
いかがでしたでしょうか。
手動で実行していた勤怠システムを自動化する方法でした!!
今回は弊社で導入しているFeelという勤怠システムを例に紹介しましたが、
フローの内部を少し変更するだけで、他Webサイトのシステムでも同様の事が実現できますので、是非お試しください!
ではまた次の記事でお会いしましょう!
我々、株式会社エアリーは、
千葉で働きたい・頑張りたい人材を募集しております!
新卒採用・キャリア採用どちらも募集しております!
以下HPより、皆様のご応募お待ちしております。
【株式会社エアリー:お問合せフォーム】
この記事が気に入ったらサポートをしてみませんか?
