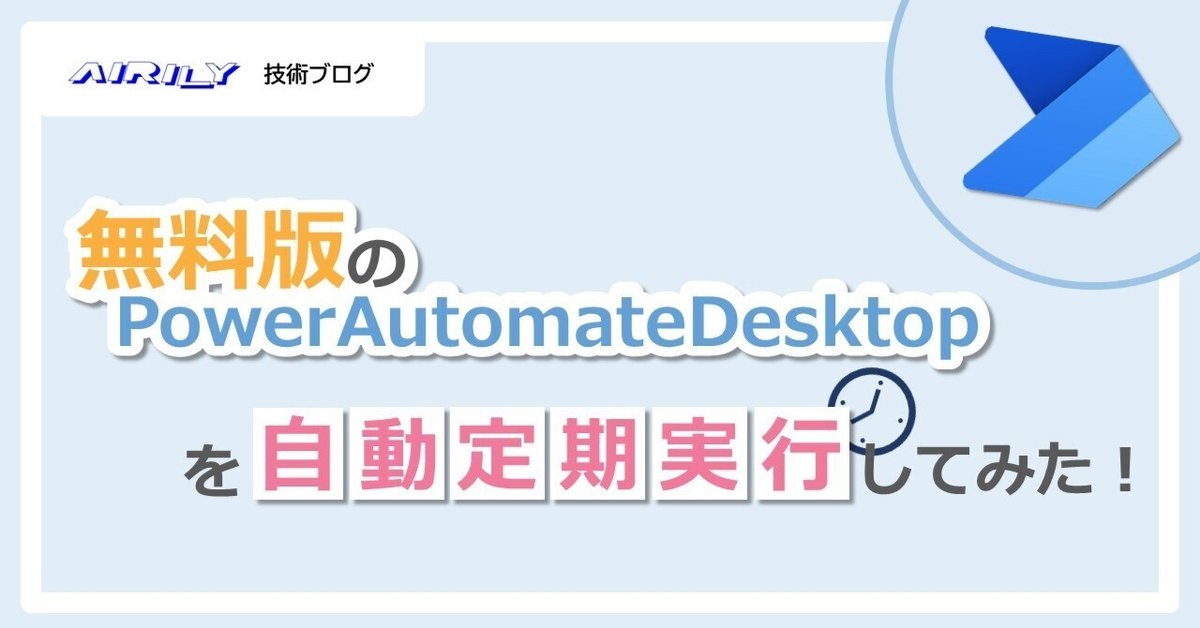
【DX】PowerAutomate Desktop無料版を自動定期実行してみた!
みなさんこんにちは!エアリー社員のSです!
今回はPower Automate Desktopの無償版で、
タスクスケジューラーを活用してフローの自動定期実行を実現します!!
なぜタスクスケジューラーを利用するのか
Power Automate Desktopの無償版では定期実行を行うことができません。
なので、タスクスケジューラーをフローのトリガーとして実行し、
定期実行をしよう。というわけです。
準備するもの
Power Automate Desktop(無償版)
タスクスケジューラーで実行するバッチファイル
上記バッチファイルから呼び出し、フローを実行するPowerShell
実行したいフロー
上記の4つが準備できたら早速やってみましょう。
1.PowerShellスクリプトの作成
まずはPowerShellスクリプトの作成です。
今回のPowerShellは、バッチファイルで渡されたフロー名を元に、
Automateのフローを実行するといったスクリプトになります。
このスクリプトを用いることで完全に手放しでのフロー実行が可能です。
PowerShellについてはこちらのサイトを参考にして作成してください。
2.バッチファイルの作成
PowerShellの作成が終わりましたら、次はバッチファイルを作成します。
こちらのバッチファイルでは先ほどのPowreShellにフローの名前を渡し、
実行させる仕組みとなっております。
以下がバッチファイルの内容です。
下記二つを書き換えて作成してください。
StartPADFlow.ps1:先ほど作成したPowerShellファイルの名前です。
”フローの名前” :動かしたいフローの名前です。
@echo off
cd /d %~dp0
PowerShell -NoProfile -ExecutionPolicy Unrestricted .\StartPADFlow.ps1 "フローの名前"バッチファイルとPSファイルを同じフォルダ内に格納してください。

2023/3/23 追記
画像内ではファイル名を「batファイル起動テスト」としていますが、
ファイルパス内に日本語等の全角文字が含まれていると、
実行が上手くいかない為、ファイル名等は全て英語で作成してください。
3.タスクスケジューラーの設定
PSファイル、バッチファイルを同じフォルダに格納できましたら、
次はタスクスケジュールの設定をしていきます。
タスクスケジューラーを起動したら右側の操作メニューから、
基本タスクの作成をクリックします。
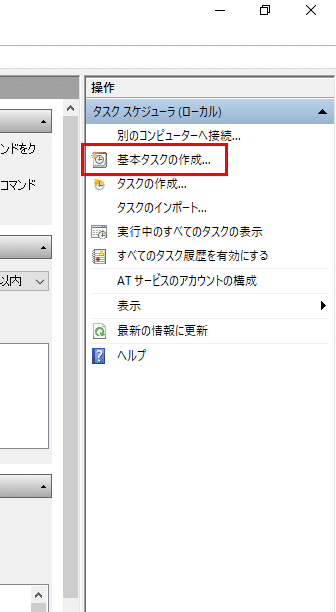
クリックすると作成ウィザードが開くので、入力項目を入力していきます。
タスクの作成
名前と説明を入力し「次へ」をクリックします。
※名前は後からの変更ができないの注意してください。
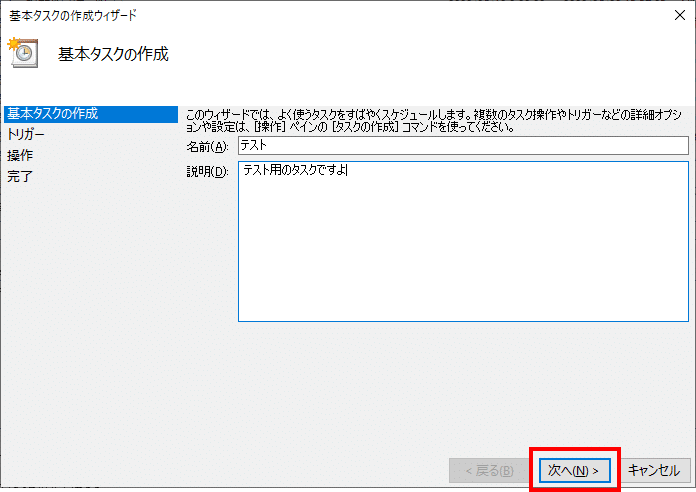
トリガーの設定
各トリガーを設定できます。今回は毎日を選択します。
選択できたら「次へ」をクリックします。

開始や間隔など設定する画面に遷移するので、設定したい値を入力します。
今回は以下画像のように設定します。
設定が完了しましたら「次へ」をクリックします。

操作の設定
今回はバッチファイルを実行するので、一番上の「プログラムの開始」を、
選択し「次へ」をクリックします。

プログラムファイルの選択
次に、動かしたいバッチファイルを選択します。
「参照」をクリックします。

先ほど作成したバッチファイルを選択し、「開く」をクリックします。
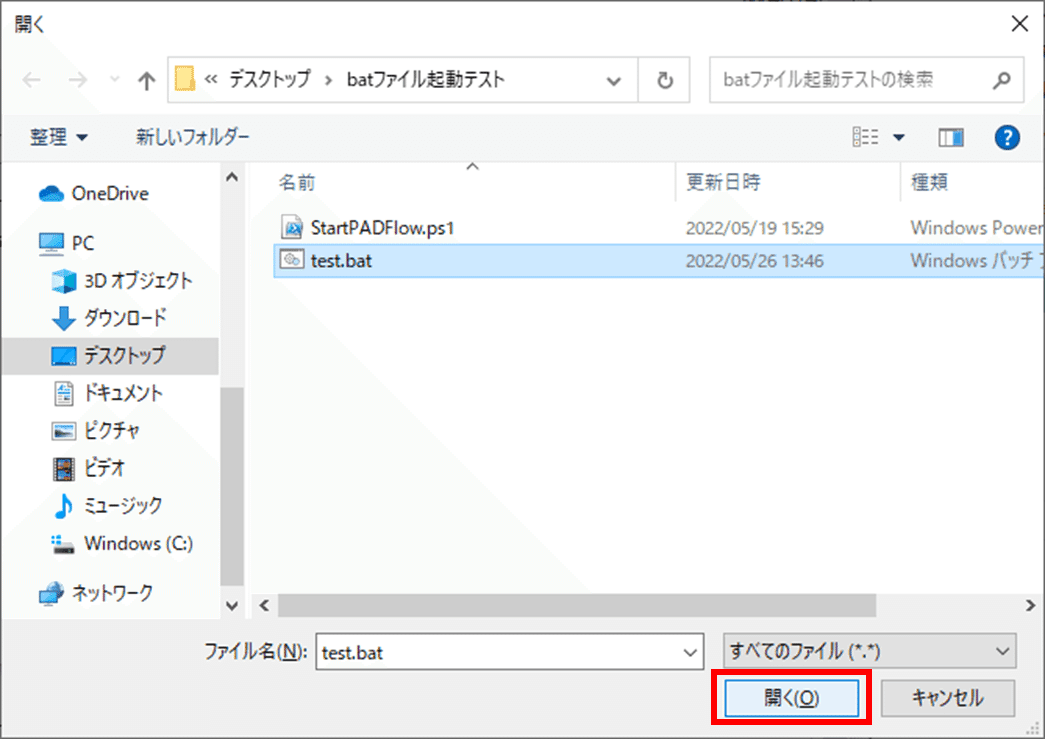
プログラム/スクリプトの欄に先ほど選択したバッチファイルの、
ファイルパスが表示されていることを確認します。
※今回は引数の追加、開始のオプション設定は行いません。
確認が出来たら「次へ」をクリックします。

タスクスケジューラライブラリ(一覧)に先ほどのタスクが追加されていれば完了です。


以上で各設定は完了です。
これで実行時刻になればトリガーが走り、PowerAutomateのフローが起動
するようになります!
まとめ
いかがでしたでしょうか。
PowerAutomate Desktop無料版でもフローのフローの自動定期実行を行う
方法を紹介いたしました。
Windowsに入っているタスクスケジューラを使用しているので、
ウィルスの心配や、外部APIのメンテナンスなどの外部的要因に左右されずに使用することができます。
ではまた次の記事でお会いしましょう!
【株式会社エアリー:お問合せフォーム】
この記事が気に入ったらサポートをしてみませんか?
