
背景透過について〜画像から背景を切り抜く方法〜
見出し画像などを作る際に使われる素材には、画像の背景が透けて見えるものがあります。
この背景が透けた画像のことを、「透過データ」や「背景透過」と呼ばれているようです。
以前紹介した画像素材の使用例にも、背景を透過させた画像を使用しています。
(右上の雲や中央下の傘は、元の素材から背景を透明化させている画像です)
今回は画像の背景を切り抜く機能、「背景透過」についてお話しさせていただきます。
背景透過について
画像編集をする際、中の被写体だけ使いたい場合がよく発生します。
他の画像と被写体を組み合わせると、よりイメージ通りの作品に近づけられるからです。

写真をそのまま切りはりしたように見えるため、違和感が残りました。
こういった場面で活躍するのが、必要な部分だけをくり抜ける「背景透過」機能です。
この機能を使えば画像の被写体だけを残して、使わない背景部分を透明にすることが可能になります。

ウサギの後ろの地面も、見えるようになりました。
画像の背景を透過させたい場合
手持ち画像の背景を透過させるには、画像編集ソフトやサイトを利用することが多いです。
以前はPhotoshopのような専門的なソフトが必要でしたが、最近では手軽に使いやすいものが増えてきました。
今回はその中から、「Canva」と「切り抜きAC」を使った背景透過の方法を紹介していきます。
Canvaでの背景透過について
noteで記事を投稿する際、直接見出し画像を作ることもできる「Canva」。
画像編集に特化したサイトなため、写真やグラフィックなどの画像素材が豊富に用意されています。
その中で写真で背景透過させている素材もありますが、その数は比較的少ない印象でした。
写真素材で被写体を残して透過させたい場合、Canva内で手早く加工する方法があります。
Canvaで写真の背景を透過する
Canva内で画像を透過させるには、「背景リムーバー」という機能を使用します。
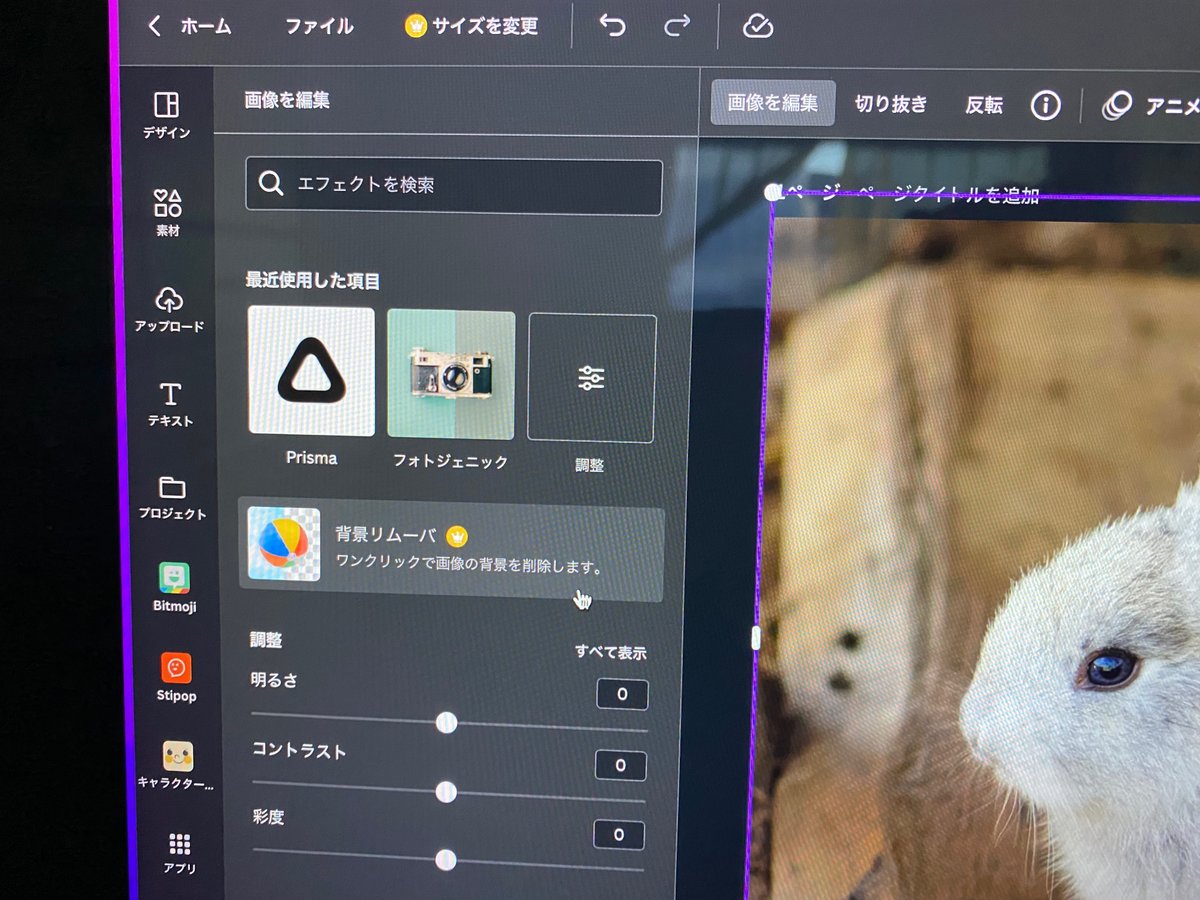
編集したい写真を指定し、「画像を編集」を選ぶと出てきます。
他のサイトを経由する必要がないため、加工後そのまま編集を続けることが可能です。
こちらを利用するには有料会員になる必要はありますが、使用できる素材数が大幅に増えるなどの利点もあります。
詳しくはCanva公式サイト、背景透過の説明をご覧ください。
切り抜きACでの背景透過について
画像編集中に背景が透過できれば便利なのですが、大抵の場合は有料で使えるようになる機能です。
仕事で頻繁に使用するなら、圧倒的に効率が上がるため有料会員になるのを検討してもいいかもしれません。
しかし使用する回数が少ない場合は、「背景透過」に特化したサイトで加工することもできます。
背景透過の専用サイトはいくつもありますが、今回は写真ACの関連サイト「切り抜きAC」を使ってみました。

ボタンを選択すると、関連するサイトへ行くことができました。
切り抜きACで背景を透過させるには
ここからは写真ACで公開中の画像を見ながら、説明します。
加工するのは簡単ですが、注意する点もあります。
①切り抜きACのサイトで「画像をアップロード」のボタンをクリックする

サイトの上部に設置されているため、わかりやすい場所にあります。
会員登録しなくても、1日2回までは利用可能です。
会員登録をした場合は1日5回まで、それ以上は有料会員になる必要があります。
②背景を透過させたい画像を選択し、アップロードする
PNGとJPG形式の画像がアップロードできます。
しかしPNG背景を認識されないこともあるので、JPG形式の画像をオススメです。
(背景が透過できなかった場合でも、1回分として扱われます)
③自動で背景が透過されるため、問題ないか確認する
画像によっては、意図しない状態になることもあります。
なるべく、被写体と背景が認識されやすい画像を選びましょう。

この画面の右側に、ダウンロードボタンがあります。
※右上の編集を選ぶと、画像の「消去/復元」することも可能です。
ただし手作業になるので、マウスだと修正しづらいかもしれません。
④ダウンロードボタンを押すと、ファイルへ保存される
ダウンロードのボタンを押すと、PNG形式でファイルに保存できます。

元はCanvaの素材のため、テキストをかぶせています。
他にもHD画像として保存したり、透過した画像を「デザインAC」で編集したりも可能です。
まとめ
ここまで画像の「背景透過」と、Canvaや切り抜きACでの方法についてお届けしてきました。
ツールや方法がどんどん進歩しているおかげで、誰でも簡単に画像を編集することが可能です。
「背景透過」の機能も活用できれば、より自身のイメージに近い作品につかづけられるのではないでしょうか。
長くなりましたが、今回紹介した内容がみなさんの参考になれたなら幸いです。
最後まで読んでいただいて、ありがとうございました。
この記事が参加している募集
この記事が気に入ったらサポートをしてみませんか?
