
X-E4本体設定します
こん○○は。あんぱんです。
先月購入したフジフィルムX-E4
カメラ購入したらとりあえず試し撮り
そしてちょっと落ち着いたら細かいメニューの設定を行うという方も多いのではないでしょうか?
今回はちょっと小難しい本体設定やメニューの設定についての記事がメインになります。
NOKTON 35mm F1.2と組み合わせた際のMFの操作についても設定をしてみました。
参考になれば幸いです。
【内容は大きく3つ】
1.本体の大まかな仕様
2.メニューの設定
3.NOKTON 35mm F1.2に組み合わせた設定
§1 X-E4について
手っ取り早く⬇メーカー公式動画です⬇
カッコいいですね〜
一般的な紹介はユーチューバーさんのレビューを見たほうが手っ取り早いです。はい。(レビューしろ)
❘カメラの概要
・極限まで薄さにこだわったソリッドなレンジファインダースタイル
・日常的に持ち歩くスタイル
・センサーサイズはAPS-C 2610万画素
・フィルムシュミレーションは18モード搭載
・[幅]121.3mm×[高さ]72.9mm×[奥行き]32.7mm(最薄部)
・接続インターフェイス
┗Bluetooth Ver. 4.2
┗USB Type-C (USB3.2 Gen1x1)
┗HDMI出力 HDMIマイクロ端子 (Type D)
┗ø3.5mmステレオミニジャック(マイク、リモートレリーズ兼用)
┗ホットシュー
・バッテリー NP-W126S
┗静止画撮影可能枚数 約460枚(ノーマルモード時)
カメラの輪郭はこんなもんでしょうか?
細かいことは公式ページのリンクを貼っておきます。
§2 自分なりのメニューの設定をしてみよう
❘メニュー設定イロイロ
富士フィルムのカメラはQボタンなるものがあり自分なりの設定を素早く呼び出せることができたり、表示させる項目の選択が可能だったりとメニュー関係の設定項目が多くあります。
ここではこの多くあるメニューの設定について要所を書いておきます。
[メニュー画面の見た目を変えてみる]
メニュー設定とは直接関係ありませんが、UIの見た目を変えることができます。私はいつも”暗所”というモードにしています。エヴァの世界観のようなオレンジの色合いでメニューも見やすいです。


いまにも内部電源が切れそうな色合いです。
設定方法は
☝MENU⇒表示設定⇒情報表示コントラスト調整⇒暗所


[Qメニュー]
クイックメニューの略でQボタンを押したときに出てくるメニューです。

表示できる個数と割当られる項目の変更が可能です。
表示できる個数は16,12,8,4個でそれぞれ項目の変更が可能です。
☝メニュー⇒セットアップルメニュー⇒操作ボタン・ダイヤル設定⇒クイックメニュー登録/編集

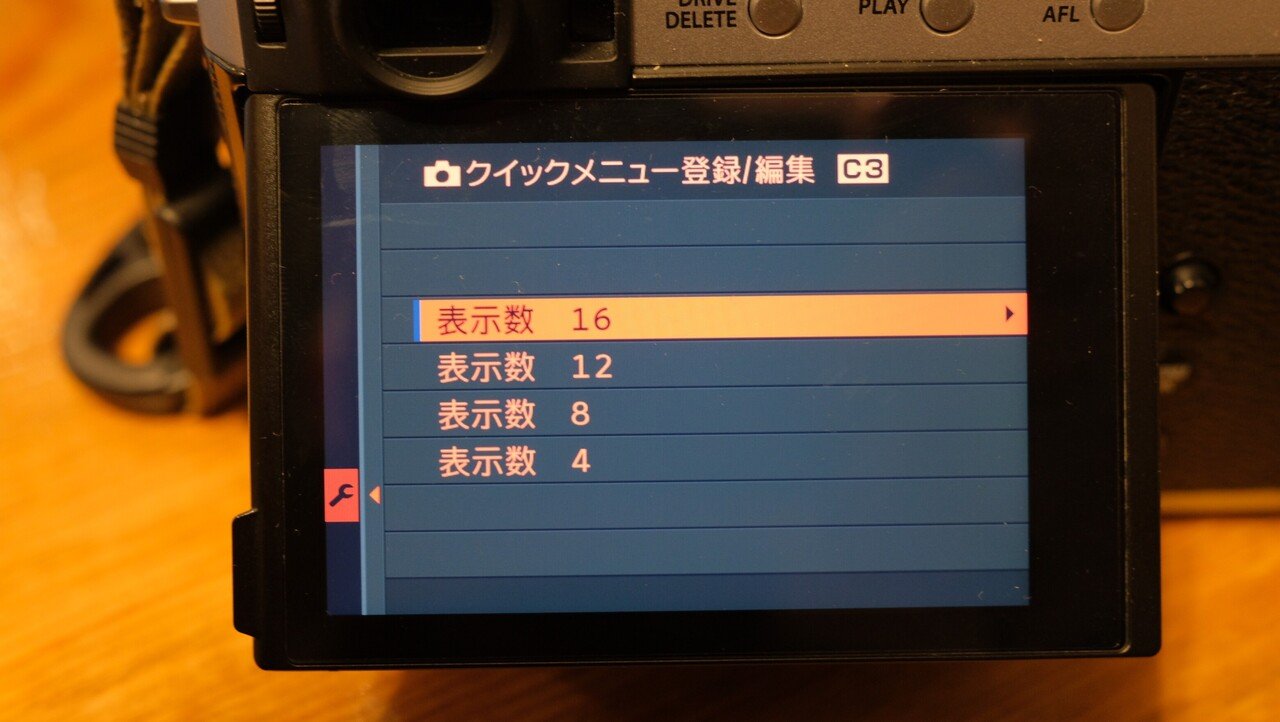

Qメニューの設定値を変更したものを7種類C1~C7まで保存が可能です。
⇓こちらはインスタグラム用に使っている設定です。
インスタの投稿画像サイズは1:1ですのであらかじめサイズは固定、フィルムシュミレーションはエテルナという具合に用途に合わせたデフォルト設定を決めておけます。
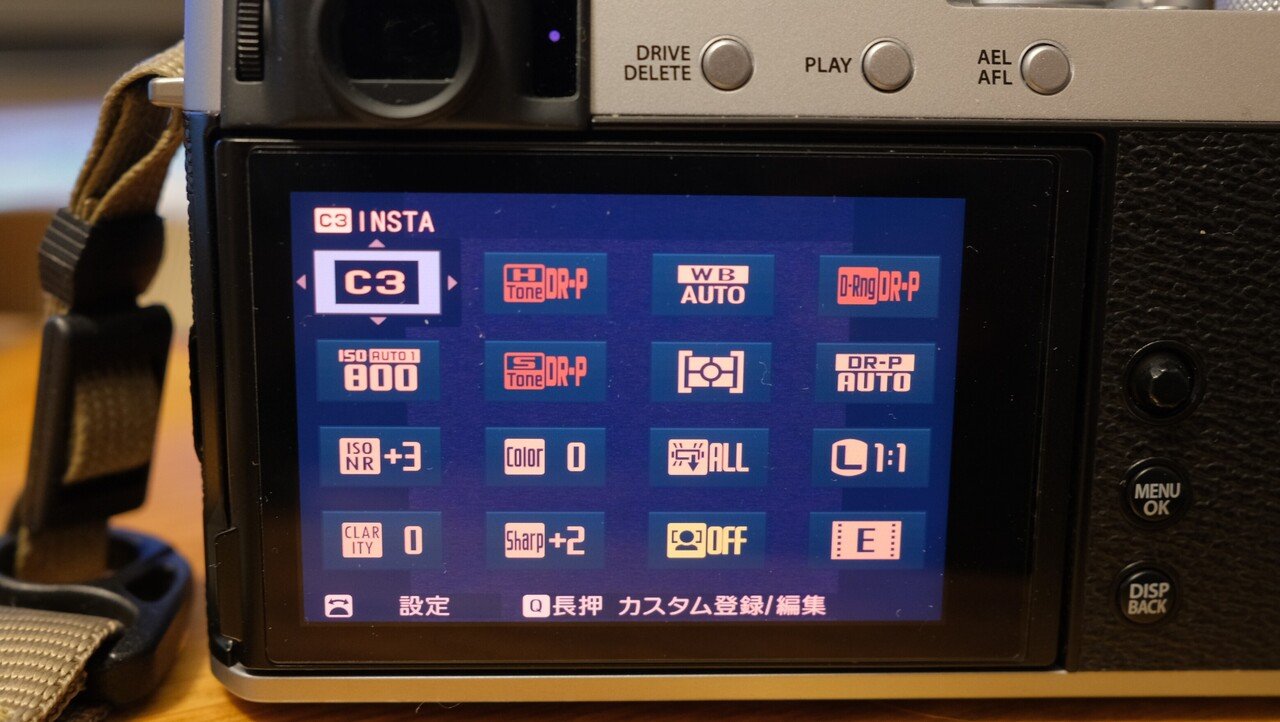
左上のC3はQメニューの3個めでINSTAはこの設定の名称です。
この設定の変更もで変更可能です。
☝メニュー⇒セットアップ⇒I.Q⇒カスタム登録/編集

設定値を変更した場合その変更を自動で保存しておくかどうかの設定も可能です。
☝メニュー⇒I.Q⇒カスタム登録内容自動更新
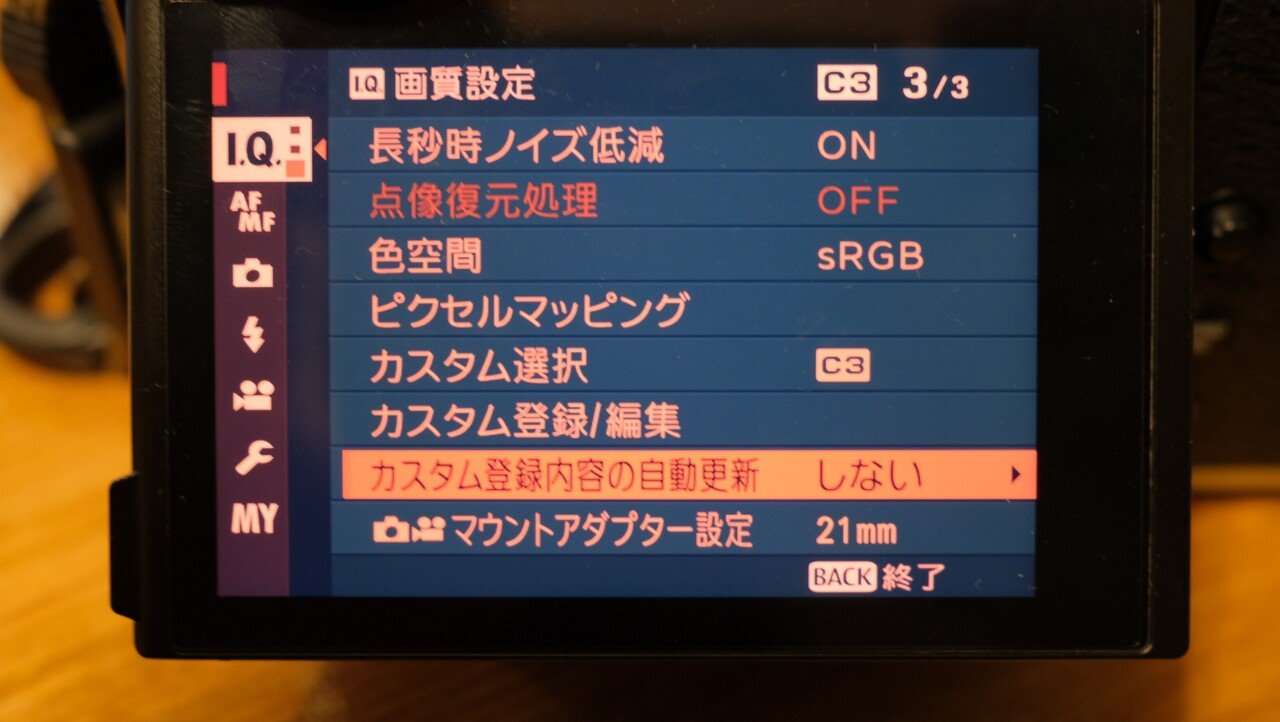
しないで設定していると撮影中に色々変更しても電源を切ってしまえば設定値は元に戻ります。
この場合、内容を変更したものに置き換えたい場合はQメニューでQボタンを長押しして変更を保存を選択です。


こちらは私がよく使っている空を撮るときに使う設定”SORA”
空の色を好みの色に近づけている設定です。晴天のきれいな空を撮るとき用です。
こういう好みの設定を一発で呼び出せるので設定を使いこなせるようになっておくとカメラの楽しみ方が増えると思います。
自分の好みに合わせていくつか設定を作っておいて使い回すと便利です。
[ファンクションボタンの設定]
X-E4にはカスタムできるボタンが3個、画面ファンクションで4個設定できます。設定方法は
メニュー⇒セットアップ⇒操作ボタン・ダイヤル設定⇒ファンクション設定

ファンクションボタンは一発で設定変更に飛べる即応性に優れた操作系なので撮影中に変更することが多い項目を割当てしておくと便利です。
X-E4はカスタムできる物理ボタンが少ないのでQメニューと合わせて効率的に使いたいところです。
欲を言えば背面のコマンドダイヤルは残してほしかったですね。
私は画像に味をつけやすいカラー変更系、グレインエフェクトなどをタッチファンクションに割当してすぐに呼び出せるようにしてます。
物理ボタンでは一番出番の多いフィルムシュミレーション変更をfnボタンに、ピント確認をAEL AFLボタン割り当てています。
AEL AFLボタンは親指ですぐに押せる好位置のボタンですので、ペットや子供の写真を取るとき用に瞳AFなどAF関係を割り当てしておくと良いかもしれません。
§3 NOKTON 35mm F1.2に組み合わせた設定
NOKTON 35mm F1.2はマニュアルフォーカスレンズで基本的にレンズ側で絞りとフォーカスを調節しますが、電子接点がついていてExif情報、撮影距離連動表示に加え、ボディ内手ブレ補正やパララックス補正にも対応しています。
レンズの設定値が画面に反映され画面を拡大してフォーカスチェックができたりするので、オートフォーカスレンズと変わらない操作が可能です。
ここでは少し特殊ではありますが、マニュアルフォーカスの設定について書いておきます。

使用にあたっていくつか本体の設定を変更する必要があります。
1、絞りの表示をTからfに変更
2、被写界深度スケール設定をピクセル基準からフィルム基準に変更
3,電気通信非対応機種で使う場合レンズなしレリー ズをONにしておく
電気通信ができるボディに制限がありますので、対応機種は事前に確認しておく必要があります。
❘フォーカスチェックの設定
マニュアルフォーカスレンズなのでピント合わせは画面を見ながら目視で行う必要があります。
通常の画面で見極めが難しいピントの山はフォーカスチェックを使うことになると思います。
フォーカスチェックはMFアシスト機能と併用することになるのですが、これは簡単に言っちゃうとMF時の見た目を変更できます という設定でフォーカスチェックはピント面を拡大できます という設定です。
[MFアシスト]

スタンダードは通常の画面でピント合わせを行います。
デジタルスプリット
画面の真ん中あたりが4つに分かれていて、ピントが合うと画像のズレがなくなる感じ。見やすいです。


デジタルマイクロプリズム
真ん中のサークルにモザイクがかかっていて、ピント面はモザイクが消える感じです。デジタルスプリットより細かい調整が可能です。
被写体が近く被写界深度が浅い場合などピントの山が見つけやすいです。

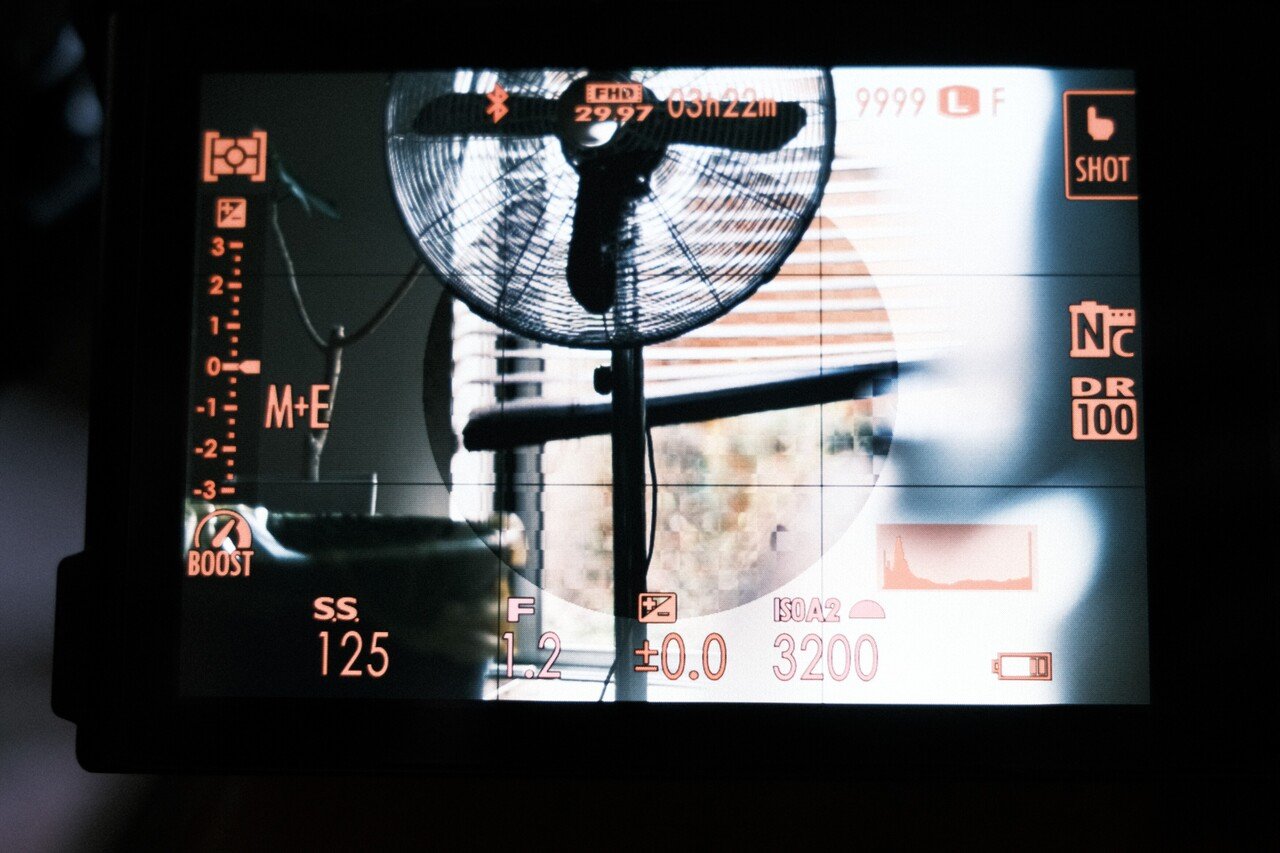
フォーカスピーキング
ピント面の輪郭部分に色がついて見えるものです。
輪郭の無い平面なものなどはわかりにくいときがありますが、フォーカスポイントを併用できるのが強みです。
輪郭部の色は何種類かあり、画像のものは赤(弱)です。

どの設定でもフォーカスチェックで拡大することはできますが、デジタルスプリットとデジタルマイクロプリズムは拡大倍率が低く、フォーカスポイントを動かした先を拡大することができません。(そもそもフォーカスポイントが画面に表示されません)
被写体を画面端においてピント合わせをする場合などはスタンダードかフォーカスピーキングを使ったほうが楽にピント合わせができます。
[フォーカスチェック]

この設定をONにしておくとフォーカスリングを回しただけで画面が拡大します。
私はフォーカスチェックをOFFに設定し、フォーカスレバーに拡大縮小の設定を割り当てて、フォーカスポイントを動かした先で拡大縮小ができるようにしています。

初期画面

フォーカスポイントを動かします。

フォーカスポイントを動かした先で拡大します

こうする事で通常画面でさっとスナップをしたり、ピントを細かく追い込んだりと使い分けが容易です。
AELAFLボタンあたりに拡大縮小の割当をしておいても使いやすいかもしれません。
まとめ
いかがでしたか?
少し把握するのに時間がかかるメニュー設定ですが使いこなせればカメラの愛着もわきますし、楽しみもふえることと思います。
メニュー設定をしたことがない方は一度試してみては?
最後まで読んでくださってありがとうございます!
よろしければイイネ、フォローしてくださると励みになります!(^o^)
この記事が気に入ったらサポートをしてみませんか?

