
もう印鑑は不要! 請求書も領収書もPDFなら電子印鑑を押すだけ:Acrobat活用術
ここ数年、テレワークの普及を受けて請求書や領収書などのビジネス書類をメールなどでやりとりする機会が増えています。
しかし、デジタルで発行したり受け取ったりする書類であっても、取引先から印鑑(印影)を求められるケースが、まだまだあるようです。
そこで活用したいのが、Adobe Acrobatに搭載されている「電子印鑑機能」。簡単な操作で、PDFファイルに印鑑を押すことができます。
名前や会社名を入力するだけで電子印鑑を作成
電子印鑑機能を利用するには、まずAcrobatアプリの左上に常時表示されている「メニュー」から「環境設定」→「ユーザー情報」へと進み、姓名を登録します。会社名の印鑑を利用する場合は、同じ画面で会社名、そして電子印鑑表示用の会社名を登録します。
電子印鑑には3〜4文字程度が見栄え的におすすめです。長すぎる会社名などの場合は省略形などを入力すると良いでしょう。
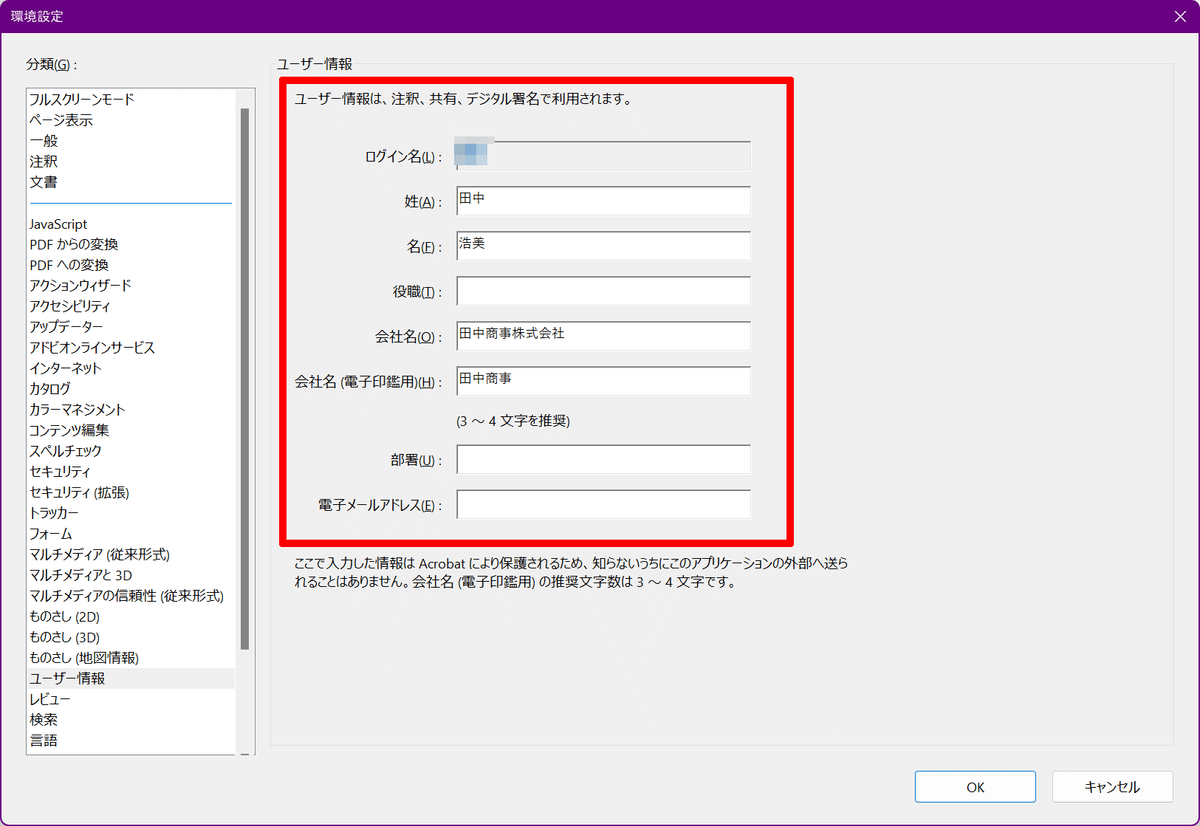
続いて、Adobe Acrobatで電子印鑑を付与したいPDFファイルを開いたら、「すべてのツールを表示」から「スタンプを追加」を選択します。見つからない場合は、最下段の「さらに表示」をクリックすると全項目が表示されます。
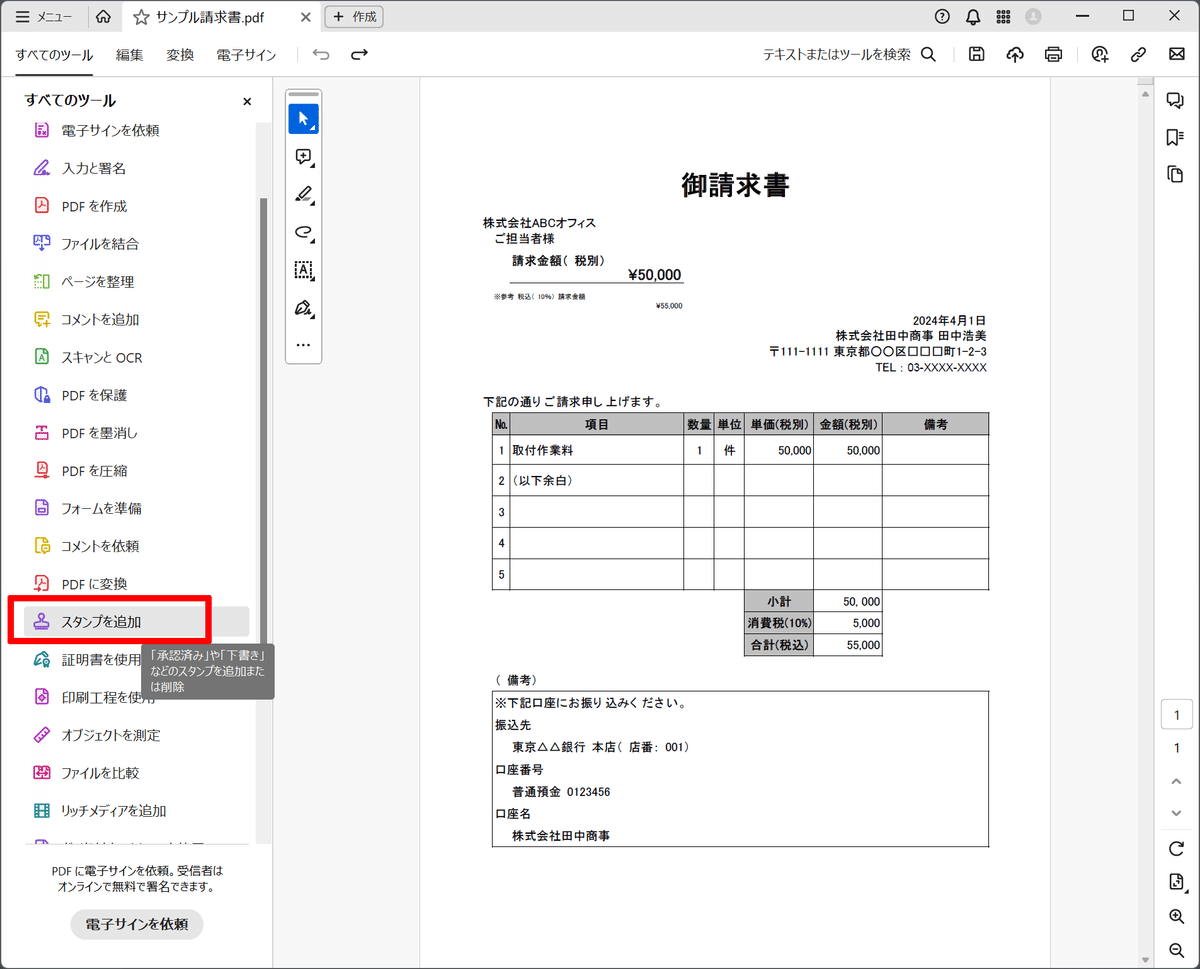
画面左側のメニューが切り替わったら「スタンプ」をクリックし、「電子印鑑」の上にマウスカーソルを移動し、表示される電子印鑑のデザインパターンから任意の電子印鑑を選択。押したい場所にマウスカーソルを動かして、クリックすれば捺印完了です。
このPDFファイルを保存すれば、以後はPDFをメール送信したり共有しても、電子印鑑が反映された状態になります。
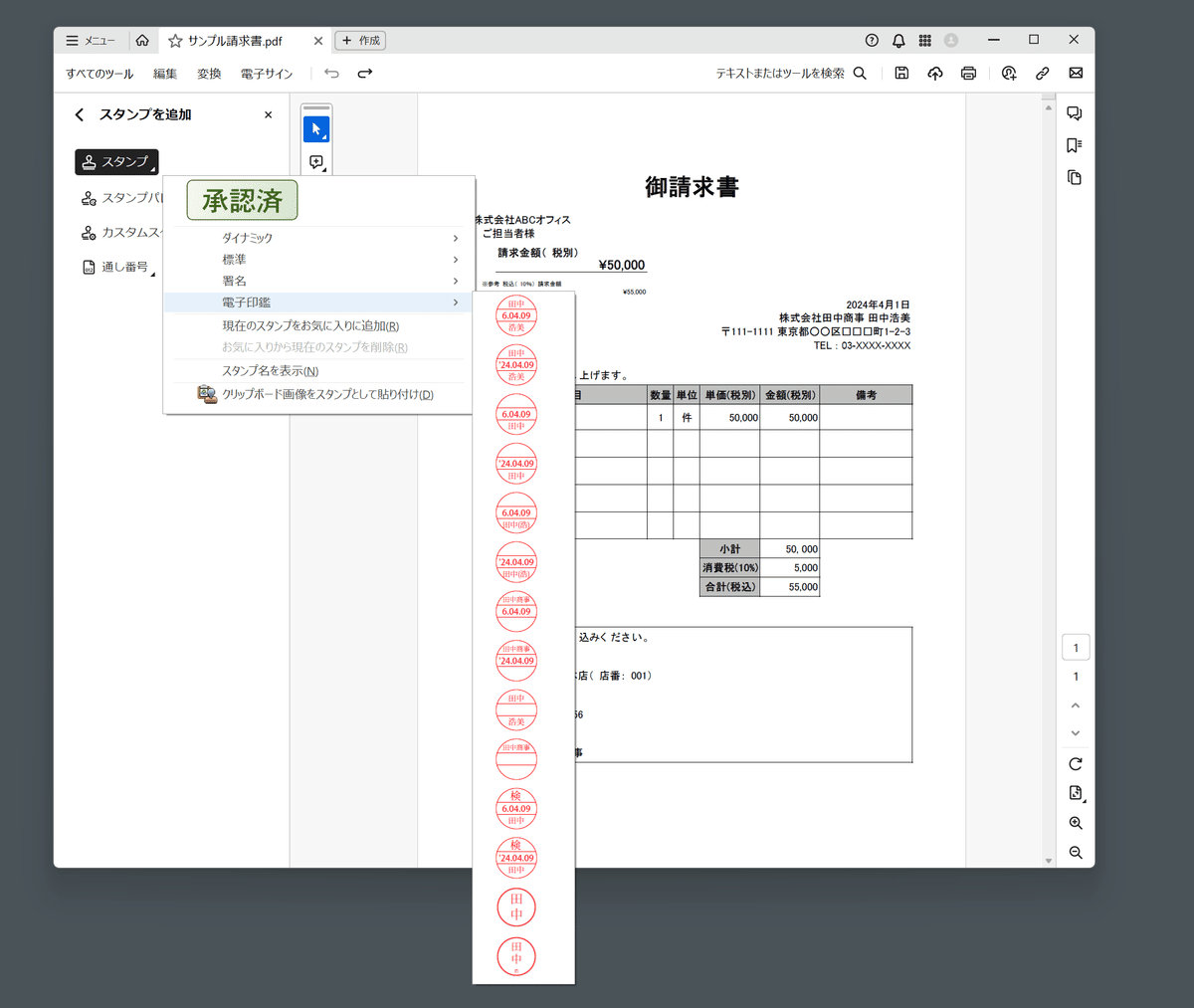
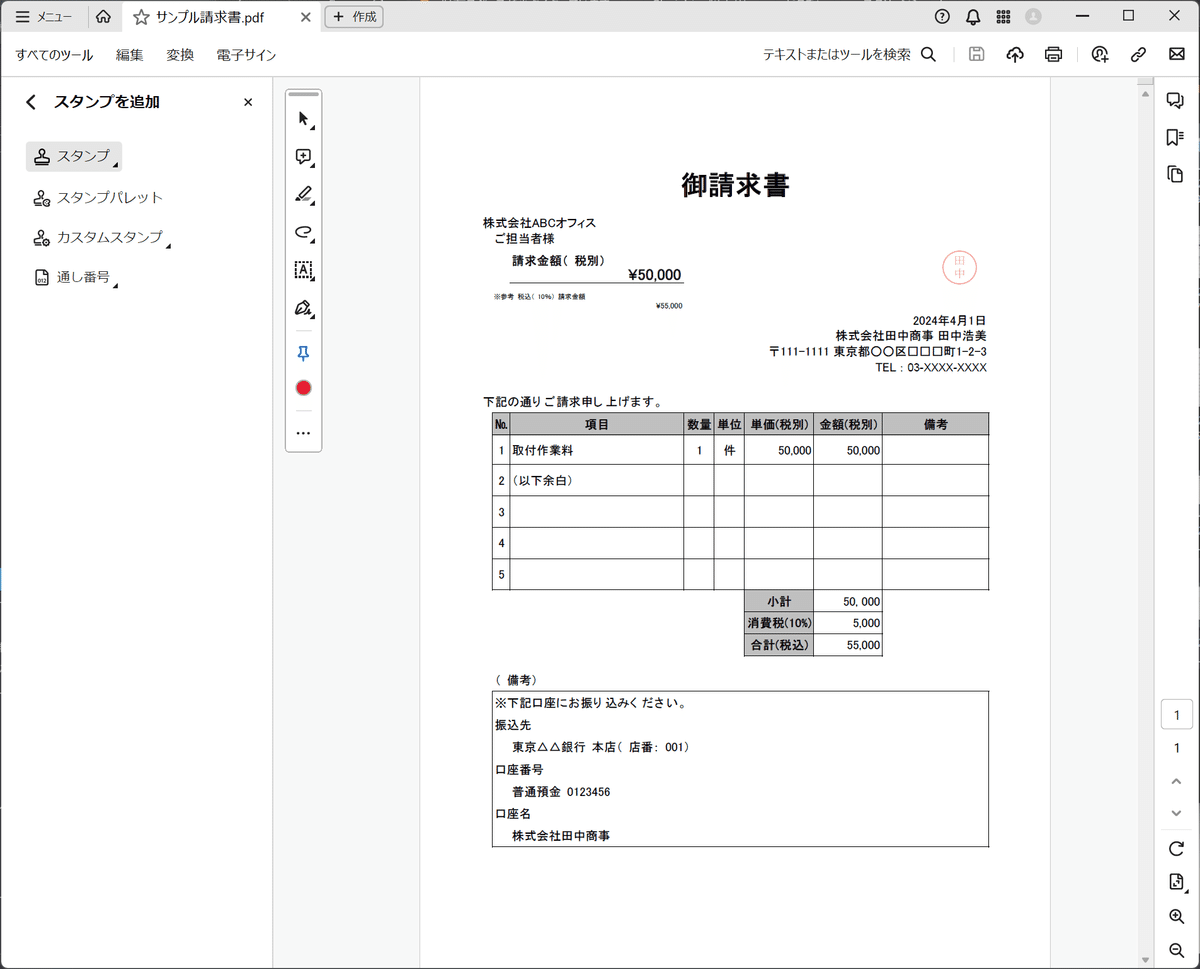

電子印鑑には認印程度の効力があります。社内文書など「認印でOK」とされている書類については、電子印鑑を使用することで業務効率化にもつながるので、ぜひ取り入れましょう。
電子印鑑の種類と法的効力について詳しくはこちら
