
面倒な書類を手書きしなくてすむフォーム機能:Acrobat活用術
職場や学校などで、イベントの参加申込書を作成したことはありませんか? 名前や連絡先の記入欄を設けた文書を作成し、メールなどで配布。参加を希望する人は、その文書を印刷して手書きで必要事項を記入し、担当者へ手渡しする……というのが、よくある方法の1つでしょう。
けれど自宅にプリンターがなかったり、印刷した文書をなくしてしまったり、タイミング良く担当者に会えなくてなかなか渡せなかったりと、トラブルが起きがちですよね。
そんなときに役立つのが「Adobe Acrobat」のフォーム作成機能です。PCやスマートフォンを使って、PDFファイルに直接、必要事項を記入してもらうことができます。
フォームを使えば書類記入の工程を簡略化
職場や学校、住んでいる場所の自治会など、私たちは社会と関わりを持つことで多くの書類記入の機会に遭遇します。書類記入は一般的に、以下の5ステップで進むでしょう。
webサイトやメールなどから申請書をダウンロード
自宅のプリンターやコンビニの印刷機などで申請書を印刷
手書きで必要項目を埋める
必要項目を埋めた申請書をスキャンしてPDF化、あるいはそのまま郵送
PDF化した申請書をweb添付もしくはメール添付にて返送
しかしAdobe Acrobatのフォーム作成機能を使用すると、以下の3ステップまで工程を削減できます。
webサイトやメールなどから申請書をダウンロード
Adobe Acrobatのフォーム作成機能を活用し、必要項目を入力
PDF化した申請書をweb添付もしくはメール添付にて返送
では具体的にどのように使用するのか。次から解説していきます。
文書を読み込ませるだけで、フォームを自動指定
まずはWordやExcelなどで、元となる文書を作成します。
次にAdobe Acrobatを起動しましょう。ホーム画面などからアクセスできる「すべてのツール」の中から「フォームを準備」を選択。先ほどの文書を指定し「フォームを作成」ボタンを押せば、自動で入力フォームが設定されます。あとはできあがったデータをPDFファイルとして保存して、メールなどで配布するだけです。
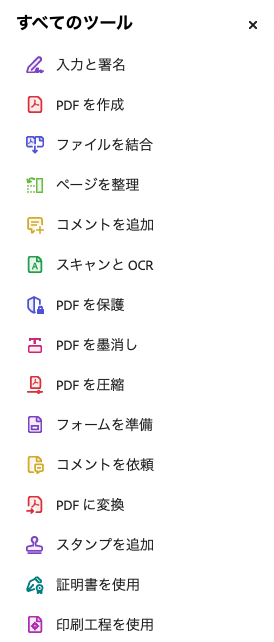
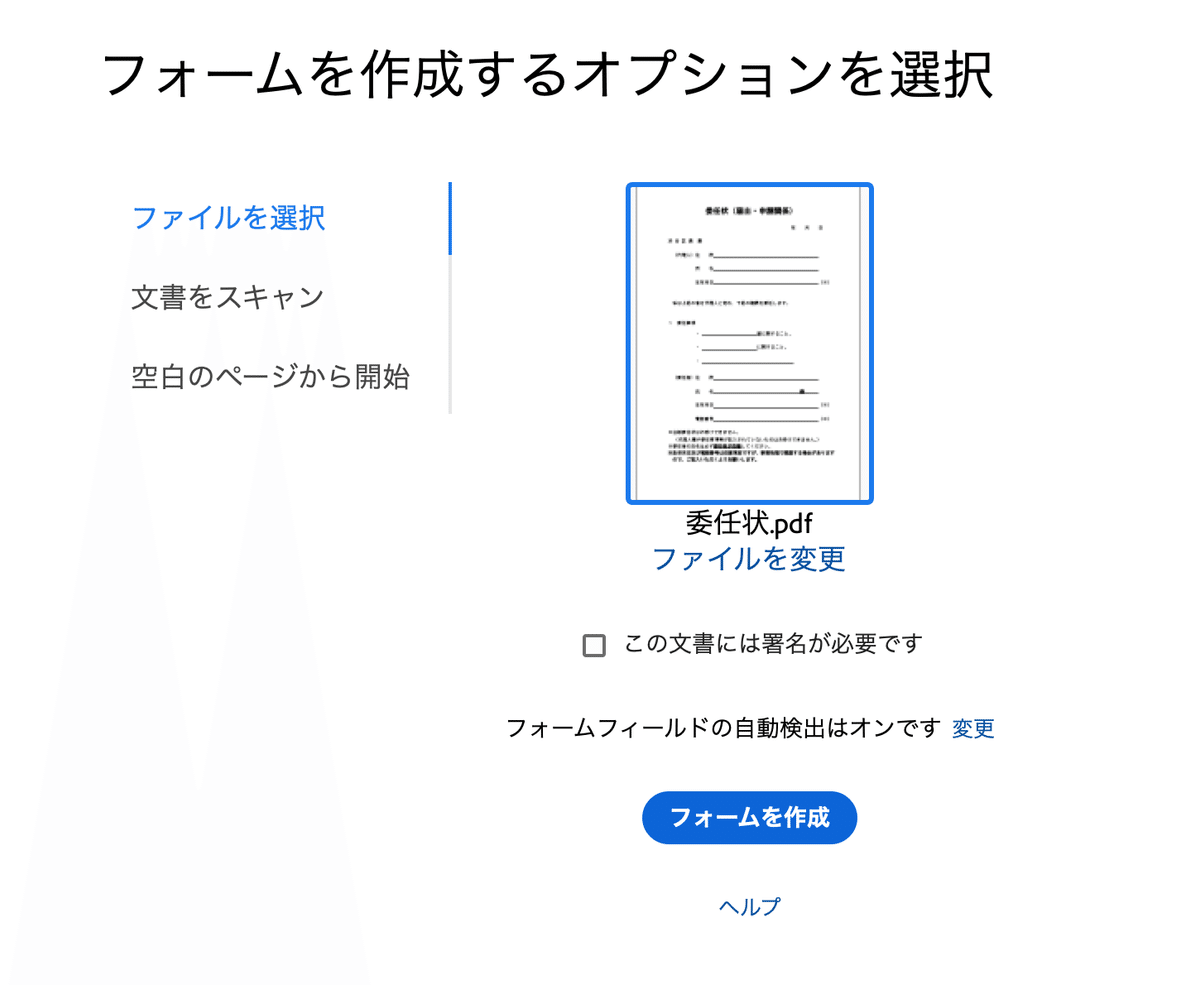
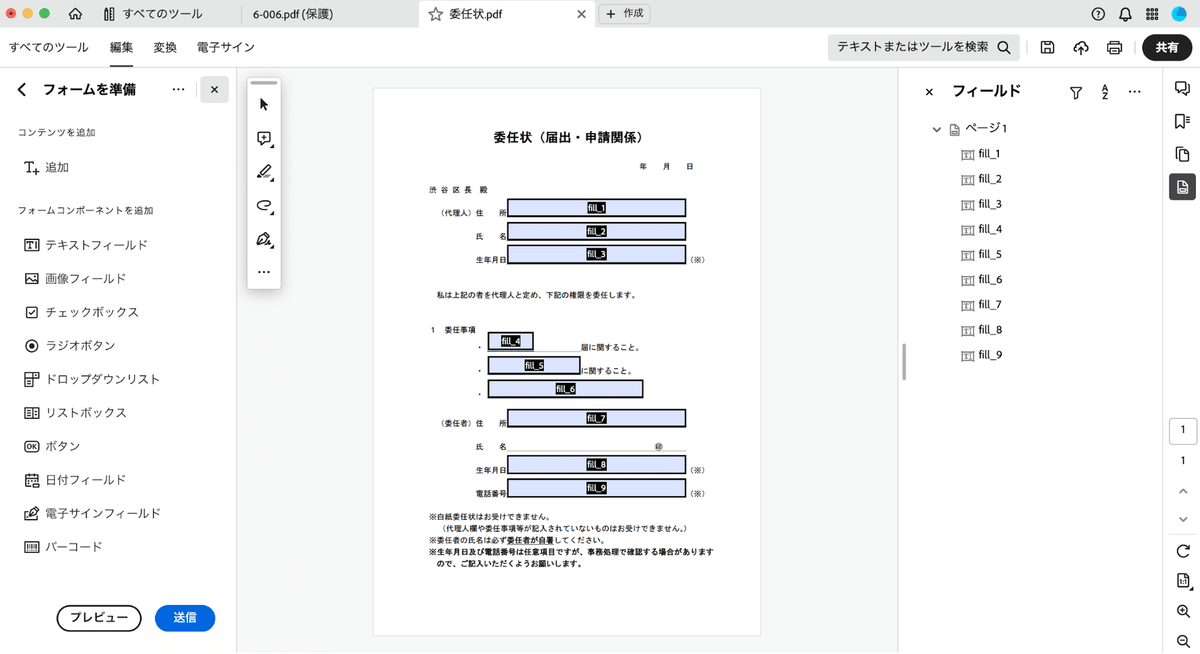
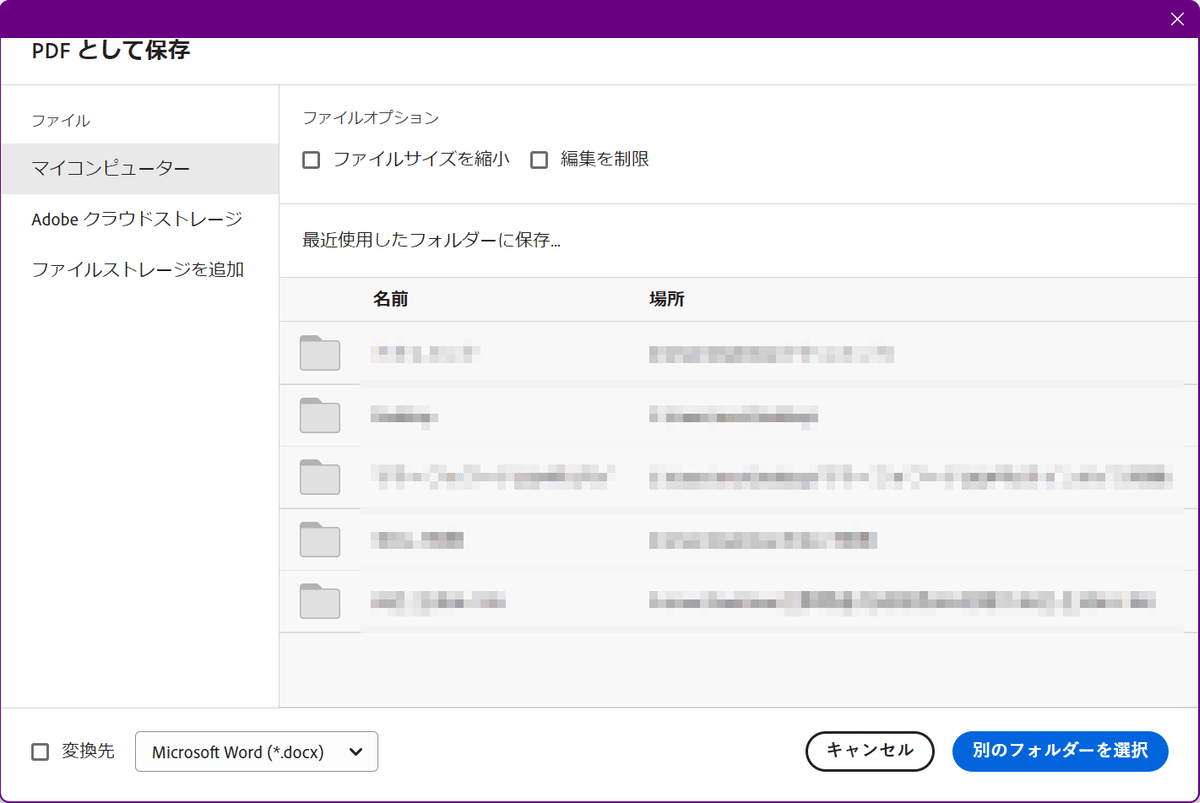
PDFファイルを受け取った側は、Acrobatや無料のPDFビューワー「Adobe Acrobat Reader」でファイルを開き、フォーム内の色がついている部分をクリックすると、文字が入力できます。必要な項目を入力して「コンピューターに保存」を実行し、これをメールなどで送り返せば、手書き一切なしで作業完了です。
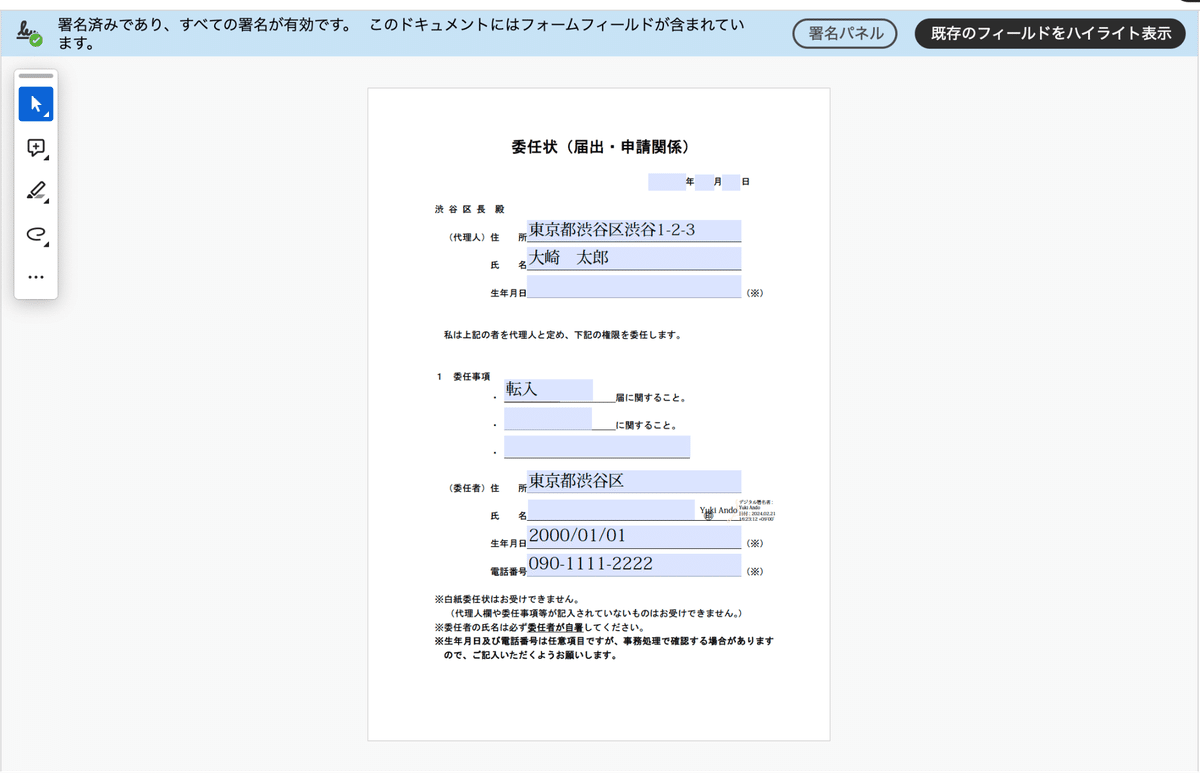
フォームの手動設定もできます
できあがったPDFファイル内のフォームに文字を入力する際、日本語入力が有効にならず、半角英数字だけしか入力できないケースがあるかもしれません。この場合は、入力に用いるAdobe Acrobat側の設定を変更しましょう。
「環境設定」から「セキュリティ(拡張)」を選ぶと、右側に「サンドボックスによる保護」という項目があります。ここの「起動時に保護モードを有効にする」のチェックを外して、ウィンドウの右下の「OK」をクリックしてください。アプリを手動で再起動してファイルを開き直せば、日本語入力ができます。
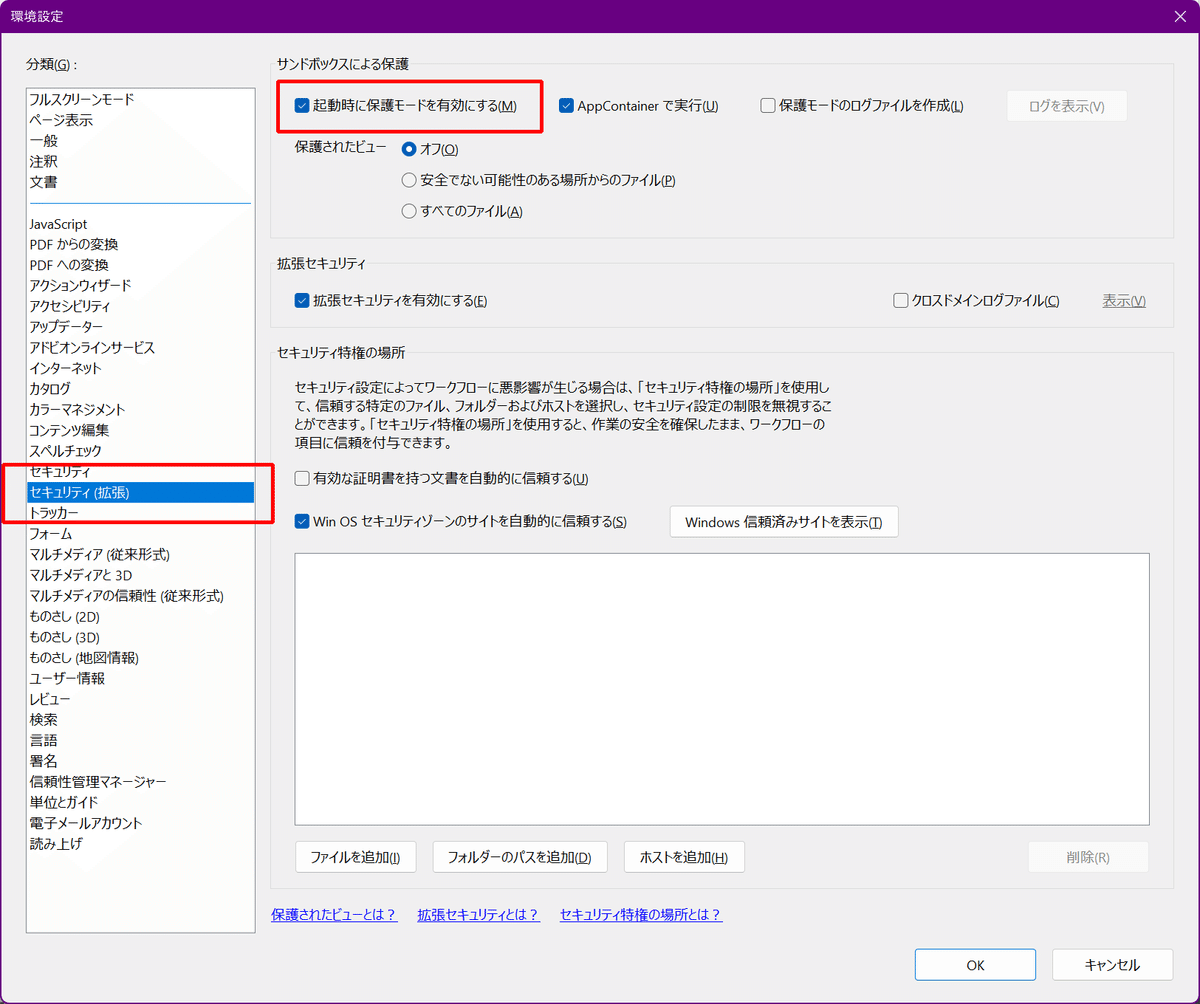
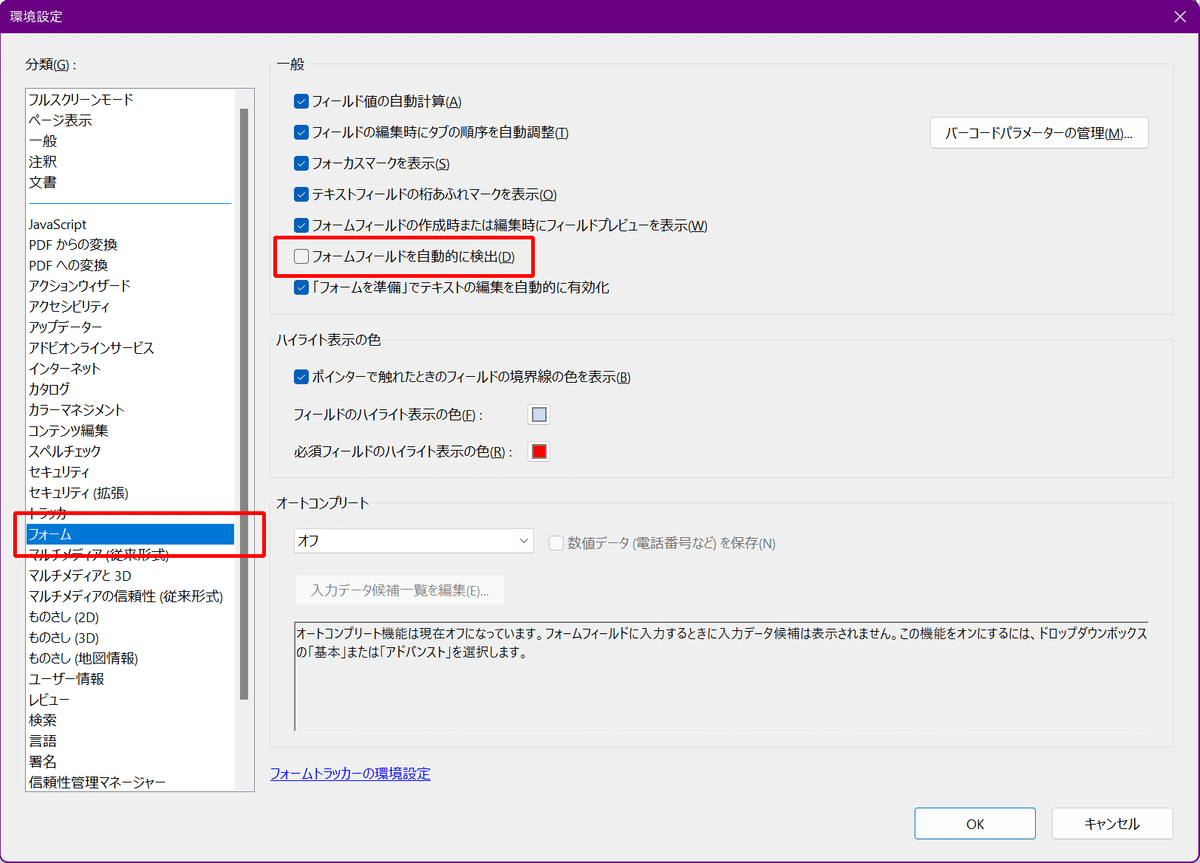
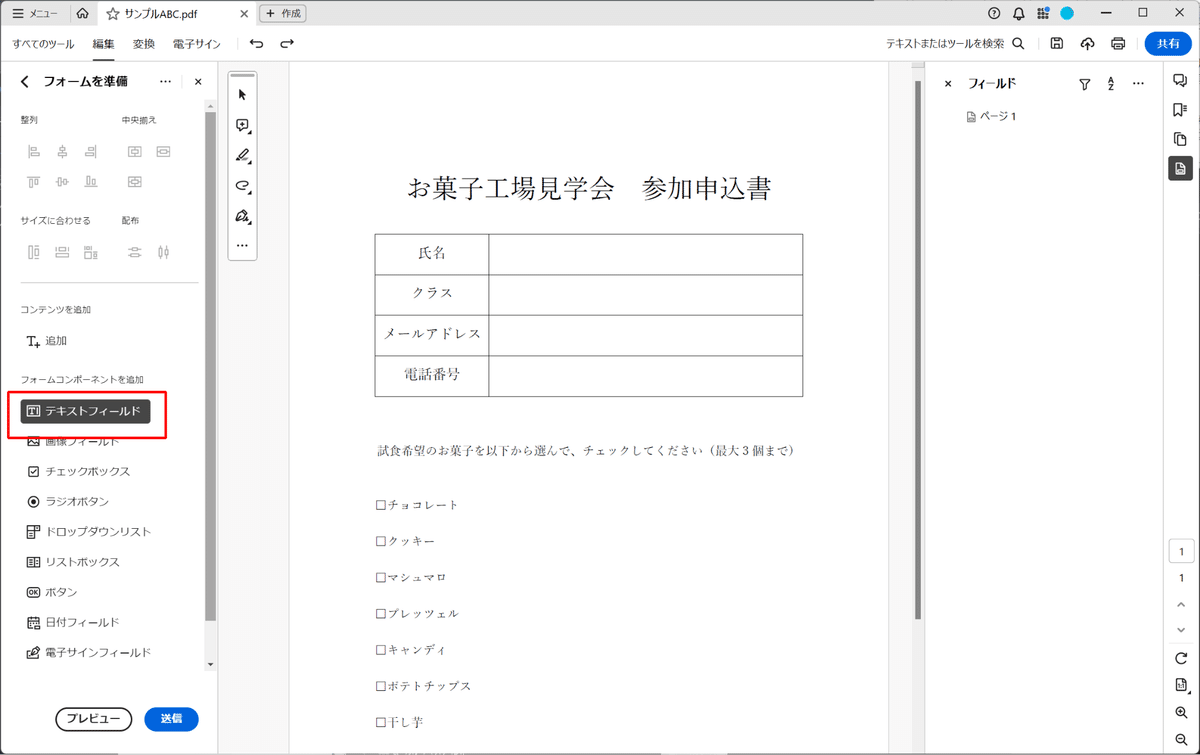
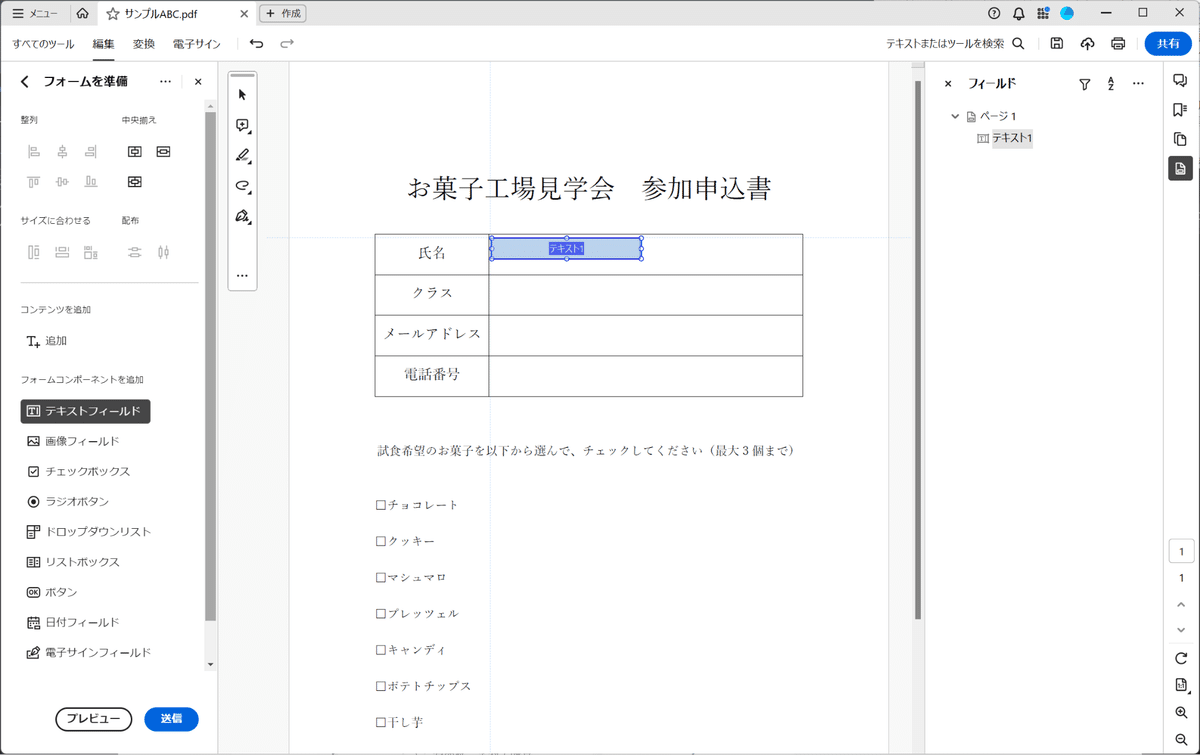
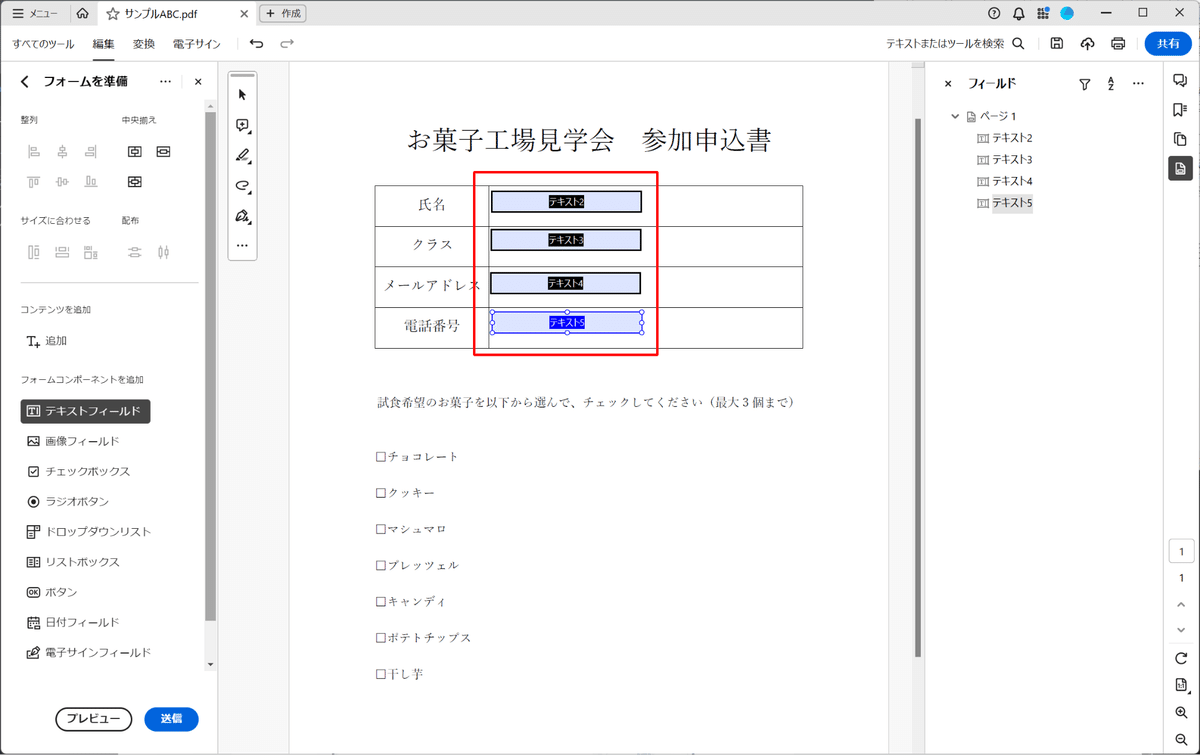
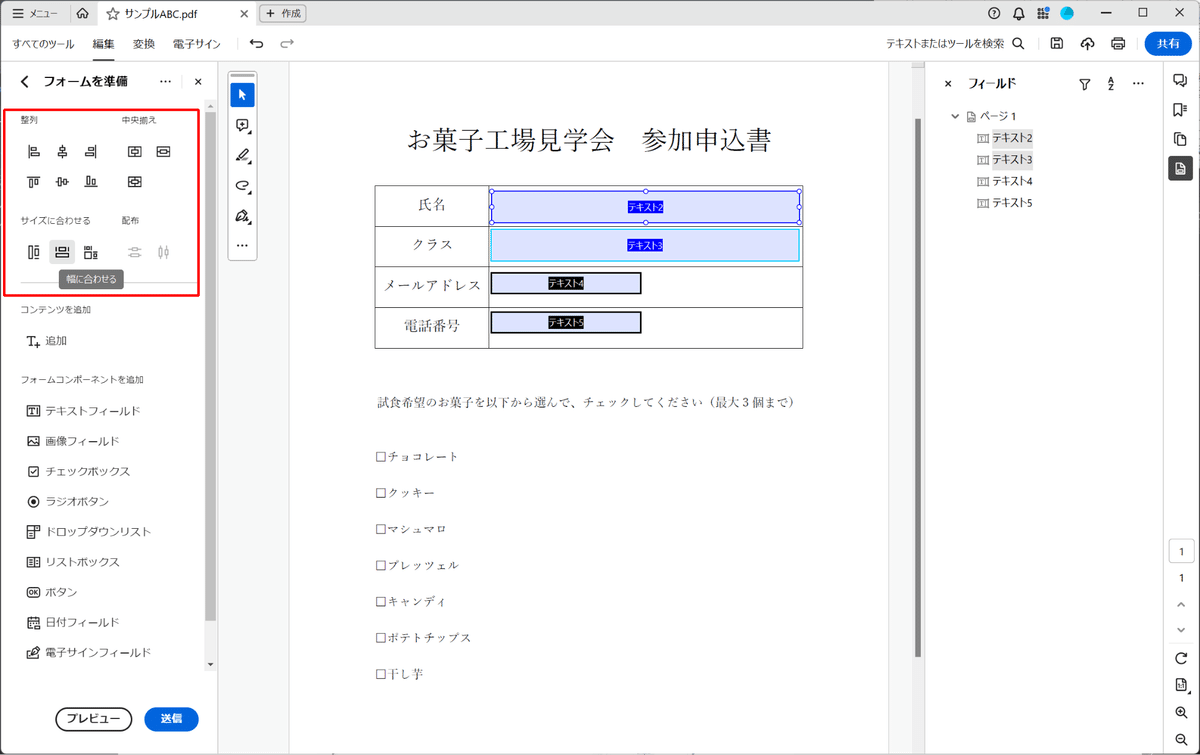
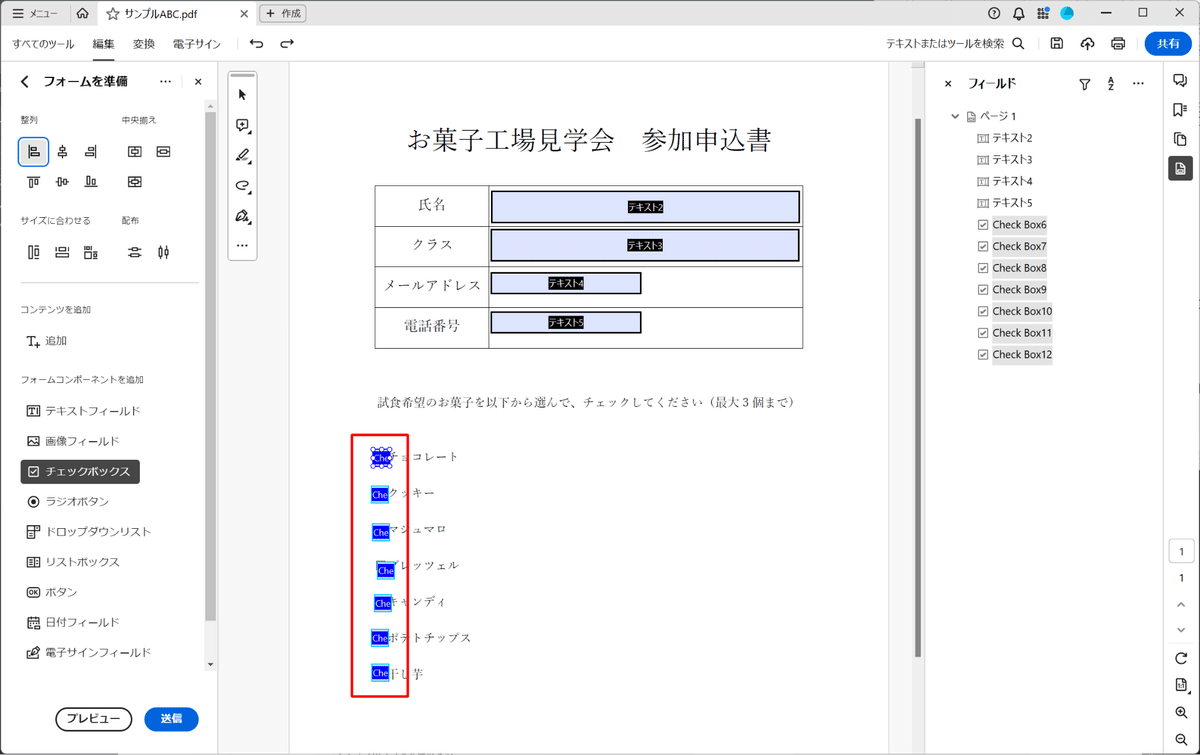
【自分で1からフォームを作りたいときは】
今回紹介したのは、文書の中身をAdobe Acrobatが自動解析して、自動的にフォームを設定してくれる機能です。この解析が上手くいかなかったとき、あるいは自分で1からフォームを作りたいときは、手動で設定しましょう。
さきほどの「環境設定」から「フォーム」→「一般」→「フォームフィールドを自動的に検出」をオフにしてから「フォームの準備」を選択すると、自動検出は働きません。
画面左側のメニューから「テキストフィールド」や「チェックボックス」を選んで、手動で設定していきます。位置や大きさを整える機能もあるので、簡単に思ったとおりのフォームを設定できます。
