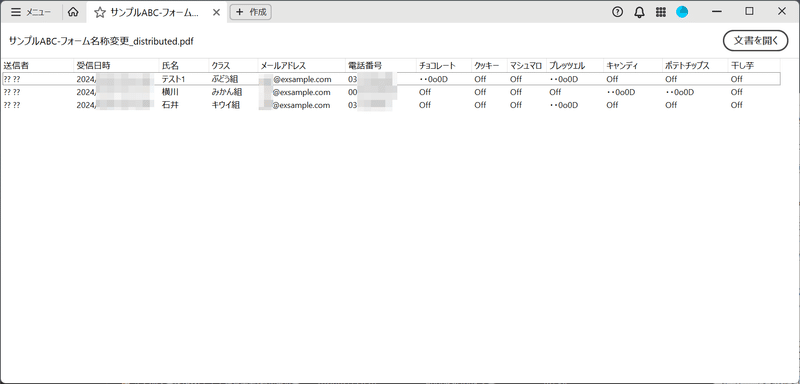アンケートや申込書をPDFで集計してみよう:Acrobat活用術
Adobe Acrobatで申込書を作成したとき、PDFファイルに直接、必要事項を記入できるだけでなく、記入してもらった内容の集計までできたら便利ですよね? 回収する申込書が多くなればなるほど、手作業での集計は骨が折れるものです。
そこで今回は「フォーム集計機能」を紹介します。
フォーム機能でPDFに直接、文字を入力したりチェックボックスから選択肢を選ぶ方法はこちら
集計に対応したファイルを新たに生成して、メールなどで配布
まずAdobe Acrobatでフォーム設定済みのPDF文書を開きます(作り方はこちら)。続いて「すべてのツール」から「フォームを準備」を選択しましょう。元のPDF文書に自動でフォーム入力項目が作成されます。
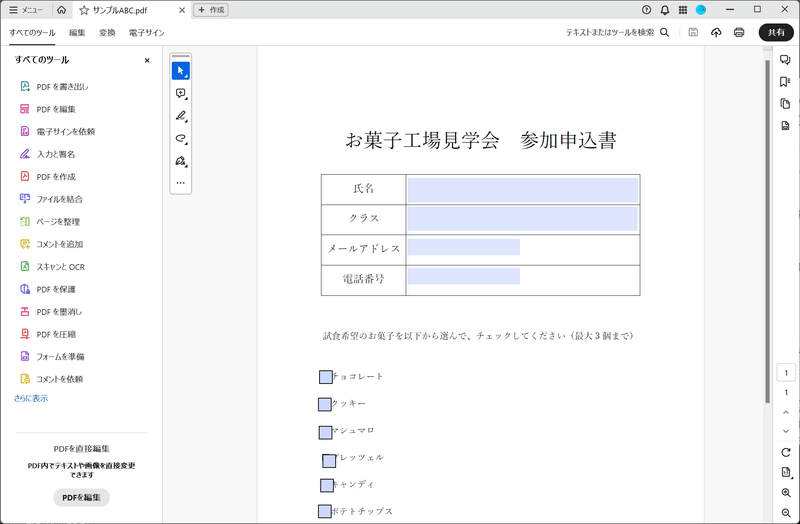
PDF内に設定されている各フォームには仮の名前(例えば『テキスト2』『CheckBox6』)が付けられているので、これを集計時に分かりやすいように変更します。フォーム部分をダブルクリックするとプロパティ画面がポップアップするので、「名前」の欄に入力しましょう。
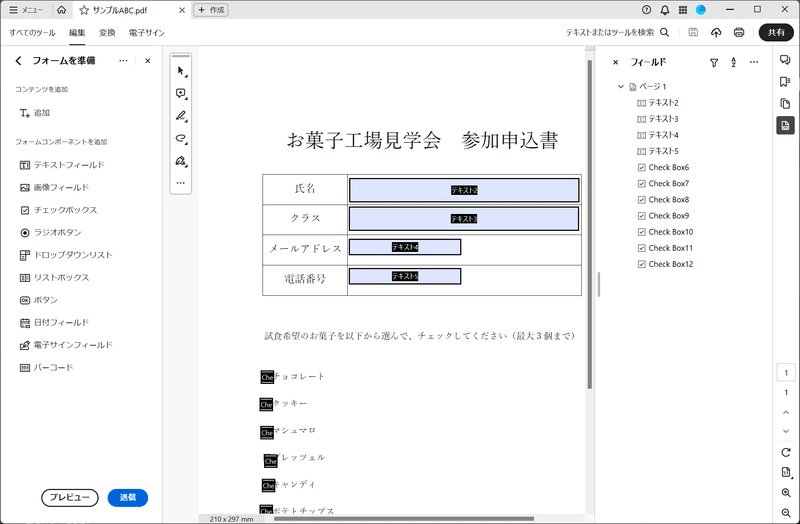
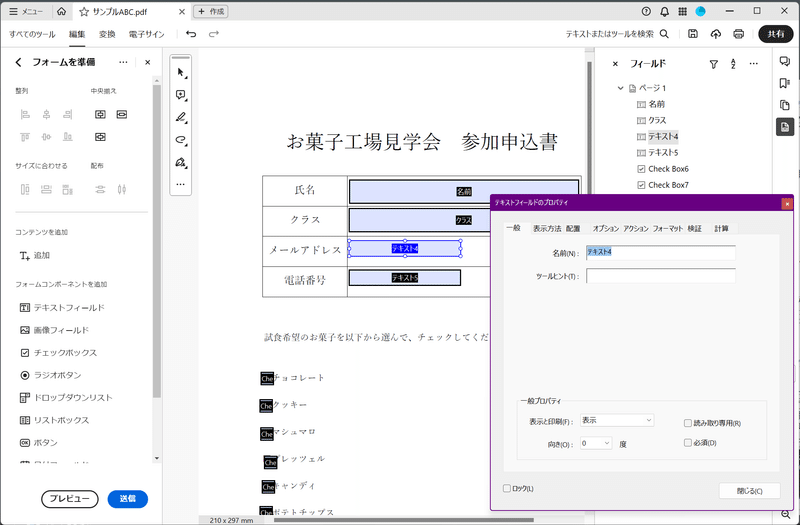
全部のフォームの名前変更が終わったら、画面左下の「送信」をクリックしてください。「フォームを配布」というウインドウが立ち上がるのでメニューに沿って設定していきます。
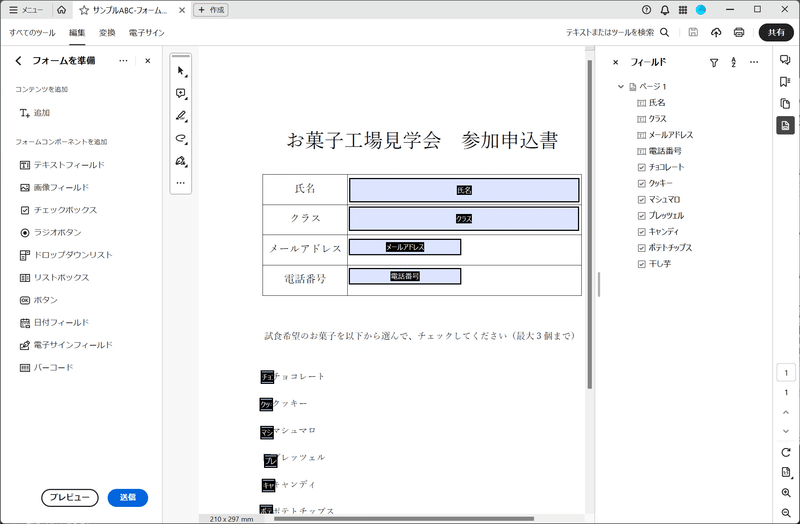
送付方法として「電子メール」「内部サーバー」の2つが表示されますが、最初のうちは、「電子メール」→「ローカルコピーを保存し、後で手動送信する」のが手軽でおすすめです。この手順では作成した文書をPDFファイルとしてパソコンに保存できます。
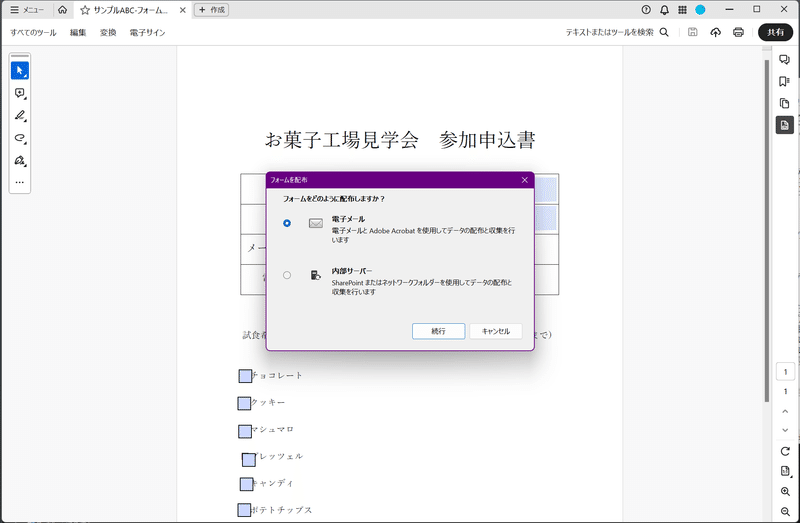
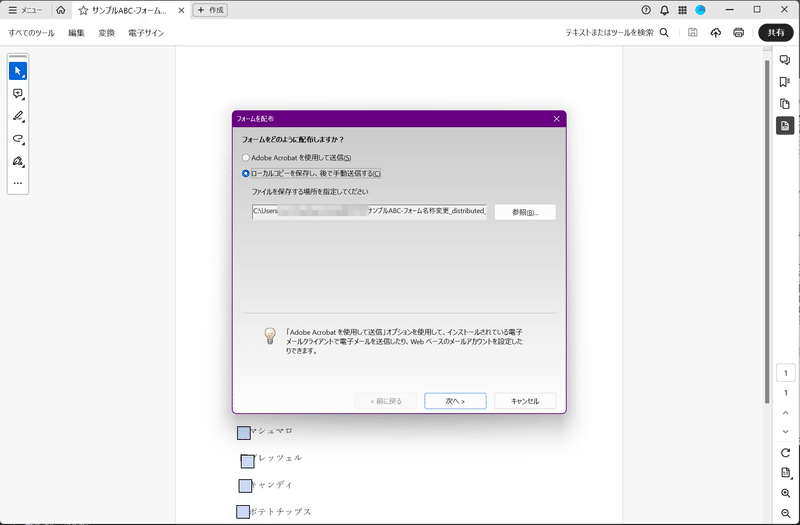
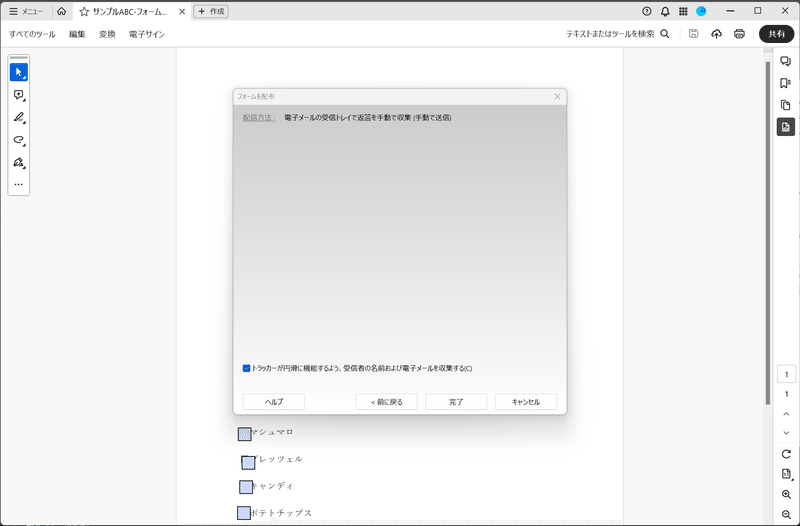
記入済みファイルをダブルクリックで開くと、集計ファイルにデータが追加
このPDFを受け取った側は、Adobe Acrobatで対象ファイルを開くと、入力フォームになっている部分に色がついているのが確認できます。各入力フォームをクリックして必要事項を入力したら、画面上部の「フォームを送信」を押し、あとは画面の指示に従いましょう。
この際、Adobe Acrobatアプリにメールアカウント(Gmailなど)を紐付け、Adobe Acrobatアプリから直接送信しましょう。単純にファイルを保存して、別途メールなどで送信しても上手く集計されません。メールはアプリだけでなく、ブラウザでGmailを利用している場合も紐付けることでAdobe Acrobatから送信できます。
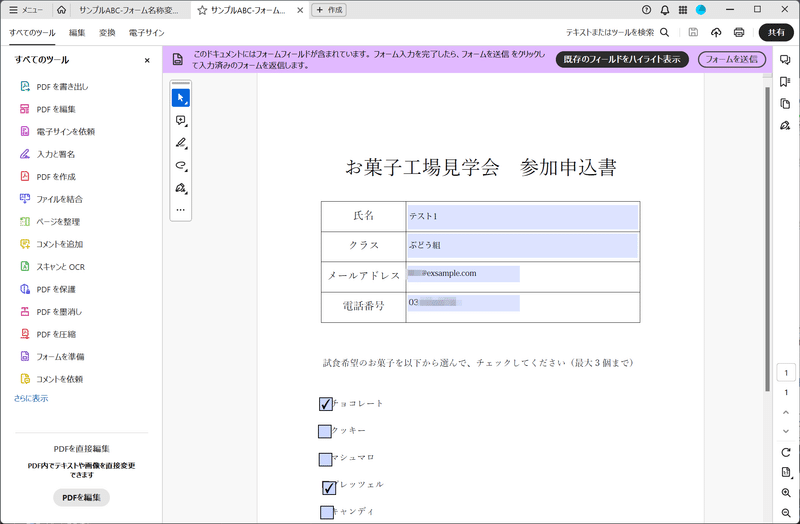
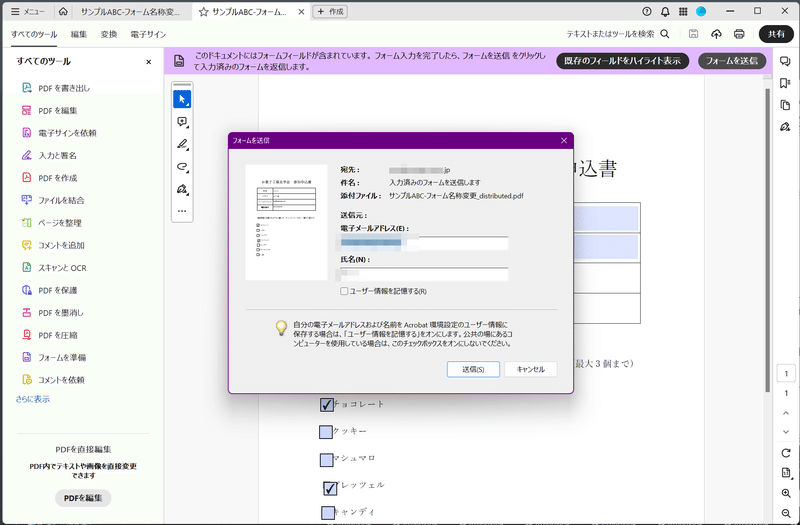
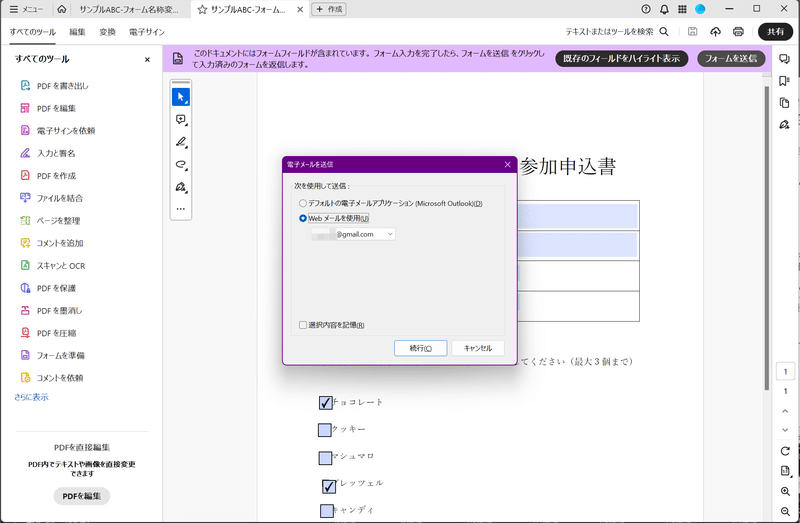
記入済みのPDFがフォーム作成者に返信されてきたら、今度はそのファイルをダブルクリックなどで開きましょう。「入力済みのフォームを集計ファイルに追加」というウインドウが出てくるので、確認してOKをクリック。これで「【元のファイル名】_responses.pdf」(フォーム送信に使ったPDFファイルと同じ場所にあります)というファイルに、回答内容が蓄積されていきます。
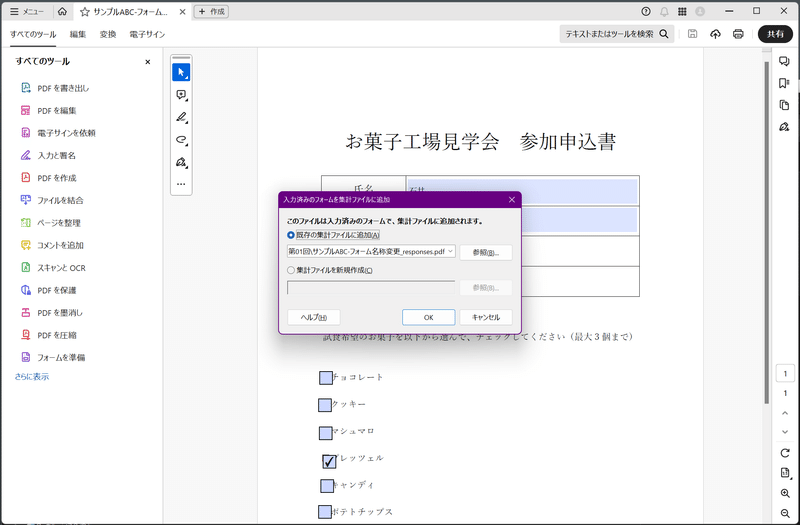
「【元のファイル名】_distributed.pdf」をAdobe Acrobatで開くと、Excelのような一覧で集計データを確認できます。受け取ったPDFファイルから文字列をコピー&ペーストをしなくてよいので、時間削減効果はバツグン。しかも自動なので人力による集計ミスが起きません。