
【PowerQuery】Excelシートの比較:後編【備忘録】
前回はPowerQueryで表を結合→ピポット解除を行いました。
PowerQuery上での準備は完了で実際にExcelで比較していきます!
PowerQueryで保存して読み込むを押すと、Excelの画面に戻ります。
Excelでは新しくシートが追加されています。
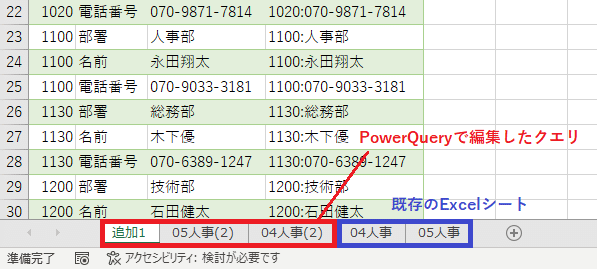
これから比較を行っていきますが、使用するのはシート「追加1」です。
※PowerQueryで結合→ピポット解除をした表
まずテーブル全体に対して、条件付き書式ルールを追加します。
書式ルール「一意の値または重複する値だけを書式設定」を選択して、「一意」の値を対象とします。
また対象の値に適当な色で塗りつぶしを行います。

ルールの適用が完了すると、テーブル内の条件に該当するセルに塗りつぶしがされます。これらを目視で見ていくのは大変なので、テーブルのフィルタ機能で色フィルターを使用します。

色フィルターで絞込みを行うと、「ID+値」の列に比較対象のテーブルの変更箇所だけ塗りつぶしで表示されます。
これでIDを基に何が変更されているかを確認できます。
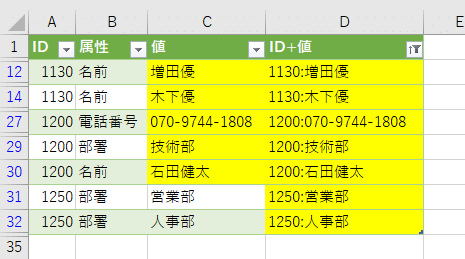
変更されている箇所については絞込みしても2回登場しています。
例)変更前:増田優 変更後:木下優
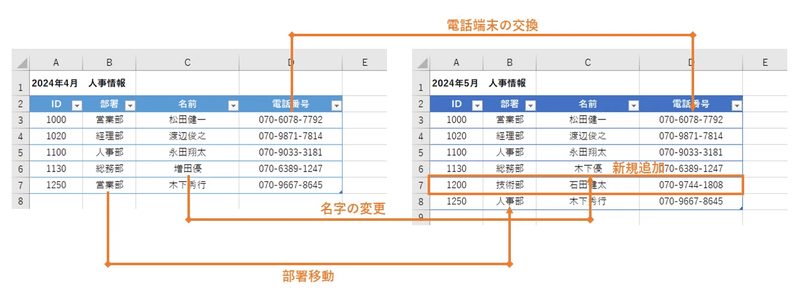
Excelシートの比較については以上になります!
所々で説明はしましたが、最後にまとめて解説していきます。
Q.なぜPowerQueryを使用したか?
A.比較対象の表を崩すことなく、別で編集を行いたかったから。
Q.VLOOKUPでもできたのではないか?
A.もちろんVLOOKUPでも比較は行えますが、比較前と後で行自体が追加/削除されていると複雑になるのでこのような方法を利用しました。
Q.なぜ列のマージで「ID」と「値」を選択したか?
A.複数人で同じ「値」が存在することがあります(部署など)。なのでIDと紐づけることによって特定の人の変更箇所だけ把握できるようにしています。
Q.条件付きルールで「一意」を選択した理由は?
A.比較に使用した表は「04人事」「05人事」を結合したものになっています。ですので変更箇所がない場合は同じ「ID+値」の内容が表に2つある状態です。変更箇所があった場合は1つしか存在せず「一意」に当てはまるようになっています。
いろいろ調べながら試したこともあり間違っている箇所があれば、是非コメントにて教えてください!

この記事が気に入ったらサポートをしてみませんか?
