
Photoshop / オリジナルブラシを作る方法
お世話になります。AI絵に完全にお絵描き欲をザキされている、現役グラフィックデザイナーのsenatsuです。
今回は、Photoshopでオリジナルのブラシを作る方法になります。
それでは早速、どうぞ~。
【 1 】ブラシの元を作成する
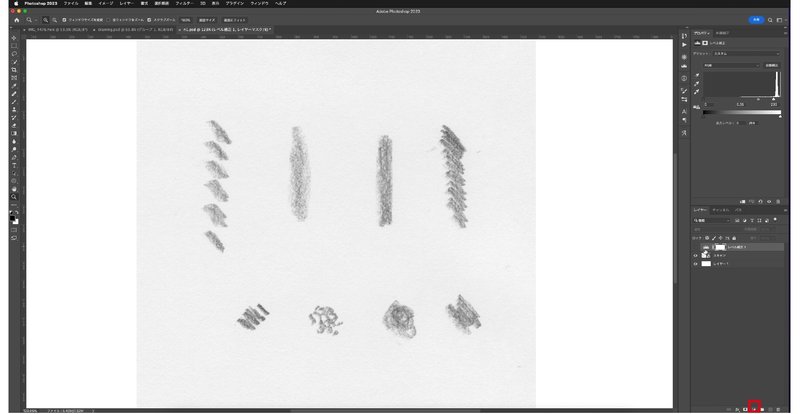
白い紙に、好きな画材で書いてみてください。ここでは左下のサンプルを使います。 ★を書いてみても良いです。
色んなブラシを試してみてください。
【 2 】Photoshopに取り込む
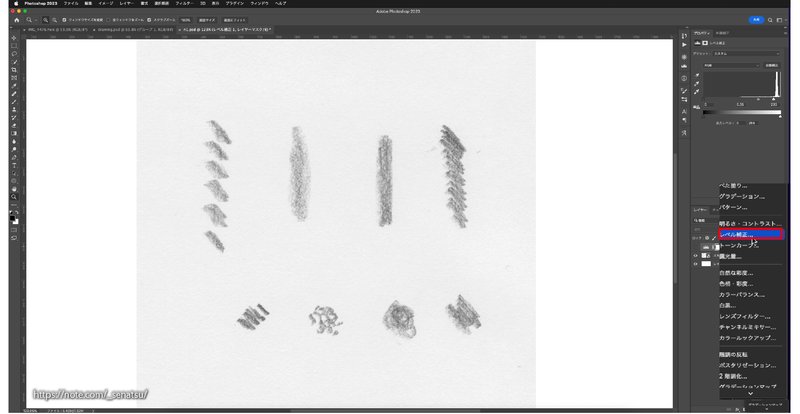
スマホで大丈夫なので、写真を撮って、Photoshopで開いてください。
ファイル>開くから、該当の写真を選択してください。
もし、スキャナーをお持ちの方は、600ppi〜以上で取り込むことをおすすめいたします。
【 3 】使いやすいようにレベル補正で整える
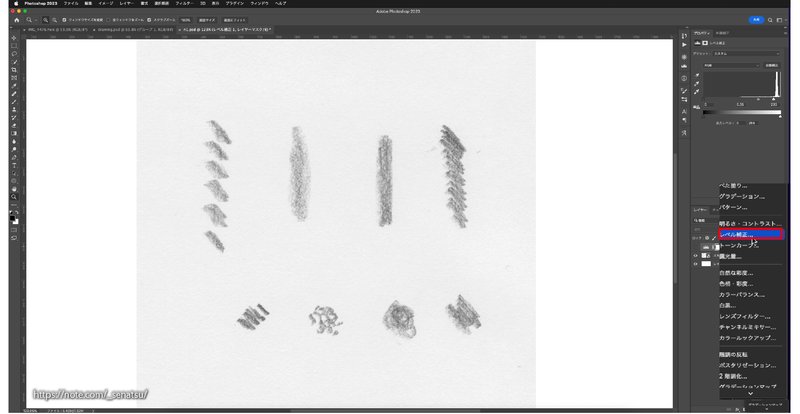
レイヤーパネル>新規色調補正を作成>レベル補正(Ctrl+/Command+L)を選択します。
【 4 】ブラシを定義する
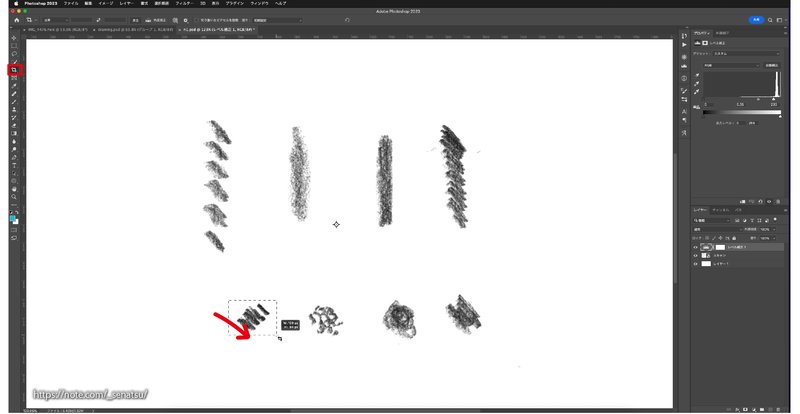
切り抜きツール(c)を選択し、左下のサンプルを、ドラッグして囲います。
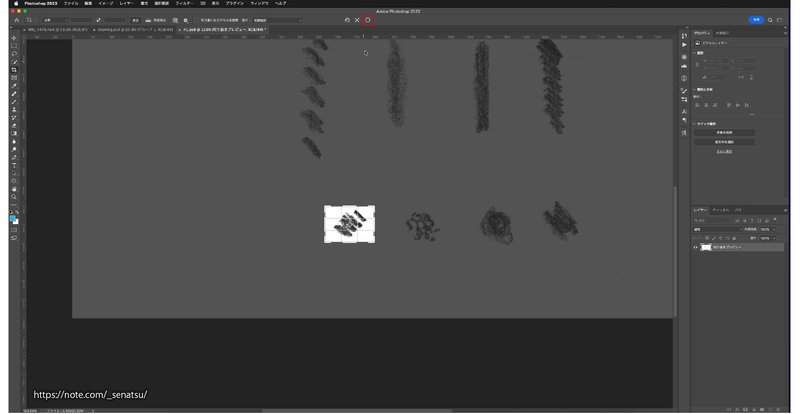
離すとこれから切り抜く箇所がハイライトされるので、○(Enter)を押して決定してください。
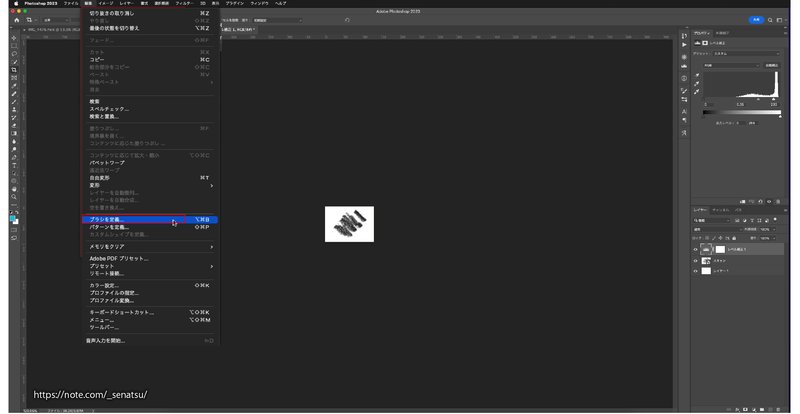
編集>ブラシを定義を選択する、
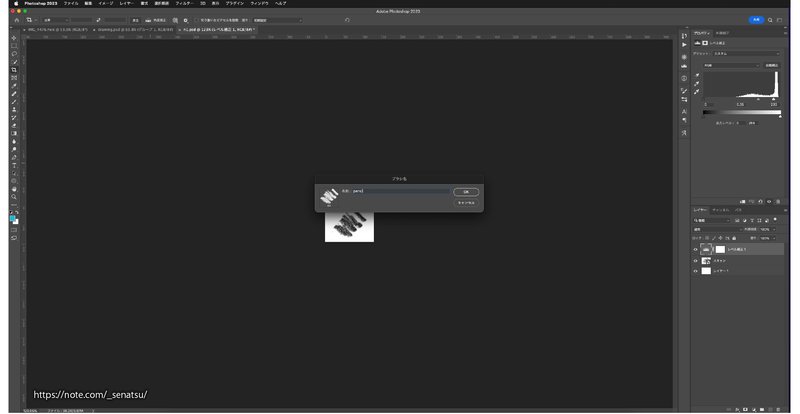
わかりやすく名前をつけます。ここでは、pencil_1にしました。

描画してみましょう。新しくファイルを作っても良いですし、
新規レイヤーを作成(Ctrl+/Command+N)をして、その上に描き始めても良いです。
今回は、新規レイヤーを作成>スウォッチをリセット(D)>背景色で塗りつぶし(Ctrl+/Command+delete)して、白いキャンバスを用意しました。
【 5 】ブラシを設定する
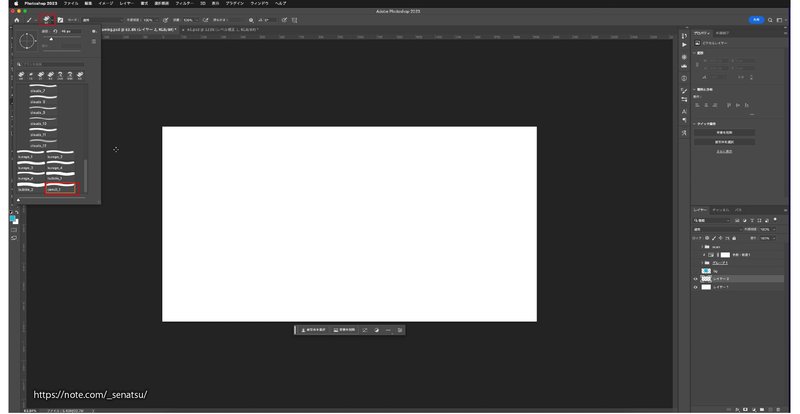
先ほどで登録ができているブラシを探しましょう。
ツールバー>ブラシツール(B)を選択>画像赤枠の部分をクリックしてください。
一番下に先ほどのpencilが追加されています。
こちらを選択した後に、
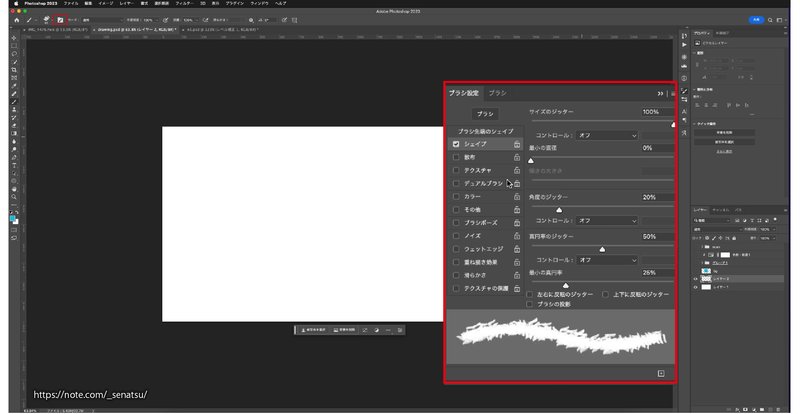
もう一つ隣のブラシ設定パネルを開きます。(左上赤枠)
するとブラシの詳細設定ができるパネルが開きます。(右赤枠)
ここではシェイプにチェックを入れて、写真の通りに数値を設定します。
ただ好みなので、下に表示されているプレビュー画面を見ながら
感覚で、スライダーを動かして、決めてもらって大丈夫です。

次に一つ下の散布にチェックを入れます。それぞれ画像のように設定しました。
また、「オフ」という箇所をクリックすると、プルダウンが現れます。
ここでは、筆圧を感知できるようにしたり、さらに細かなカスタマイズが可能です。
筆圧を設定しておくと、ペンタブをお持ちの方は、力を抜いた時に先にかけて細くできるなどがあります。
こちらも正解はないので、お好きな数値を試してみてください。
【 6 】描画してみる

実際にできたブラシで描いてみました。
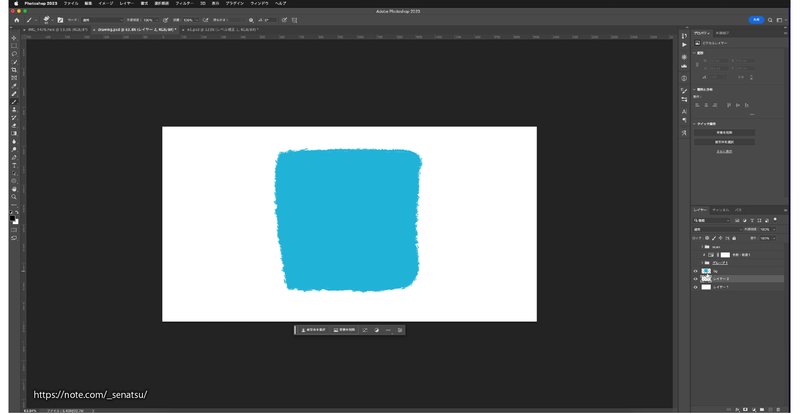
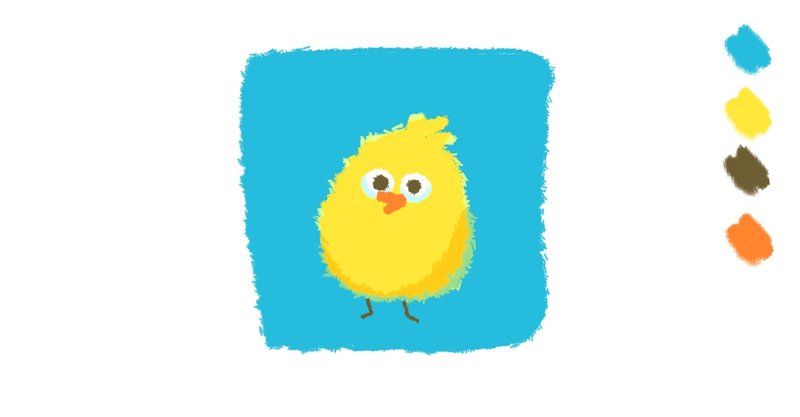
おつかれさまでした!「Photoshopでオリジナルブラシを作る」方法、いかがだったでしょうか?
▽またオリジナルブラシの販売も少しですが行っております。
それでは、また次回のチュートリアルでお会いしましょう~!
ここまで御覧頂き、誠にありがとうございます。 サポートして頂いた資金は、photoshopやillustratorの月額使用料、素材費用など、大切に使わせて頂きます。
