
Photoshop / タトゥーを合成する方法
お世話になります。アートメイクが好きな現役グラフィックデザイナーのsenatsuです。今回は、簡単な操作だけで、肌にタトゥーを追加する方法になります。
タトゥーシールのデザインや、実際にタトゥーを入れるのはちょっとという方や、アートメイクなどにもご使用いただけます。
10月はレタッチ強化!一緒にやってみませんか?
それでは早速、どうぞ~。
サンプル画像1(こちらをDLして、Photoshopで開いてください。)
サンプル画像2
【 1 】画像を開く
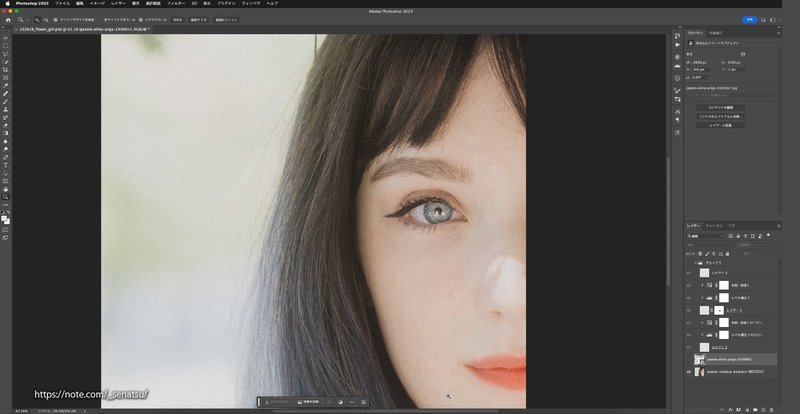
メニューバー>編集>開く>サンプル画像を選択します。
【 2 】画像を配置する

サンプル2を開きます。今回は、一度開いた画像の上に配置します。
メニューバー>編集>配置>サンプル画像2を選択します。
【 3 】選択範囲を取得する

必要な部分だけ切り抜いて使用します。
クイックマスクアイコンをクリックします。(画面上赤枠)
選択しているレイヤーが赤く変わります。
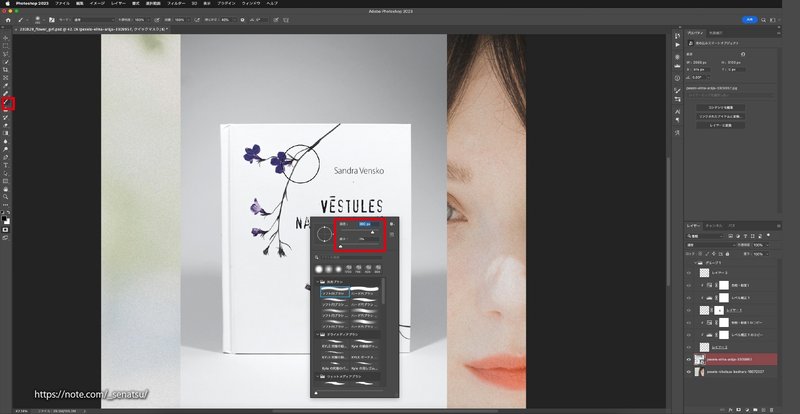
ブラシツール(B)を選択します。
ちょうどいい大きさのブラシにします。画面上で右クリックで大きさや硬さを変更できます。
ここでは画像のような数値にしました。大きさ:380 硬さ:0
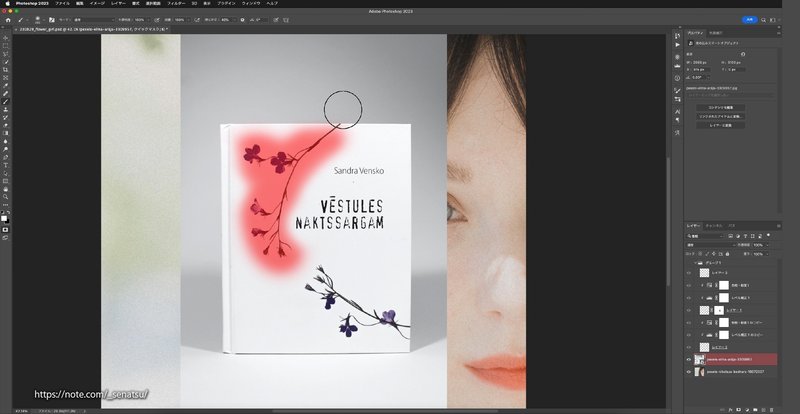
選択したい箇所を黒色で感覚的に塗っていきます。
ここでは上の花を使用していきます。
描画色を初期化(Dキー)をすると、自動で黒を持てます。
画面上では赤く塗られているように見えますが、これは今選択している箇所のプレビューなので、そのまま進めてください。
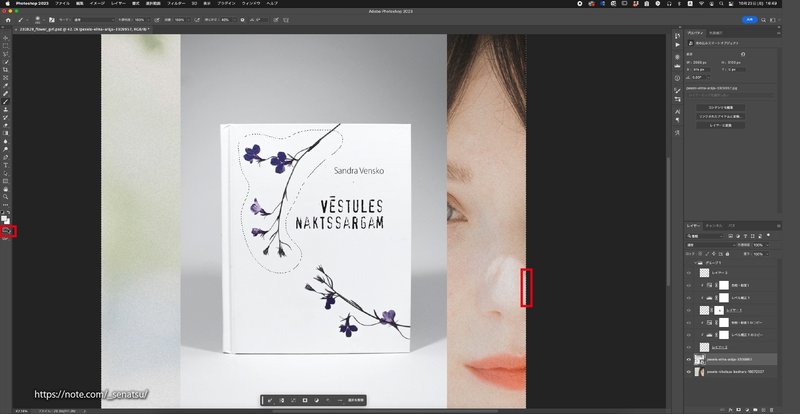
選択したい箇所を塗り終わりましたら、もう一度クイックマスクアイコンをクリックします。(画面上左赤枠)
すると選択範囲が点線で示されます。こちらの線の範囲が選択されている状態です。
こちらバージョンによっては、選択範囲が反転されて選択されていることがあります。
もし、画面の外枠にも点線がある場合(右赤枠)は、選択範囲を内側に直す必要があります。
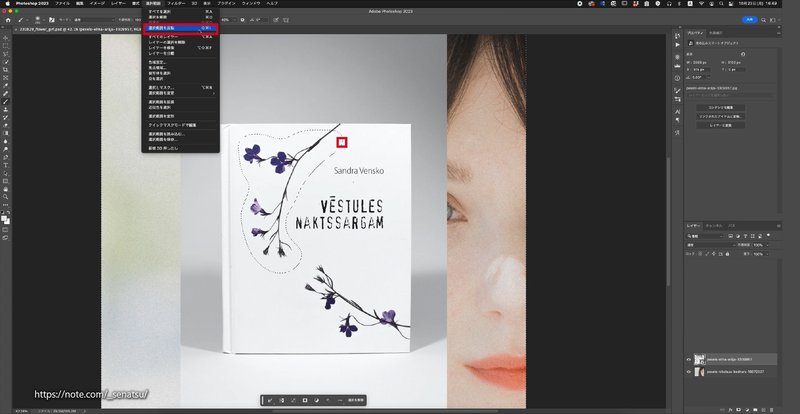
【 4 】マスクを作成する
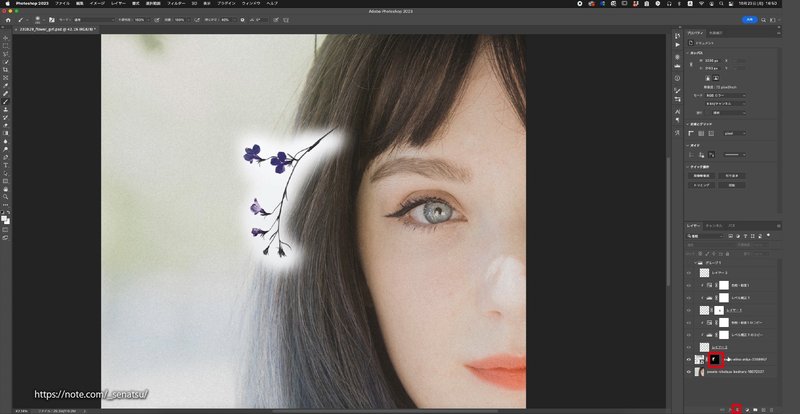
選択範囲が取得できたので、マスクを作成します。
レイヤーパネル下の新規マスクを作成アイコンをクリックします。(下赤枠)
すると、上記画像のように花だけが切り抜かれたような状態になります。
🐣マスクと切り抜きの違いについて知りたい方はこちらをどうぞ!
【 5 】なじみを良くする
ここから先は
¥ 390
ここまで御覧頂き、誠にありがとうございます。 サポートして頂いた資金は、photoshopやillustratorの月額使用料、素材費用など、大切に使わせて頂きます。
