
【iPhoneショートカット】外観モードと壁紙を同時に切り替える
久しぶりのショートカット関連の記事です。
今回ご紹介するのは、外観モードと壁紙を同時に切り替えるショートカットです。
こんな感じで動作します。

ライトモードとダークモードで、それぞれ別の壁紙を使用したい場合に役立ちます。
使用している壁紙は不思議なiPhone壁紙さんの「ほとんど真っ黒・真っ白な壁紙2」です。ミニマルでとってもクール。
ショートカットのダウンロード
※ショートカットをダウンロードするには、「設定」アプリから「信頼されていないショートカットを許可する」をオンにする必要があります。

事前準備
使い始める前に、「辞書」アクションの値に、ライトモードとダークモードでそれぞれ壁紙にしたい画像の名前を入力する必要があります。
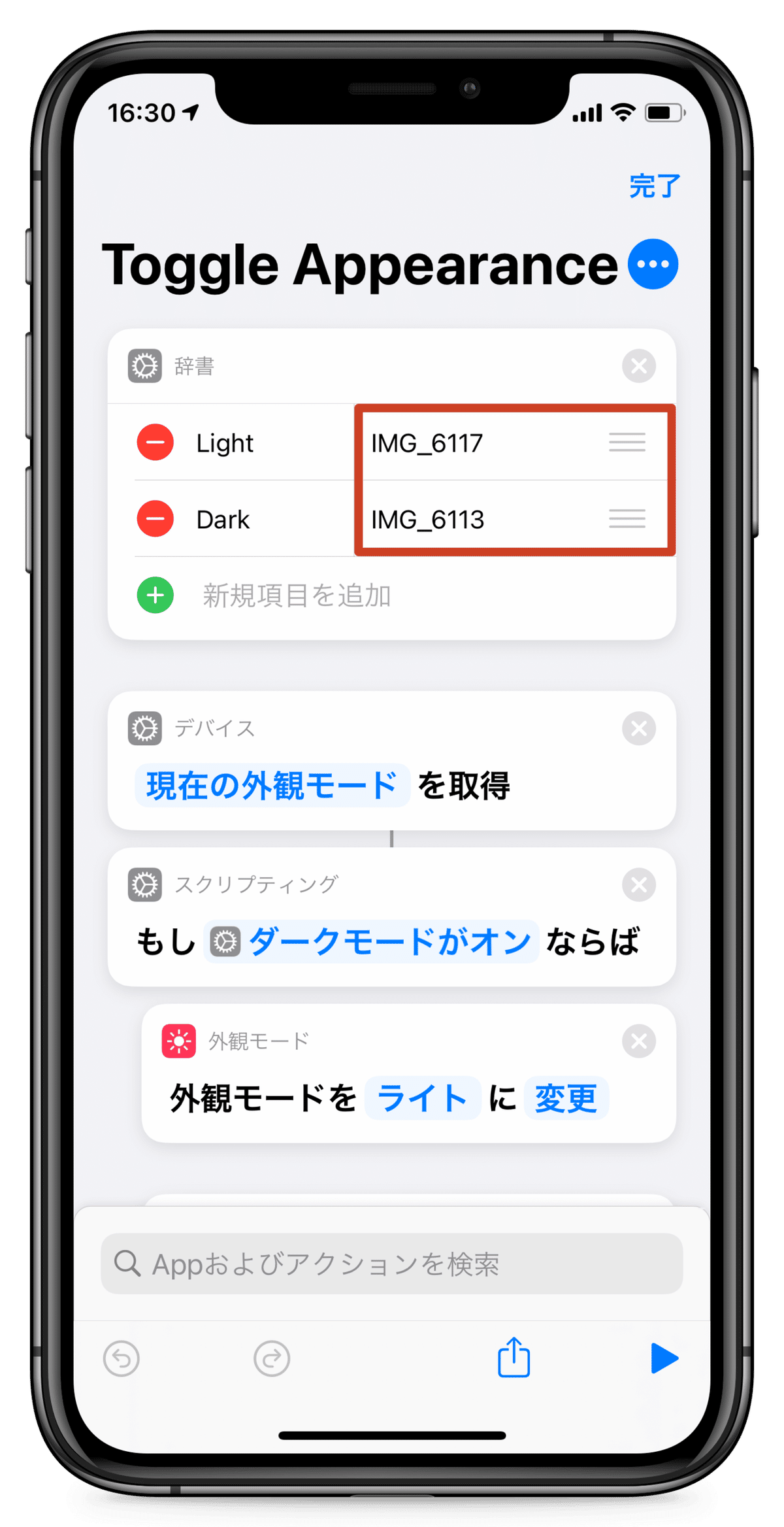
また、壁紙にしたい画像をあらかじめ「写真」アプリ内に保存しておいて下さい。
1.設定用のショートカットをダウンロードする
「写真」アプリからは画像の名前が分からないので、ショートカットを使って名前を取り出します。
以下からショートカットをダウンロードして下さい。
2.壁紙にしたい画像の名前を取得する
ダウンロードしたショートカットを実行し、壁紙にしたい画像の名前をクリップボードにコピーします。
画像を選択すると、その画像の名前がクリップボードにコピーされます。
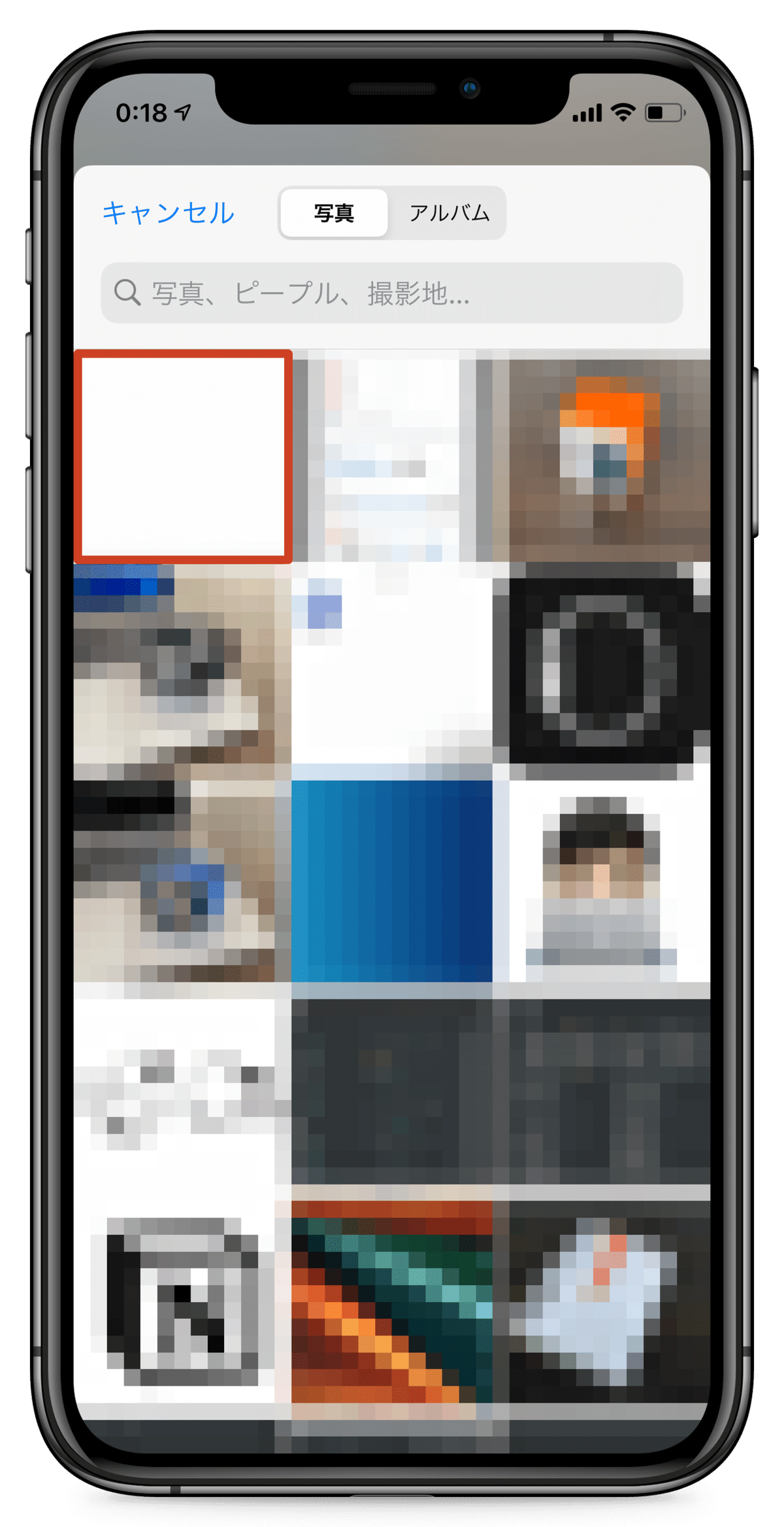
3.コピーした名前を「辞書」アクションの値にペーストする
先頭の「辞書」アクションの値に、先程コピーした画像の名前をペーストします。
「Light」の値にライトモードの時に壁紙にしたい画像の名前、「Dark」の値にダークモードの時に壁紙にしたい画像の名前をそれぞれペーストすれば完了です。

使い方
ホーム画面に追加するか、Spotlightからの実行がおすすめです。
以下の手順でショートカットをホーム画面に追加することができます。
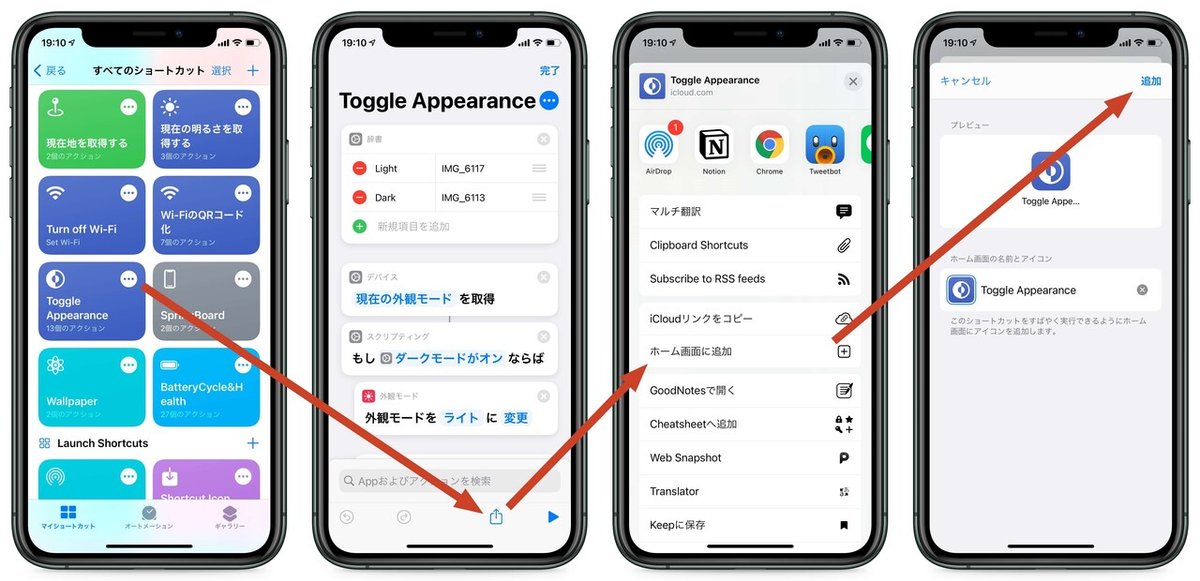
私はSpotlightから実行しています。
Spotlightはホーム画面上で画面を下方向にスワイプするか、ホーム画面を右にスワイプして検索窓をタップすると使えます。
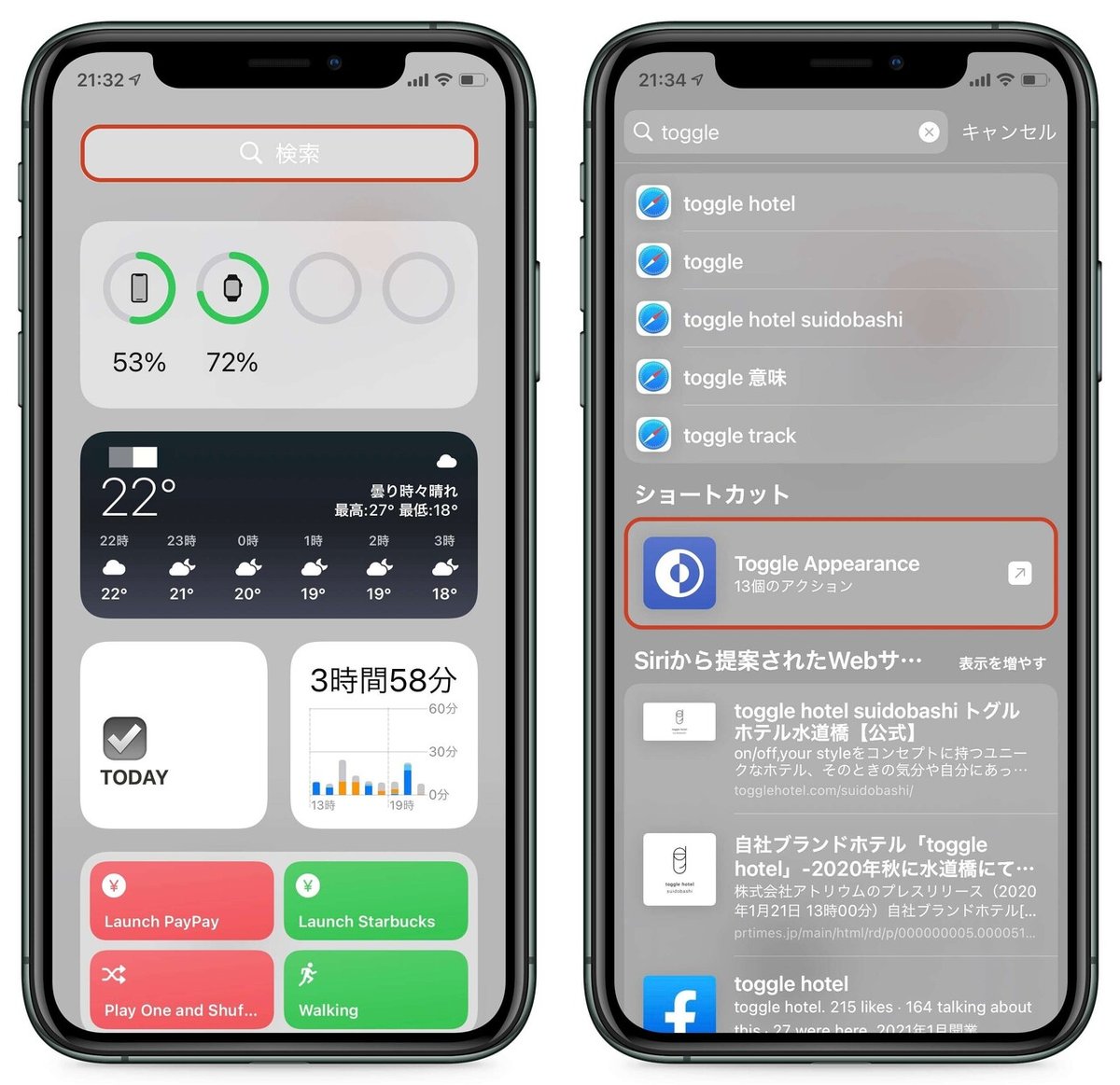
Spotlightはショートカットの実行だけでなく、アプリの起動、Web検索など様々なアクションの起点になるので、使いこなせると非常に便利です。
ウィジェットからの実行に難あり
原因不明なのですが、ウィジェットから実行すると、ご覧の通り少し様子が変です。
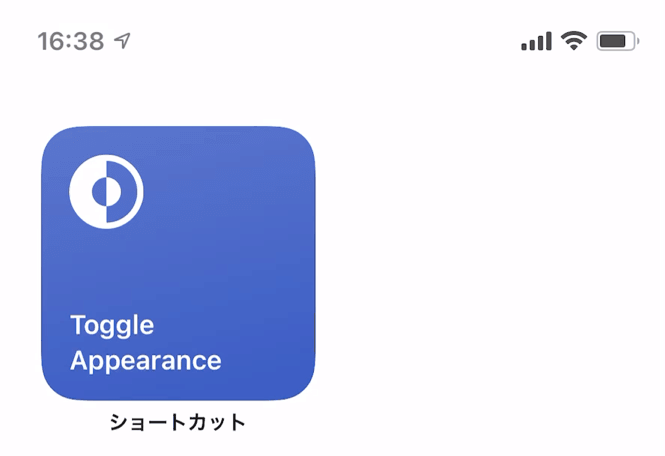
使えないこともないですが、2〜3回タップしないと処理が終わらないので、かなり煩わしいです。
もし、原因が分かる方がいましたら、コメントで教えていただけると助かります。
おわりに
本当はウィジェットからも使えるといいんですが、Spotlightの便利さに気づくことができたので良しとしています。
今回は「写真」アプリ内にある画像を使いましたが、「ファイル」アプリ内の画像を使う方法や、あらかじめエンコードしておいた画像をデコードする方法もあります。
もっといい方法があるよ!という方は、是非コメントで教えて下さい。
最後までお読みいただきありがとうございます。
それではよい一日をお過ごしください。
この記事が参加している募集
この記事が気に入ったらサポートをしてみませんか?
