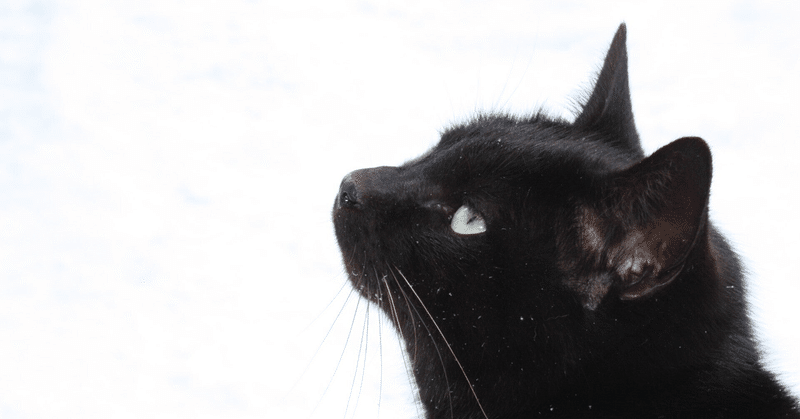
dockerのインストールと基本コマンド

モチベーション
私は環境構築が苦手で、時間がかかるほど本来取り組む作業へのモチベーションが下がっていくという困ったことに気づきました。
なので、一度がっつり勉強してできる限りDockerfileの流用でさくっとやれるようにしたいと思ったのがきっかけ。
dockerは、環境をコンテナ化することで、アプリケーションの開発やデプロイを簡単にすることができるツールです。
また、dockerを学ぶことでインフラ要素に必要なスキルを身につけることができるので仕事でのインフラとのやりとりにも役立つと思い勉強中です。
今回は、Macでのdockerのインストール方法から基本コマンドについて説明します。
dockerのインストール
dockerをインストールは以下の手順です。
dockerの公式Webサイト(https://www.docker.com/)を開きます。
メニューから「Get Docker」をクリックします。
Macを選択し、「Download Docker for Mac」をクリックします。
ダウンロードが完了したら、Docker.dmgファイルを開きます。
アプリケーションフォルダにdockerをドラッグアンドドロップします。
dockerを起動します。

この画面が開ければインストール完了です
dockerの基本コマンド
Docker DesktopからGUI的に操作もできるのですが、基本的にはターミナルから実行することになります。
以下は、dockerコマンドを説明付きでまとめました。
コンテナの管理コマンド
docker ps
起動しているコンテナの一覧を表示します。
docker run [イメージ名]
イメージをもとにコンテナを起動します。
〜オプション〜
—name: コンテナ名の指定
—it: 疑似 TTYの命令(コンテナを起動しっぱなしにする)
-d: バックグラウンド実行(ターミナルを握られなくする)
-itd:—itと-dを複合させたもの
-v: ローカルとコンテナのvolumeマウント設定
—rm: docker stop後にコンテナが削除される
-p: ポートの接続
〜コード記入例〜
docker run -itd -v $(pwd):/opt/mnt -p <ローカルポート>:<コンテナポート> --name <設定したいコンテナ名> -it —rm <イメージ名>
docker stop [コンテナID]
指定したコンテナを停止します。
docker rm [コンテナID]
指定したコンテナを削除します。
イメージの管理コマンド
docker images
ローカルに保存されているイメージの一覧を表示します。
docker pull [イメージ名]
Docker Hubから指定したイメージをダウンロードします。
docker build -t [イメージ名] [Dockerfileのパス]
Dockerfileからイメージをビルドします。
docker rmi [イメージ名]
指定したイメージを削除します。
コンテナ内での操作コマンド
docker exec [-it] [コンテナID] [コマンド]
起動中のコンテナ内で、指定したコマンドを実行します。-itオプションを付けると、対話的に実行することができます。
〜記入例〜
docker exec -it [コンテナ名] /bin/bash
docker attach [コンテナID]
起動中のコンテナにアタッチします。実行中のプロセスに接続し、コンテナ内での操作を行うことができます。
まとめ
今回はdockerのインストールから基本コマンドをご紹介しました。
次回はイメージとコンテナという考え方についてまとめたいと思います。
この記事が気に入ったらサポートをしてみませんか?
