
カーブでモデリング
今回は、こんな感じ(下図参照)のモデルをカーブオブジェクト1つだけで作ってしまうTipsです。
操作する部分を知ってしまえば10分とかからない作業になるはずなくらい簡単な操作です。
Blender2.91.0の標準の機能のみで完結します。

◆初めに
手順は3つ。
「カーブを作る > メッシュ化する > 形状を整える」
やってみて、モデルを作るときに調整する部分が分かりづらかったところを抑えながら解説しようと思います。
◆Step1:カーブを作る
Blender・3DViewで Shift + a > カーブ > ベジェ としてカーブを作ります。
ベジェカーブを扱う場合…
・頂点のハンドルを動かして、カーブを変形させる
・頂点を移動する
・頂点を追加 / 削除する
などの操作で、カーブの形状を整えることができます。
特に、頂点を追加する場合は、2通りの操作があります。
操作1・頂点を押し出しコピーして、カーブを延長する方法
1:編集モードにする
2:端の頂点を1つ選択する
3: [e](押し出し)で延長先の頂点を作成、移動する
操作2・2つの頂点間のカーブを分割して、頂点を追加する方法
1:編集モードにする
2:2つの頂点を選択する
3:3DView メニュー > セグメント > 細分化 を選択する
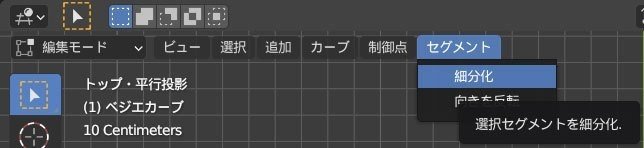
以上ようなの方法で頂点を増やしながら、まずは、カーブの形状を整えていきます。
今回は、下図の様にしてみました。
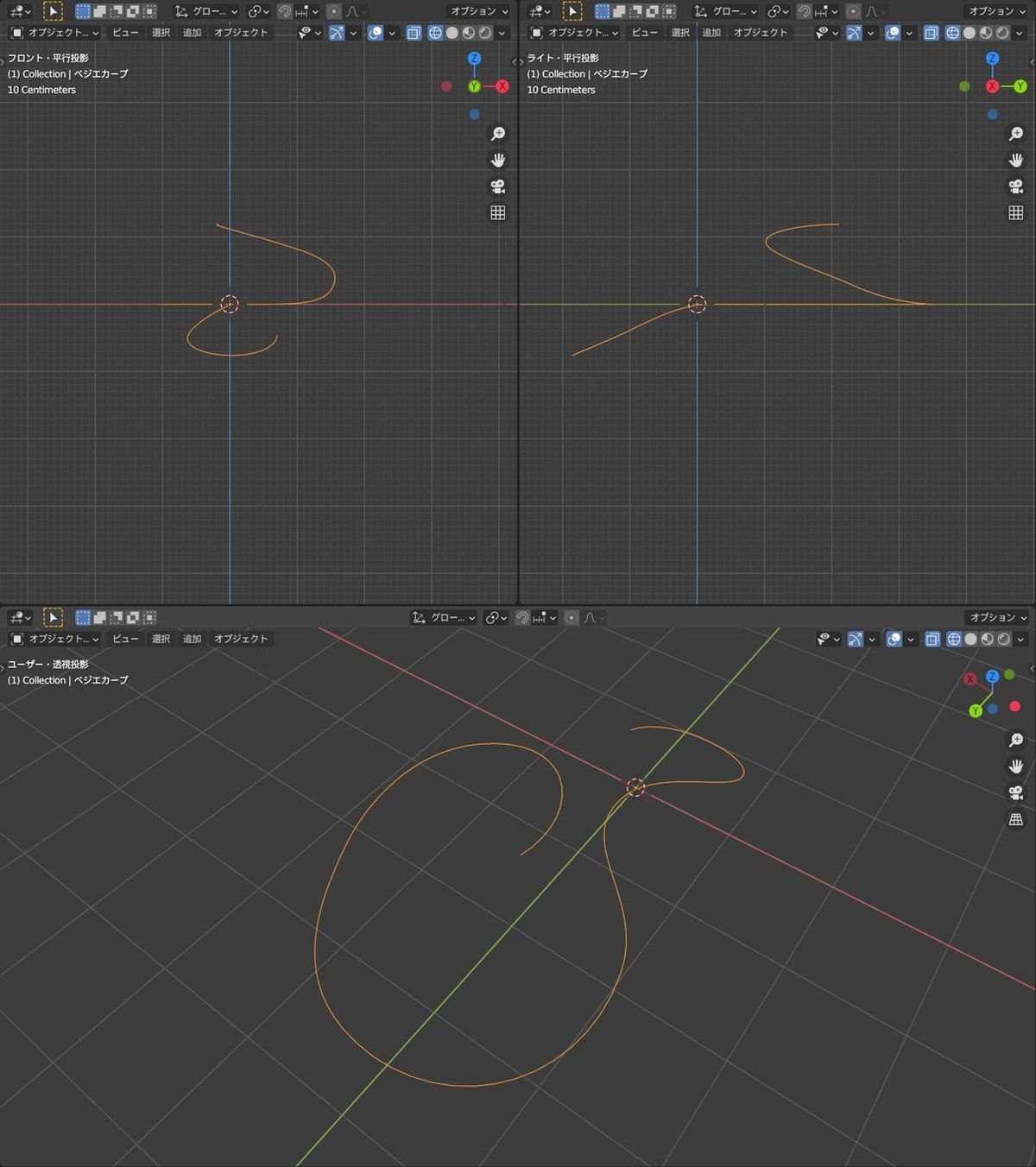
◆Step2:筒状のモデルを作る
次に、Step1で作ったカーブに沿って、パイプ状のMeshを作成します。
この時、特にモディファイアを適用することもありません。
カーブのプロパティ > ジオメトリ > ベベル を利用します。
設定する項目は、基本は以下の5項目で良いはずです。
・ベベルのタイプに「断面」を選択する
・深度=パイプ状のMeshの太さ を設定する
・解像度=断面の形状の滑らかさ を設定する
・断面の形状をグラフで設定する
・解像度U=カーブに沿うためのMesh分割の細かさ を設定する

この時は、下図のように、パイプ状のモデルは、均一な太さに見えているはずです。

◆Step3:モデルの断面の太さを調整する
最後にモデルの断面ごとに太さを調整します。
断面の太さを調整できる部分は、カーブの頂点があるところです。
それ以外のところではできません。
操作の手順は…
1:編集モードにして、頂点を選択する
2:3DView内でウインドウ右タブ「アイテム >トランスフォーム」を開く
3:「半径」の値を調整する

それぞれの頂点で半径を調整していくと上図のような形状にすることもできます。
■■■■■■■■■■■■■■■■■■■■■■■■■■■■■■■■■■■■■■■
日本語でも、同じ内容を解説してるところも、いくつかあるので、興味を持った方は、色々と調べてみると、より理解が進むと思います。
また、動画サイトにも、いくつか動画が投稿されているのも確認しています。
blenderの公式HPにもサンプルデータ(Curve Bevel Profile)がありますね。
モデリングとしては、髪の毛のベースモデル、家具等の装飾部分など、使いどころは結構あるように思います。
ぜひ、トライしてみてください。
それでは、また。
・使用バージョン:Blender2.91.0
