
Zoom と iPad で学生の学会発表の練習会を効率的にする: 定年退職65日目
以前の note で、学生の研究発表会や学会のポスター発表原稿の修正を iPad の Goodnotes で行った話を紹介しました。今回は、学会のもう一つの発表形式である口頭発表の相談・練習法の話をいたします。
口頭発表の練習は、通常、最低3回行います。今回は私が退職して大学にいないため、1回目は PowerPoint の発表スライドの流れを Zoom で相談しながらチェックし、2回目は作成した口頭原稿を聞きながらスライドの確認を行いました。そして3回目は対面での発表練習会にしました。
今回は最初の2回の相談を、Zoom と iPad を組み合わせて行った際の話です。Zoom 自体は、コロナ禍で多くの方が使用経験があると思いますので、その中でも最近使用し始めた2つの機能と機器について紹介します。
共有画面上の書き込み機能
まず、相談会で使用したスライドへの Zoom 上での書き込み機能のことです。最近の Zoom の新しいバージョンでは、マウスでの書き込みが、これまでのホワイトボードに加えて、共有画面上でも可能になりました。最初の学生の発表練習時に早速この機能を試してみました。とても便利でしたが、線や丸などの書き込みはできるものの、文字を書くことは困難でした。そこで、iMac で Zoom を繋ぎつつ、iPad を2台目として Zoom に接続し、ApplePencil で文字などの書き込みを試みました。接続に際しては、最初こそ、iPad の音声がハウリングするなど問題が発生しましたが、iPad の音声の入出力を完全にカットすることなどで解決できました。
その結果、学生の共有画面が表示されると、ApplePencil で線や丸だけでなく文字も自由に書き込めるようになりました。ただし、線が細かったのでボールペン型でなくマーカーペン型に変更し、色を他の教員と違う色に設定することで誰が指摘しているのかを明確にしました。これらの工夫のおかげで、ストレスなく効果的なディスカッションを行う事が可能になりました。
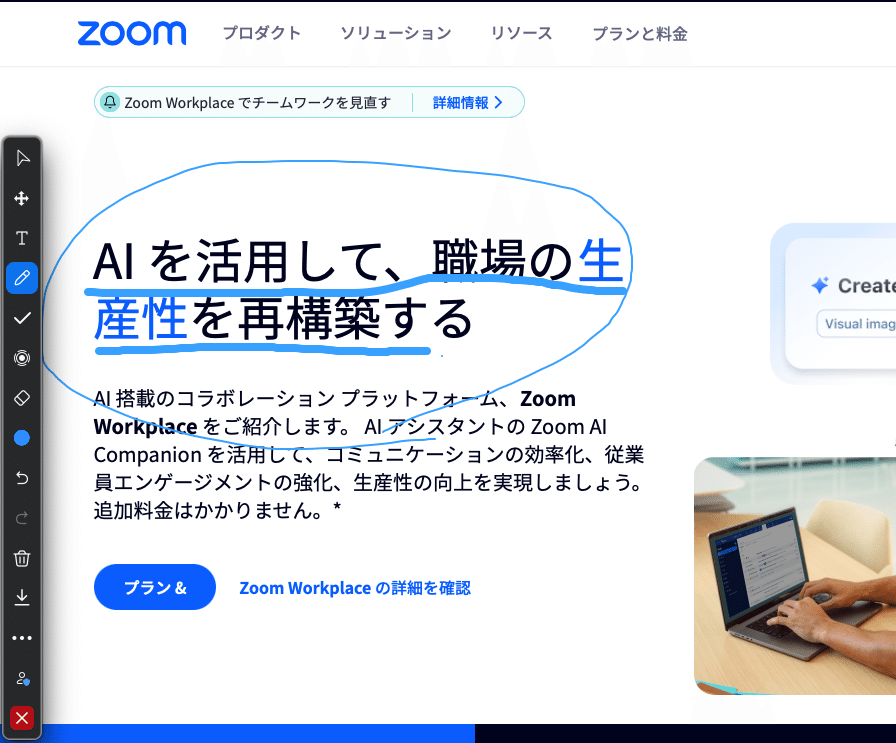
ワイヤレスマイク
次に、入力用のマイクについてです。これまではワイヤーで繋がったピンマイクを使用していましたが(特に大きな問題はなかったのですが)、資料を取りに席を離れる際などにマイクを取り外すなど、不便な点がありました。また、将来的に屋外で使う可能性もあったことから、よい機会なのでワイヤレスのマイクを購入することにしました。様々な機種を検討した結果、Hollyland社のワイヤレスマイクが、「性能を落とさずに小型化された」との情報を得て、LARK M2 という機種を購入しました。

パッケージには、マイクロホン、レシーバー(USB-CとLightning 接続用)、充電器とケーブル類が含まれていました。今回はUSB-C のレシーバーを使用し、ワイヤレスマイクを接続してみました。また、ノイズキャンセリング機能もついており、周囲の騒音や風切り音を軽減することができました。マイクは、10円玉程度の大きさの丸い形で、胸に強力な磁石で装着できます。さらに、服の色に合わせてシールを貼ることで、マイクが目立たなくなりました。
今回のディスカッションと練習会では、これらの新しい機能と機器が効果的に活用できたと感じています。
この記事が気に入ったらサポートをしてみませんか?
