
施設予約をGoogleでしよう!
学校では体育館や運動場、図工室などの施設はもともと使用する時間が年度初めに決められます。一方で、「空きになっている、明日の5時間目に図工室をうちのクラスで使いたい」「学年集会で体育館を使いたい」という事が頻繁に発生します。
その場合、どのように施設の予約が行われていますか?
その方法は学校によって異なるようです。ただ、「授業中や給食中などに教室内から即座に体育館の予約ができたらどれだけ楽だろうな」と考えたことはありませんか?
前任校で使ってみて快適だったので、バージョンアップしてみました。
ぜひ学校で使ってみて下さい(^^♪
1. 施設予約の仕組み
a. フォームで入力&送信
b. スプレッドシートが自動で処理
c. カレンダーに反映

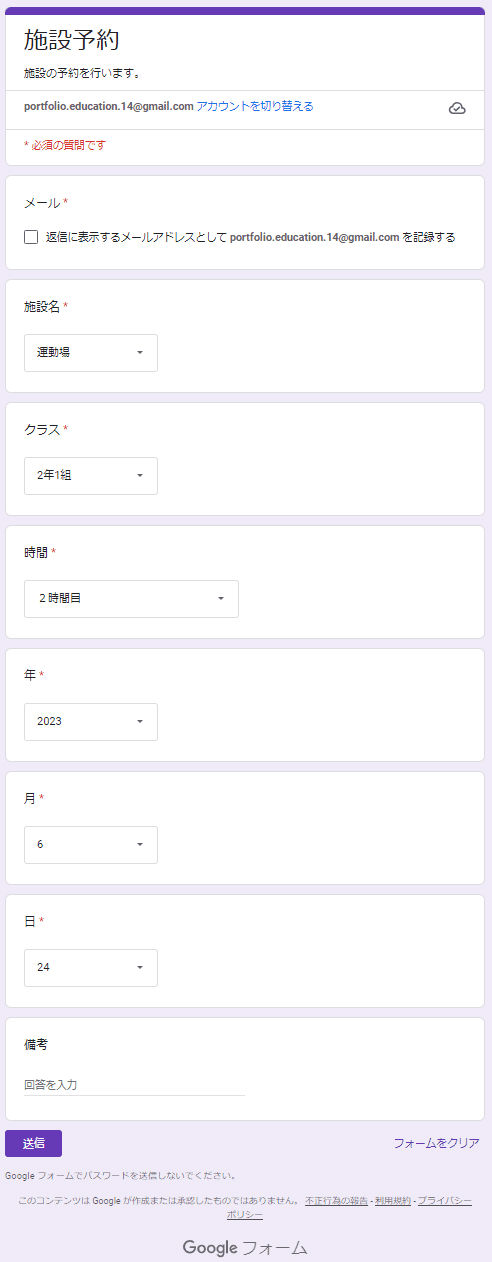
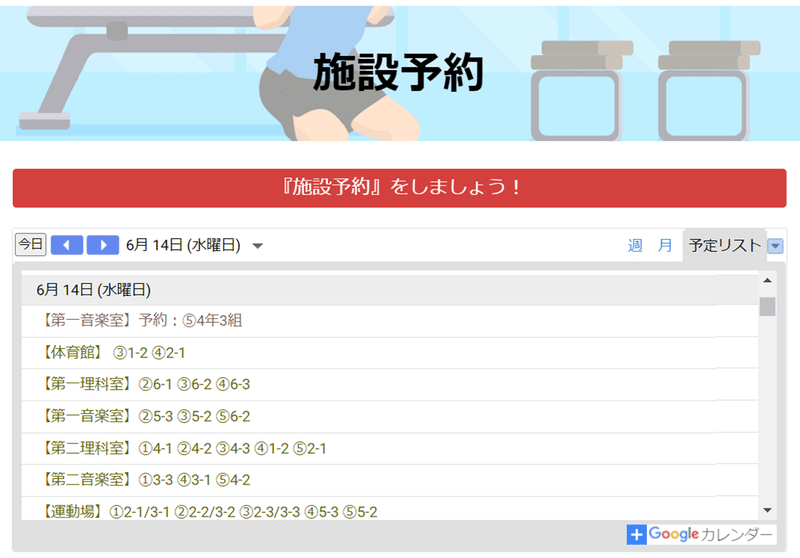
2. 施設予約の設定方法
a. 公開ドライブからスプレッドシートをコピーしましょう!
ここから「施設予約」⇒「施設予約をGoogleカレンダーでしよう!」をコピーしてください。
※下のリンクから飛んでもOK♪
b. 設定開始
「基本設定」シートの流れに沿って作業していくことで、設定が完了する予定です。
以下では、大まかな流れをざっくりと示しました。予め確認されたい場合のみご覧ください。

①フォームの作成
「クラス名」「教室名」の内容を変更
フォームの内容を変更
フォームを作成
フォームを確認
フォームの回答が出力されるシートを特定
前シートを削除
②カレンダーの作成
カレンダーアプリを開く
「年間施設予定」「予約」のカレンダーをそれぞれ新規作成する
それぞれのカレンダーIDをスプレッドシートに転記
③年間施設予定の設定
一週間の施設利用予定を入力
登録ボタンをクリックする
「年間施設予定」のカレンダーに登録されていればOK
④予約の設定
先生方のGoogleアカウントの登録
別データの『児童生徒名簿』を利用している場合は、そのURLを入力
利用していない場合は、各先生方のGoogleアカウントと氏名を入力
⑤自動化の設定
ボタン(写真)をクリックする
⑥動作確認
フォームから施設予約を行う
「登録用シート(予約)」「データ転記用」各シートにその情報が正しく転記されていればOK
「予約」のカレンダーに登録されていれば完了!
補足
GoogleSiteにまとめると、さらに活用しやすくなると思います。
お知らせ
小学校の先生向けに「個別コンサル」と「オンライン相談」を行っています。『校務効率化を実現したい』『仕事にもっと没頭したい』と思っている方、ぜひのぞいてみて下さい!
この記事が気に入ったらサポートをしてみませんか?
