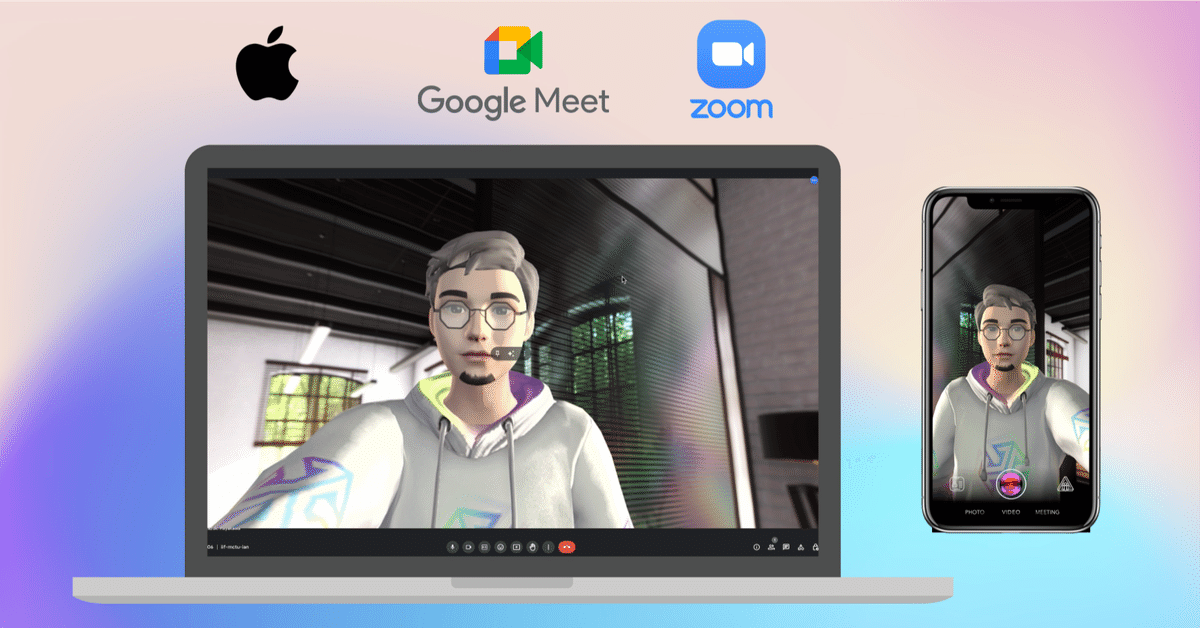
無料でMacとiPhoneで3DアバターをGoogle Meet/Zoomに出す方法
最近は、3Dアバターでミーティング出るのにハマっています。ミーティングのたびに聞かれたりするので、何度もやって馴染んできた、無料で手軽にMacとiPhoneでやる方法を解説します!
1. アバターを作成
Ready Player Meにアクセス
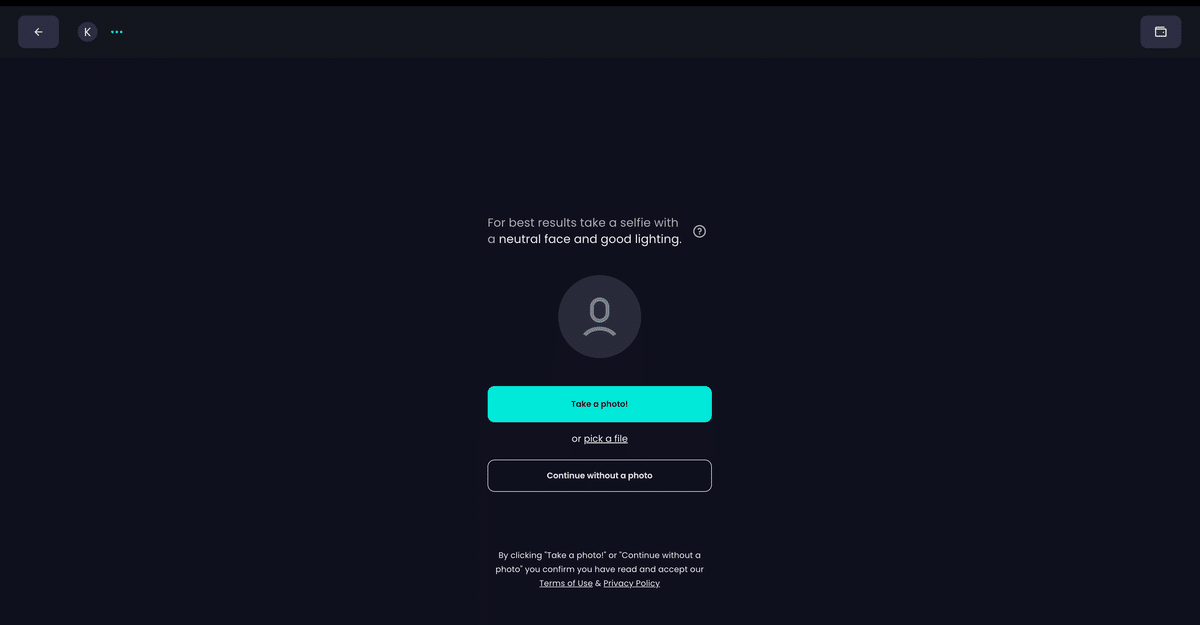
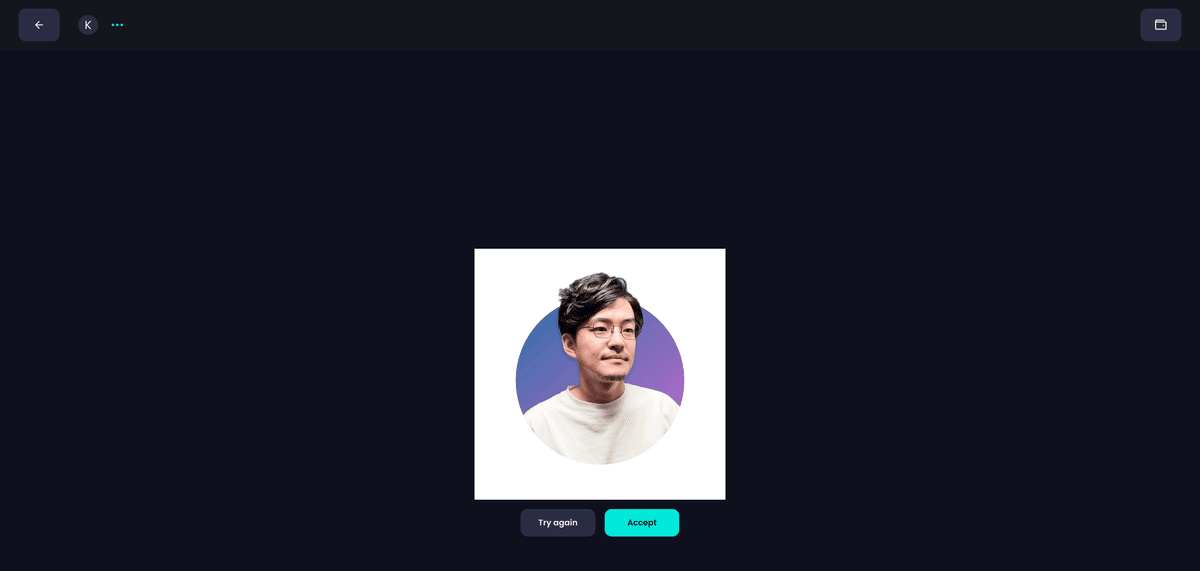
作成されたアバターの髪型、顔、服装などを細かく設定する。
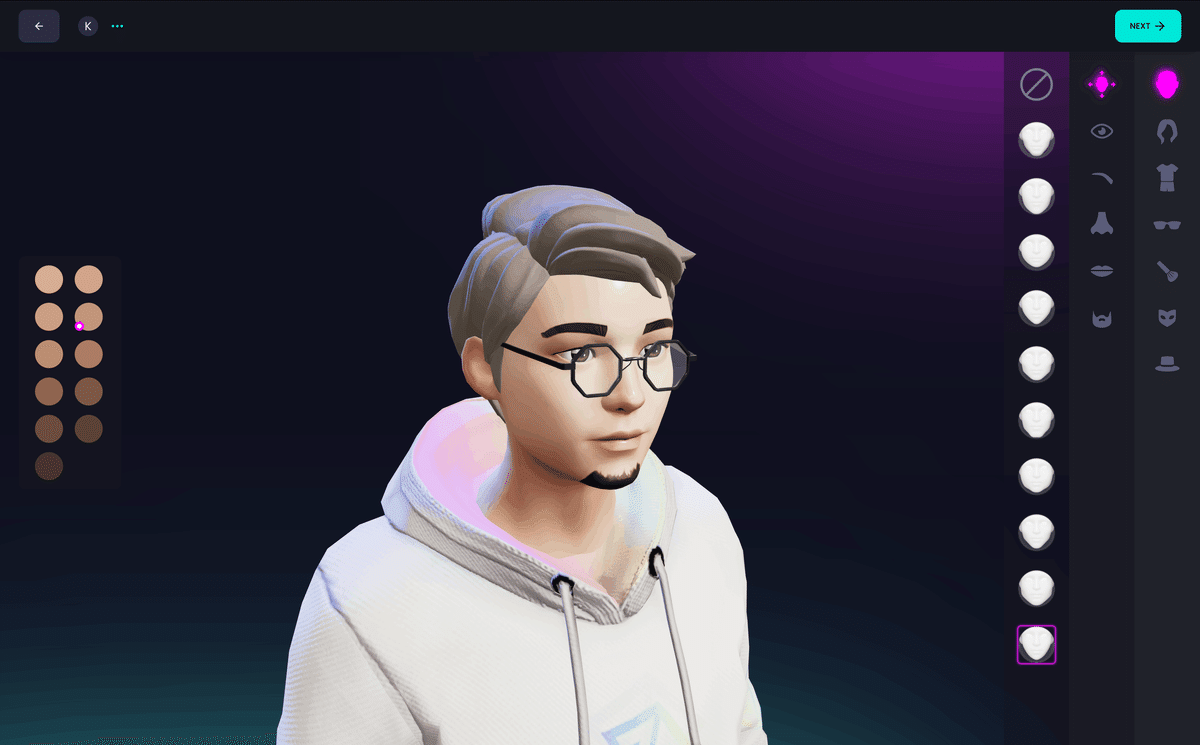
1-2. ReadyPlayerMeのアプリストアからiPhoneアプリと接続
iPhoneのAvatarCamというアプリでアバターを使うために連携させます。
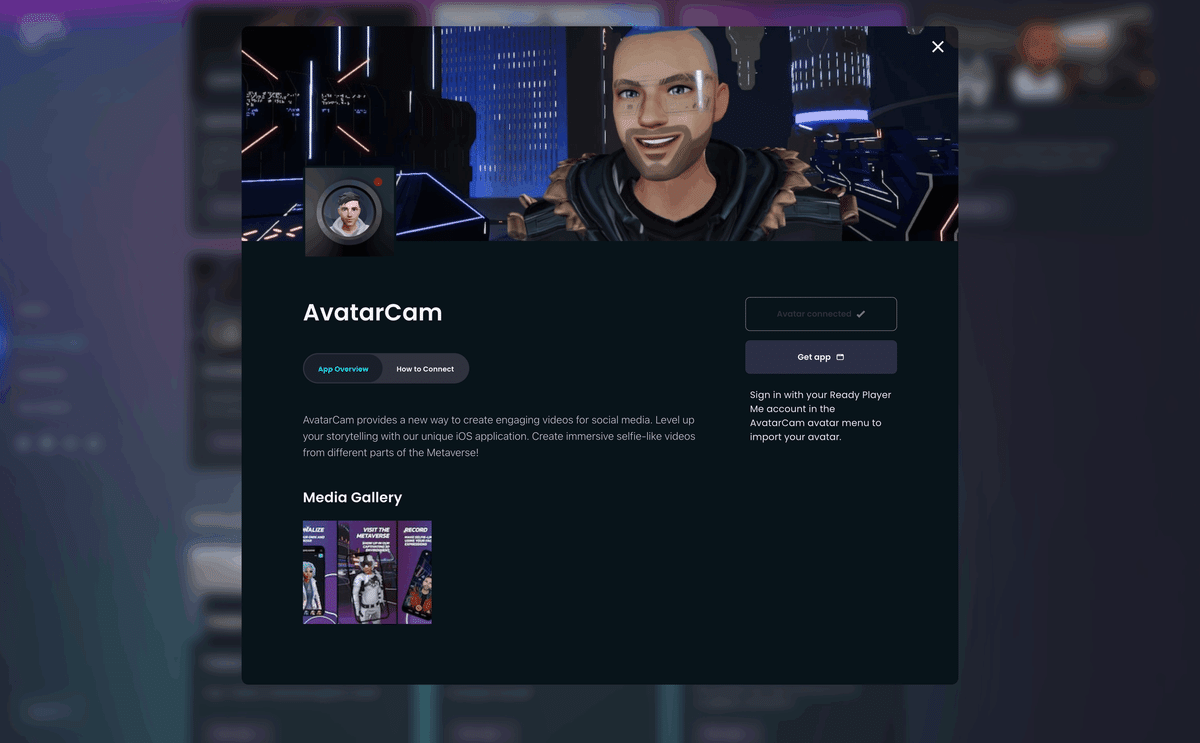
2. iPhoneの無料アプリをインストール
上で接続したアプリAvatarCamを、iPhoneのApp Storeから検索し、インストール。
無料のアプリ。Ready Player Meログインに標準対応していて、アバターを更新するとアプリ内のアバターも自動で変更。
iPhoneでサクサク動く
髪色を現実世界に近づけた!😎
— kaz☁product (@kzkHykw1991) June 30, 2023
みんなもアバター作ろう https://t.co/YpiEPhIETV
カメラアプリはここ https://t.co/RCNiTDmf6v pic.twitter.com/2fVqa2kN8p
グリーンバックも搭載しているので、後で背景を自由に変更することが可能。
3. パソコンに無料アプリをインストール
AvatarCamのiPhone画面をMacに写すために、OBSという画面収録アプリをインストール。
4.パソコンとiPhoneを繋げる
iPhoneをUSBケーブルでMacに接続する
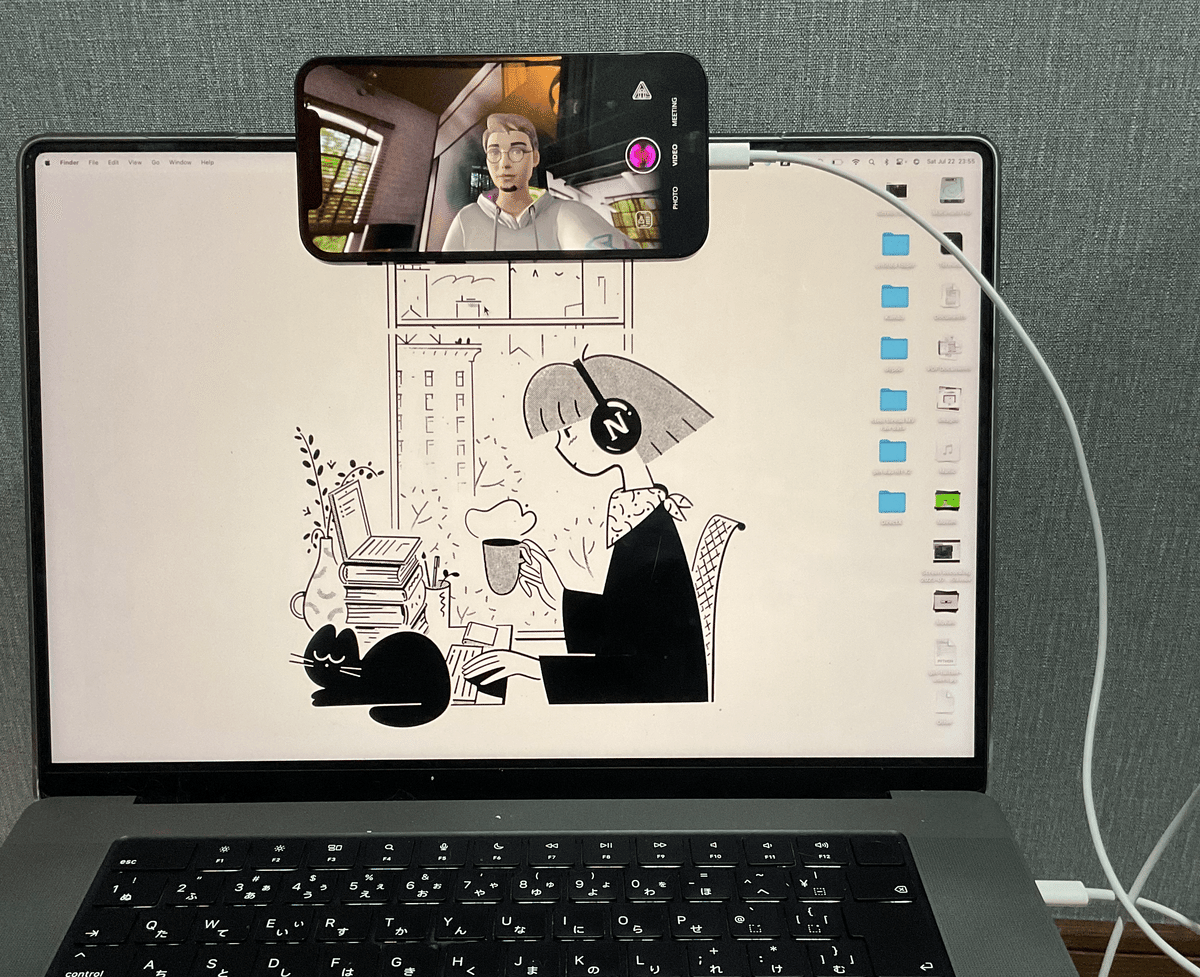
無線の方法もありますが、無料ソフトがなかったり、通信安定しないので有線に落ち着いています。
OBSを起動し、iPhoneの画面を表示。仮想カメラとして出力。
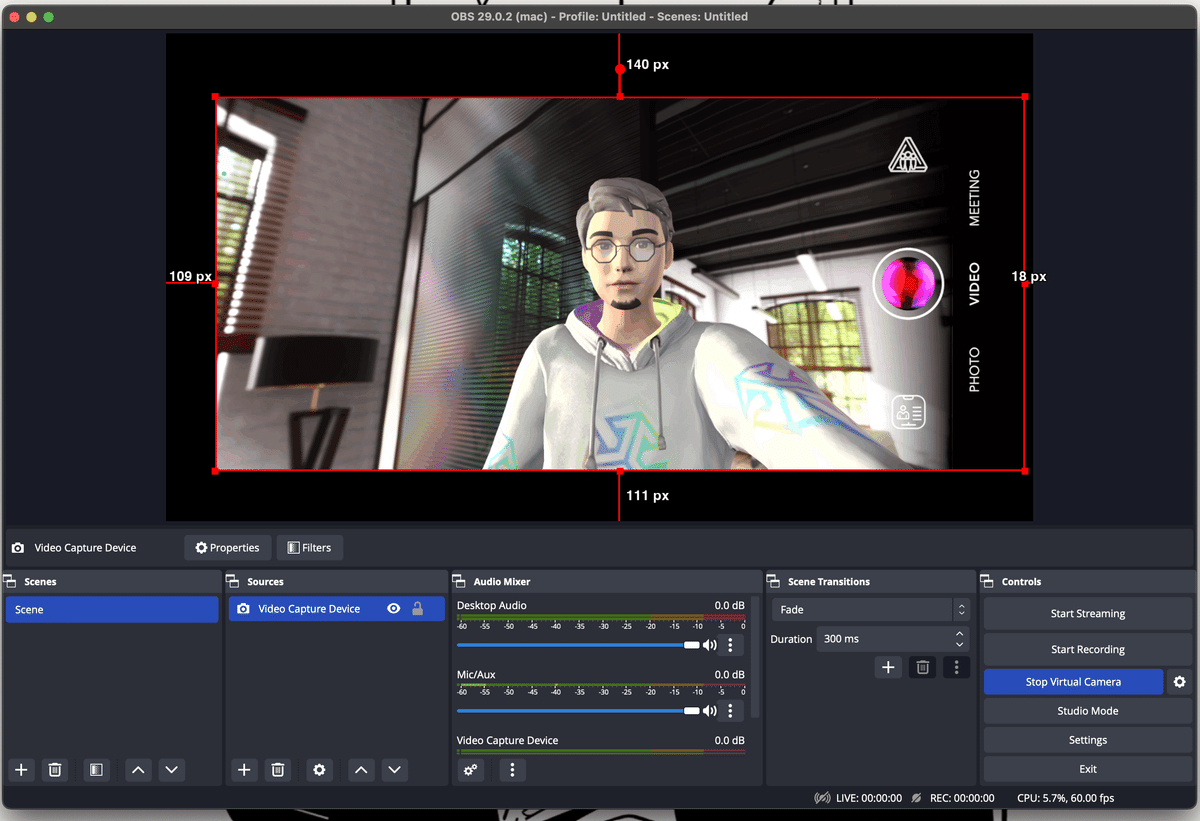
5. Google MeetやZoomで、カメラをOBSに設定
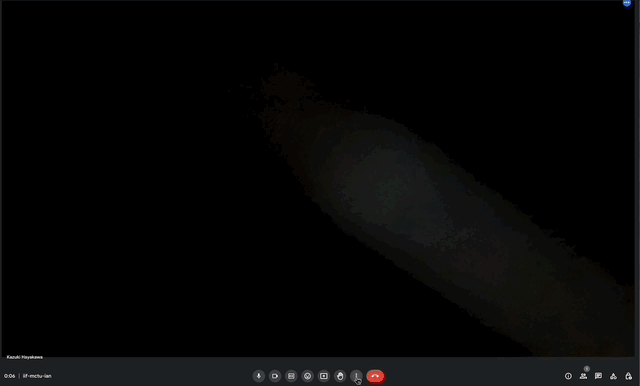
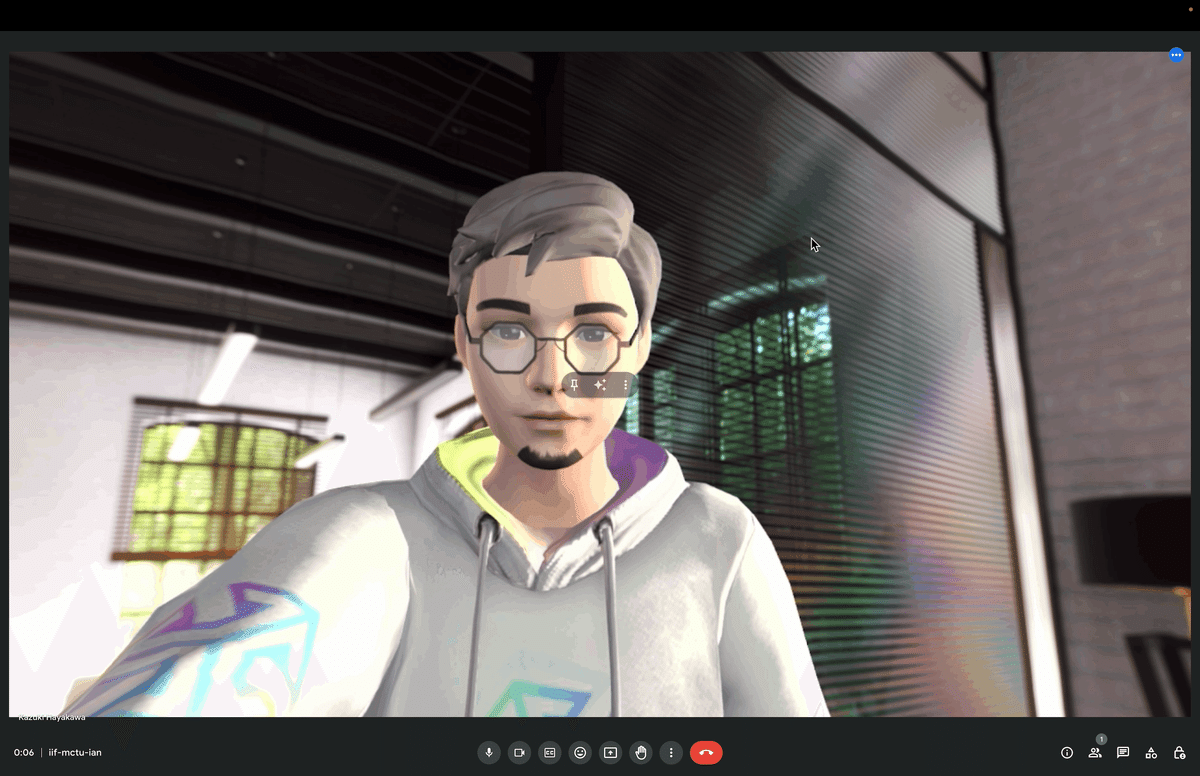
このやり方で普段オンラインミーティングや動画撮影などを行っています!
さいごに
VTuberみたいなコテコテのキャラクターは嫌だし、自分らしさも残しながら、手軽にアバター使いたいなーと思っている人には参考にしていただけると思います。
Windowsだと簡単な方法も、Macではできなかったりしてるので、なんだかんだこのやり方に落ち着いています!
全て無料で、初めての方でも簡単に設定できるので、ぜひお試しください〜
この記事が良かったという方は、 noteのいいねと、
お気持ちでコーヒーをいっぱい奢っていただけると嬉しいです!励みになります ☕
この記事が気に入ったらサポートをしてみませんか?
