
OBS Studio導入方法メモ
OBS Studioとは無料で使用することのできる様々なサイトに対応した配信ソフトです。録画可能な非常に便利なソフトです。配信者の大半はこのソフトを使用しているのではないでしょうか。
OBS Studioのダウンロードとインストール
自分のOSに対応したOBSをこちらからダウンロード

ダウンロード完了後、OBS Studio Setupを起動してインストール

インストール完了後、起動。
自動構成ウィザードはどちらでも良いが、今回はキャンセルを選択。

解像度、画質設定 (配信・録画)
左上の編集→設定を選択
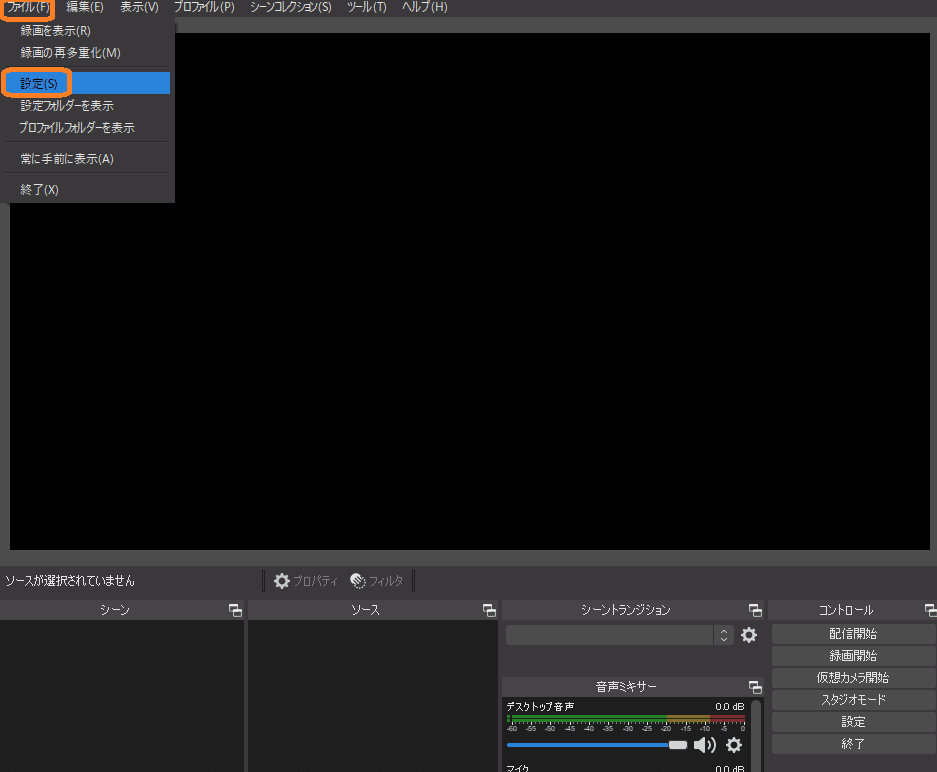
映像を選択し、基本解像度と出力解像度を1920x1080に。
FPS共通値を60に設定します。

左側の出力タブを選択し、出力モードを詳細モードに選択します。

・エンコーダをNVIDIA NVENC H.264へ変更すると高画質になります。
NVENCエラーが出る場合はx264のままでも構いません。
Oculus Link等を使用している場合NVIDIA NVENC H.264を選択して録画や配信を行うとNVENCエラーが起きる場合があります。
・1920x1080で配信する場合、ビットレートは6000~8000kbpsがオススメ
回線速度が遅く、配信時にカクついてしまう場合は下げてみて下さい。
・出力をリスケールするにチェックが入っている場合はチェックを外します
・キーフレーム間隔を2秒にします。
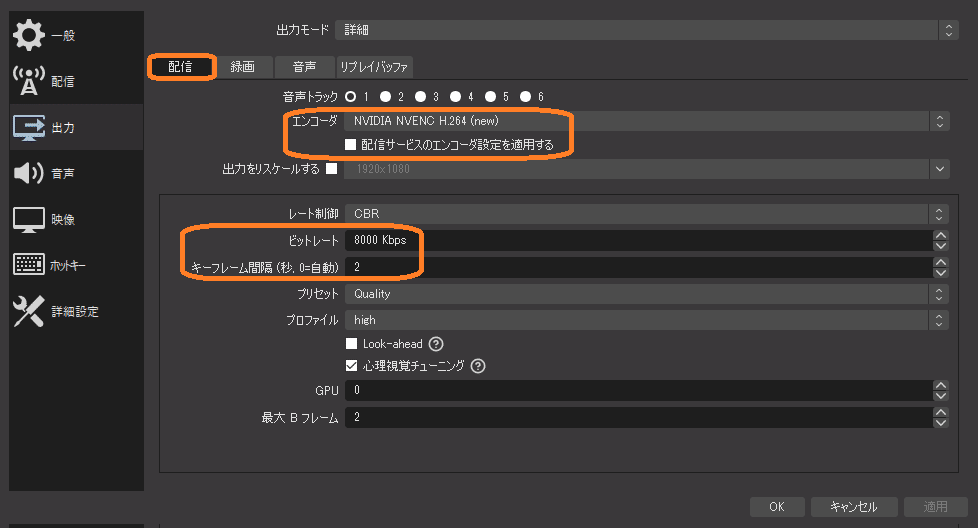
さらに高画質にしたい場合は、プリセットを変更すると高画質にすることができますが、負担がかかるので性能にパソコンのスペックに余裕ある場合に。

録画設定もほぼ同じ用に設定。
こちらもOculus Link等を使用してNVENCエラーが起きる場合はx264に設定します。
録画の場合キーフレーム間隔は0のまま触らないでOK

配信画面設定 (ソースの追加)
他の人に見せるための画面を作成します。
ソース欄の+を選択
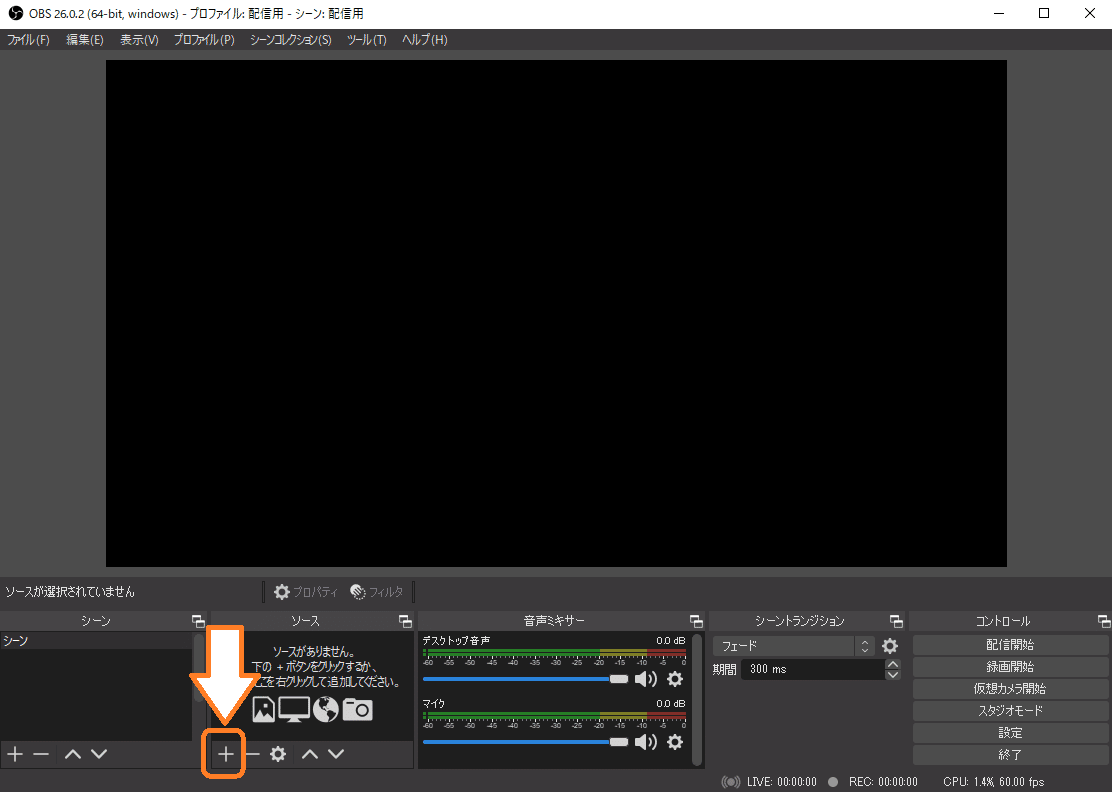
今回はゲームをしている画面を配信したいので、ウィンドウキャプチャやゲームキャプチャを選択。
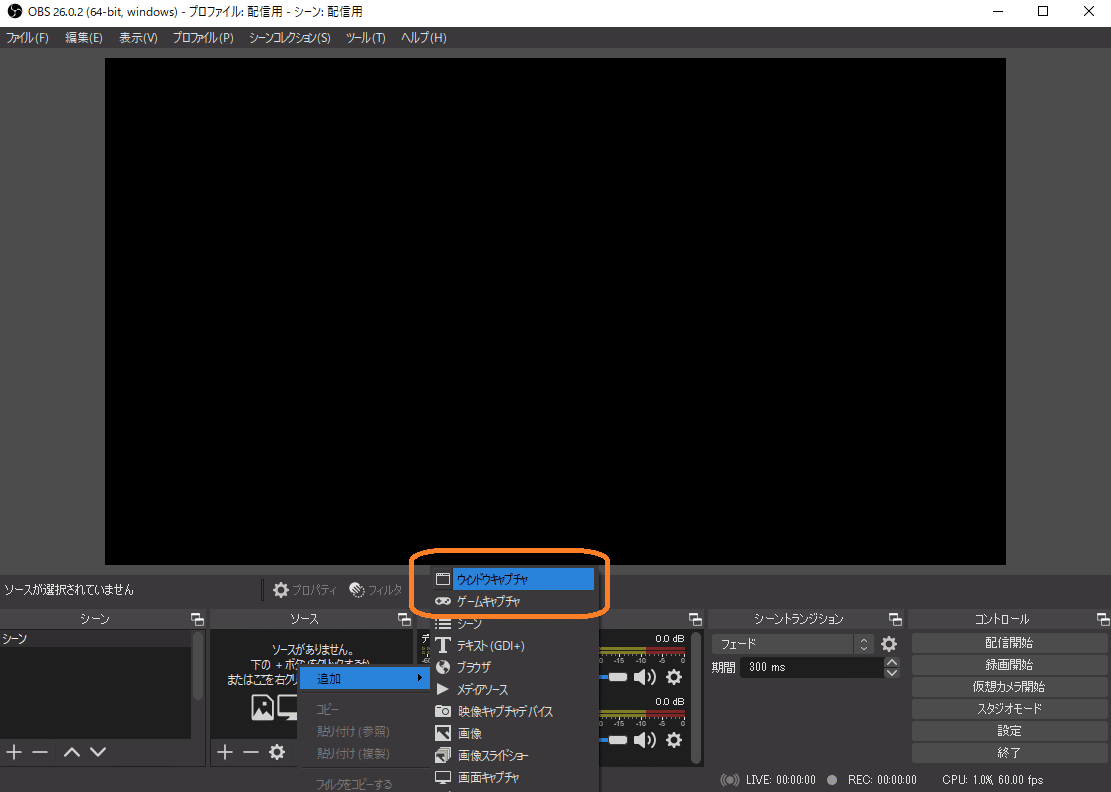
ソースにわかりやすい名前を追加。
SteamのゲームをキャプチャするのでSteamと入力

モードを選択し、特定のウィンドウをキャプチャを選択。
ウィンドウを選択し、キャプチャしたいゲームを選択。
設定を行うためにキャプチャしたいゲームを起動している必要があります。
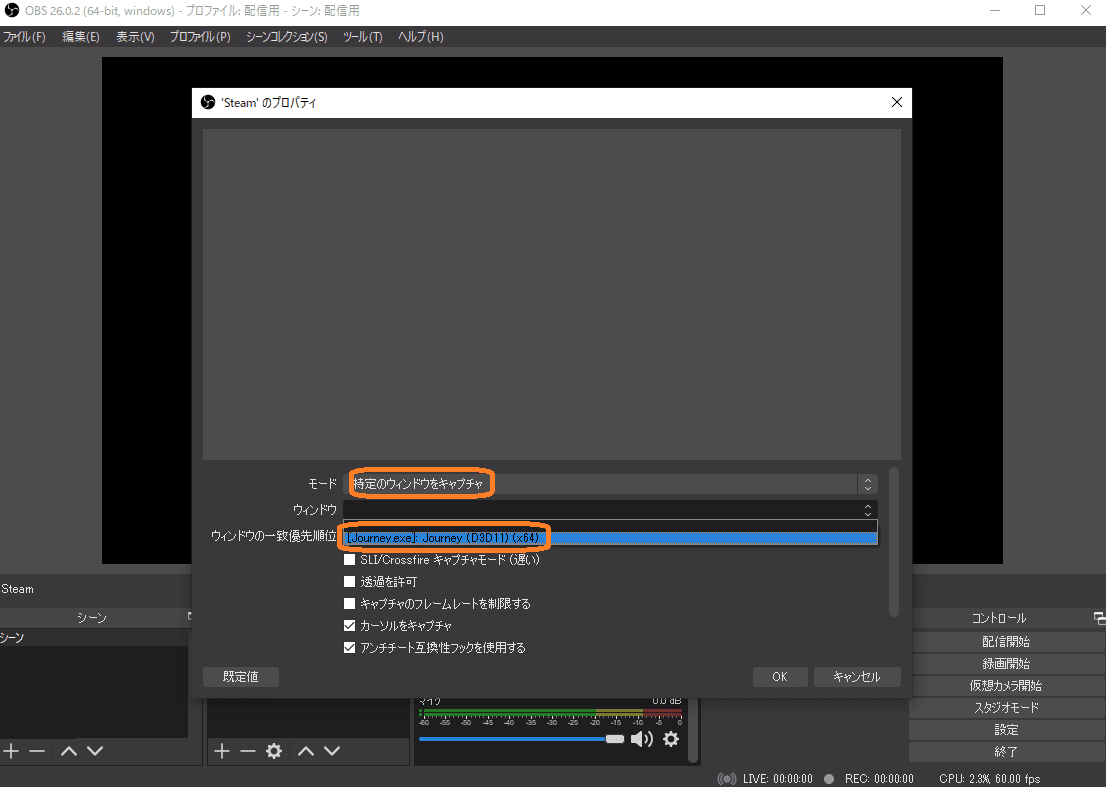
赤枠の端の■をマウスで掴み移動させると、画面サイズの変更が可能なので、見せたいサイズに調整します。

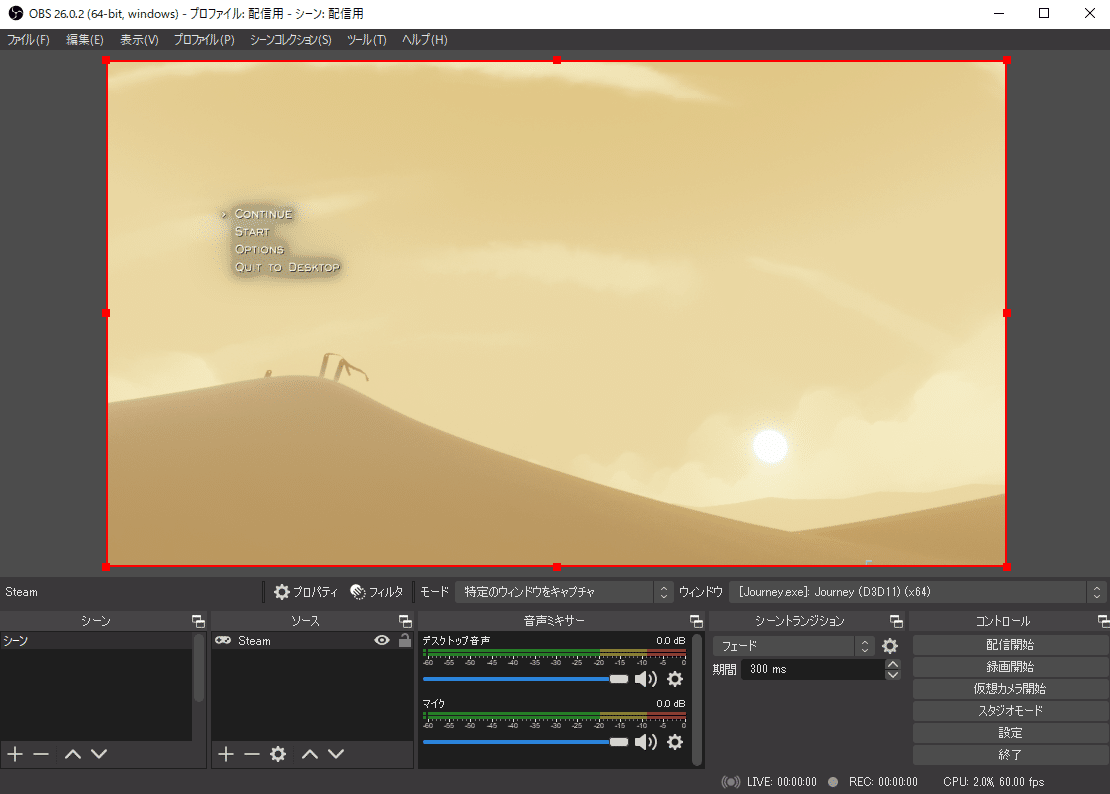
他にも色々表示させたい場合は、+ボタンを押して追加するか、ソース欄に表示したいものをそのままドラッグして追加します。
表示されない場合はソース欄の並び順を変更。上が優先されます。

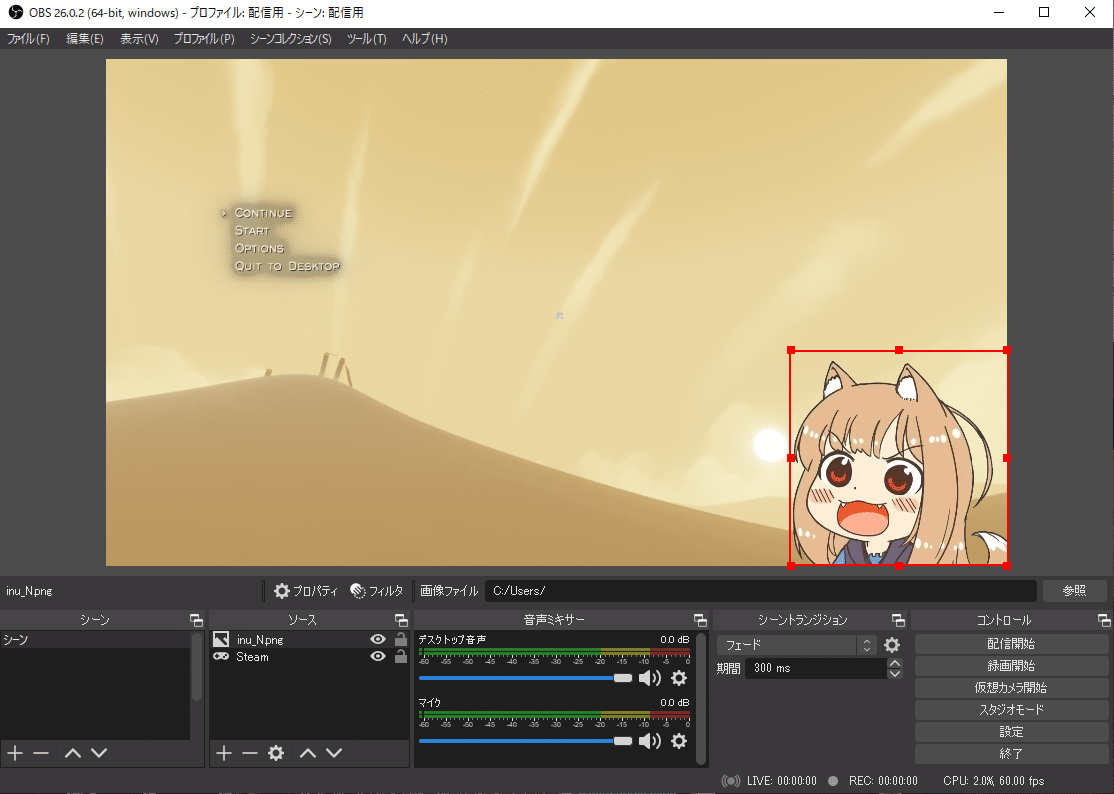
画像以外にも、音楽や、背景画像など組み合わせてオリジナルの配信環境を整えてみて下さい。
配信画面設定 (シーンの追加)
左側にあるシーンの+ボタンを押してシーンを追加すると、現在のソース配置を保存したまま、新しくソースを並べることができます。
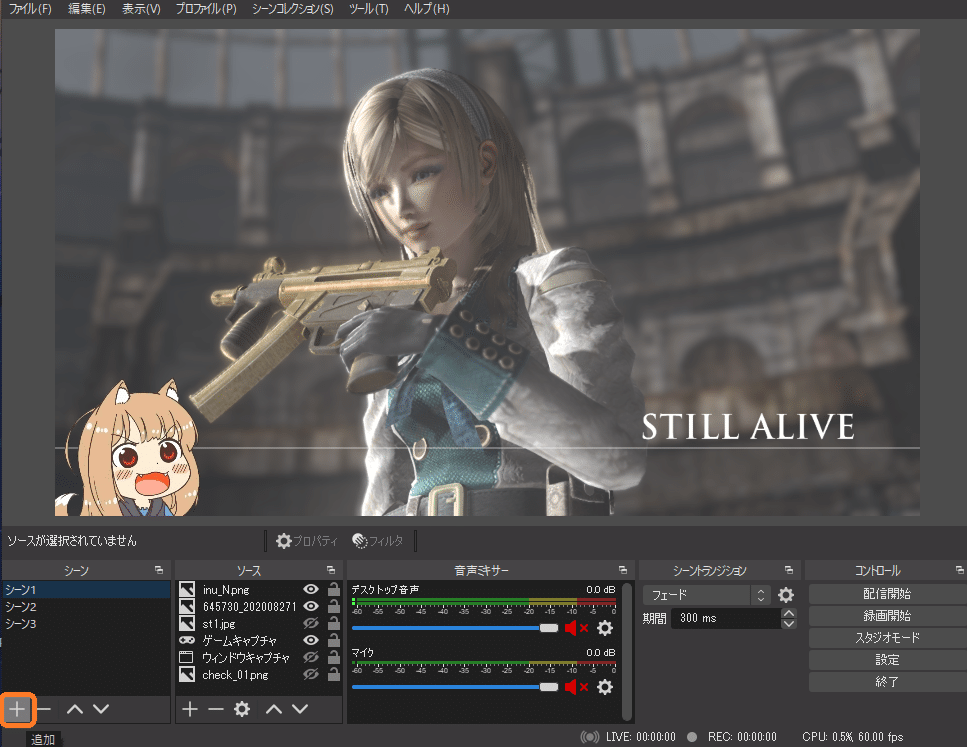
シーンのフォルダのようなもので、ワンクリックで簡単に画面の切り替えを行うことができます。
休憩用に待機画面のシーンを作っておいて休憩時に切り替えたり、配信終了時にエンディングカードのようなものを作っておいてそれを表示したりと色々なことができます。
音声設定
左上の編集→設定を選択

左側の音声タブを選択します。
基本的には変更せずに使用で問題ありませんが、音声デバイスを変更する場合はデスクトップ音声や、マイク音声を既定から使用したいデバイスへ変更します。音がでない場合もこちらから変更します。
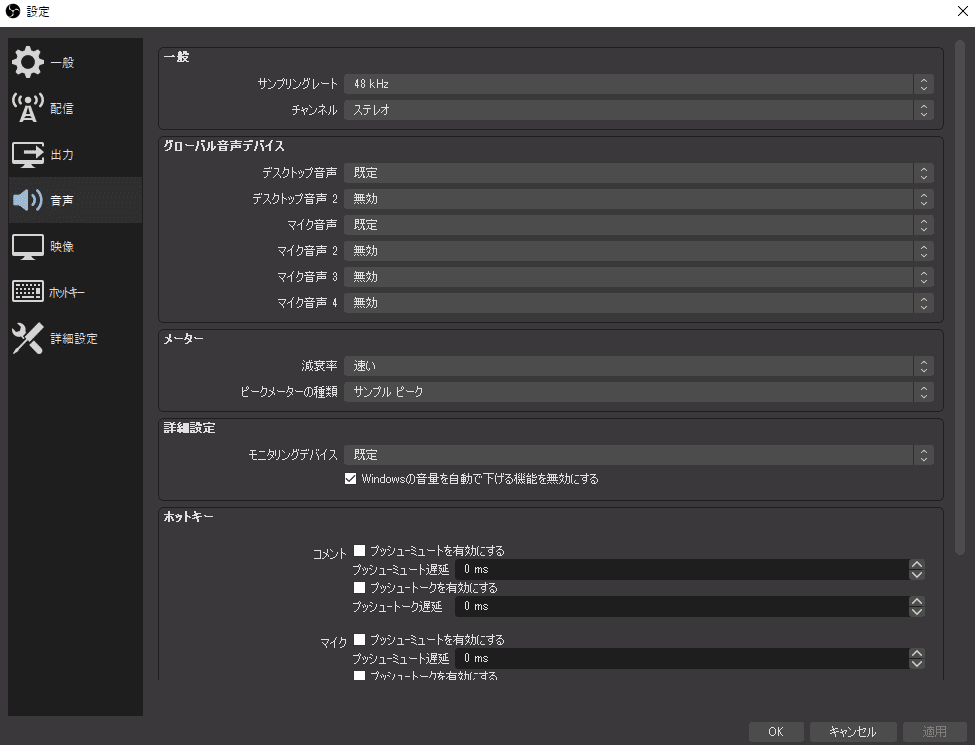
配信に出力する音声を変更したい場合は音声ミキサーの歯車マークを選択し、オーディオ詳細プロパティ、音声モニタリングを変更します。

モニターオフ→配信/録画のみ音が聞こえます。
モニターのみ(出力はオフ)→自分のみ音が聞こえます。
モニターと出力→自分と配信/録画両方に音が聞こえます。

録画方法
OBSメイン画面の録画を開始を押すと、録画が開始されます。

動画ファイルの保存先はメイン画面の左上、ファイル→設定を設定

出力タブを選択し、録画を選択すると
録画ファイルのパスという項目に保存先が記載されています。
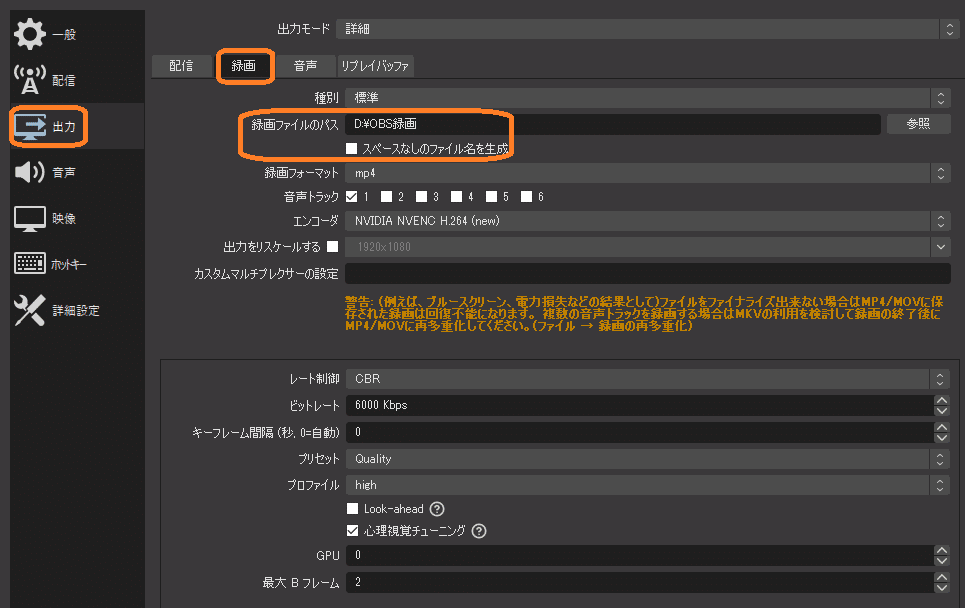
録画が目的の場合はここまで設定ができていればOKです。
OBSの操作方法
OBSの便利な操作方法などはこちら
Youtube配信設定
左側のファイル→設定を選択

配信タブを選択し、サービスからYoutubeを選択。
Googleアカウントが必要になるので予め取得しておきます。
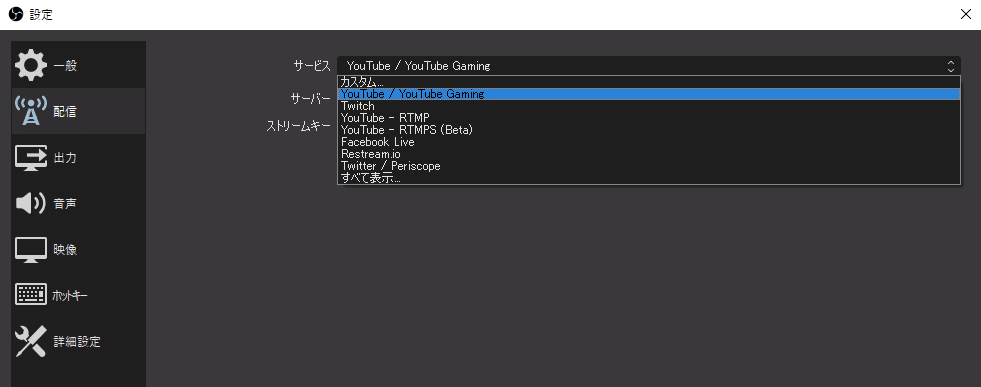
ストリームキーを取得を選択

ブラウザベージの飛ばされるので、登録。
認証に24時間程度かかります。

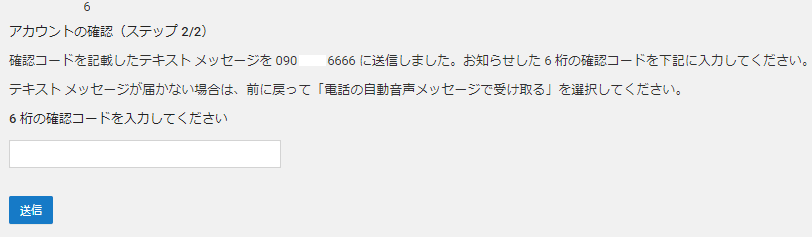
入力後、再度ストリームキー習得を押すとこの画面になるので、24時間待ちます。(時期によっては一週間程度かかる場合もあるそうです)

翌日以降に、もう一度ストリームキー取得を押し、YoutubeStudioからストリームキーをコピーします。

すると今度はページに接続することができます。

コピーしたストリームキーをOBSに登録し、適用→OK


配信テスト
配信することができるかテストするためにYoutube Studioを開きます。
グーグルアカウントにログインした状態で下記リンクをクリックするとYoutube Studioのページへ飛ぶので、右上のライブ配信を開始を選択。

ライブページで右上の編集を選択し、プライバシーを限定公開、又は非公開へ。
そのまま他の人に見せたい場合は公開でOK


OBSで配信開始を選択

これで配信されている状態になりました。
左上の小窓にOBSの画面が表示されていれば成功です。
配信されているURLは右上の矢印をクリックして動画リンクを開くか、
左上の配信画面を右クリックしてURLをコピーしてブラウザに貼り付けます。

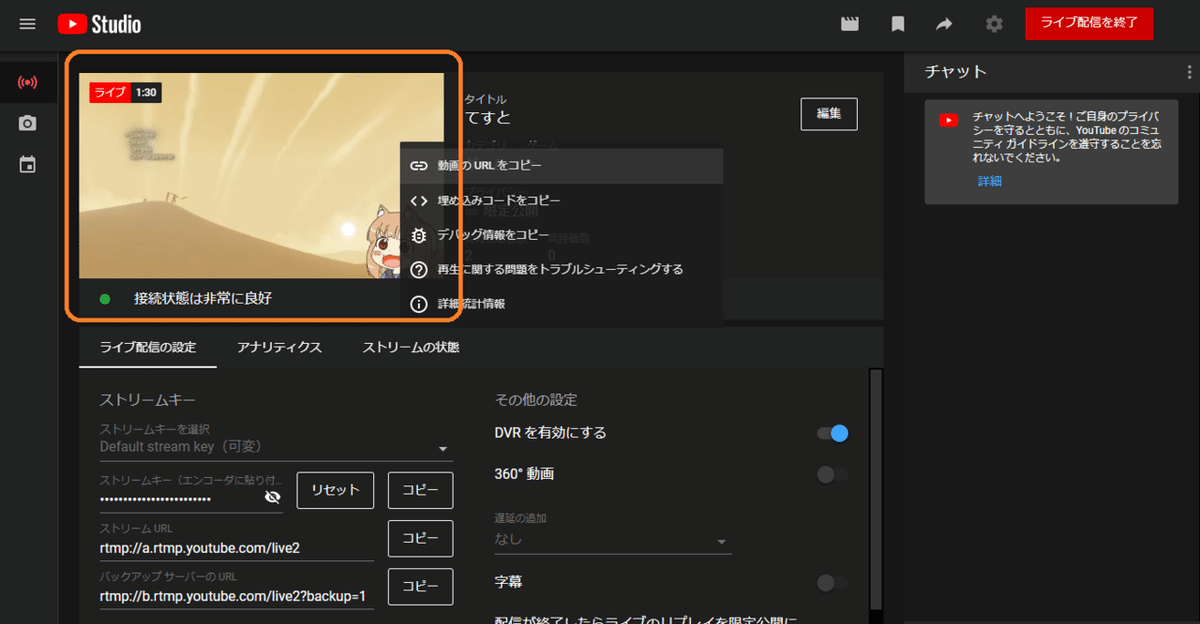
リンク先のページで動画が配信されていることが確認できます。

配信の終了方法は、OBSで配信終了ボタンと、Youtube Studioのライブ終了ボタンを押します。


基本的な操作はこれで終わりです。
この記事が気に入ったらサポートをしてみませんか?
