
OBS Studio操作方法メモ
今回はOBS内で行うことのできるクロマキー合成や、クロップ、スタジオモードなどの操作方法についてのメモ
前回のOBS Studio導入編はこちら
クロマキー合成
クロマキー合成とは特定の色の成分を透明化させ、別の映像をそこに合成させる技術。グリーンバックとの組み合わせが多いです。

このキャラクターを下の背景と合成したいのですが

そのまま重ねてもこの状態。とてもこのままでは使用することができないので、クロマキー機能を使い緑成分を抜きます。

ソースに配置したキャラクターの画像を右クリックしてフィルタを選択

左下の+を押し、クロマキーを選択します。
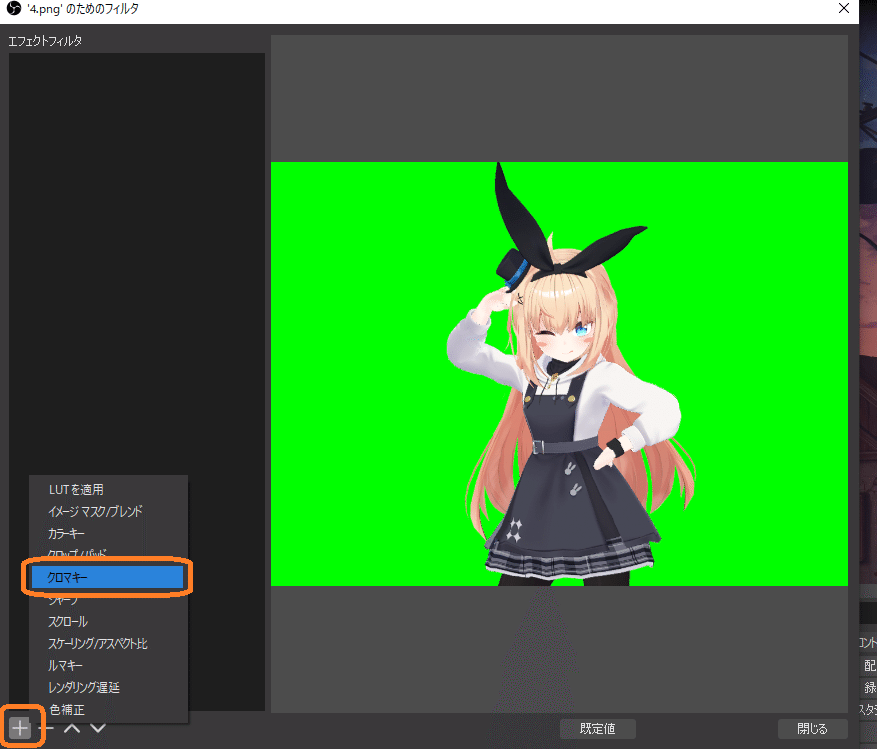
色を抜きすぎないように注意しながら、類似性と滑らかさのパラメータを増減させると、このような感じで色の成分を抜くことができます。

色キーの種類を変更することで緑以外の色成分も抜くことが可能なので、緑成分が多いキャラなどを使用している場合はそちらから変更してみて下さい。
かわいい

クロップ
背景に合わせてゲーム画面を埋め込んだりする時、このように背景サイズにうまく合わなかったり、映ってほしくない部分が表示されてしまうことがあります。その不要な部分をカットすることができるのがクロップです。

ソース欄に配置したゲーム画面を選択して右クリックしてフィルタを選択
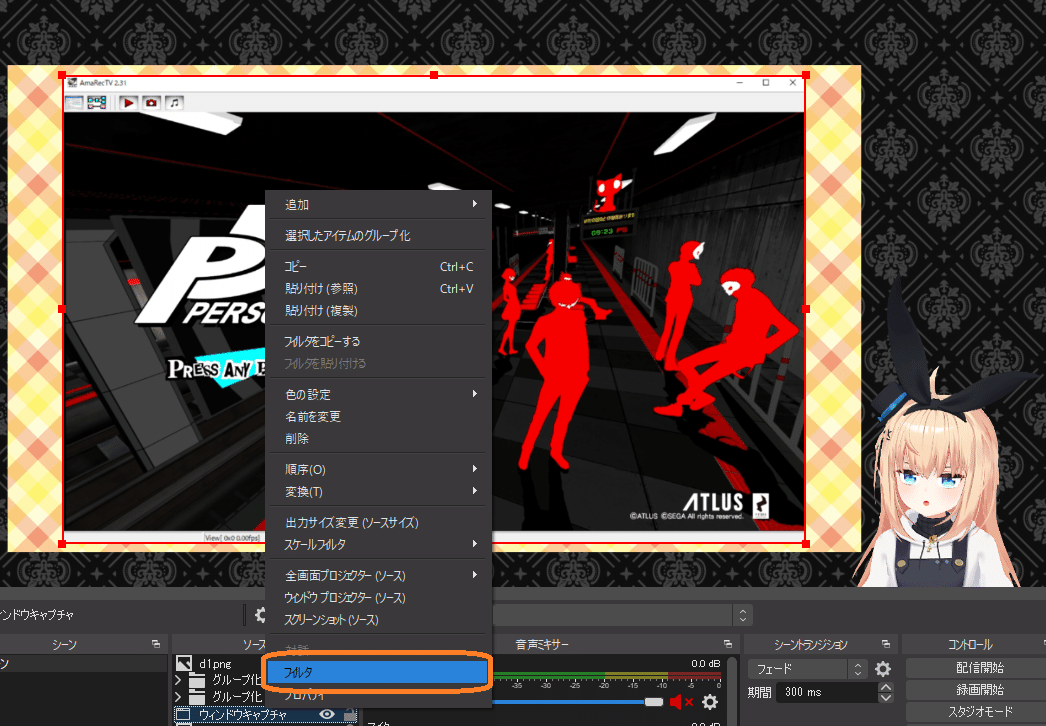
左下の+ボタンを押してクロップを選択を選択

上下左右の数値を変更して不要な部分をカットします。

最後に背景画像に合わせて位置調整とサイズ変更をすれば完成です。

スタジオモード
右に配信中の画面、左に操作画面を配置します。
右下のスタジオモードを押すことでオンオフの切り替えが可能です
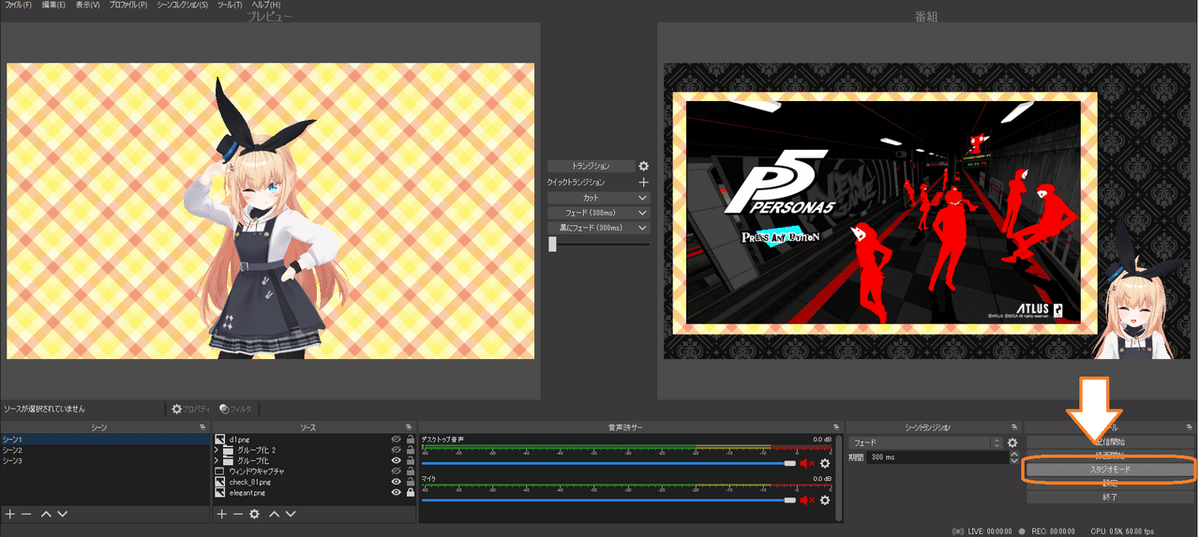
配信中の画面は、中央のトランジションボタンを押すまで切り替わらず、クリックミスでのシーン画面切り替え事故を防ぐことができます。
右側の番組は視聴者に向けて配信されている画面です。
左側のプレビューは自分だけが見ることのできる画面なので、シーンをよく確認してから画面切り替えを行うことができます。
ソースの操作なども配信画面とは別に確認することができるので、操作を視聴者に見せずに行うことが可能です。

べんり
この記事が気に入ったらサポートをしてみませんか?
