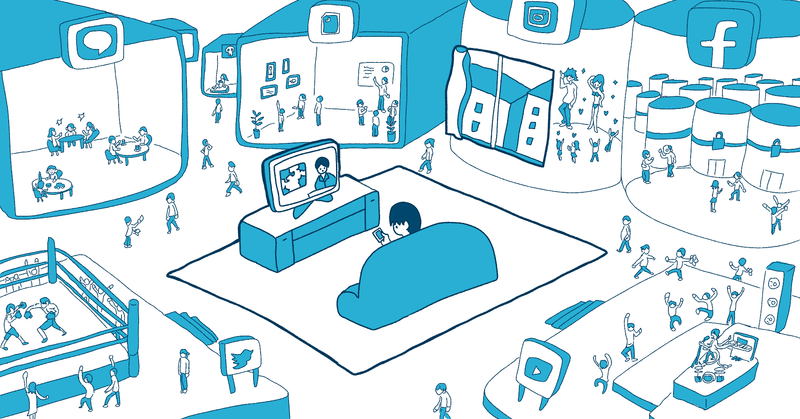
【Revue】Twitterとニュースレターの連携方法・使い方解説。【画像解説】
はじめまして!もん@といいます。
Tinder等のマッチングアプリに関する記事やレポを更新しています。
Twitterはこちら!
会う約束をした後に、
— もん@@@ (@00mon_mon00) April 29, 2021
おうちに来て貰いやすくなるメッセージ!#Tinder #Tinder攻略 #即
RTとDM頂ければメッセージ部分の画像お送りします✌️ pic.twitter.com/RM5AA92iV6
Twitterでのニュースレターとは?
Twitterでの「ニュースレター」という機能をご存知でしょうか?実は最近、Twitterにメルマガ機能みたいな機能ができまして、登録してもらったユーザー限定の情報をメールやWEBで配信することができるようになりました。(細かく言うと、Revueというメール配信等ができるツールと連携できるようになった、という感じです。)
実際に連携をすると、Twitterではこんな感じで表示されます↓
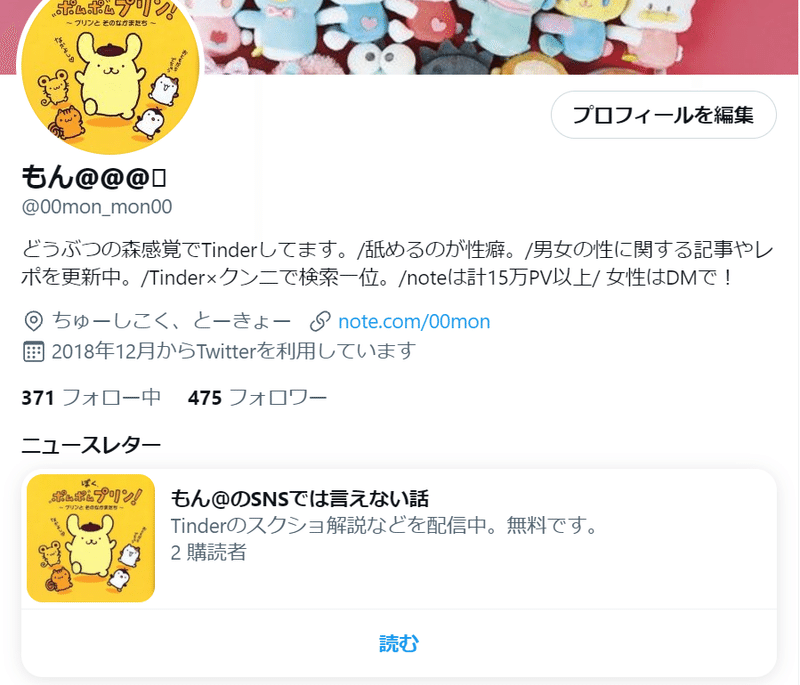
ここで、「読む」ボタンを押してもらうと、Twitterに登録してあるメールアドレスで簡単にニュースレターへの登録をすることができます。
まだ始めたばかりなので、購読者は少ないのですが自分もニュースレターを初めてみました。まだまだニュースレターにチャレンジしている方は少ないようなのですが、個人的には結構魅力的な機能だと思っております。
ただ、ネットやSNSを探しても情報が少ないのです。Revueが日本語に対応していないということもあって、仕様を把握するまでにかなりの時間がかかってしまいます・・・。
というわけで今回は、ニュースレターの設定方法や使い方について、わかりやすく解説していきます!
Twitterからニュースレターを登録する。
まずは、Twitterからニュースレター機能(Revue)への登録を行います。
このときの注意点として、Twitterからニュースレターへの登録ができるのはPCからのみとなっております。PCからログイン後、左にあるボタンの中から、(・・・)をクリック。

すると、下のような画面が出てきます。
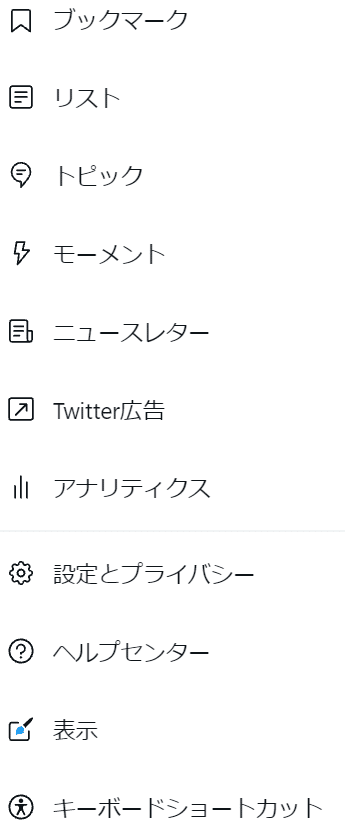
その中から5番目の「ニュースレター」をクリックしてください。
すると「ニュースレターを無料で始めましょう」というポップアップが出てきますので、そのまま登録に進んでください!ここからは画面の操作に従えば問題なく登録できるはずなので飛ばしていきます。(英語がわかりにくい場合、ブラウザの機能で英日翻訳をすることをおすすめします。)
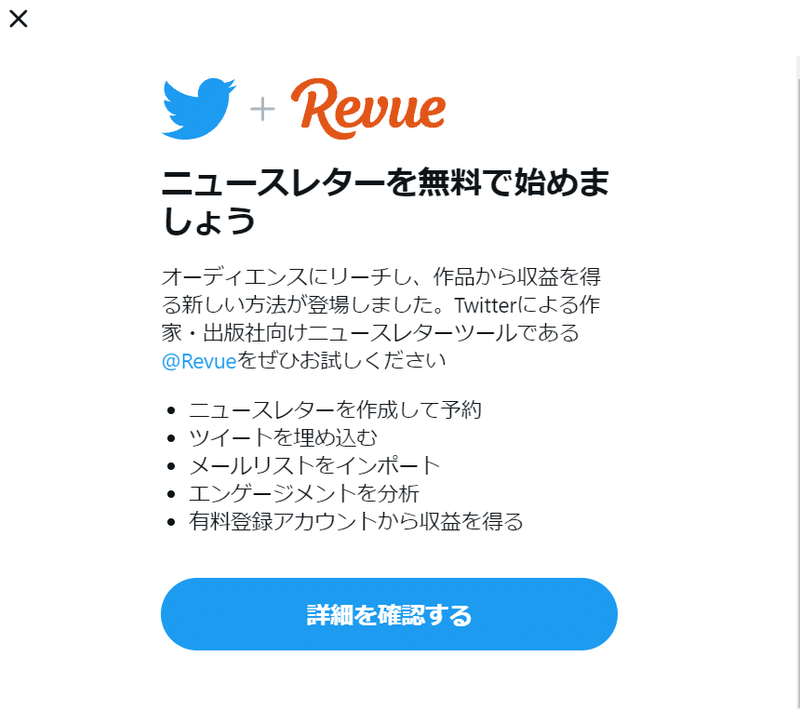
ここまではかなり簡単にできるはずです!登録もTwitterで完了しますしね。
メールの作成・送付方法
メールの作成と送付は画面上部のタブの「Issue」から管理することができます。Issue=配信コンテンツ みたいなイメージですかね。
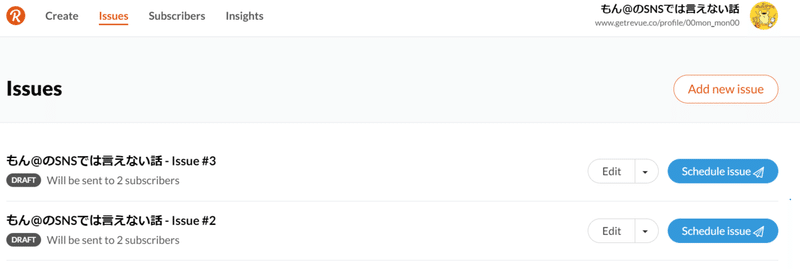
メール配信の基本的な流れは、IssueからAdd new issueを選択し、issueを追加。追加したissueをEditで編集。(Create画面に飛ぶかと思います。)
コンテンツが完成したら、自動で保存がされますので、またこのissue画面に戻ってきてください。そこからschedule issueを選べば、配信スケジュールを決めることができます。
プロフィールの作成方法
メールの配信については先程紹介した作業ができれば完了です。次に、プロフィールを作っていきましょう!プロフィールを作ることで、ニュースレターの紹介ページを作ったり、他サイトやSNSへのリンクを張っておくことができます。
プロフィールをつくる場合は、まず左上にあるCreateというところを押してください。ニュースレターの作成画面になるはずです。
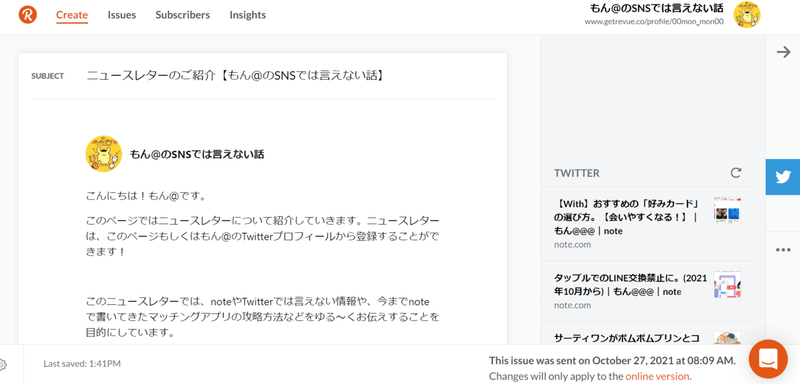
そしてそこから、真ん中の一番右にある・・・をクリック。(Twitterマークの下ですね。)
こういった画面が出てくるはずです。
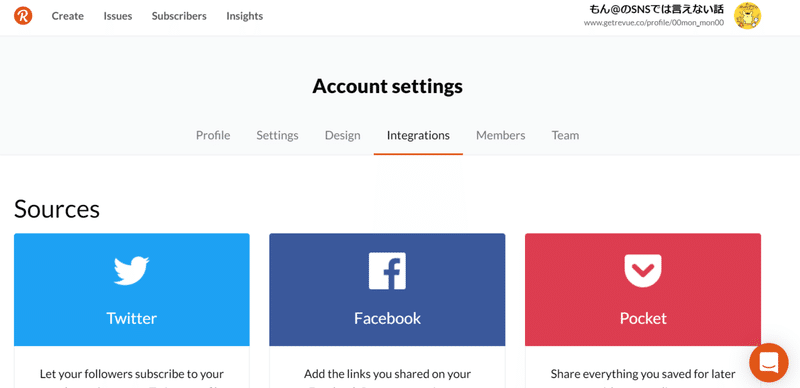
アカウントの設定については基本的にこの画面から進めていくことになります。プロフィールを決めていくときは、Account Settings内の一番左にあるProfieを選んでください。
プロフィールで設定しておきたいのはこのあたり。

PROFILE PAGEでは、プロフィールに過去のニュースレターを表示させるかどうかを選ぶことができます。過去のものを公開する場合は、Show past issuesに。そうでない場合は、Show only sign up(登録者のみ閲覧可能)か、Take Offline(メールで配信するのみ)に設定しておきましょう。
あとは、ニュースレターの紹介情報を変更していきましょう。
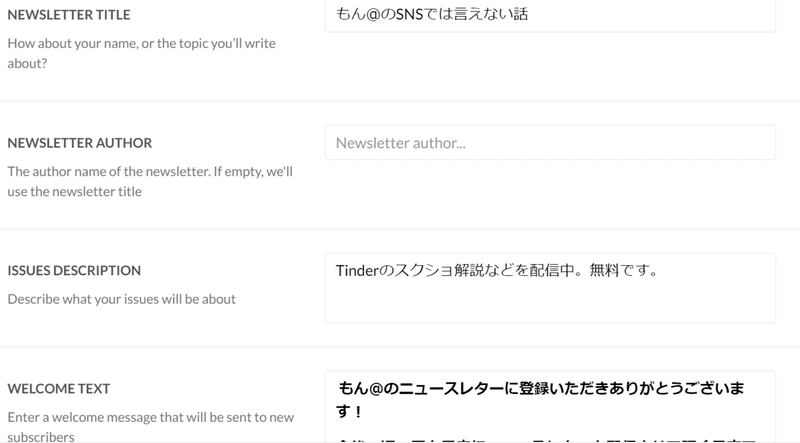
NERWLETTER TITLEでは、ニュースレターのタイトルを変更することができます。
ISSUES DESCRIPTIONでは、ニュースレターの紹介文を変更することができます。後述するTwitterとの連携をした場合、こちらに記入した文章が表示されます。
WELCOME TEXTでは、ニュースレターに登録してもらった後の最初のメール文章を設定することができます。全員に最初に送るメールになるわけなので、丁寧に作っていく必要があります。
Twitterのプロフィールからの動線作成方法
最後に、Twitterのプロフィールにニュースレターを読むボタンを作る方法です。Account Setting内のIntegrationを選択してください。
その中から、TwitterのSettingを選択。
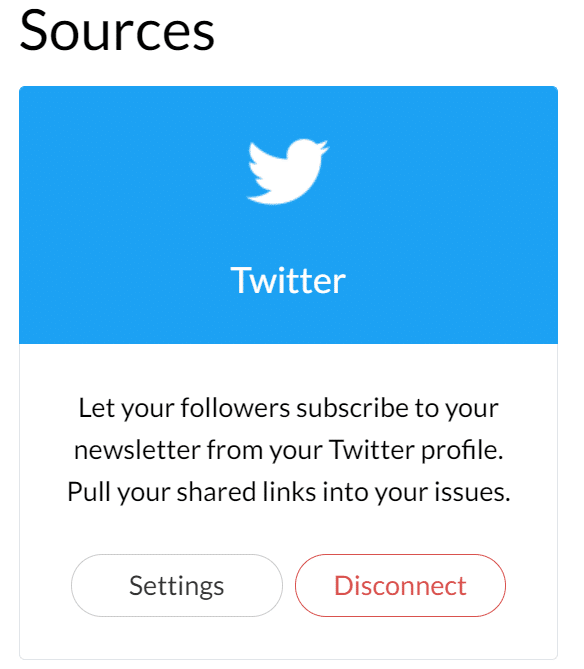
このような画面が出てくるはずです。
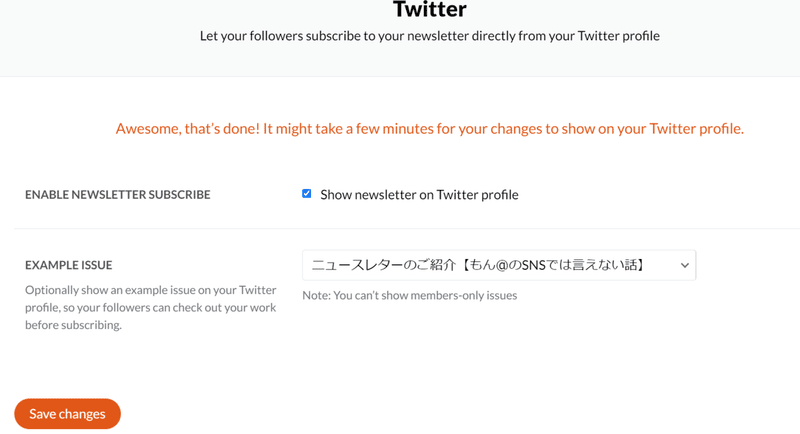
で、Twitterプロフィールにニュースレターを表示させるためには「ENABLE NEWSLETTER SUBSCRIBE」の欄の「Show newsletter on twitter profile」というところにチェックをいれます。基本的にはこれだけでOK。
また、EXAMPE ISSUEで、過去のISSUEを選べば、ニュースレターのサンプルとして過去のものを表示させることができます。ここの設定もしておきましょう。
設定が完了したらオレンジ色のSave changesをクリック!ここまでできたら一通りの設定は完了かと思います!
まとめ
というわけで、Twitterでニュースレターを使う方法について解説してみました!このあたりの情報がネットにまとまっていなかったので、これからニュースレターを使ってみたい方の参考になればいいなと思っています。
また、自分もニュースレターを始めたばかりなので、よければ登録をお願いします!マッチングアプリTinderのスクショ解説を無料でプレゼントしてます。
今までのおすすめ記事はこちら
Twitterでも記事やレポを更新しています。
会う約束をした後に、
— もん@@@ (@00mon_mon00) April 29, 2021
おうちに来て貰いやすくなるメッセージ!#Tinder #Tinder攻略 #即
RTとDM頂ければメッセージ部分の画像お送りします✌️ pic.twitter.com/RM5AA92iV6
この記事が気に入ったらサポートをしてみませんか?
