
画像生成AIを使ってドット絵の絵本を作ってみた
画像生成でイラストを作っていく中で、やはり物語として一連の作品を作ってみたいと感じていました。
以前、webtoonを作ってみたのですが、漫画を作るというのは個人的にはあまり気乗りがしなくて…というのも落ちを作るために、プロットをしっかりと立てて、描かなくてはいけないような気がするからです(思い込み)。
そんな時に以前、画像生成を駆使して、絵本のような動画を作ったのを思い出しました。
アニメーションとかは動きがあるから難しいけれども、絵本ならもっとのびのび作れるのではないかと思い立ち、絵本製作をしてみました。
制作の基本的な流れは以前webtoonを作った時と同じような感じです。
今回は全編通してドット絵で制作をしようと思っています。
絵本製作の準備
①キャラクターから決める
絵本の制作にあたってはまずはストーリーが必要なので、ストーリーを簡単に考えます。
といっても私はストーリー制作のプロではないので、好きなイラストからストーリを考えて作ることにしました。
私のお気に入りのイラストが桃色の髪の少女です。
勝手に「スズ」と命名しています。

以前LINEスタンプを作った時にも彼女を使いました。
今回の主役は彼女に任命しました!
②ストーリー制作
ストーリーは複雑なものにはせずに、単純でシンプルなものにしました。
というのも、ストーリーを複雑化すると、制作するのが困難になります。
最初から難しいストーリーを作ろうとして、以前とん挫してしまったので、簡潔なものを心掛けました。
絵本を選んだのも複雑なプロットにしないためでしたから。
さて、制作にあたっては「nola」という小説やシナリオ制作に便利なツールを使っています。
月額300円で非常に高機能なのでとてもおすすめですよ!
ストーリーが完成したら、今度は絵を描く必要があります。
③ストーリーに合わせて絵を生成する
ストーリをもとに、絵本のビジュアルを作っていきます。
プロンプトにストーリーをプロンプト化したものを入れてみたり、
イラストを合成したりと色々と試行錯誤します。
複数のキャラクターを同時にイラストに落とし込むのが難しすぎたので、キャラクターは別々に生成することにしました。
画像編集ツールなどを持っていなくても、背景を削除すれば簡単に重ねることができます。
背景の削除についてはこちらの記事を参考にしてください。
例えば、以下は絵本に掲載予定の一場面ですが、これは画像を重ねて作成しています。
緑の線は絵本のサイズを測るための線なので、気にしないでください(無茶ぶり)。

④フォント選び
絵本は絵だけではなく、文字も必要になりますので、いい感じのフォントを探します。
私はアトリエこたつさんが制作された「クラフト明朝」というフォントが好きで、こちらを利用させていただいております。
本当に素敵なフォントですので、ご興味のある方はぜひ使ってみてください!
制作開始
さあ、準備ができたらここからはいざ制作です。
webtoonを作った時と同様にClip studioで一つ一つ制作を進めていきます。
Clip studioを使うととても簡単に絵本を制作することができるのです。
実は本企画を始める前に、どうやって絵本を作るのかを調べていた時に、下記のサイトに行きついて、これなら簡単にできそうと思ったのです。
まずは、手順通りに本の形式で連続したページを作ります。

こんな感じで横開きのページが作られます。
ここにイラストを載せて、文字を入れていきます。
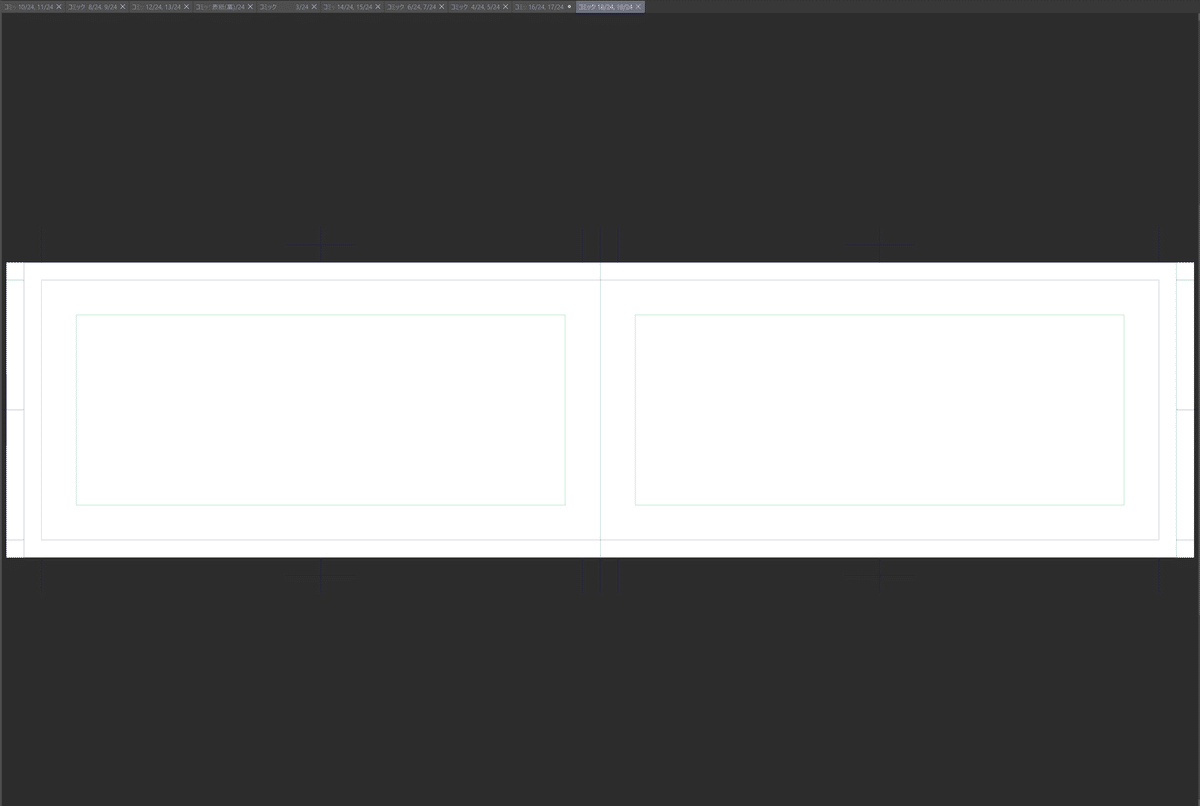
注意点としては、トンボ断ちの分だけ本の内容が切れてしまうことがあるので、何度か出力して結果を試した方が良いです。
以下は失敗例です。

Amazon kindleへの形式に変換
Amzon kindleでは「EPUB」というファイル形式で出力した方が良いとのことで、調べたところ「LeME」というのを使うというということで、早速インストールします。
インストールが終わったら、いったんClip studioに戻ります。
LeMEで取り込めるように、絵本の全てを画像形式で出力します。
「ファイル」→「複数ページ書き出し」→「一括書き出し」を選択します。

一括書き出しの時に、ページ範囲を全てにして、ファイル形式を「jpg」や「png」にすればOKです(画像はpdfになっているのでご注意)。

画像の出力が終わったら、LeMEの中に取り込みを行います。
インストールが終わったら、LeMEを起動して、コンテンツ登録を開きます。

ここにドラッグアンドドロップで先ほど生成した画像を入れていきます。
絵本の表示順を整えて、表紙にしたいページを設定したら完了です。

画像を入れ終わったら、次に本の情報を登録します。

それが終わったら、最後に書き出しを行います。
ステップ3の作成を選択すると、出力するパスを指定して、作成開始ボタンを押すと自動で作成されます。

EPUBファイルができていればOKです。

Amazon Kindleへの出品
それでは、せっかく作ったので、Amazon Kindleへ絵本を出品したいと思います。
Amazon kindleへの出品は以下のサイトから行うことができるようです。
今回は一番左の電子書籍で作ってみたいと思います。
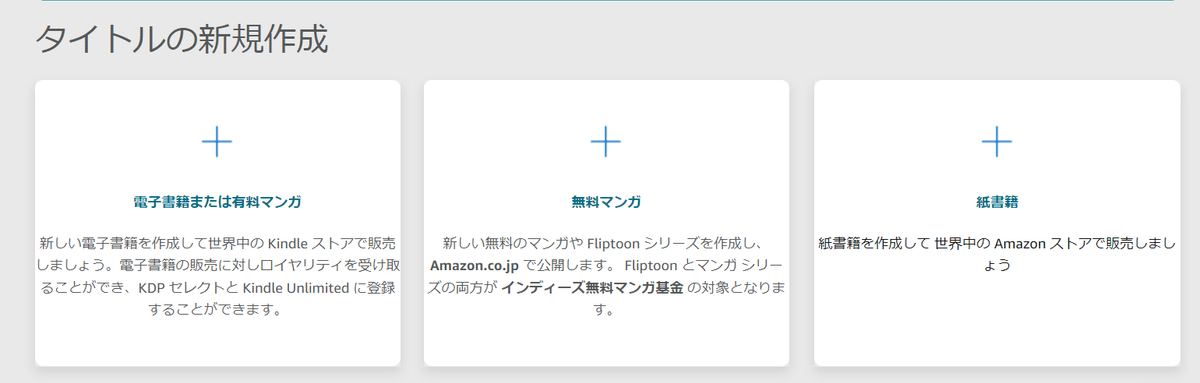
登録内容に記載を行って、登録が完了すると以下のように表示されます。
3日後にはAmazonで公開されるようです。

やってみた感想
意外と簡単に絵本にすることができて、内容に時間を取ることができたのが良かったです。
絵本の物語を作るのと、その絵を作るのには時間がかかりますが、作りごたえはあります。
何よりも、物語を作ることができるのが最高に楽しいですね。
また、新しい創作ができるように色んなことにチャレンジしていきたいと思います。
それでは、よき創作ライフを…!
この記事が気に入ったらサポートをしてみませんか?
