
先生のAppleWatch活用術
昨年、『先生のiPad活用術』の記事を書いたところたくさんの方に読んでいただき、中には「iPad買いました」とコメントをくれた方や、「デジタル手帳を作ったので使ってください」という方までいて、筆者冥利に尽きました。
今回は、iPadの次にきっと皆さんが気になっているAppleWatchの活用法について紹介したいと思います。
※Appleから1円も頂いていません
今回の内容は以下の3つで構成しています。
1 .アップルウォッチのここがすごい10選
2 .効率化マニアの最速設定方法
3 .おすすめのモデルと安く買う方法と必要な周辺機器
それでは、順に紹介します。
アップルウォッチのここがすごい10選
①iPhoneのロック解除が速い
Apple Watchを手にした人の多くが絶賛しているのがコレ。Apple Watchがあれば、iPhoneのロックを自動で解除することができます。
しかも、Apple Watchは外すと自動的に本体にロックがかかるのでセキュリティ対策もバッチリ。

個人的には、これだけでも購入する価値はあると感じています。
※ただしこの機能は、AppleWatch3以降じゃないと使えないので、シリーズ1や2の中古購入を検討されている方はご注意ください。
②Todoの管理が便利
Apple Watchは様々なアプリを入れたり、文字盤をカスタマイズしたりすることができます。私はTodo管理として『Things』というアプリを入れています。
iPhoneのアプリと同期していて、iPhoneで入力したTodoが3つまでApple Watchに常時表示することができます。

その日にすることや配るものを入力し、完了したらApple Watchでタップしています。
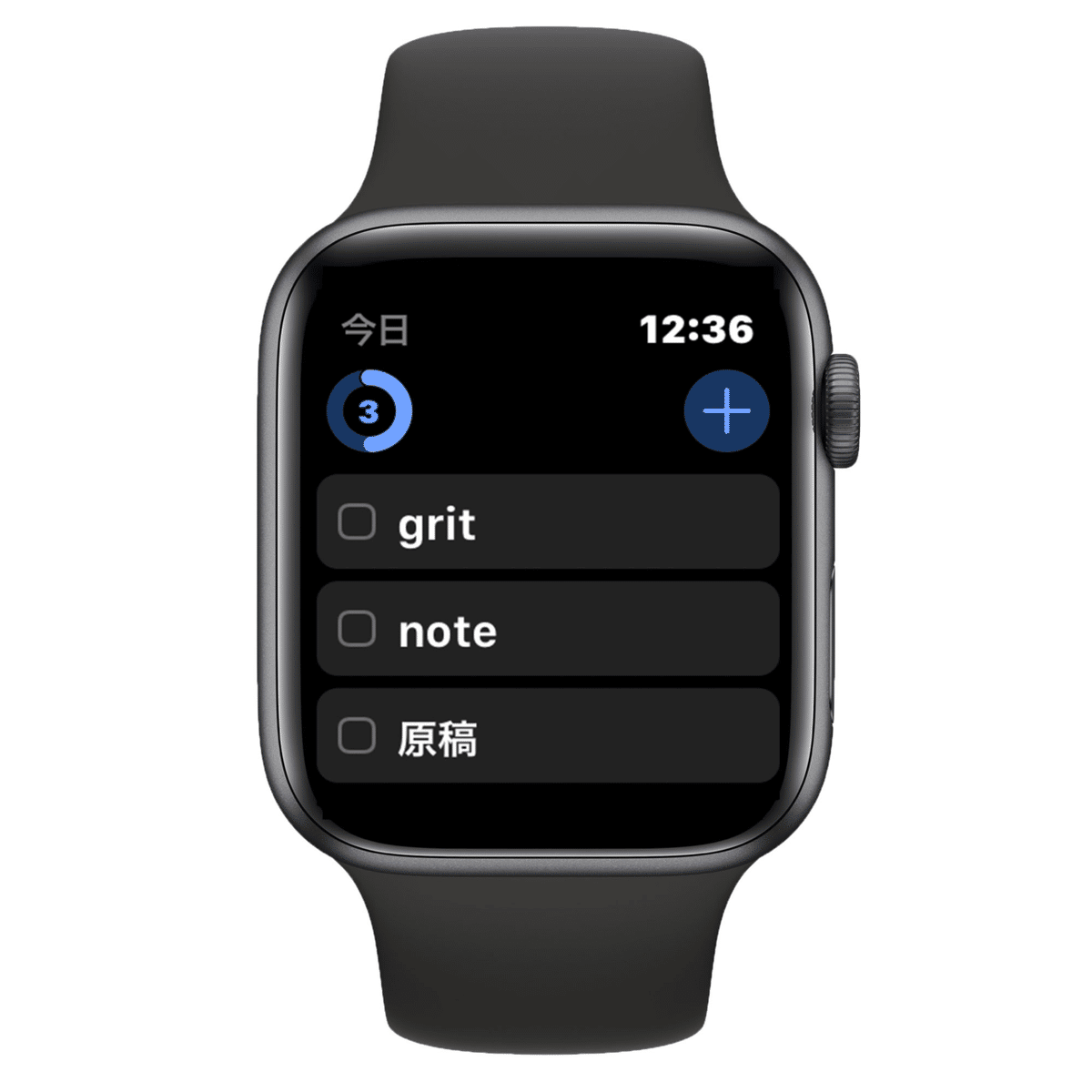
1200円と高価なアプリですが、うっかりミスをなくしてくれるので買って良かったアプリNo.1です。
スマホアプリもUI(ユーザーインターフェイス)が分かりやすく使いやすいので気に入っています。詳しくはこちらの記事が参考になるかと。
③音楽の操作がスマホ要らず
体育や行事などで曲を流すことも多いと思いますが、Apple Watchがあれば、Apple musicや Amazon musicなどの曲を手元で操作できます。

「Milky Way」はエクササイズYouTuberの竹脇まりなさんがよく使っている楽曲。明るくテンポが良くて、ダンスやリズムジャンプによく合います。
iPhoneをBluetoothスピーカに自動接続するようにしておけば、Apple Watchだけで再生できるので、これまでよりもスマートな授業展開が可能に。
Bluetoothスピーカーは教室なら15w、体育館なら30W、運動場なら50w以上のものを目安にすると失敗しにくいです。
④帰宅前のLINEはワンタップ
「もう、帰る時間ちゃんと連絡してよね」とパートナーに口すっぱく言われているのは、私だけではないはず...ただ毎日のことだとちょっと面倒。
そこで、ショートカットアプリを使って、帰宅時間をLINEで送信する仕組みを作り、Apple Watchに登録しています。


中央下のアイコンをタップして実行するとLINEで帰宅時間が送れます。
我が家のLINEはかなりシュールですが...😅

業者みたいなやりとりですが、おかげで食事の段取りの逆算や、子どものお迎えの担当が分かりやすくなりました。
使ってるショートカットのリンク貼っておきます。ダウンロードして使ってください。
作り方は、このYouTubeを参考にしました。
⑤買い物や改札が超スマート
コンビニなどでキャッシュレス決済をする時もApple Watchで支払いができます。キャッシュレスアプリはまだ対応しているものは少ないですが、PayPayは使えます。右にスライドしてバーコードを表示するだけでスマートに支払いができます。

スマホでキャッシュレス決済をする場合は、
①ポケットから取り出す
②ロックを解除する
③アプリを探す
④アプリを開く
⑤バーコードを表示する
と5工程もかかるのに対し、アップルウォッチはわずか2工程です。レジ前で「ちょっと待ってください」なんて気まずさを味わうことはもうありません。
クレジットカードやSuicaもiPhoneの「Wallet」に登録すれば、サイドボタンのダブルタップでカード呼び出しが可能です。手首をかざすだけで支払いができるのは超スマート!
⑥ナビやお店はSiriがエスコート

「HeySiri、〇〇まで案内して」
と目的地を伝え、車or電車or徒歩を選択するだけで、Siriが目的地まで案内してくれます。これでもう道に迷うことはありません。出張先が初めての場所でも安心です。
⑦メール、LINE、アプリ通知が読める
画面を下にスワイプすると通知が見れます。

メールやLINEの通知も確認でき、通知が来た時は手首がブルっと震えるので、緊急の連絡も見逃しません。
⑧天気や雨雲の確認ができる
天気や雨雲もApple Watchで確認することができます。

防災アプリを入れておけば、急なゲリラ豪雨なども通知してくれます。
急な天候の変化に振り回されないためにも、下校時の雨や雷から子どもたちを守るためにも入れておきたいアプリです。
⑨iPhoneの検索
私はよくiPhoneを見失います。「あれどこにやったっけ?」と週一くらいでなくしてます💦
ただ、そんな時にもApple Watchが役立ちます。
画面を上にスライドすると、iPhoneを鳴らすという機能があり、これでiPhoneを探す時間をかなり節約することができます。
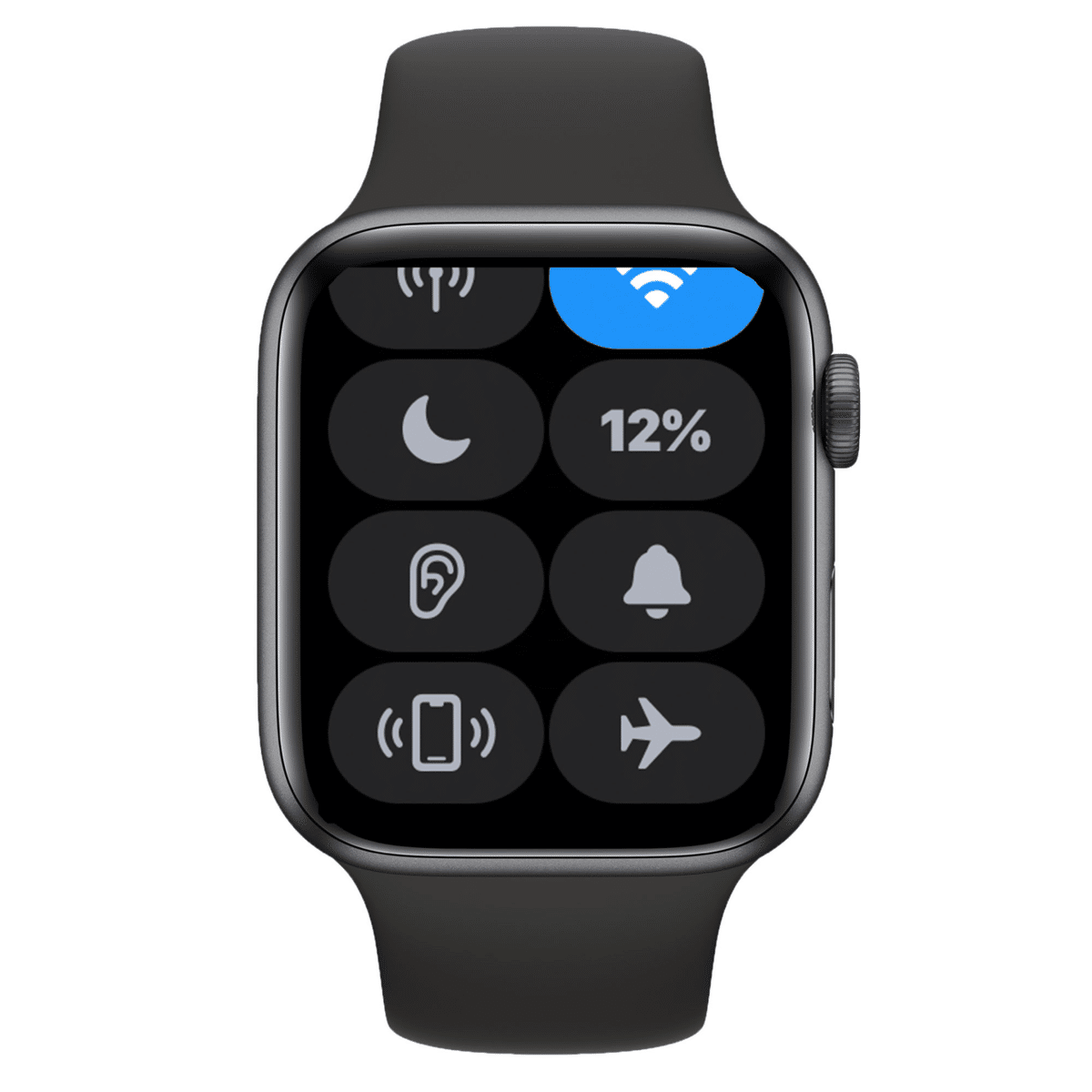
⑩ストップウォッチやタイマーや電卓を操作
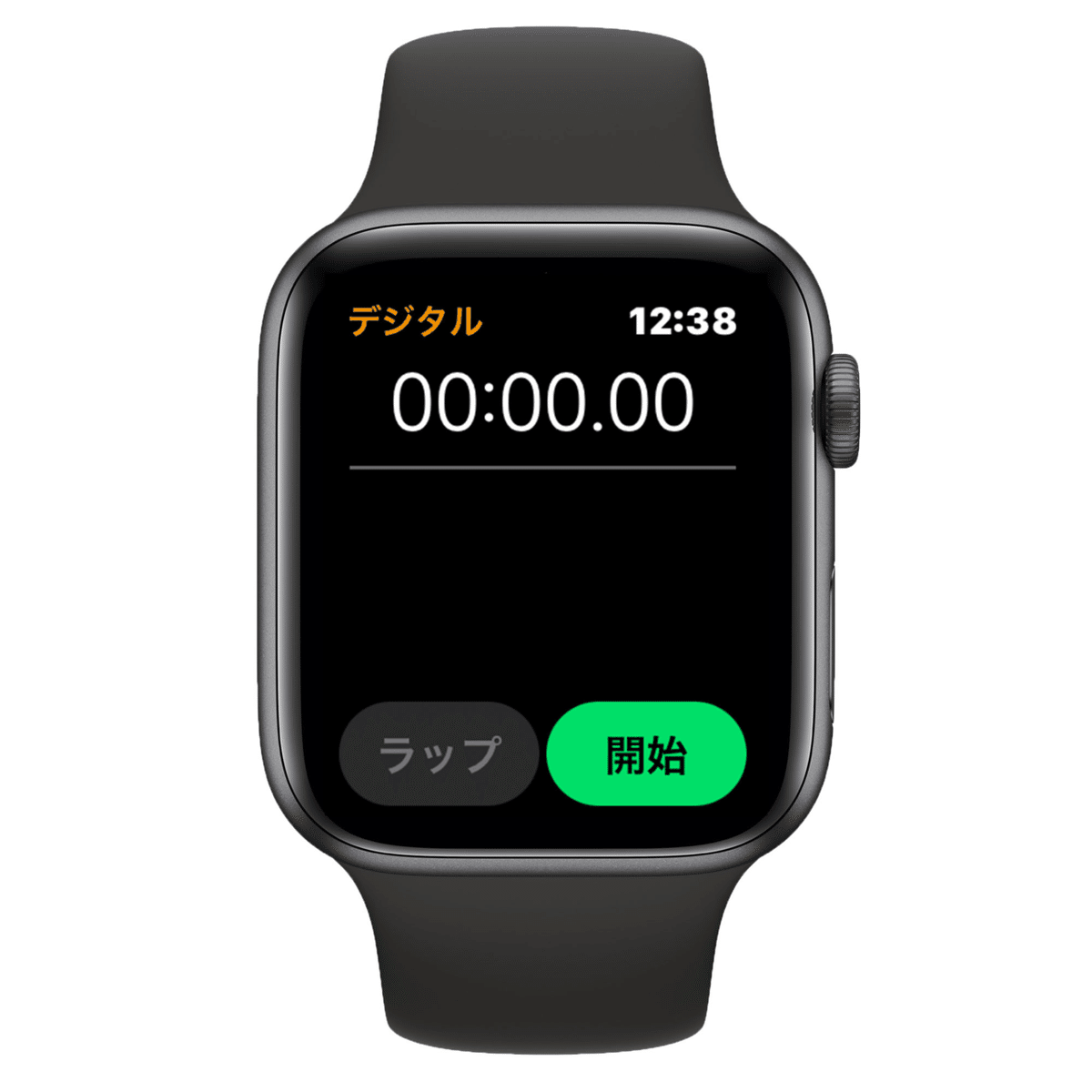
徒競走やハードルやマラソンなどの陸上競技ではストップウォッチが便利です。ラップ機能もあるので、数人まとめて記録することができます。

タイマーは1分、3分、5分などいろいろ選べます。
カスタムには「ポモドーロ・テクニック」を使うとき用に25分に設定しています。
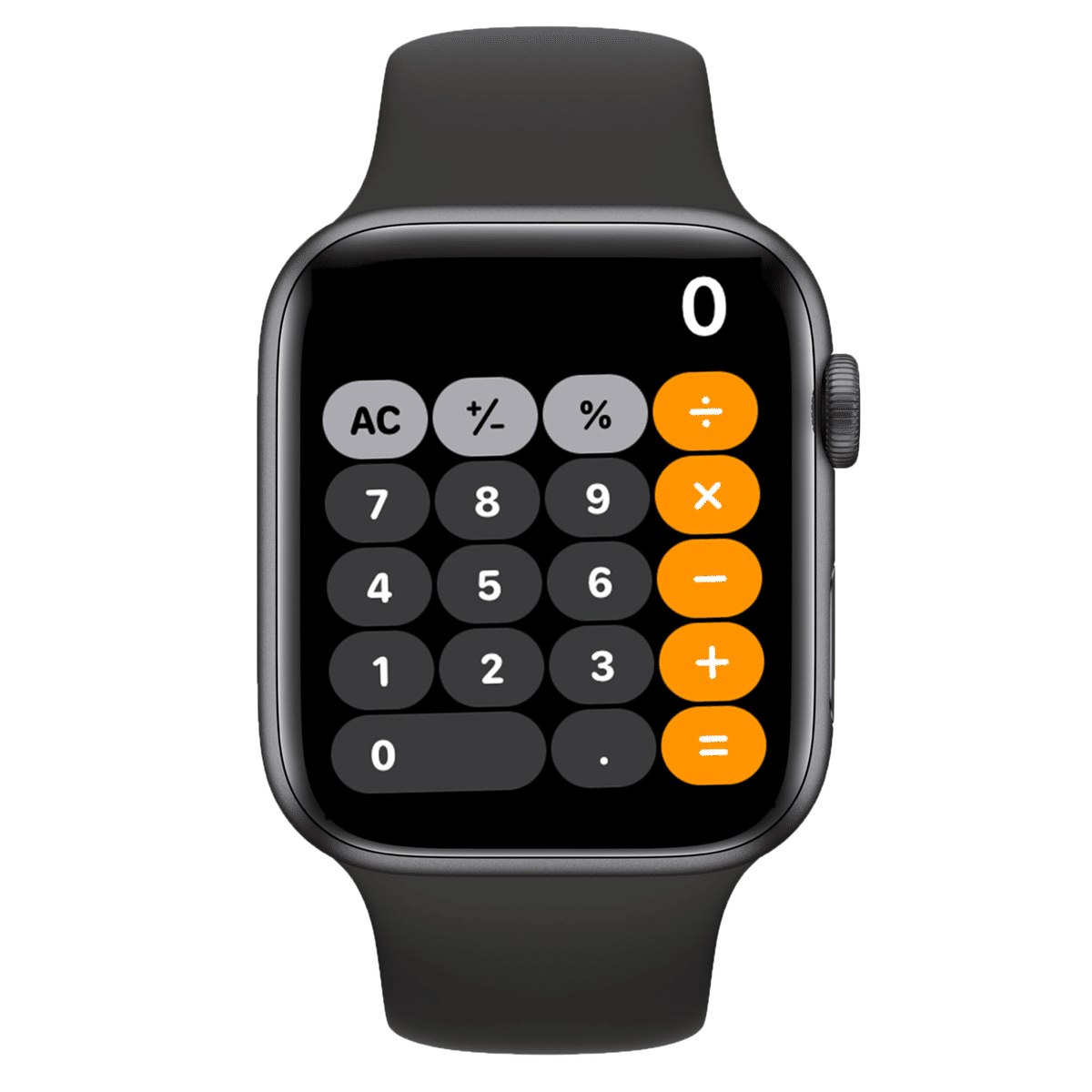
電卓アプリは授業中にちょっとした計算の時や割り勘の時などにつかっています。パッと計算できるのは結構便利です。
以上がよく使っている10個の機能です。
他にも電話に出られるなど、便利な機能がありますが、勤務中は基本的に電話に出られないので除外しました。もし授業中に電話がかかってきた場合は、アップルウォッチを手のひらで覆い被すと着信を止めることができます。
効率化マニアの爆速設定方法
Apple Watchを使って早4年。試行錯誤のすえ効率的な設定にたどり着きました。
※人によってApple Watchに求めているものが違うので、皆さんにとってのベストではないと思いますが、何かの参考になれば幸いです。
まず、私がApple Watchに求めているのは、ファッションよりも「効率」です。そのため、使いにくい機能は捨ててシンプルさを追求しました。
捨てた機能(使わないと決めた機能)は次の2つです。
① Digital Crown(クルクル回すやつ)
② サイドボタン(シングル)
詳しく説明します。
①Digital Crown(クルクル回すやつ)

Digital Crownを押し込むと全てのアプリの一覧が表示されます。表示モードは2種類ありますが、リスト表示の方が使いやすいです。
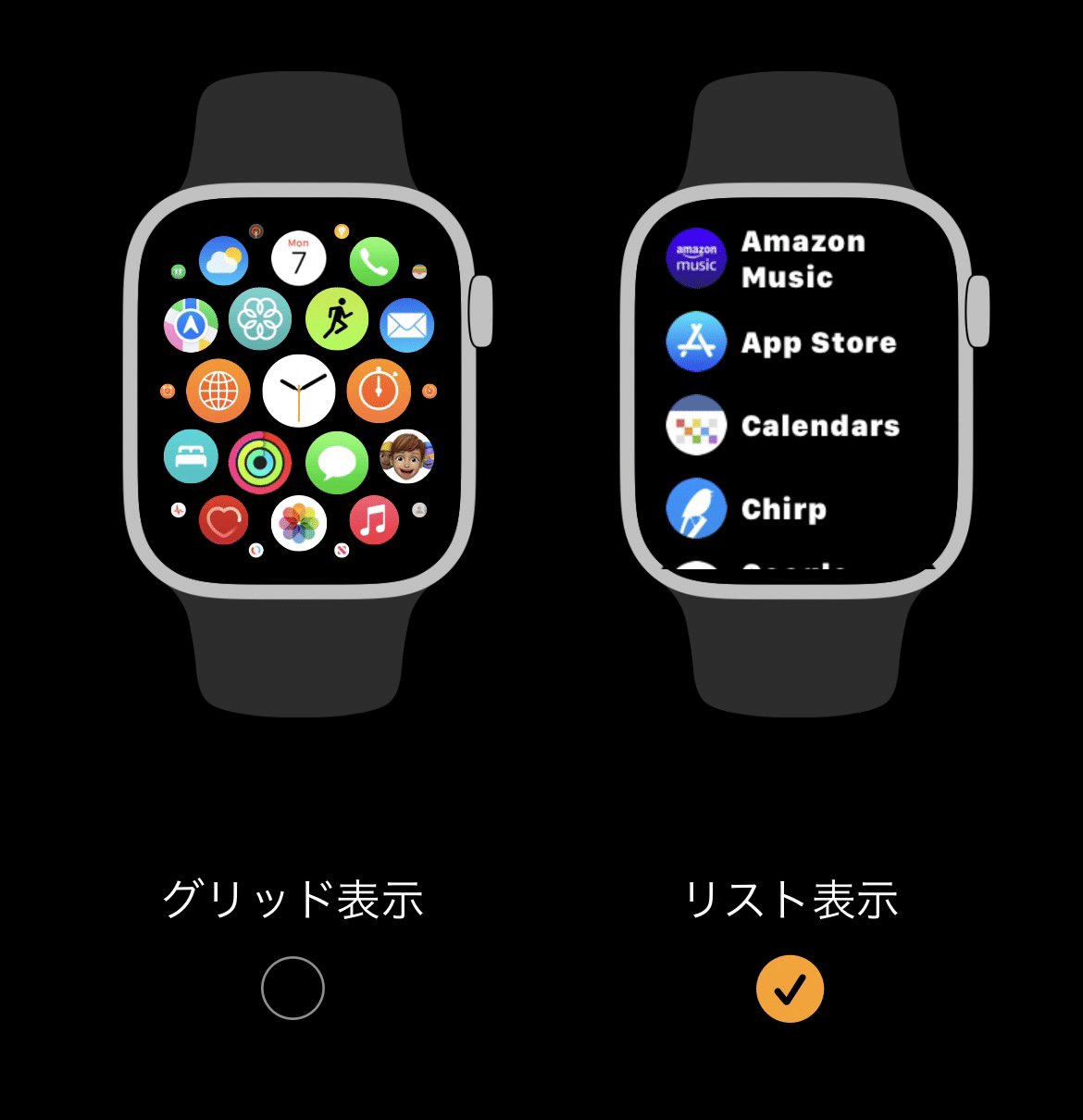
ただしアプリを探すのが大変。それにApple Watchは画面が小さいのでアプリを開く頻度は多くないことに気づき、使わないことに決めました。
1.サイドボタン(シングル)
サイドボタンは一回押すとお気に入りのアプリの一覧が開けます。
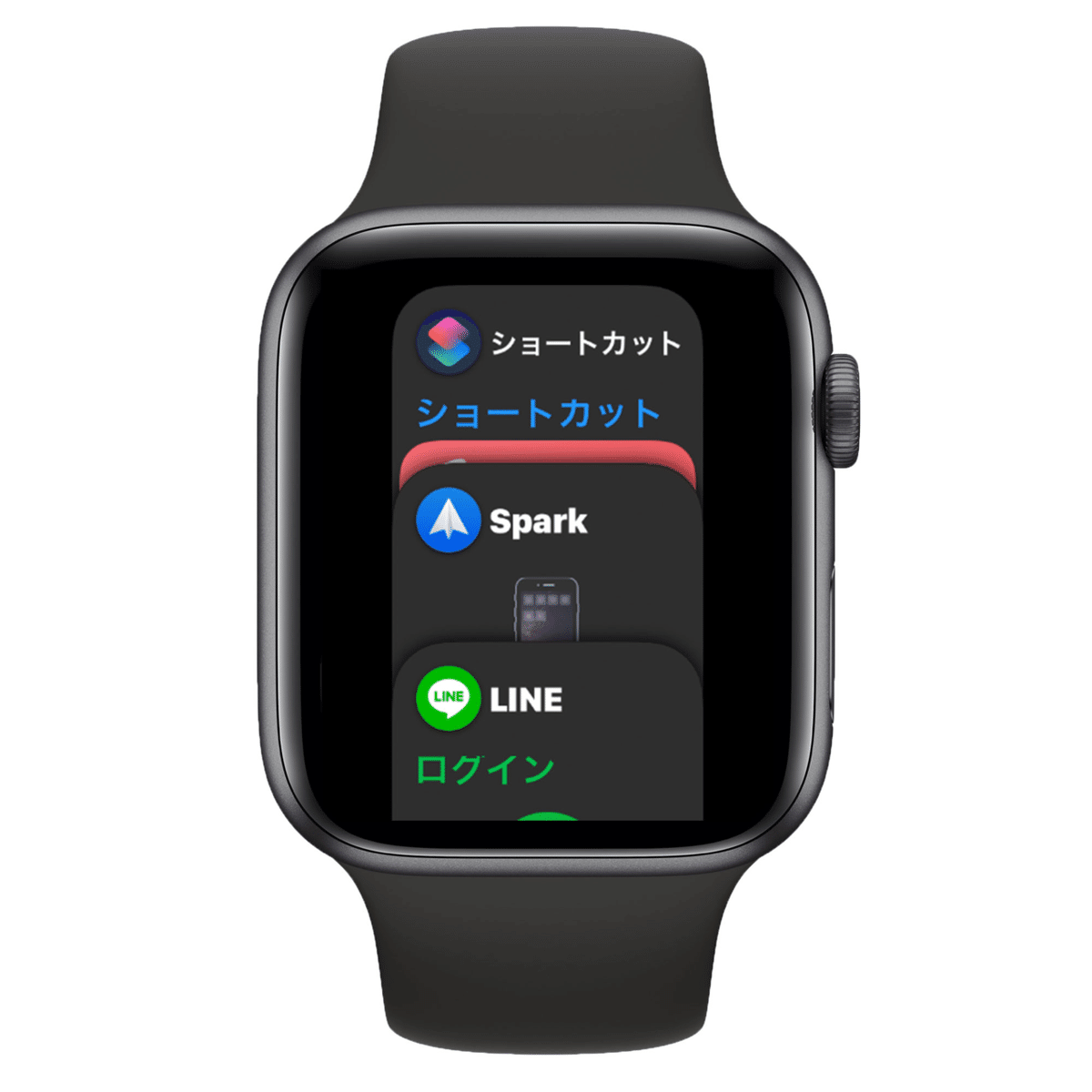
ただこれも同じように探すのに時間がかかります。お気に入りは、探しやすいように設定で並び順を変えられますが、サイドボタンを押す→スワイプして探す→タップするという3工程もかかります。
よく使うアプリは文字盤にアイコンとして置く方が速いのでこれも使わないことにしました。
またサイドボタンは、ダブルタップするとApple Pay(クレカやSuicaの呼び出し)ができます。
これだけは必要でしたが、これも無くせないかな〜と思っていたらなんと、最新のアップデートで導入された『ハンドジェスチャ』を使えば、サイドボタンを使わずにApple Payができるようになりました!
というわけでサイドについてるボタンを使わないというかなりマニアックな変態的使い方をしています。
設定方法
ここからは設定方法を紹介していきます。
ハンドジェスチャ(キャッシュレス決済)
ハンドジェスチャーは、2021年の10月のアップデート( WatchOS 8)で追加された新機能です(SEと6以上に対応)

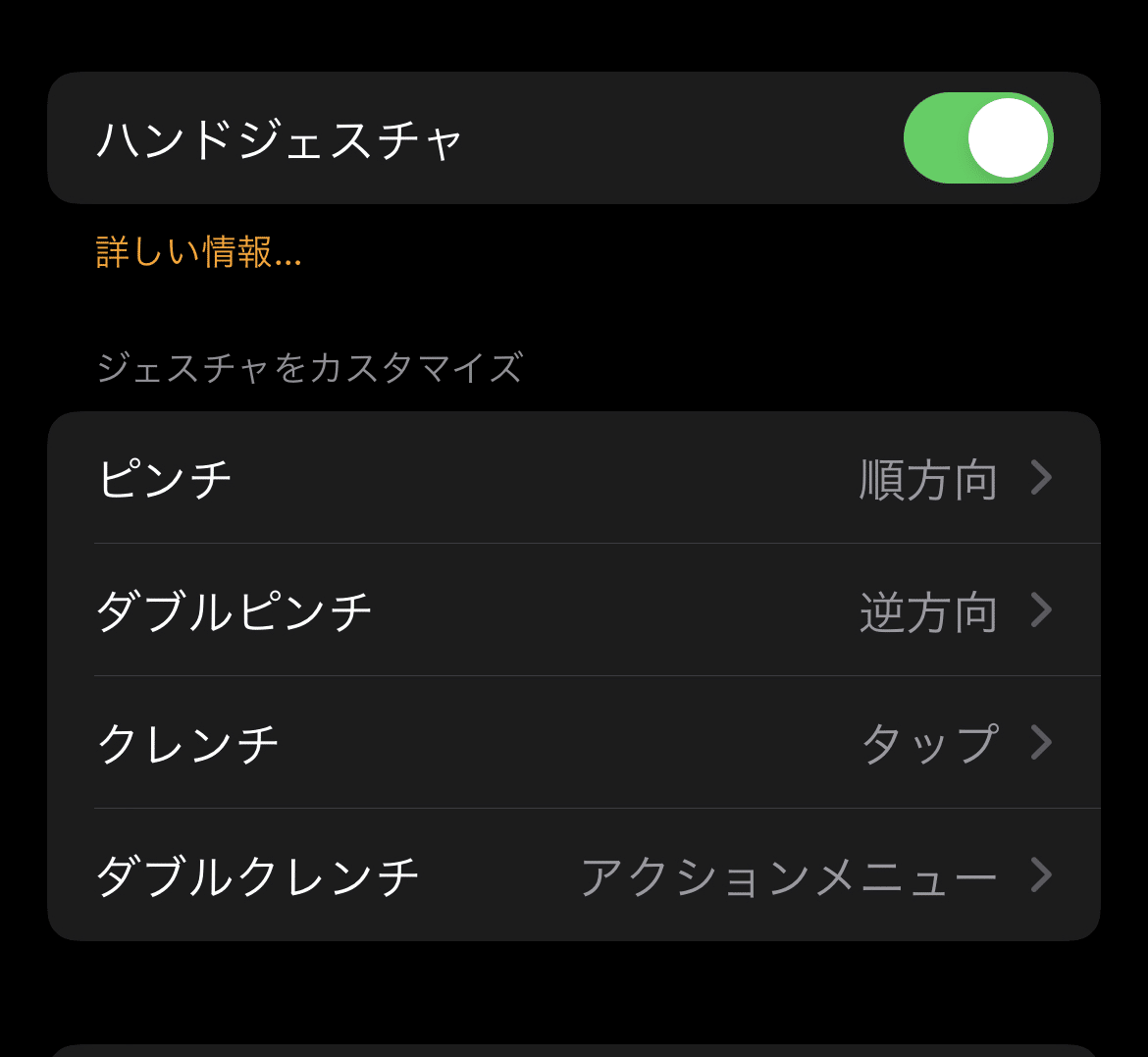
親指と人差し指を合わせた『ピンチ』やグーの形の『クリンチ』をすると、動きをアップルウォッチが感知し、設定した操作をしてくれます。
まさにジェームズボンドみたいなこの機能。本来は肢体不自由な方に向けての機能なのですが、支払い時に片手操作ができるので便利です。
設定はこのようにしています。
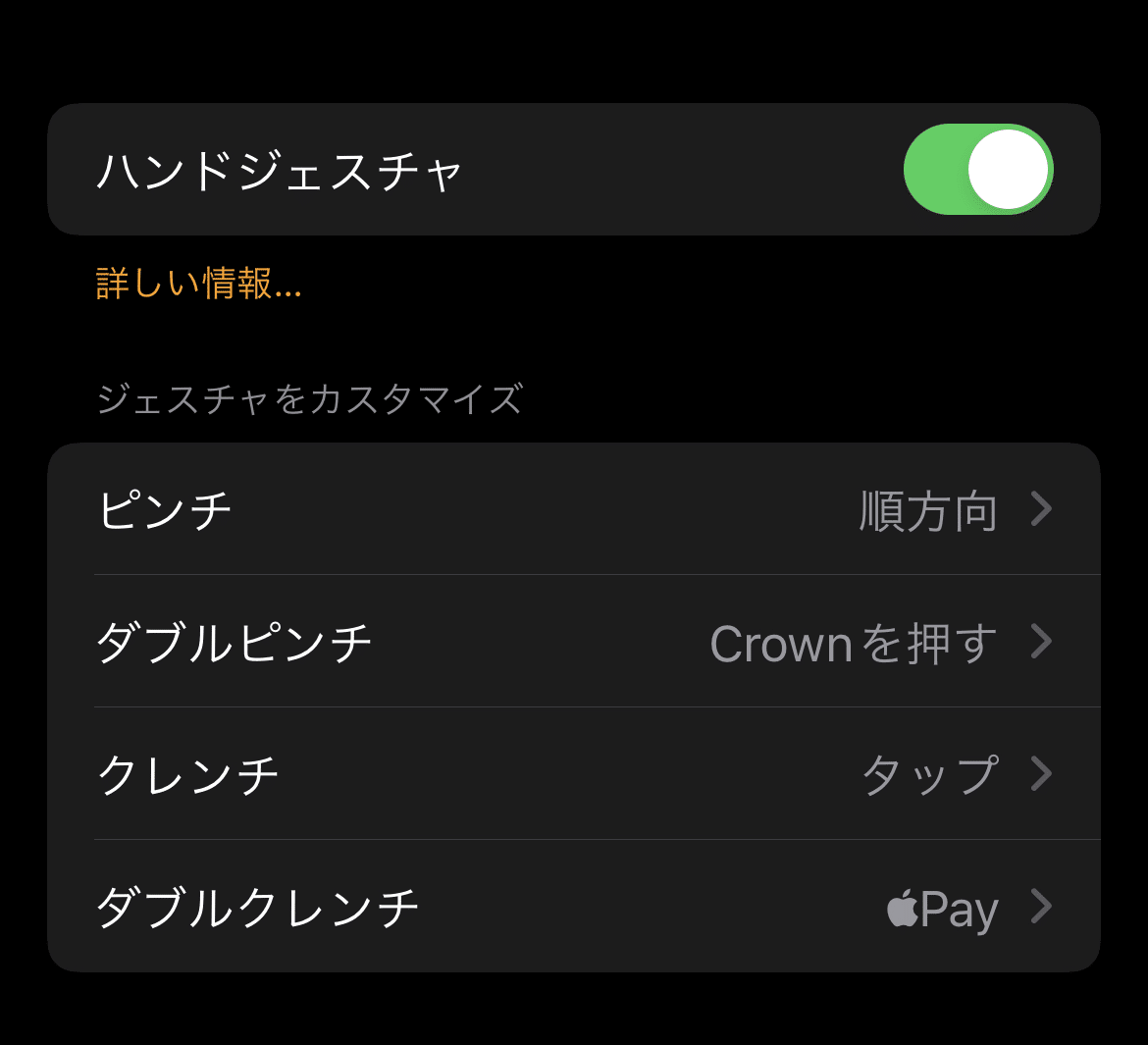
グー2回でPayを呼び出し、クリンチで支払いができます。カードを選ぶときはピンチ、支払い後にホーム画面に戻るときは、ダブルピンチです。
ただし、この機能はデメリットが2つあります。支払い時にAssistiveTouchの承認が求められることと、サイドボタンでPayを呼び出した時もAssistiveTouchの承認が必要になることです。
サイドボタンかジェスチャかどちらがいいかは人によるかもしれませんが、片手支払いは慣れると速いです。
設定は、iPhoneで「Apple Watchアプリ」→「アクセシビリティ」→「AssistiveTouch」→「ハンドジェスチャ」です。
詳しい設定方法や解説はこちらの動画が参考になります。
シーン別の文字盤
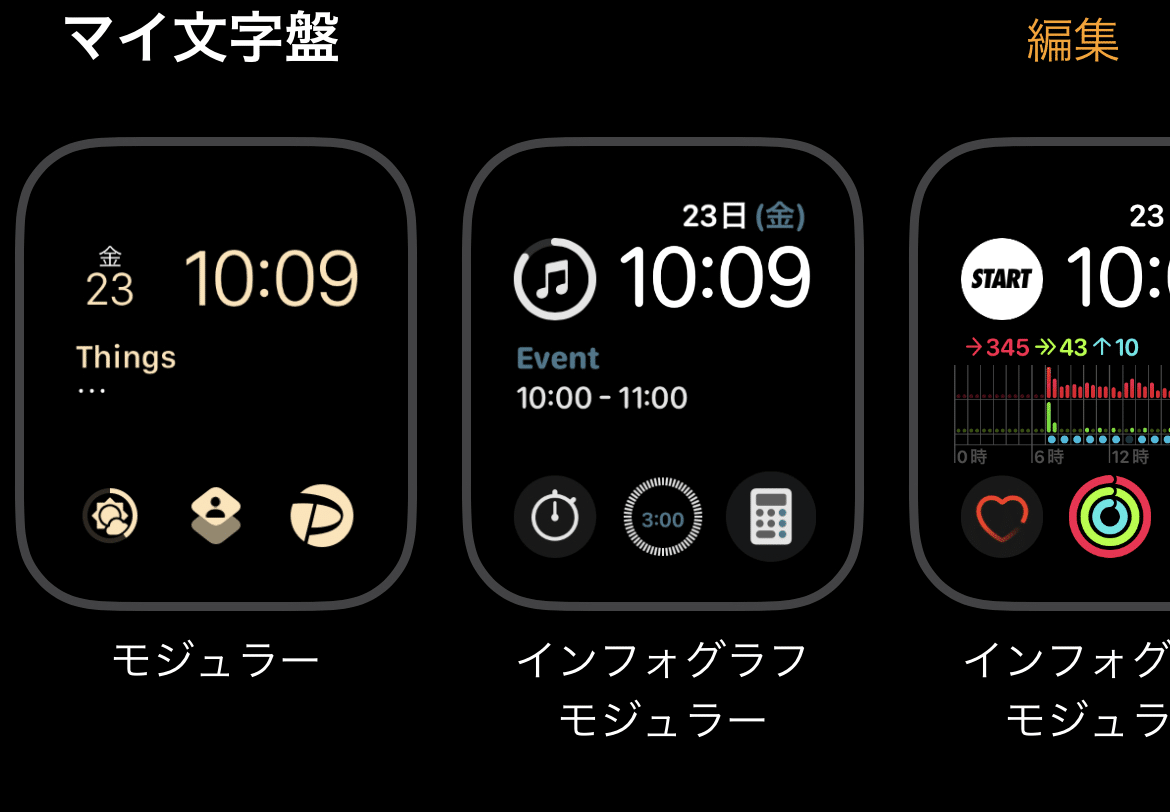
文字盤はシーン別に3枚使用しています。
画面を左右にスワイプする事で表示する文字盤を切り替えることができます。
文字盤はApple Watchアプリ内の文字盤ギャラリーから選べます。

使っているのは全てモジュラー系です。細かいカスタマイズができるので気に入っています。
文字盤1枚目

1枚目は、使用頻度の高いものを集めています。
1枚目だけ新しいインフォグラフモジュラー(以下インフォ)ではなくモジュラーです。理由はインフォの方はなぜか天気が追加できなかったからです。
ちなみにインフォだと左上にもアイコンを設置できます。天気が不要ならインフォがおすすめ。

帰るLINEは、設定したショートカットです。タップするだけで帰宅時間をLINEで知らせることができるので便利です。
文字盤2枚目

2枚目は仕事で役立つものを中心に構成。
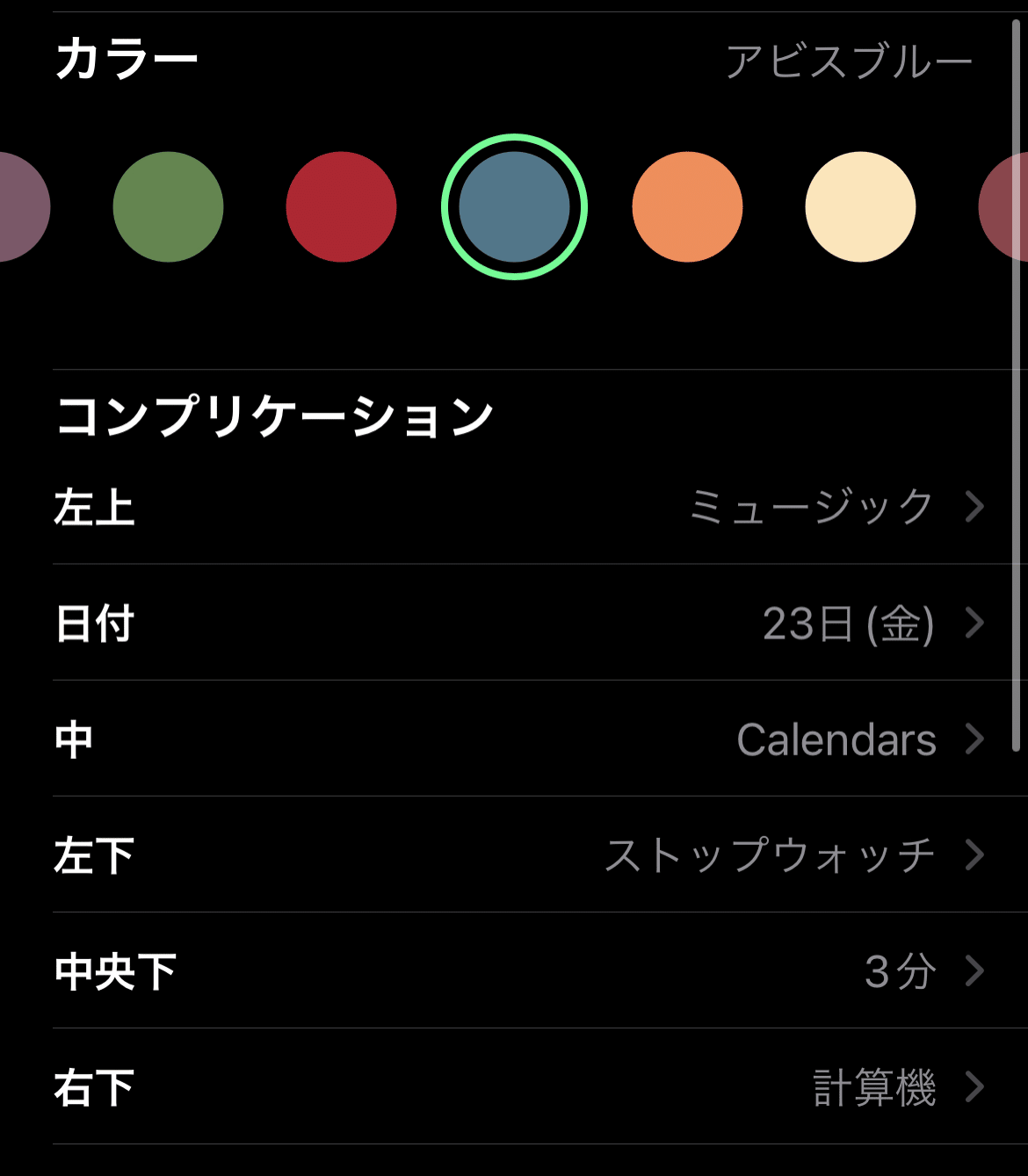
中の『Calendars』は純正アプリよりこっちを使っています。Googleカレンダーとも同期が速く、iPhoneのウィジェットにも対応しています。
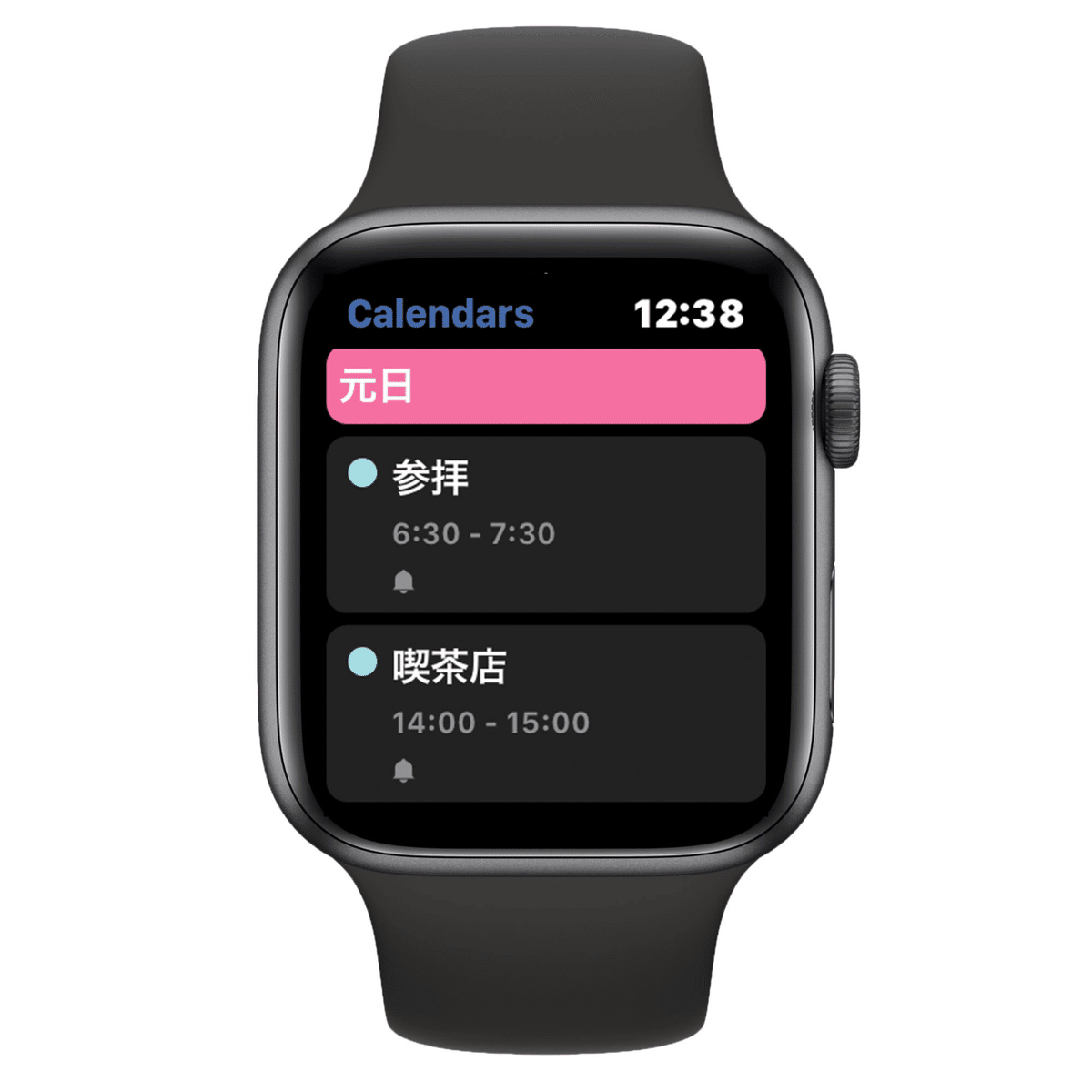
3枚目はワークアウト用

ランニングをしたり、ジムでトレーニングする時は、この文字盤。心拍数を測ったり、ゴールを確認しながらモチベーションを高めています。
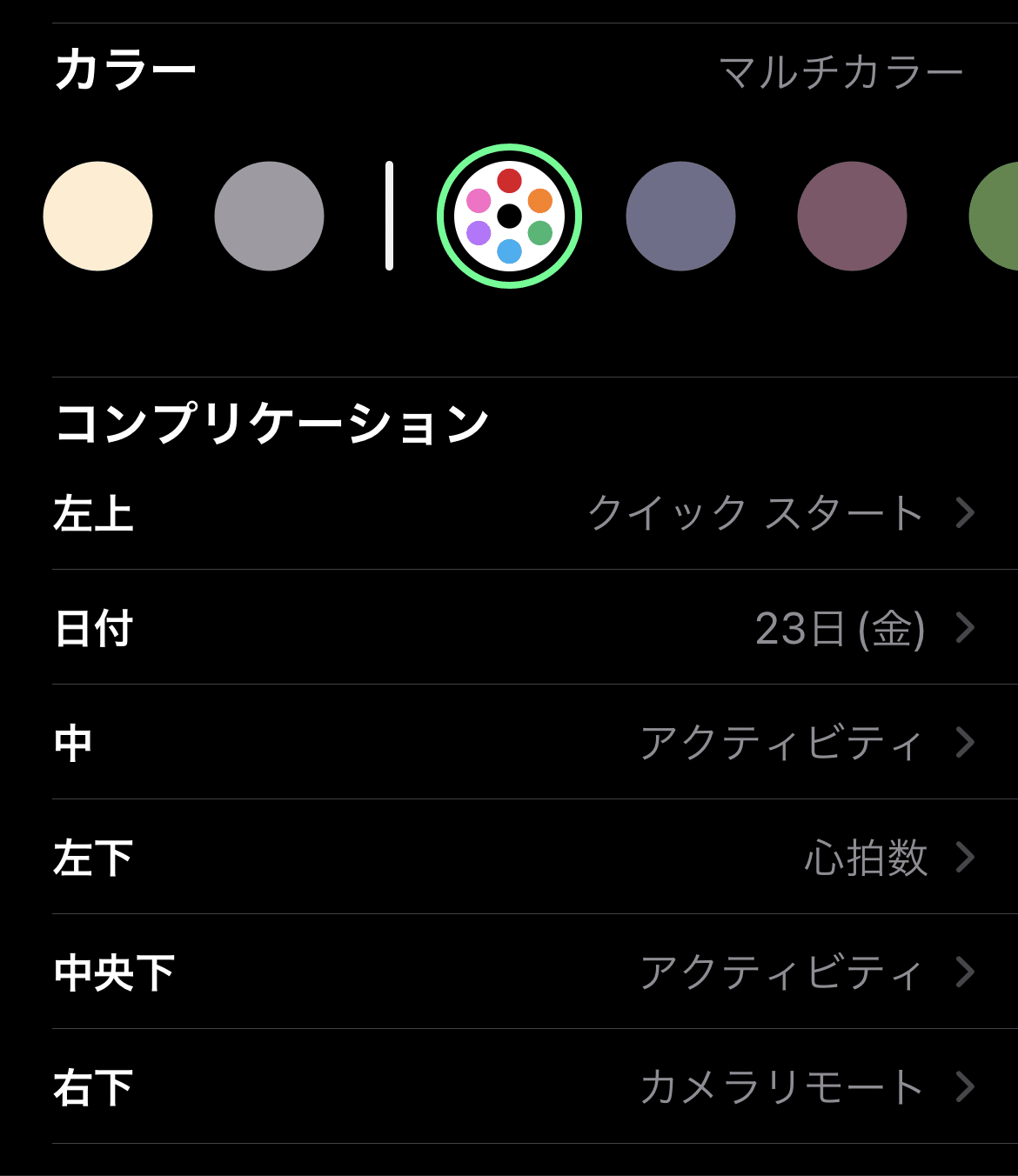
Nike Run Club
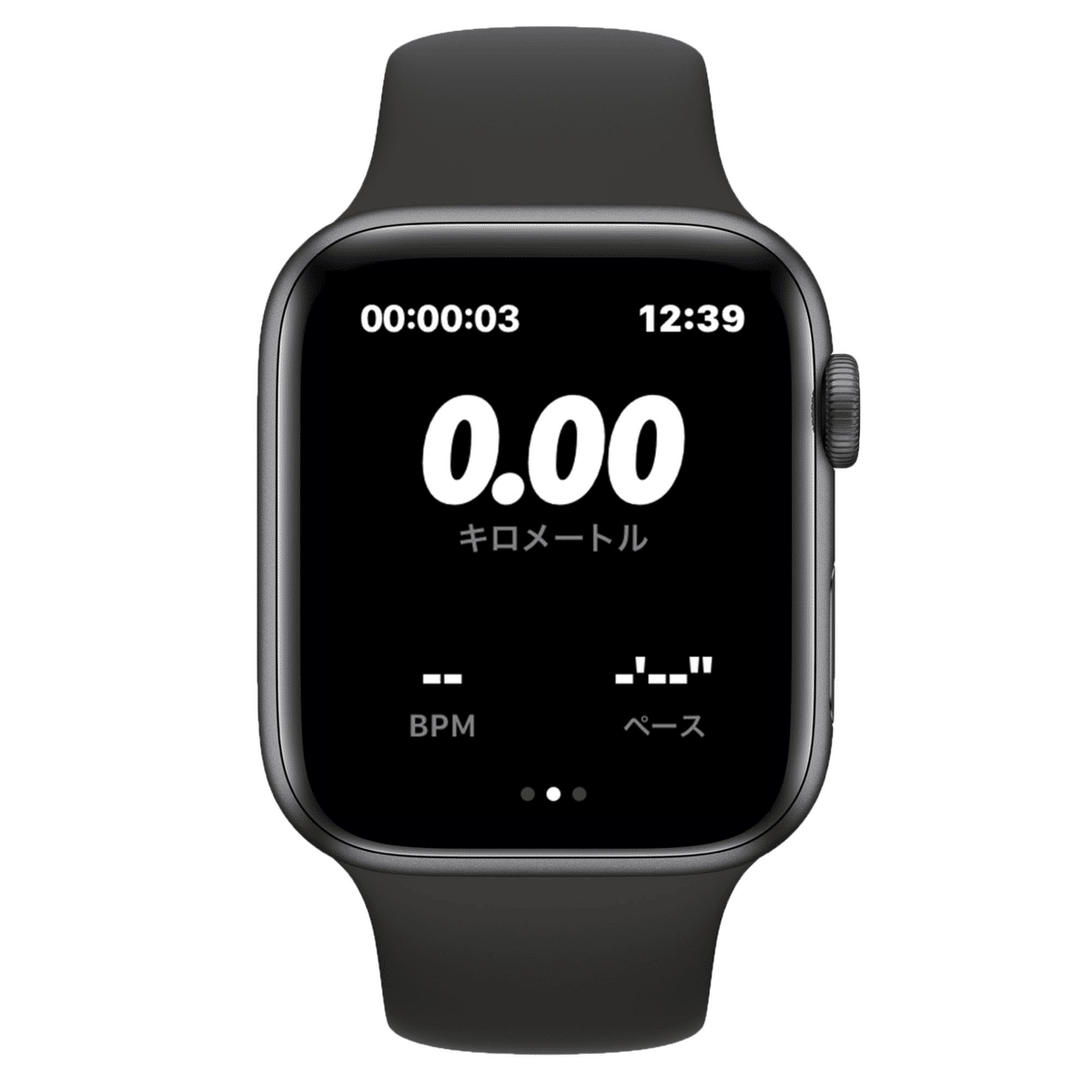
心拍数

カメラリモート
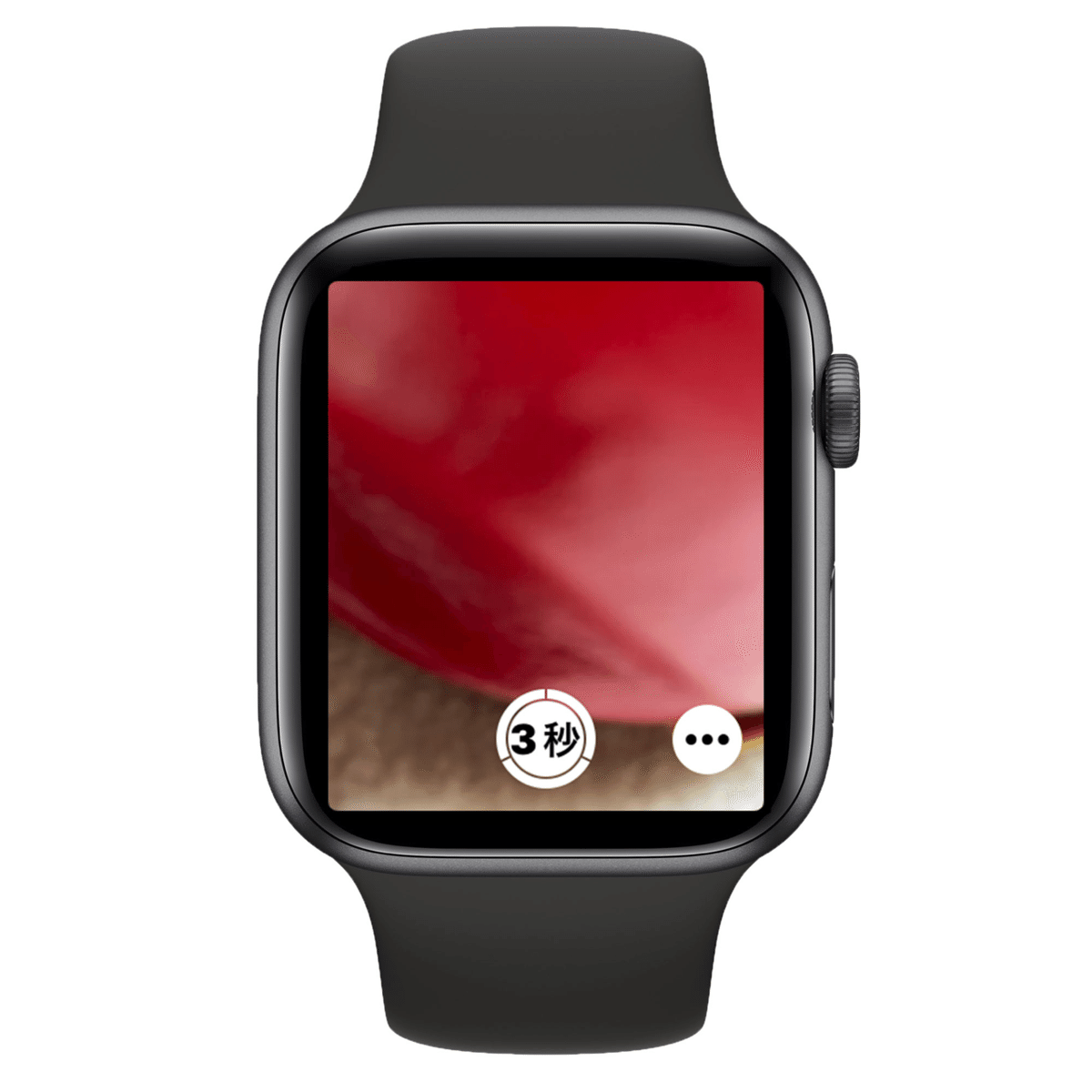
カメラリモートをタップすると、iPhoneのカメラが自動で起動します。
自撮りや集合写真の時に便利です。
おすすめのモデルと周辺機器
おすすめのモデルはSEの44mm GPSモデルです。
理由は2つ
①コスパ最強
Apple Watch 3は22.800円〜
Apple Watch SEは32.800円〜
Apple Watch 7は48.800円〜
現在Appleで売られているモデルは上記3種類です。(2022年1月)
SEの44mmのGPSモデルは36.800円
Apple Watch SEは、7と違い酸素濃度や常時表示ができませんが、速度やバッテリー持ちはほぼ変わりません。
また、3よりも画面が大きく、速度が速くディスプレイもきれいです。この差が1万円なら迷わずSEをおすすめします。
②今後のアップデートは3は適応外?
3は、2017年に発売されました。発売後5年も経っているので、今後のアップデートの対象外になる可能性があります。今回の『ジェスチャ』にも対応していません。
一方SEは、2020年に発売。今後も長い間アップデートに対応できると思います。
以上の理由から SEをおすすめします。
GPSかセルラーモデルのどちらかは、Apple WatchをiPhoneを持ち運ばずに単体で使いたい場面がある人はセルラー、それ以外はGPSでいいと思います。
安く買う方法
Apple Watchは学生・教職員向けストアの対象外で割引価格で買うことができません。
安く買うのは、
・Amazonセールで買う
・Apple整備品を買う
・メルカリで中古を買う
・Appleの初売りで買う
・Appleギフトカードを割引価格で買う。
の5つがありますが、Amazonセールはセルラーモデル(SIMカードを差して使うモデル)が安くなることがほとんどなので、GPSモデルで十分という人にとってはお得感が少ないです。
一方Apple整備品はお得です。SEのGPS 44mmモデルが30.680円で売られていました。ただし競争率が激しくほぼ売り切れ状態...
メルカリでは、中古の同モデルは3万前後で取引されています。
初売りは1月2日と3日限定で今年は、6000円のギフトカードが貰えました。
Appleギフトカードは、コンビニでキャンペーンをしてる時があります。 Appleストアで使えるのでうまく組み合わせたらお得です。
必要な周辺グッズ
最後にApple Watchを購入したら必要になるアイテムを紹介します。Appleは本体以外にも周辺機器でお金がかかるので、購入前にどんなものが必要かチェックしておきましょう。
44mm用ケース
保護フィルム
画面が傷つきやすいので、ケースとフィルムの2重でガードすれば安心です。
ベルト
豊富なカラーが揃ってます。
仕事で使ってると、どうしても汗や傷や汚れがつくので、サッとふけて傷ついても気にならないこのベルトは重宝しています。
充電器
AppleWatchのバッテリーは18時間しか持ちません
充電し忘れると日中切れてしまうこともしばしば。
これがあればPCに挿したり、モバイルバッテリーにつなげて充電することができます。旅行時にも重宝します。
充電スタンド
充電スペースとしてApple Watch置き場を作っておくと、充電忘れが少なくなります。
Apple愛につき長くなってしまいましたが、Apple Watchをつけて、一緒にApple信者の道を楽しみましょう!
この記事が気に入ったらサポートをしてみませんか?
