
OOUI実践|Step3 レイアウトパータンの適用
こんにちは、中国人デザイナーのYINGです。
今日は前回と前々回に続いて、OOUI実践のステップ3についてご紹介します。
(日本語はまだまだなので、表現におかしな点があればご容赦ください!)
※今までの内容
Step3 レイアウトパータンの適用
レイアウトパータンとは
レイアウトパータンは、GUIが普及してから、さまざまなプロダクトが用いる一般的なUIパータンのことです。こういう一般化しているパータンを使用することで、ユーザーの学習コストが減らせて、よりわかりやすい、直感的に操作できるUIが実現できます。
『オブジェクト指向UIデザイン』の第3章の「3-5」では、OOUIに適したレイアウトパータンについて詳しく解説しているので、興味のある方はぜひ読んでみてください。
レイアウトパータンを適用
ここでは今まで作成したオブジェクト図やナビゲーションをレイアウトパータンに適用したデザイン(ワイヤーフレーム)は下記になります。
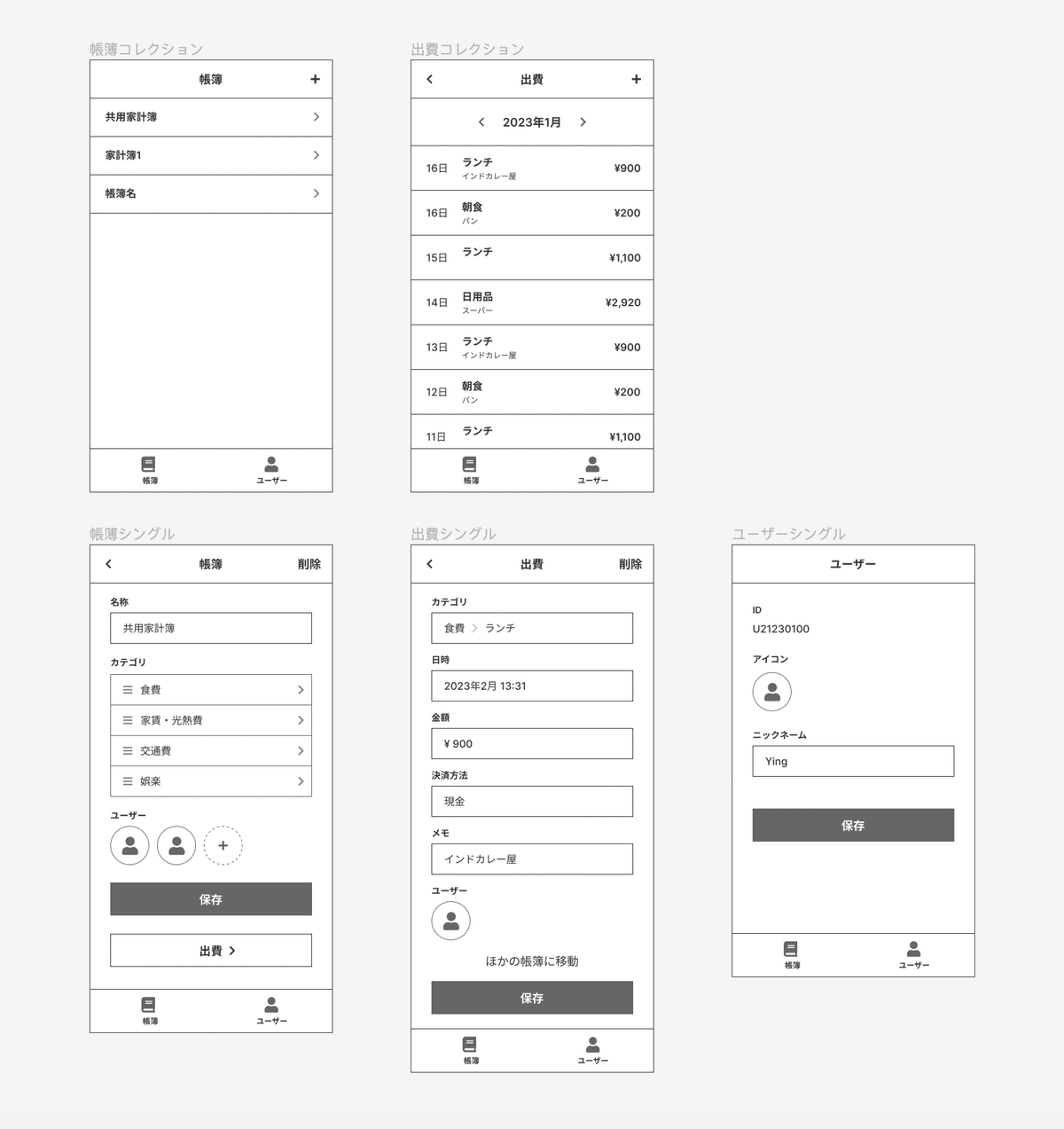
上記はよくあるデザインパターンを用いて作成したWF(ワイヤーフレーム)ですが、いくつ問題があります。
まず一番大きな問題は、「帳簿シングル」→「出費コレクション」の遷移です。ビューを検討した際にこういう遷移を想定していましたが、実際に画面を作成すると、「帳簿コレクション」→「出費コレクション」のほうが自然であることに気づきました。
ナビゲーション項目は「帳簿」と「ユーザー」の2つですが、ケースケースを考えると、「ユーザーシングルビュー」の利用頻度がかなり少ないと思います。ナビゲーションの意味が薄いので、「ユーザーシングルビュー」への導線をどこかに確保すれば、ナビゲーション自体はいらなくなるでしょう。
実際のWebサービスアプリでは、ログイン画面が要りますし、トップページやダッシュボードのような画面もあるのが一般的です。今回の場合、ログイン直後は「帳簿コレクションビュー」に遷移させてもいいと思いますが、せっかくなのでもっとトップページ感を出したいですね。
オブジェクト図やビューに含まれていないから忘れてしまいましたが、出費をカレンダーや統計グラフで見たいという要望もありました。今の出費コレクションは月単位の時系列で表示されていますが、カレンダーモードと統計グラフの追加も必要です。
細かいところのデザイン調整や修正が必要です。例えば、出費の追加ボタンが目立たないので、直感的にわかりづらいところなどです。
ワイヤーフレームの修正・改善
上記の問題点を解決するように、WFを修正しました。全体的には下記になります。

※プロトタイプはFigmaから確認できます。
では、主な修正点を見ていきましょう。(左は修正前、右は修正後)

まず、帳簿コレクションをよりトップページ感があるように、「今週の出費」と「今月の出費」の統計的数値をカード形式追加しました。
ヘッダーもなくして、帳簿追加ボタンは帳簿一覧の下に、帳簿カードと同じ形式のようなデザインに変更しました。(帳簿カードは帳簿詳細ではなく、出費コレクションに遷移します)
さらに、一番上にユーザーアイコンを追加しましたが、ここからユーザーシングルビューに遷移させるので、ナビゲーション(タブバー)は不要になります。
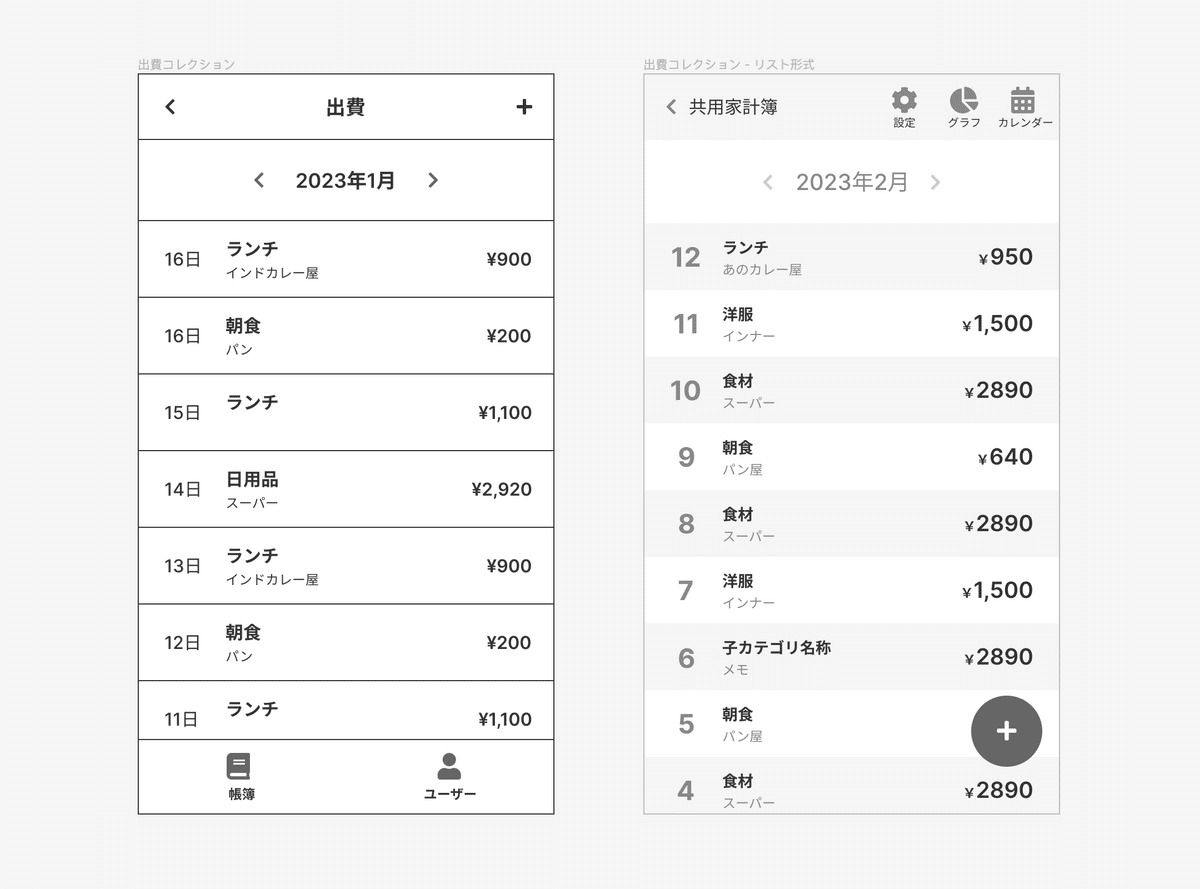
出費コレクションでは出費追加ボタンを強調するために、ヘッダーからページに浮いている追従ボタンに変更しました。
ヘッダーも大きく変更しました。元々のヘッダーは真ん中にタイトル、右側に出費追加ボタンがありますが、修正後は左側に所属の帳簿名(ここからトップページ=帳簿コレクションに戻れます)、右側は新しく追加したナビゲーションエリアです。
ナビゲーションの「グラフ」と「カレンダー」ですが、これは出費コレクションのリストとは別の形式のビューとして考えられるので、表現形式の切り替えボタンになります。
もう1つのナビゲーション項目の「設定」は新しい言葉になりますが、ここから帳簿シングルに遷移しますので、本来であれば「帳簿詳細」です。ただ、帳簿シングルの中身は普通のユーザーから見ると、主にはその帳簿の設定項目なので、「帳簿詳細」より「設定」のほうがわかりやすいのではないかと思い、ラベルを変えました(この辺は日本語的センスも関係しそうで、違う意見もたくさんありそうですね)。
また、帳簿シングル(設定)では変更するとすぐ保存できるようにして、保存ボタンも省略しました。
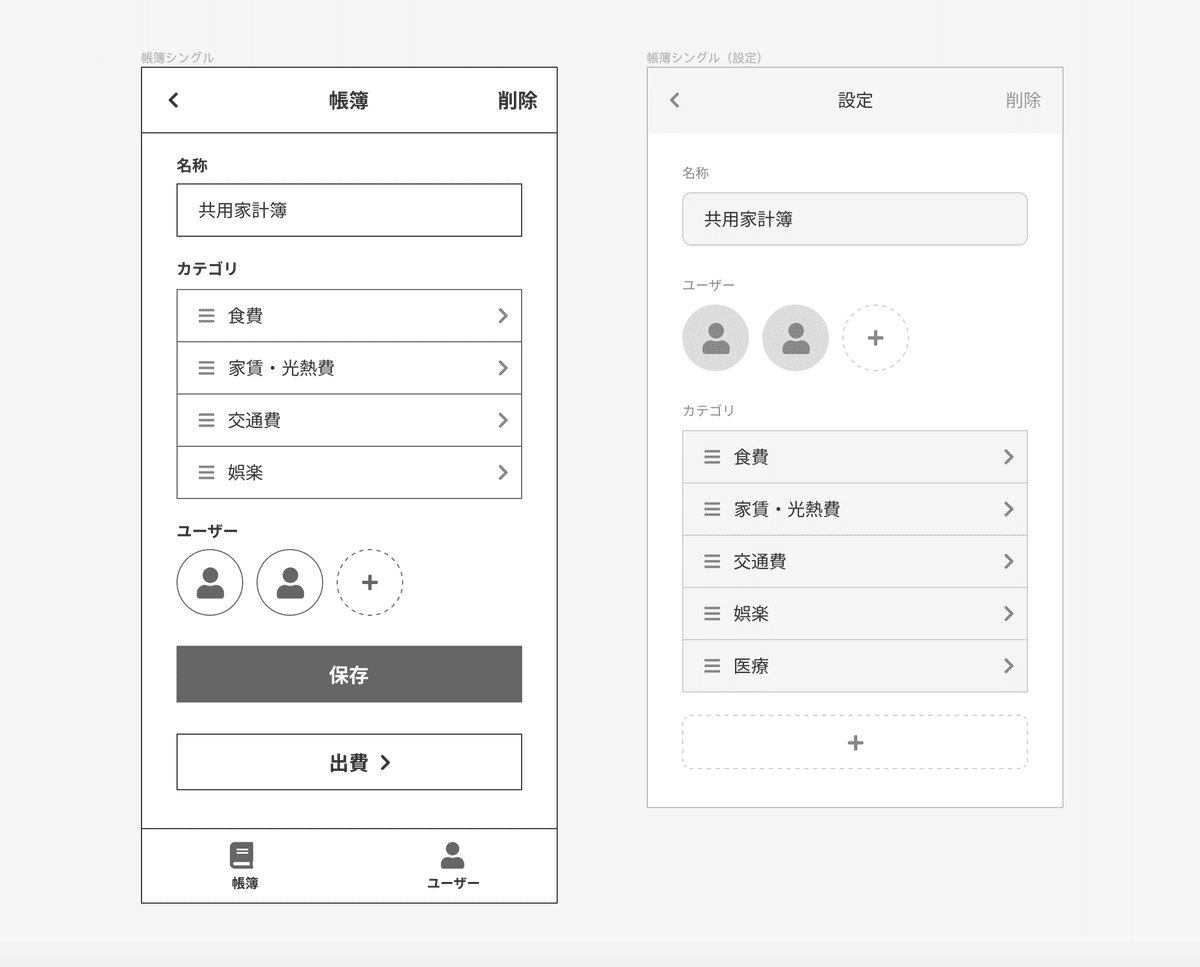
いくつ新しい画面とモーダルも追加しました。
例えば、カレンダー形式と円グラフ形式の出費コレクションと、帳簿追加やカテゴリのラベルを変更する際のモーダル、帳簿にユーザーを追加する際のモーダルなどです。

画面遷移はFigma確認できますので、よかったら操作してみてください。
> FigmaでWFプロトタイプを確認する
まとめ
最終的なワイヤーフレームは典型的なレイアウトパターンから少し離れてしまいましたが、遷移フローがより自然になったのではないかと思います。OOUIの設計ステップはこれで終わりますが、今まで流れをまとめると下記になります。
オブジェクトの抽出
タスクをリストアップ
名詞を抽出
名詞の関係性を抽出
名詞の関係性をつなげ、オブジェクトを特定
オブジェクトにプロパティを付ける
タスクからアクションを見つける
ビューとナビゲーションの検討
コレクションビューとシングルビューを作る
コレクションビューとシングルビューの呼び出し関係を検討
オブジェクトからルートナビゲーション項目を選定
レイアウトパターンの適用
レイアウトパータンを適用
デザインの修正・改善(必要であれば)
次回からは今回作成したワイヤーを用いて、UI(ビジュアルデザイン)を作ります。
OOUIと直接関係なくなりますが、興味のある方はぜひ続きもチェックしてください。
お読みいただきありがとうございました!
※参考本:『オブジェクト指向UIデザイン──使いやすいソフトウェアの原理』
※今回の使用ツール:Figma
この記事が気に入ったらサポートをしてみませんか?
