
Sony α7ⅢをUSB接続でWebカメラにしてみた
最近、SIGMA fpをWebカメラとして使うのが流行っているようですね。
弊社でもSIGMA fpでリモート飲み会に参加している人がいて、とてもイイ感じに映っていました。なんだか羨ましい。
なんとか自分の手持ちのα7ⅢもWebカメラとして使えないかな?とHDMIキャプチャボードを探すなどしていたのですが、キャプチャボードはそこそこ値段がはるし、なによりみなさん同じことをお考えなのか在庫が枯渇しているもよう。
どうしたもんかなぁと半ば諦めつつ色々調べていたところ、実はUSB接続といくつかのフリーソフトだけでWebカメラ化が可能らしいということがわかりました。
実際にやってみたところうまくいったので、やり方を書いておきます。
必要なもの
カメラ
イイ感じに映るカメラを用意しましょう。
ただし、後述しますがどんなカメラでも使えるわけではないようです。
PCでリモートビュー表示が可能であることが最低限の条件で、あとは機種によって出来たり出来なかったりするようなので、試してみましょう。(Canonのカメラは基本的にできるようです)
Camera Live(フリーウェア)
USB接続されたカメラの映像を配信する内部サーバー(Syphon Server)の役割を果たすソフトです。
Camera LiveのSyphon Serverからカメラ映像を配信し、後述するCamTwistがSyphon Clientとしてカメラ映像を受信し表示するという仕組みです。たぶん。
Syphonはプロジェクション技術の世界ではごく標準的な仕組みらしいのですが、詳しくないので割愛します。
基本的にCanonのカメラ向けのソフト(対応機種一覧)のようなのですが、今回使ったα7Ⅲのように、Canon以外でもリモートビュー機能をもつ一部のカメラで動作するようです。お持ちのカメラがリストに載っていなくても試す価値はあるかもしれません。
CamTwist(フリーウェア)
このソフトは生放送系の映像配信の世界ではわりとメジャーで、色々な機能を備えているのですが、今回はカメラ映像を仮想Webカメラ化するために使います。
Camera Liveから流れてくるカメラ映像はそのままではWebカメラデバイスとして扱えないので、CamTwistで仮想Webカメラデバイス化します。これにより各種オンラインMTGソフトで普通のWebカメラと同様に使えるようになります。
設定の手順
1. Camera LiveとCamTwistをインストール
特に迷うところはないかと思います。普通にインストールしてください。
2. カメラをPCにつなぎリモートビュー可能な状態にする
設定方法は機種によって違うのでお使いの機種のリモートビュー設定方法をご確認ください。
α7Ⅲならこちらを参照のうえ、PCリモートに設定します。
3. Camera Liveを起動し、お使いのカメラを選択する
Camera Liveを起動すると、このような画面が出ます。
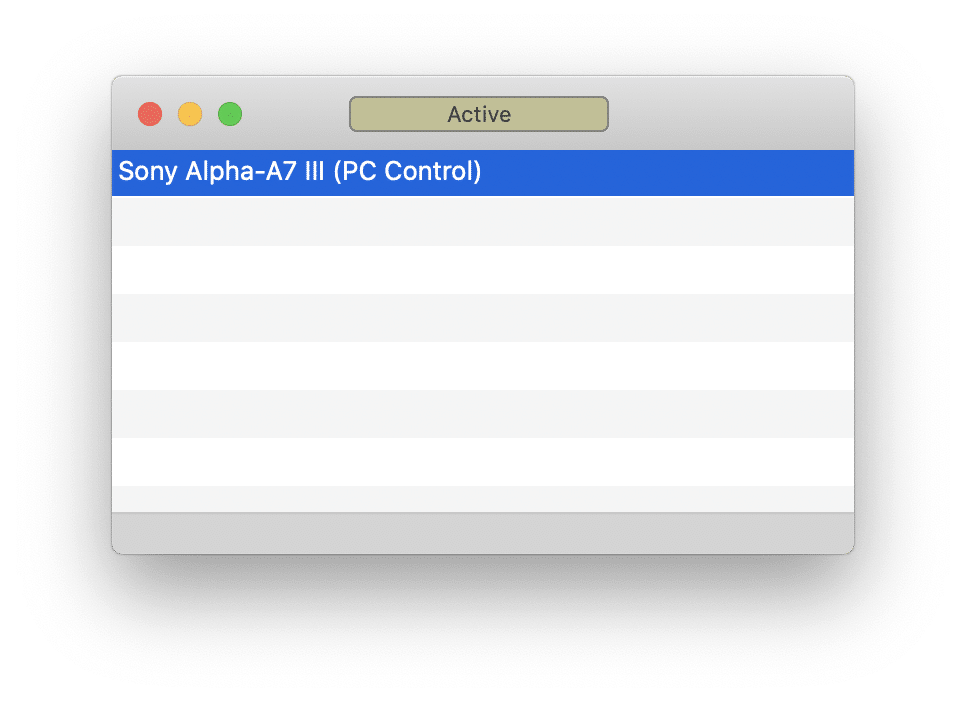
お使いのカメラが利用可能であれば機種名が表示されると思うので、クリックしましょう。上部の表示がActiveになれば接続成功です。
なお、α7Ⅲではカメラ側を動画撮影モードにしてください。写真撮影モードだとエラーになります。(が、エラーになってても映像はなんとなくうつったりする。このへんはよくわかっていません)
おそらく、ここで機種が表示されなかったりうまく接続されない場合は、利用不可能な機種かと思われます。
4. CamTwistを起動し、Syphon Clientを立ち上げる
CamTwistを起動し、下画像のように設定します。
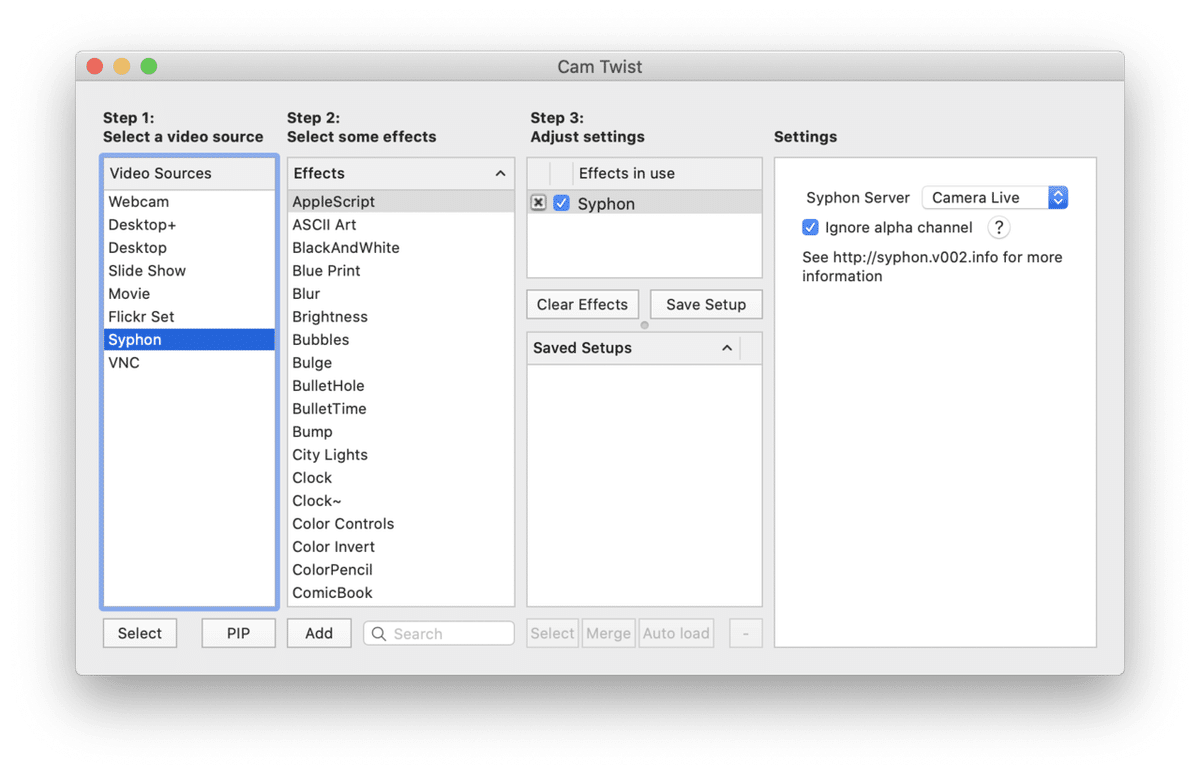
少しUIがわかりづらいですが、まずStep1のところでSyphonを選択して下のSelectボタンを押すか、ダブルクリックをします。
そうするとStep3の箇所にSyphonが出てくるので、チェックを入れます。
その後、SettingsのSyphon ServerでCamera Liveを選択します。
Step2は今回関係がないので無視しましょう。
この状態でCmd+Pを押すと、カメラ映像のプレビューが出来ます。無事に映っていれば成功です!
なお、0.1秒程度ぐらいの映像遅延が発生しますが、HDMIキャプチャボードを使った場合でも同じぐらいは遅れるようですし、じゅうぶん実用範囲内かと思います。
5. CamTwistの解像度を調整する
イイ感じにするためにもうひと手間かけます。
初期状態では、おそらく320x240の低解像度で表示されているかと思います。
これではせっかくのミラーレス一眼の画質が台無しなので、解像度を上げましょう。
上部バーから下画像のように操作し、CamTwistのPreference画面を開きます。
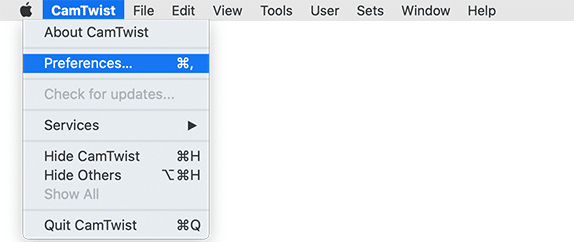
開いた画面で、Video Sizeの設定をお好みに変更します。Customを選べば自分でピクセル単位で指定することも可能です。
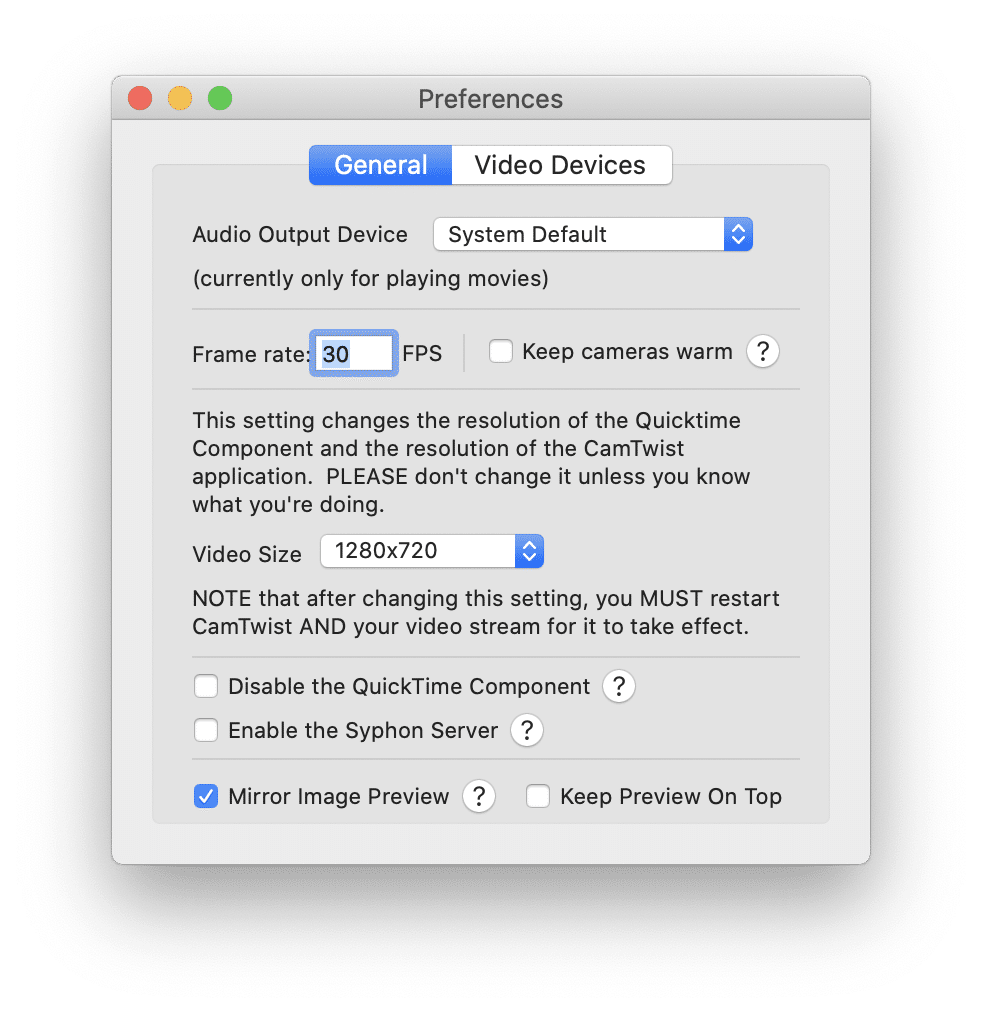
ヌルヌル動かしたい人はFrame rateも変更してみましょう。
設定の変更後はCamTwistの再起動が必要なので、一度終了して立ち上げ直してください。
6. 各オンラインMTGソフトのカメラ設定をCamTwistに変更する
お使いのオンラインMTGソフトに合わせてご設定ください。
参考に、GoogleHangoutであれば画像右上の歯車マークから設定に入り、ビデオの箇所を画像のように変更します。
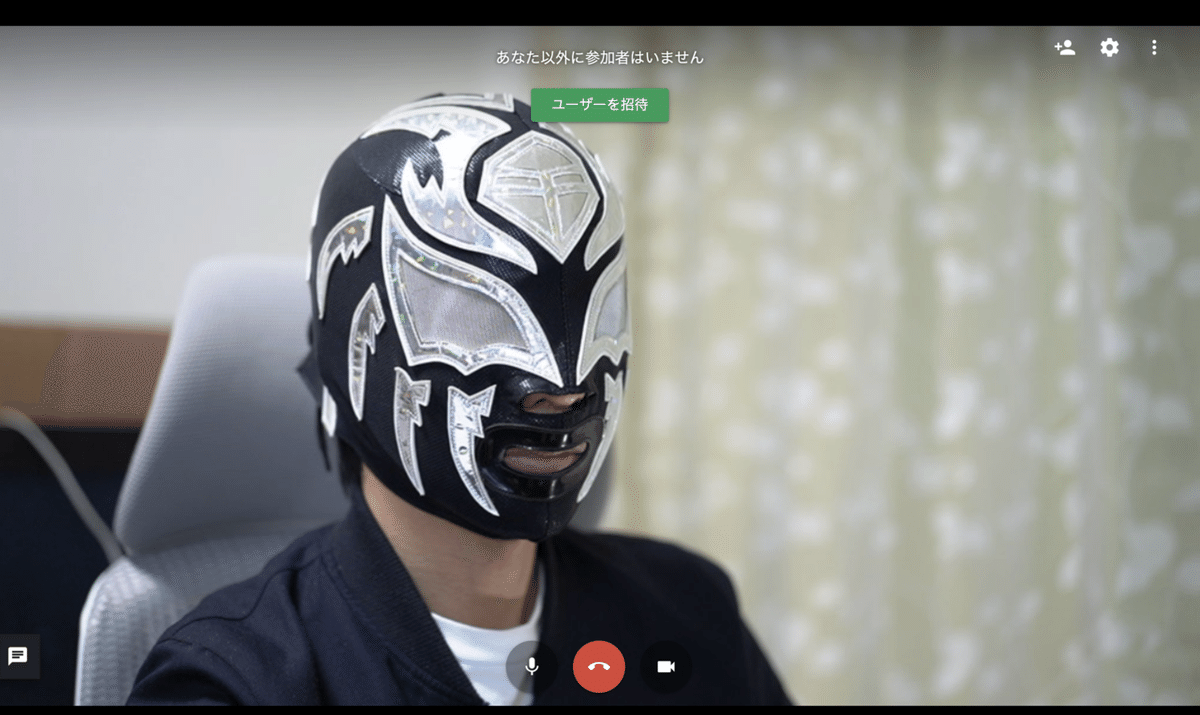
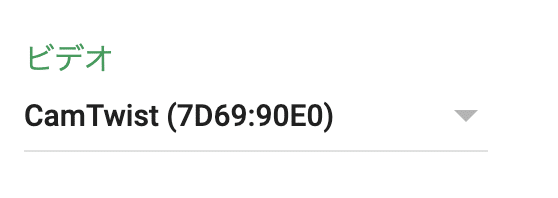
ちなみに、マスクをかぶっているのはただ寝起きで試したので顔を隠したかっただけなのですが、ついでに紹介しておこうと思います。
このマスクはラ・ソンブラというプロレスラーのもので、メキシコCMLLで活躍したのち一時期は新日本プロレスのリングにもあがっていて、今はWWEに所属してマスクを脱いで素顔でファイトしているようです。余談でした。
ちなみに・・・
MacのZoomでは最近のアップデートでカメラデバイスを自由に設定できなくなっており、SnapCameraなども使えないのですが、同様にCamTwistも設定できないため使えません。残念!(Zoom側的にバグという認識のようなので、そのうち直るのを期待)
他のツールで使っていきましょう!
ありがとうございます! いただいたサポートはもれなくクリエイターさんに還元されます。
