
NEM Walletのアカウントの作成方法
この記事ではNEM Walletのアカウントの作成方法を紹介します。
ウォレットのダウンロード
最新のウォレットをこちらのページへ進みます。すると、以下の画面になります。自分が持っている端末のOSに合わせてダウンロードしてください。

universalでダウンロードした人へ(macとwinでダウンロードした人は読まなくて良い)
ダウンロードしたら、以下のようにZIP形式になっているので、そのアイコンを展開してください。(windows10とmacの場合はアイコンをクリックするだけでOKです)
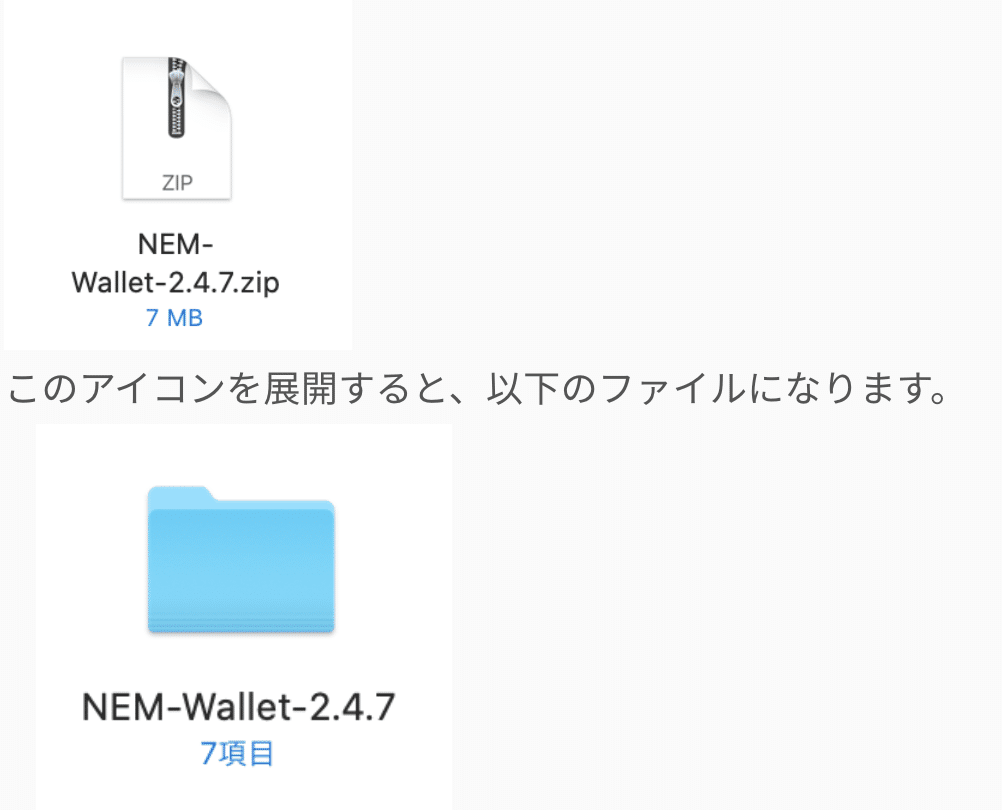
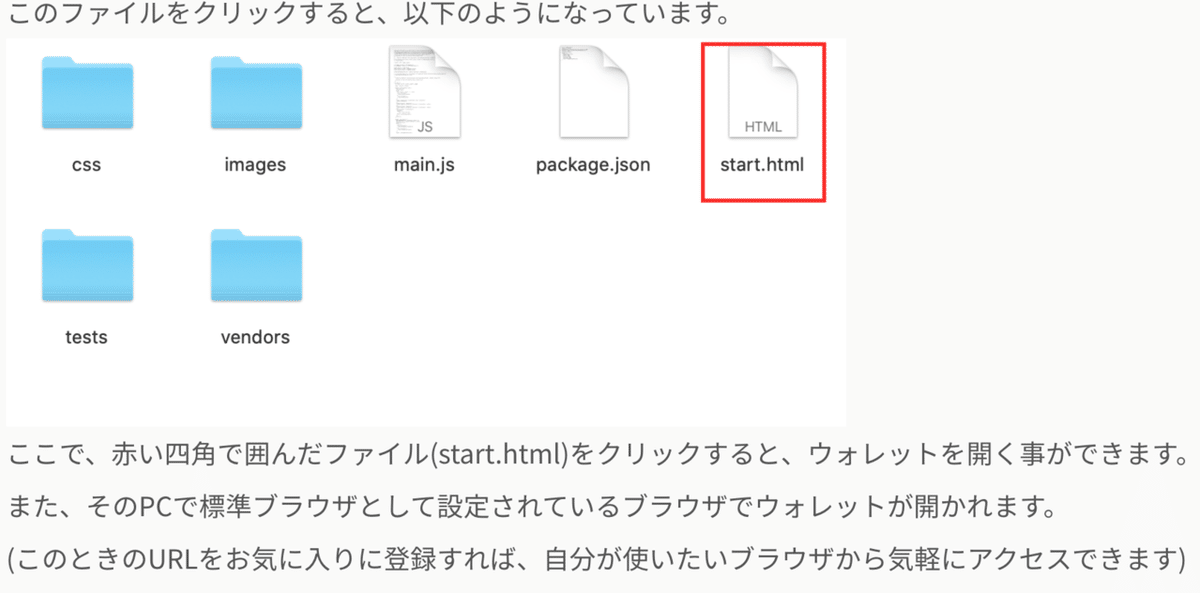
アカウントの作成方法
まず、「アカウントの作成」をクリックしてください。

シンプルウォレットでの作成方法
ここでは、秘密鍵を持っていない人向けの作成方法です。
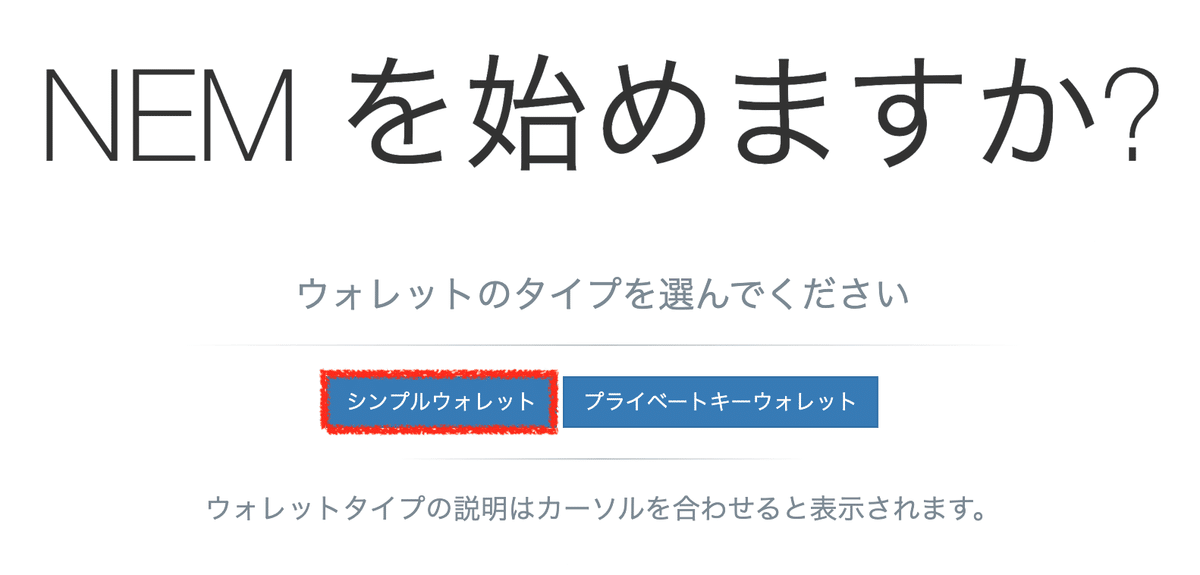
「準備ができました」をクリック
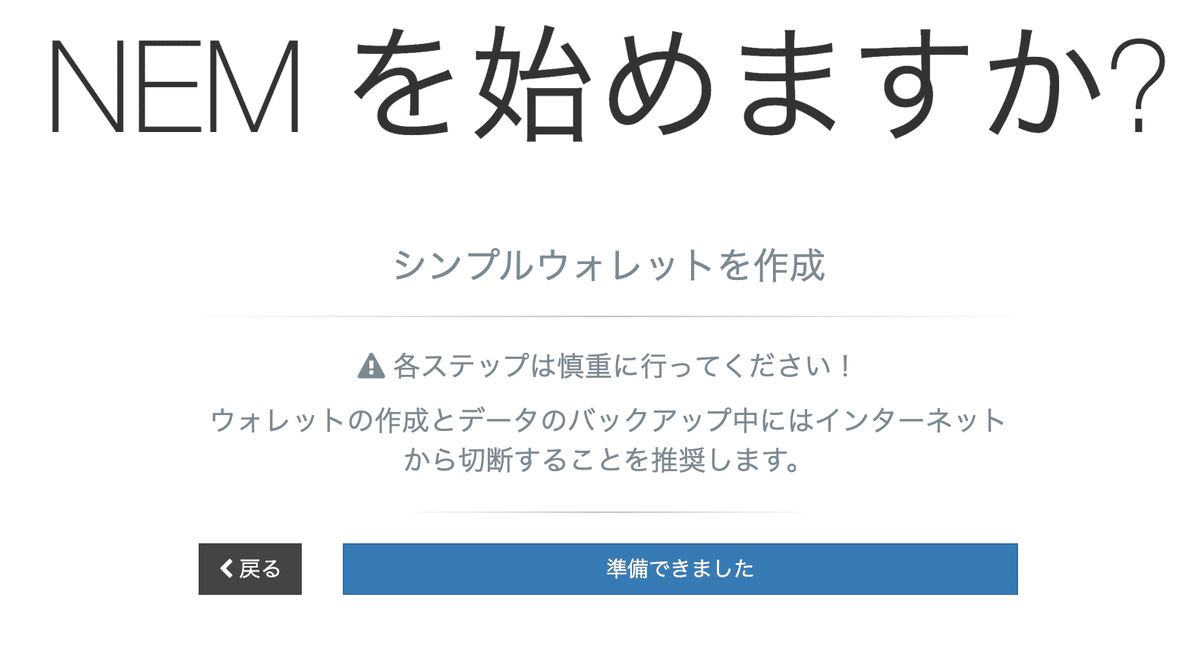
Mainnetに選択の上、「次へ」をクリック

作りたいウォレットの名前を決めてください。

パスワードを決めてください。

「スタート」をクリックしてください。
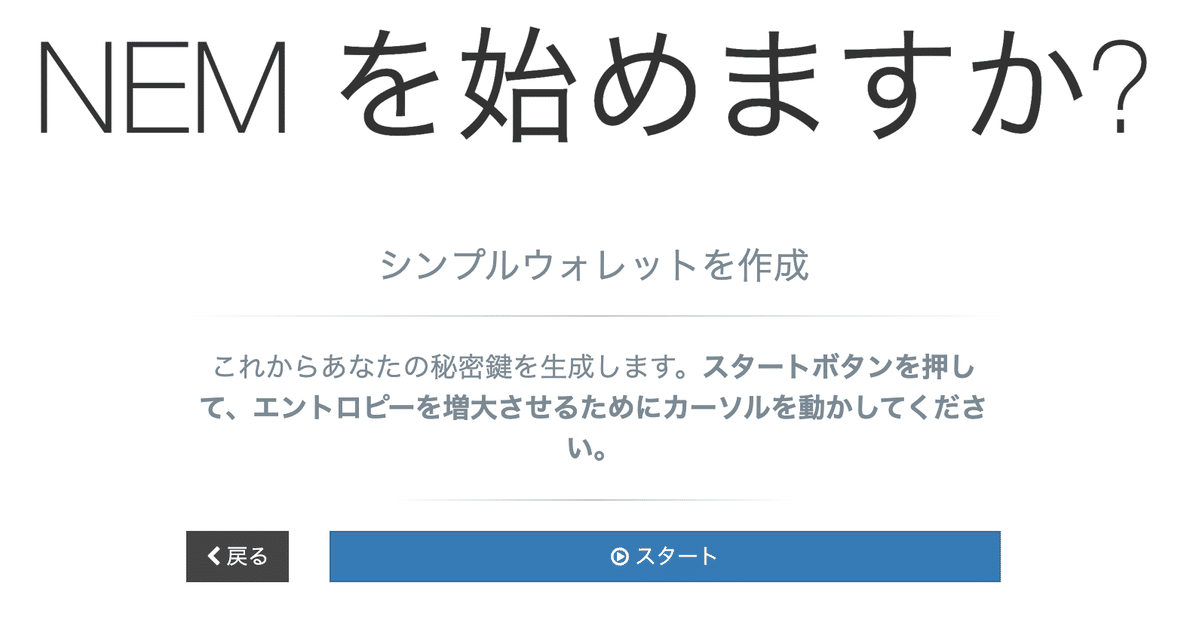
緑色のゲージが100パーセントになるまで、マウスをとにかく動かしてください。

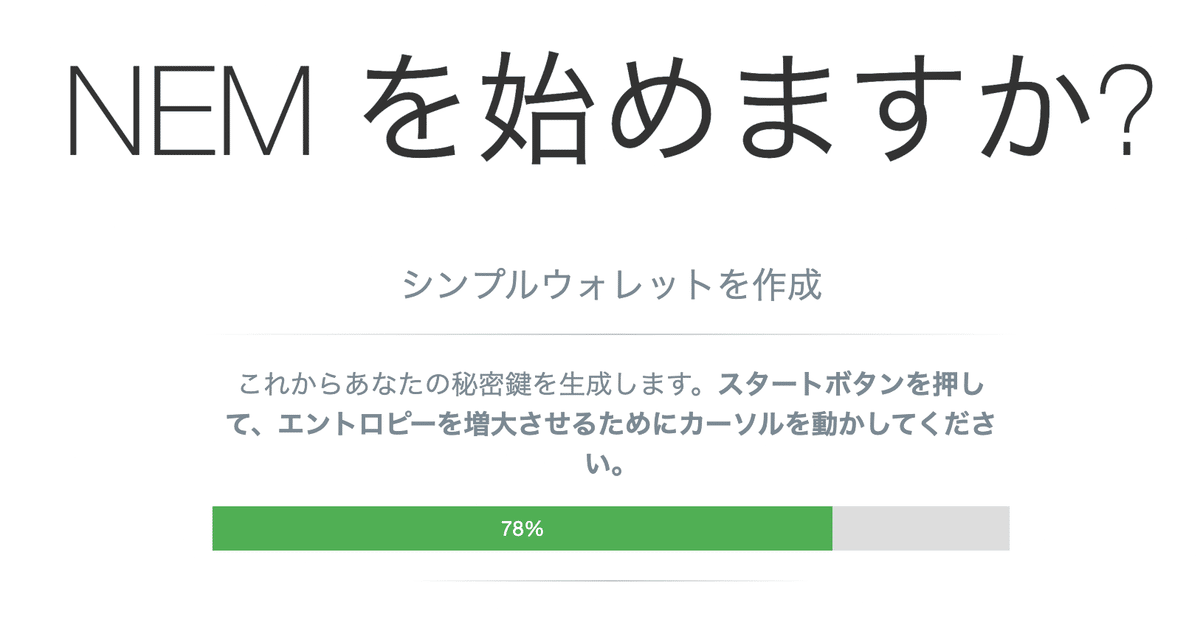
ゲージが100パーセントになると、以下の画面になるので、ここで「次へ」をクリックしてください
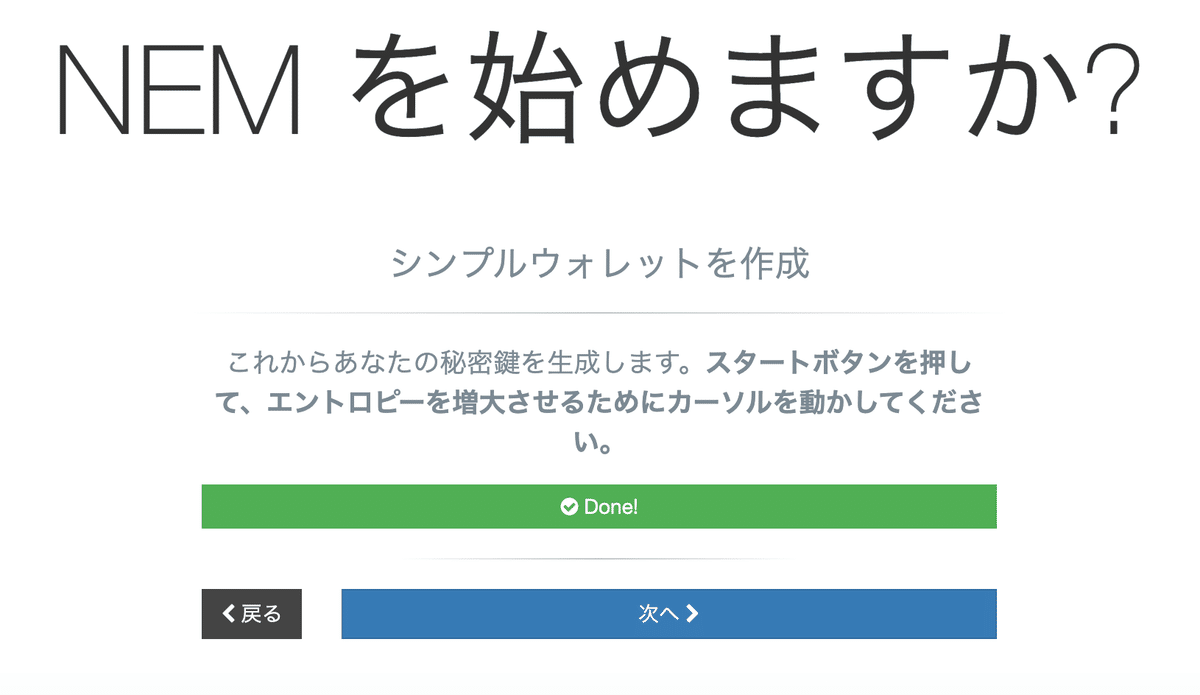
「同意しました」をクリックしてください。
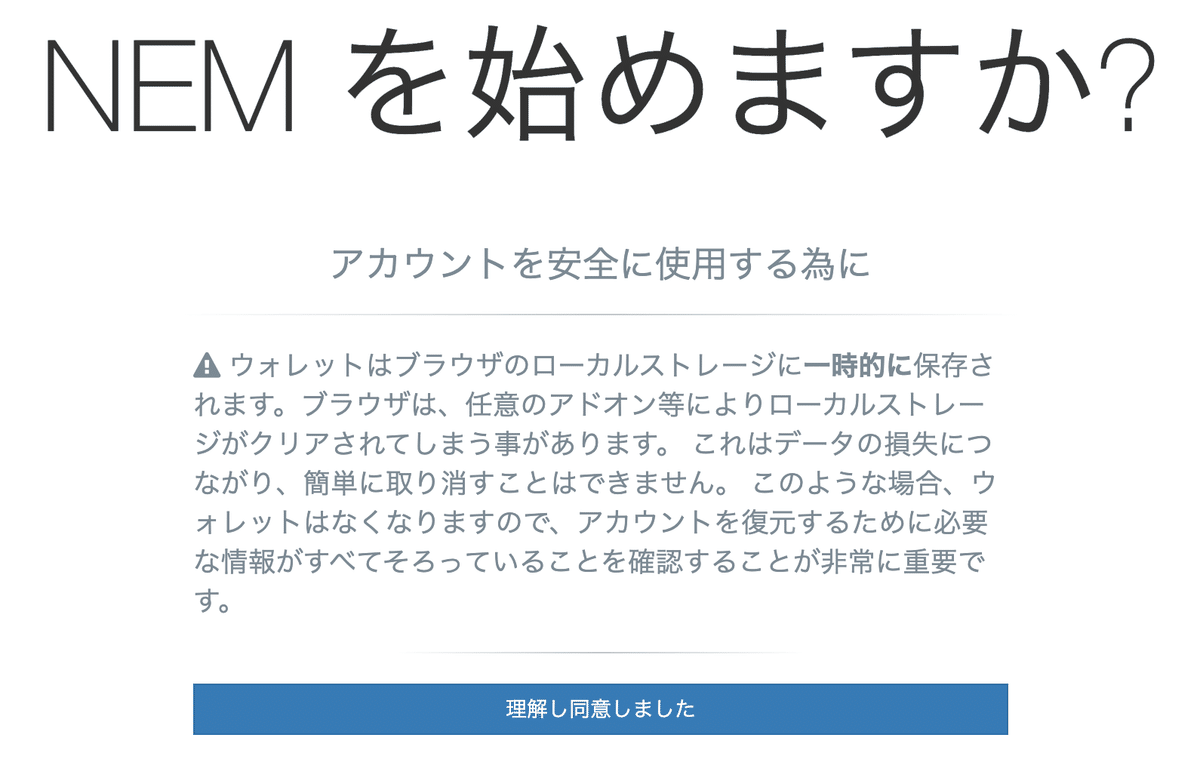
「ウォレットをダウンロード」をクリックして、ウォレットファイルをダウンロードしてください。
これは、ウォレットのバックアップやNEM Walletにウォレットのデータを読み込むのに必要となります。ダウンロードが完了したら、「ウォレットファイルをバックアップしました」をクリックしてください。
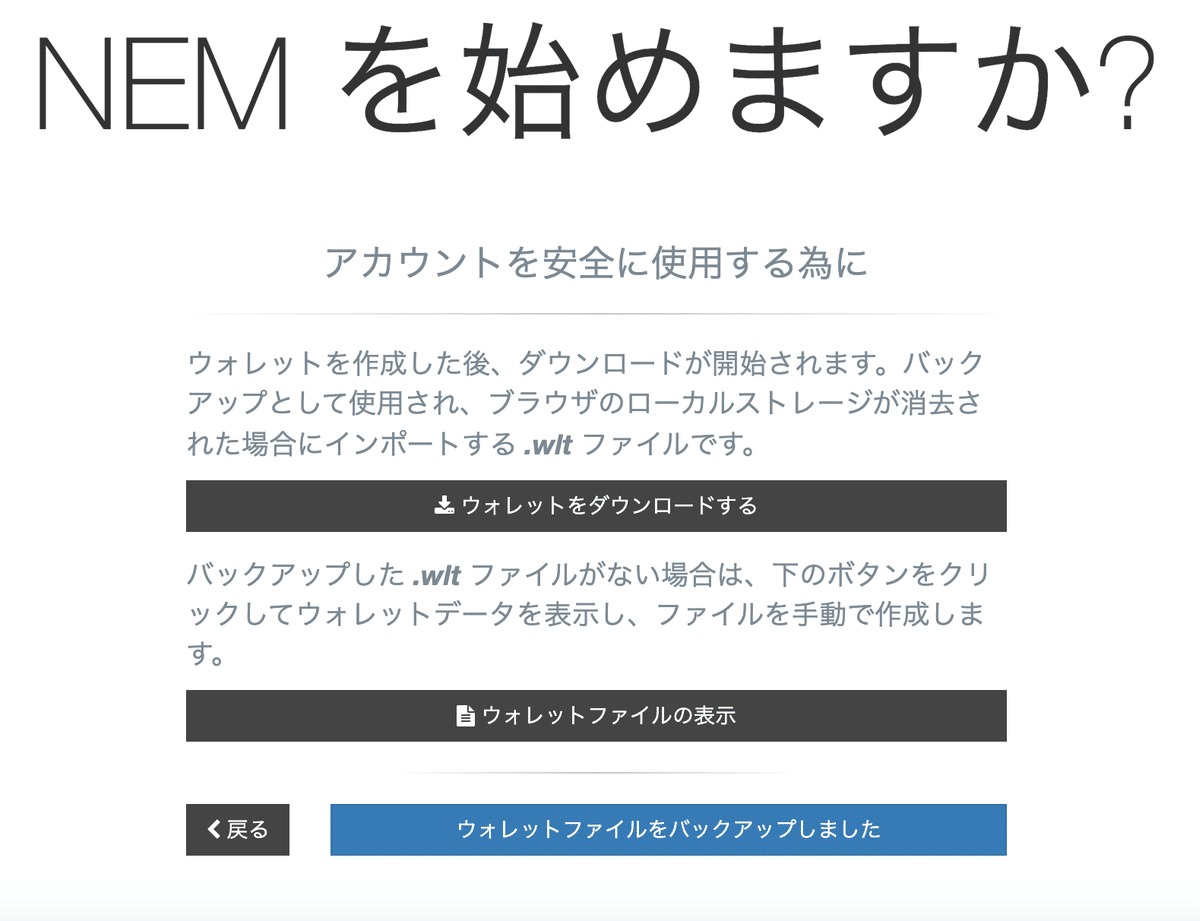
「プライベートキーの表示」をクリックしてください。

すると、以下のように、プライベートキーが表示されます。
プライベートキーは誰にも見せないでください。(ここではウォレットの作成方法を教えるために特別に見せています)
このプライベートキーをメモしたら、「秘密鍵とパスワードをバックアップしました」をクリックしてください。

「私は全ての内容を理解し同意しました」をクリックしてください。
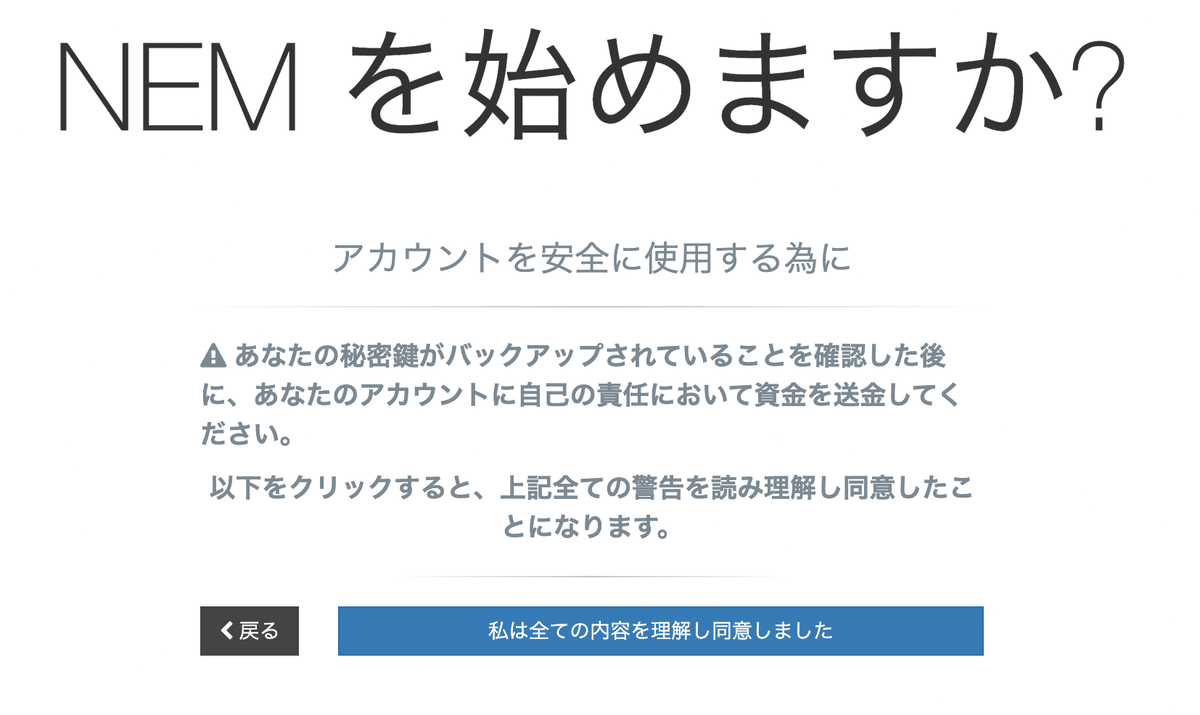
ここでNEMアドレスをメモしたら、「ログイン」をクリックしてください。

ここで、NEM Walletのアカウント作成が完了です。
ログインをクリックすると、一番初めの以下の画面に戻ります。ここで、ウォレットの選択で自分が決めたウォレット名を選択し、それに準じたパスワードを入力し、「サインイン」をクリックすれば、ログインできます。

ログインすると、残高や送金記録が確認できます。表示されない場合は、接続するノードを変えると表示されるかもしれないので、試してみてください。
こうして、秘密鍵を予め持っている人もウォレットを作る事ができます。
また、ウォレットのパスワードを無くしたり、ウォレット名を変えたい人は、以上の方法で残高を残したままウォレットを作成し直すことができます。
プライベートキーウォレットでの作成方法
ここでは、秘密鍵を控えている人向けの作成方法です。プライベートキーウォレットをクリックしてください。

「準備できました」と書かれている所をクリックしてください。
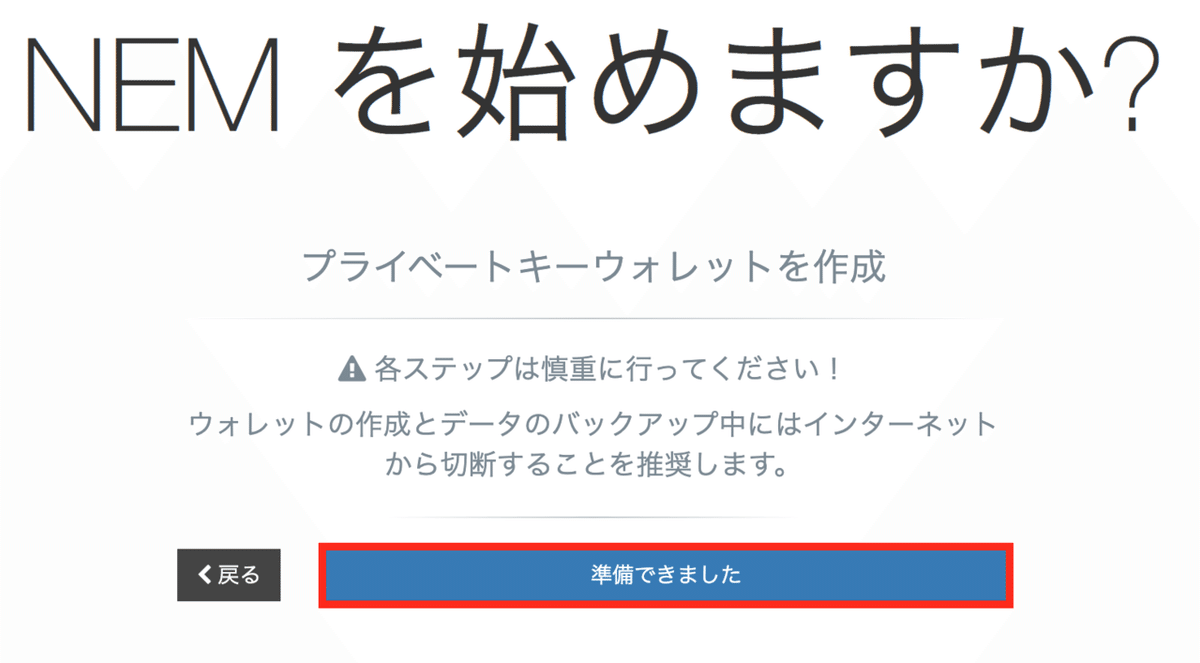
ネットワークはMainnetを選択し、それから「次へ」をクリックしてください。

自分でウォレット名を決めて入力し、それから「次へ」をクリックしてください。
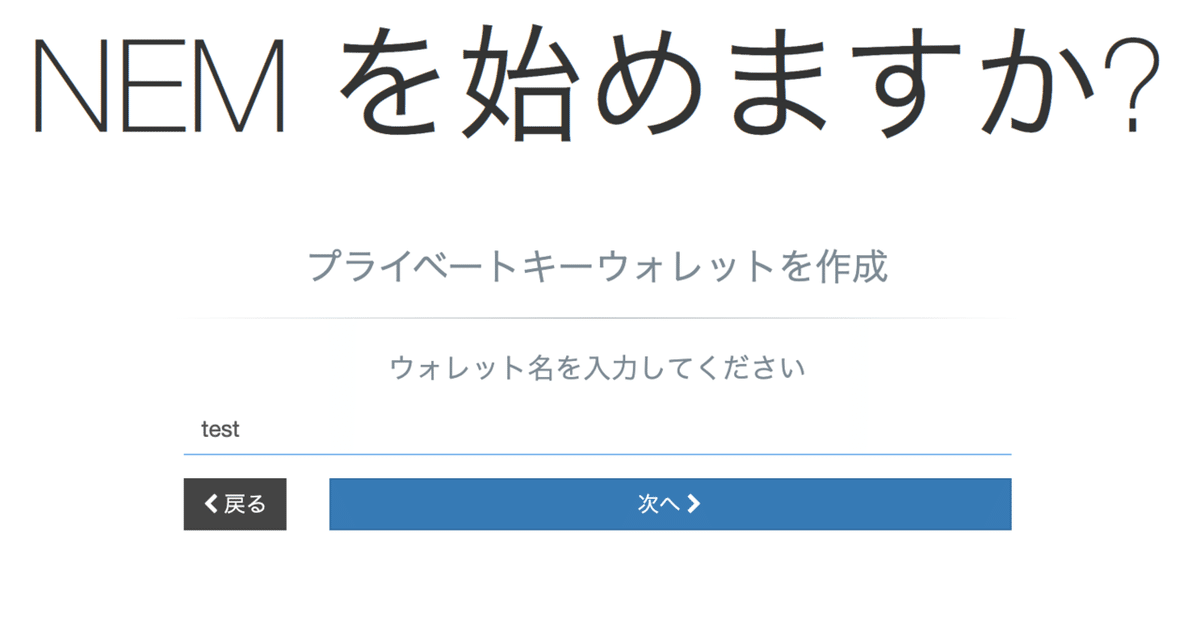
パスワードを決めてください。

自分が控えている秘密鍵を入力してください。

秘密鍵を入力したら、この画面に自動的になります。
そうしたら、「次へ」をクリックしてください。
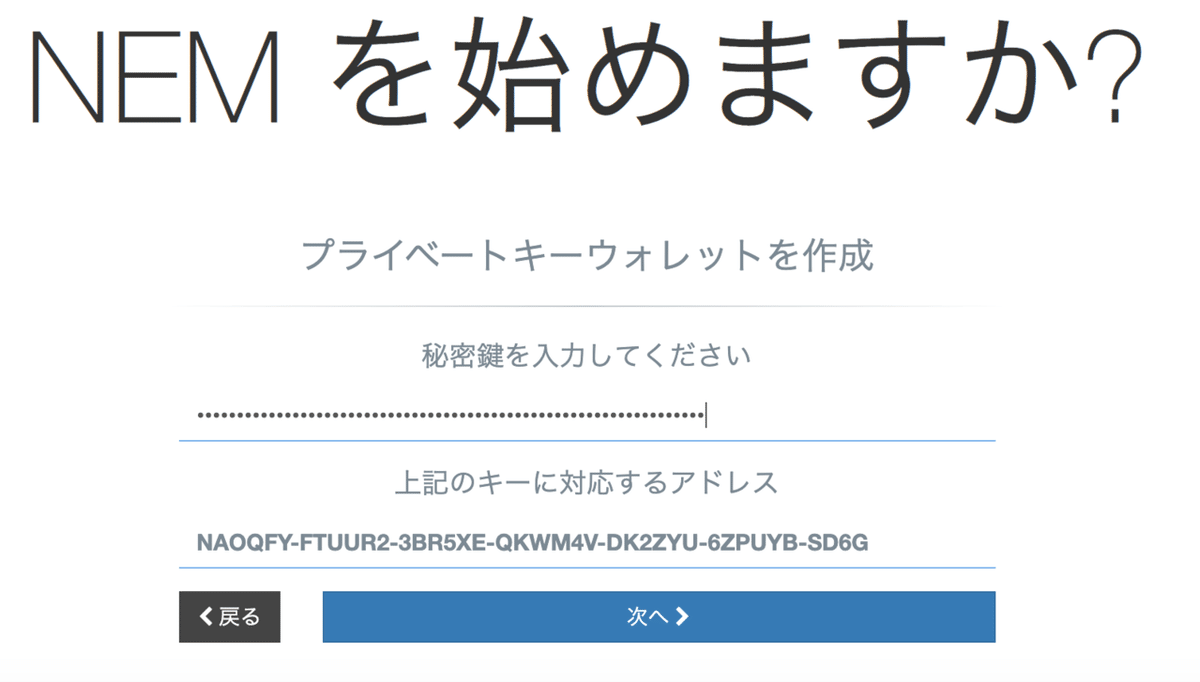
「ウォレットファイルをダウンロードする」をクリックしてウォレットファイルをダウンロードしてください。
それから「ウォレットファイルをダウンロードしました」と書かれている青いボタンをクリックしてください。
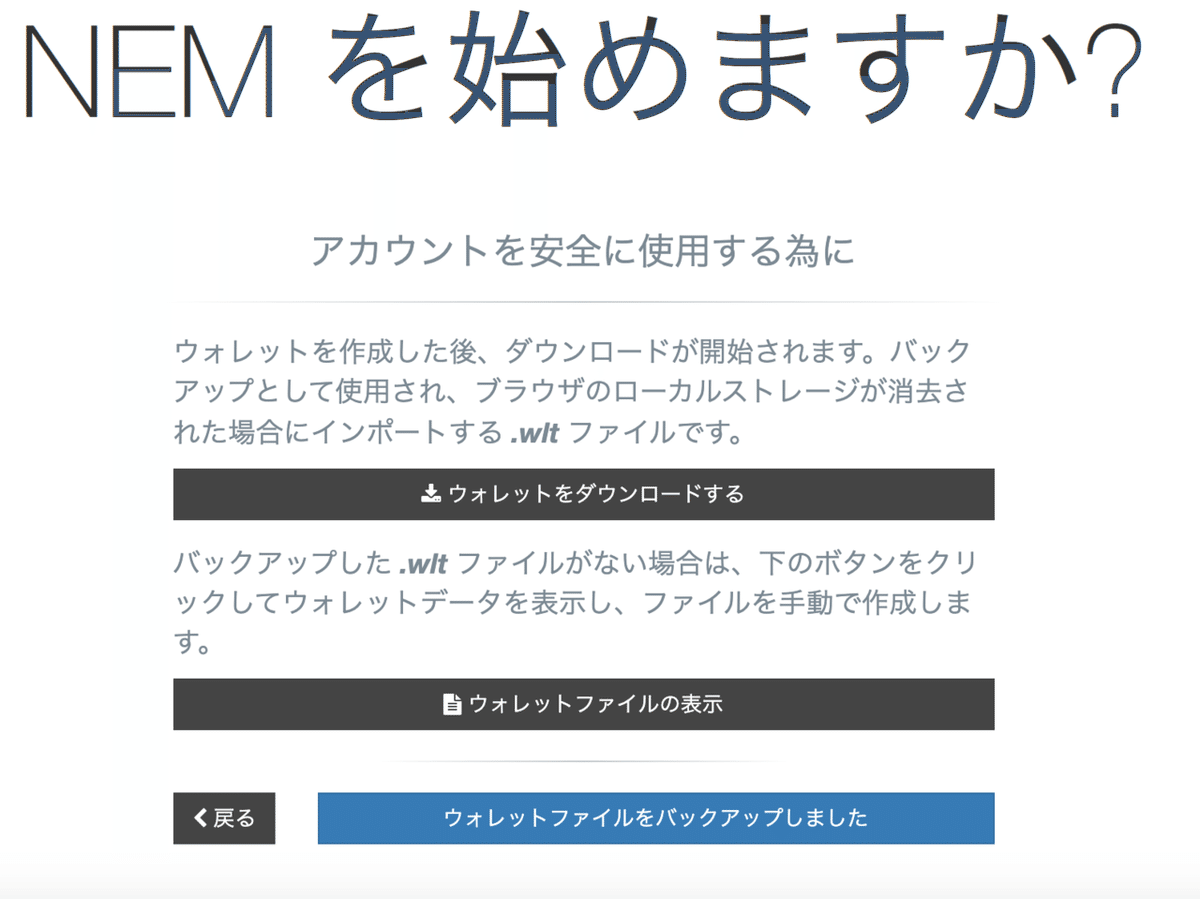
秘密鍵はすでに控えているので、プライベートキーの表示は飛ばしてもかまいません。
なので、ここでは「秘密鍵とパスワードをバックアップしました」と書かれている青いボタンをクリックしてください。
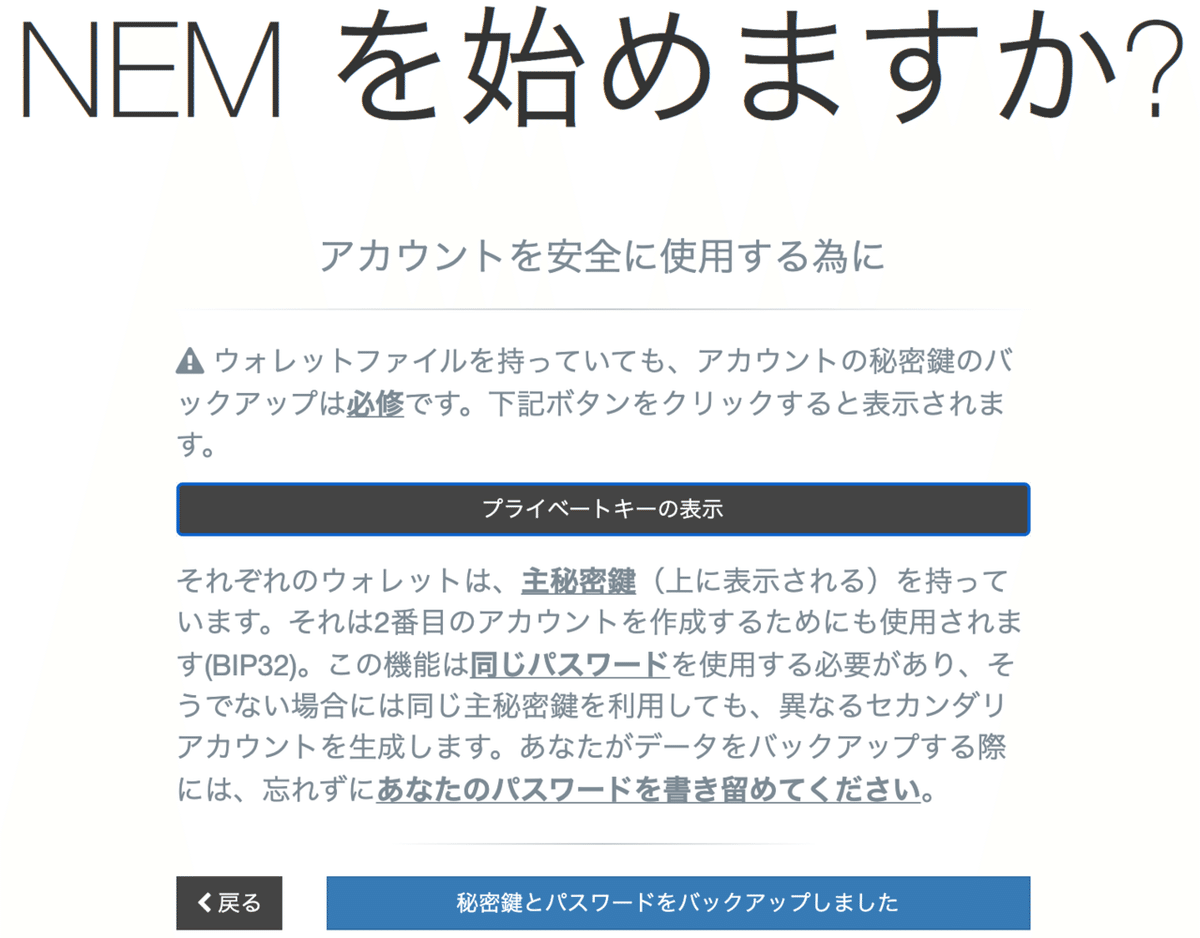
「私は全ての内容を理解し同意しました」と書かれている青いボタンをクリックしてください。

「ログイン」と書かれているところをクリックしてください。
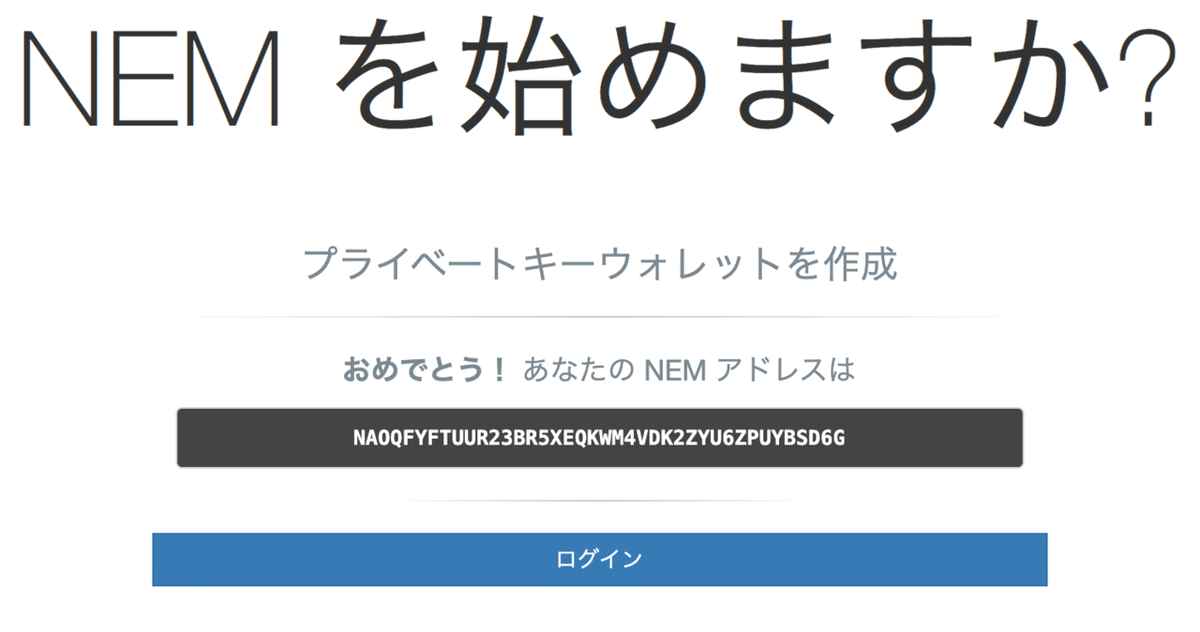
ここで、NEM Walletのアカウント作成が完了です。
すると、以下の画面になります。
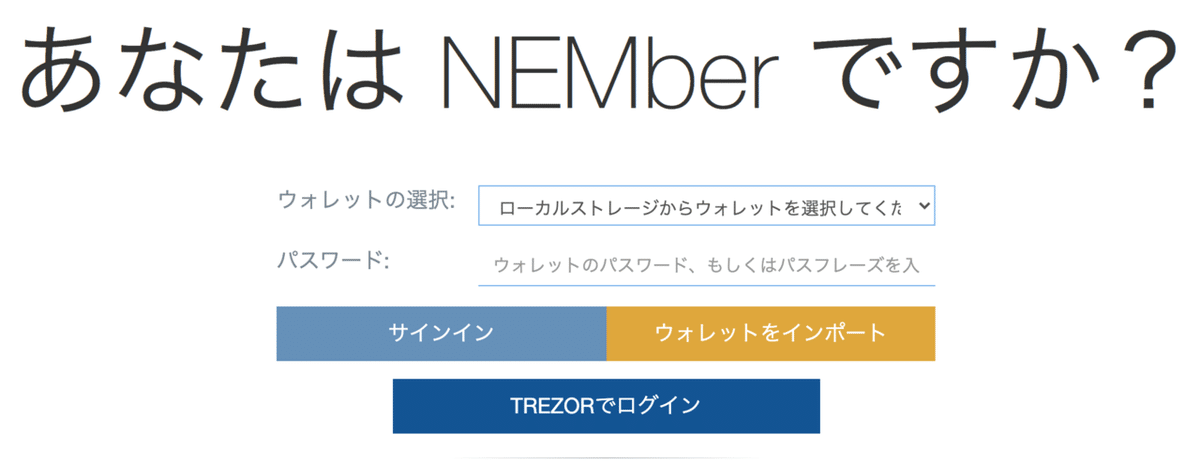
ここで、
ウォレットの選択では、自分が名付けたウォレットを選択してください。
パスワードでは、自分が決めたウォレットのパスワードを入力してください。
以上の2点が完了すれば、「サインイン」をクリックすることができ、クリックすると以下の画面になってウォレットの中をいじることができます。
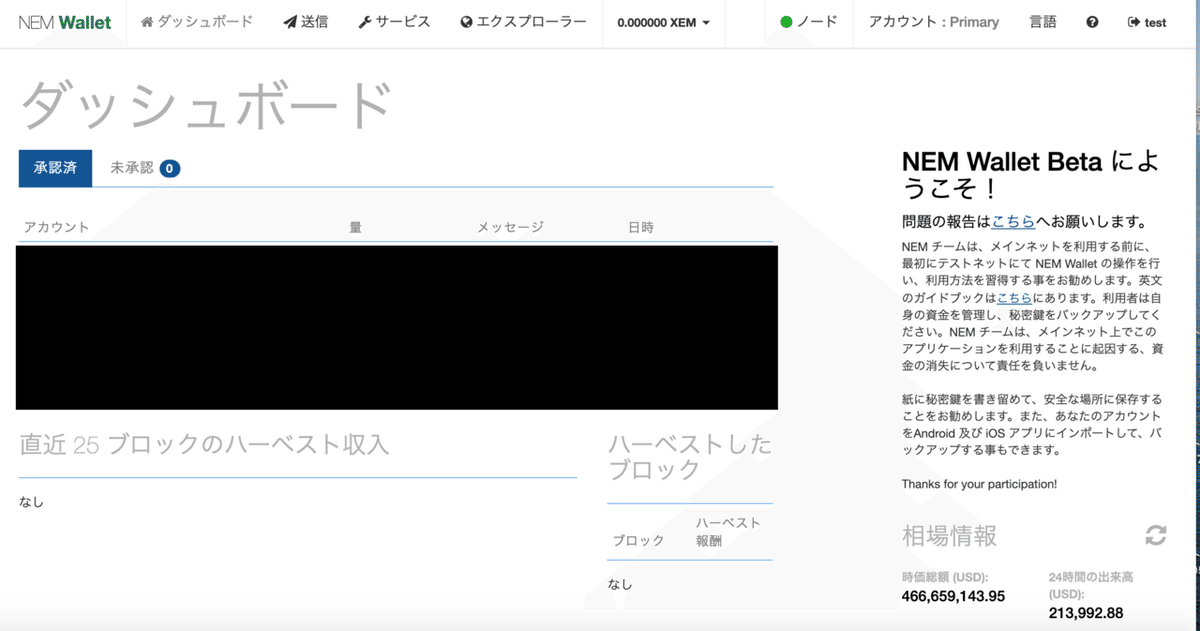
こうして、秘密鍵を予め持っている人もウォレットを作る事ができます。
また、ウォレットのパスワードを無くしたり、ウォレット名を変えたい人は、プライベートキーウォレットを用いることで、残高を残したままウォレットを作成し直すことができます。
つまり、秘密鍵さえなくさなければ、OKです。
機能の紹介
ダッシュボード
ダッシュボードでは、送金履歴を確認することができます。

送信
送信では、XEMやモザイクを送金したいアドレスを指定して送る事ができます。また、メッセージを付けて送金することもできます。
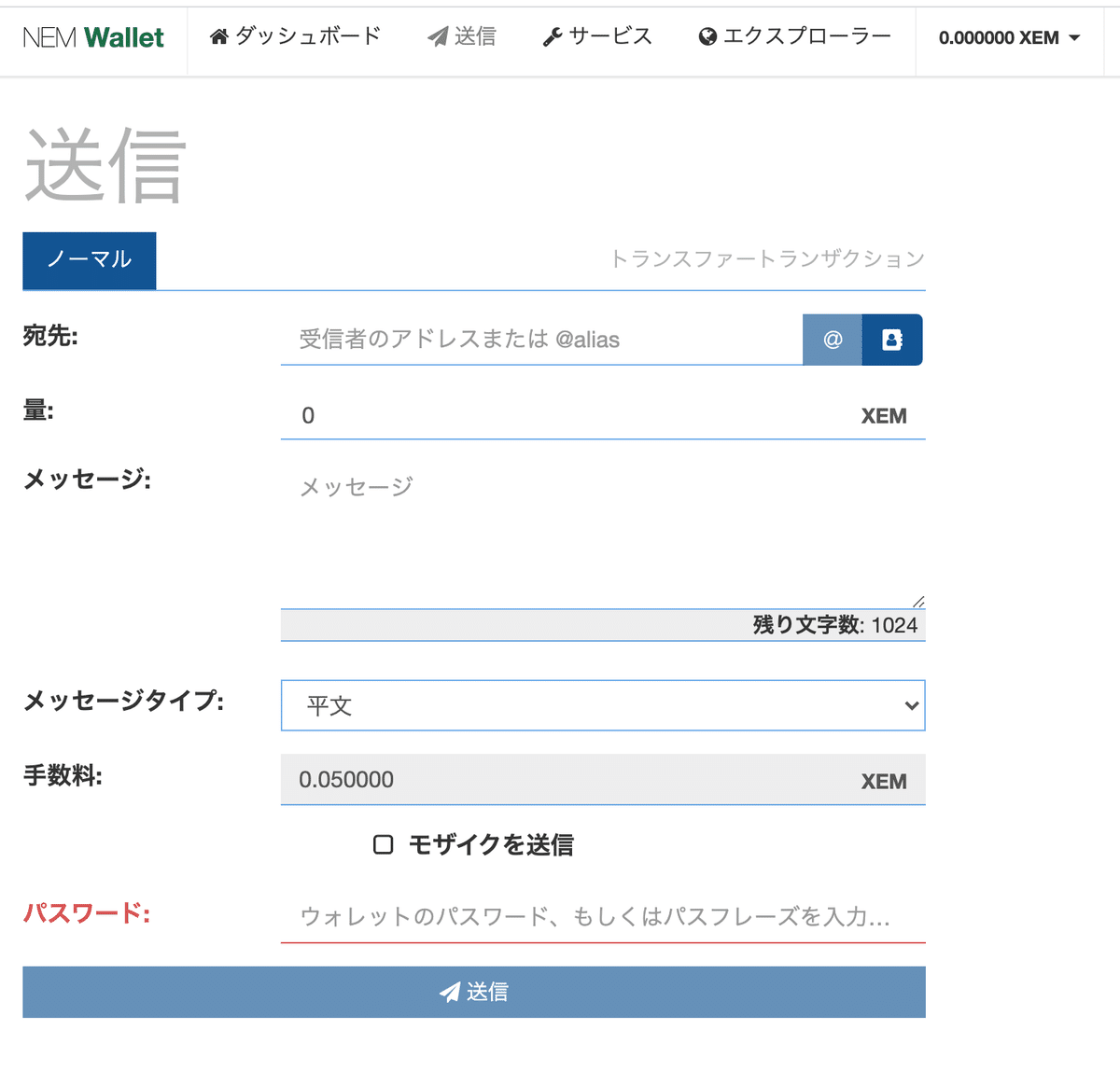
サービス
マルチシグやネームスペース、デリゲートハーベストの設定、モザイクの作成等ができます。
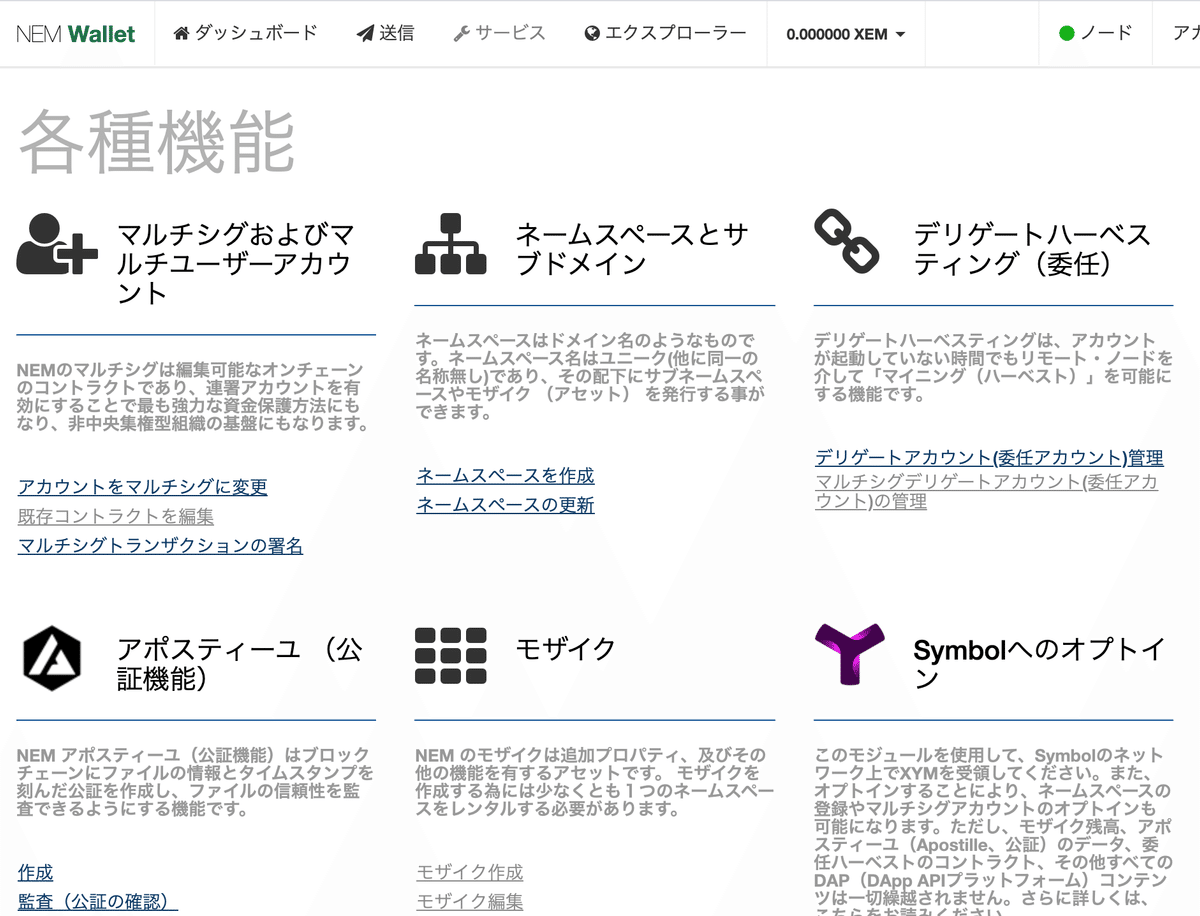
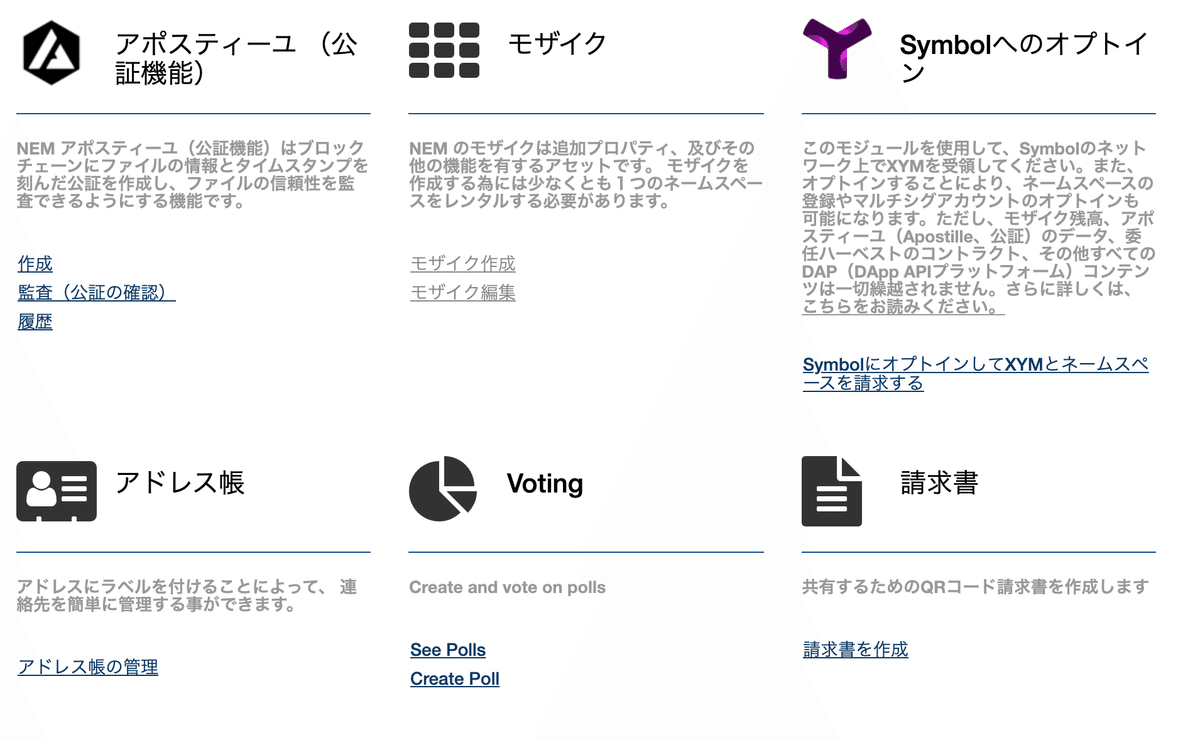
エクスプローラ
持っているネームスペースやモザイクの種類等を確認することができます。

ノード
ノードと書かれているところをクリックすると、ウォレットと接続しているノードを変更できます。
ウォレットの残高が反映されていない場合は、ノードを変更すれば残高が反映される可能性があります。

アカウント
アカウントでは、アドレスや公開鍵といったアカウント情報、秘密鍵の確認、ウォレットファイルのダウンロードができます。

この記事が気に入ったらサポートをしてみませんか?
