
【試してみた】日程調整自動化サービス「TimeRex(タイムレックス)」
こんにちは、ほそい ゆたか(細井 雄祟)です。
最近ニュースサイトで気になる記事を見つけまして。
「調整さん」 といえば皆さん一度は、使ったことがあるのではないでしょうか? 飲み会や、ちょっとしたイベントの調整に便利なサービスですよね。
あの「調整さん」のサービスを運営するミクステンドさんが、ビジネスシーンでの日程調整を想定とした、日程調整自動化サービス「TimeRex(タイムレックス)」のサービスを開始したとのこと。
毎月の定例打ち合わせの、お客様との日程調整を毎度のように忘れてしまいあたふたする僕にとって「日程調整自動化」と聞くと「便利かも!?」という思いにかられ、早速無料版を試しに使ってみました。
1.アカウント作成
①まずは TimeRexのTOPページにアクセスします
「今すぐ無料で使ってみる」からアカウント作成を開始します。
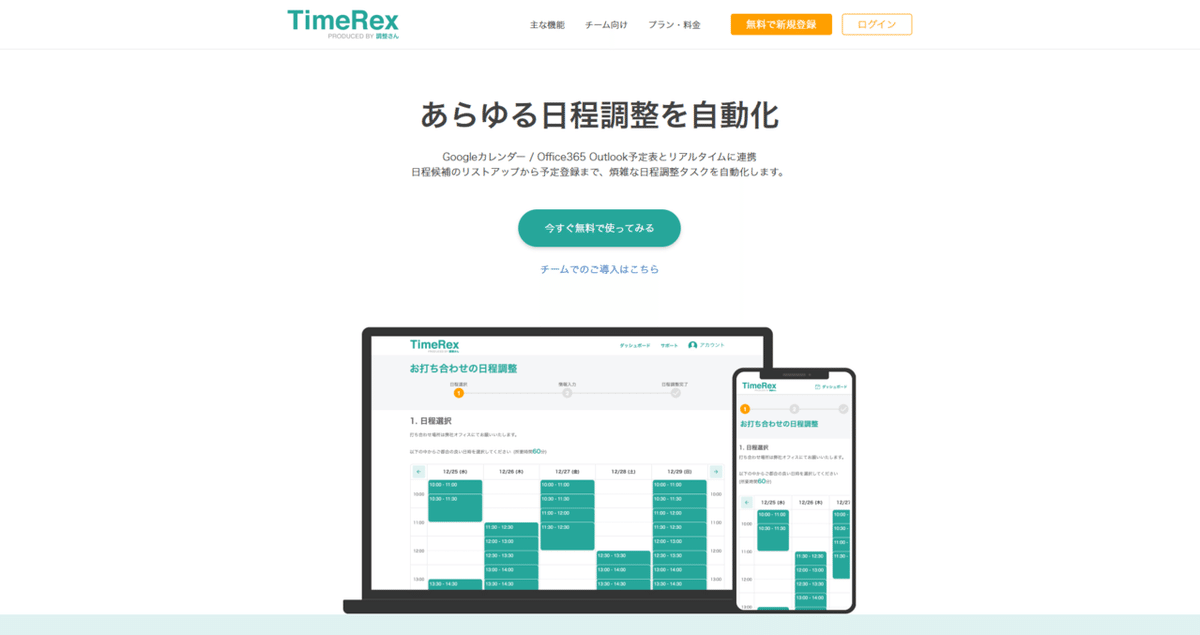
②「新規登録(無料)」でアカウントを作成します
登録には「Googleアカウント」もしくは、「Microsoftアカウント」が使えます。
Microsoftアカウントで登録できるのは、ビジネスシーンでの利用を考えると嬉しいところですね。
今回はGoogleアカウントで登録を進めます。

③「アカウント登録完了」
Googleアカウントか、Microsoftアカウントで連携させて完了です。
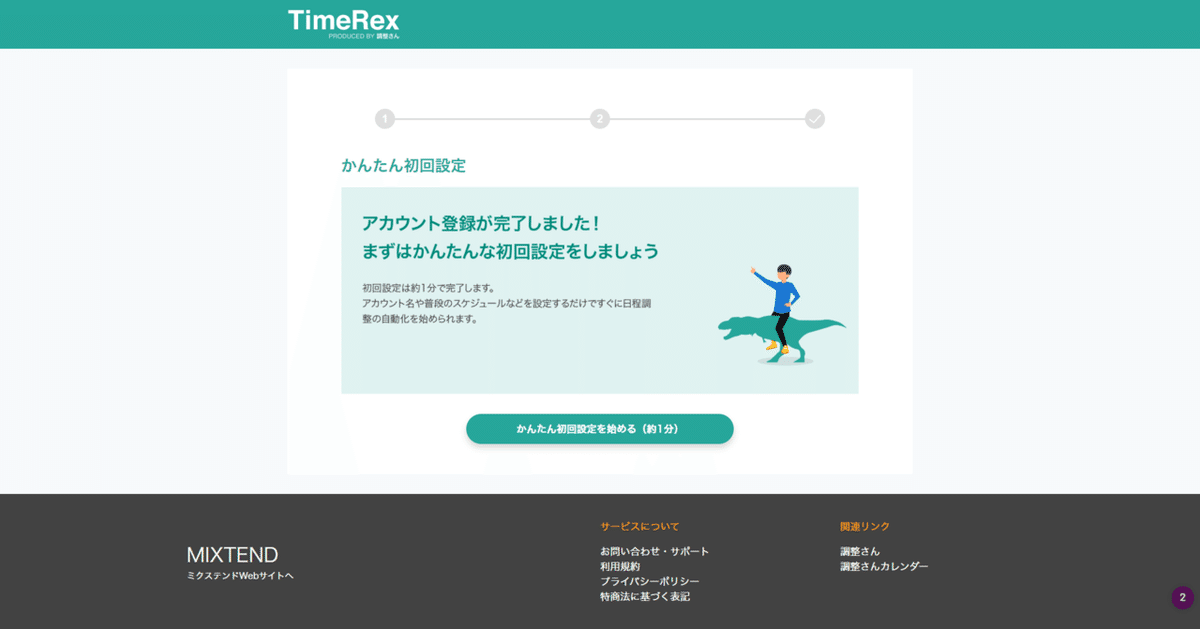
2.初回設定
①URLと名前を決めます
ユーザーID:
日程調整相手に送る日程調整カレンダーのURLとしても使われます。ビジネスシーンでの利用ならわかりやすく名前や会社名を使うほうが、よいでしょうね。
表示名:
日程調整相手に表示される名前です。これも名前や会社名が良いかと思います。
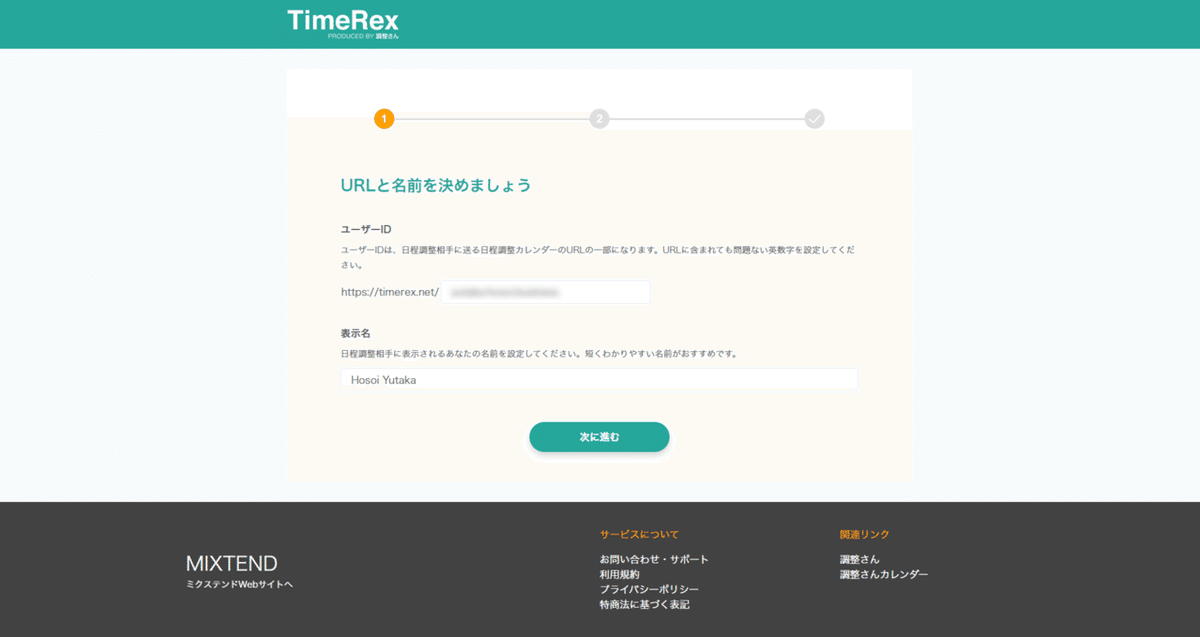
②連携するカレンダーとスケジュールを設定します
連携するカレンダー:
普段使っているカレンダーをしています。Googleアカウントで複数のカレンダーを使っている方は、間違えて選ばないように注意ですね。
あなたの普段のスケジュール:
ここで設定した曜日、時間に基づいて日程候補が自動調整になります。あとで設定できますが、「移動時間」も考慮されるようです。
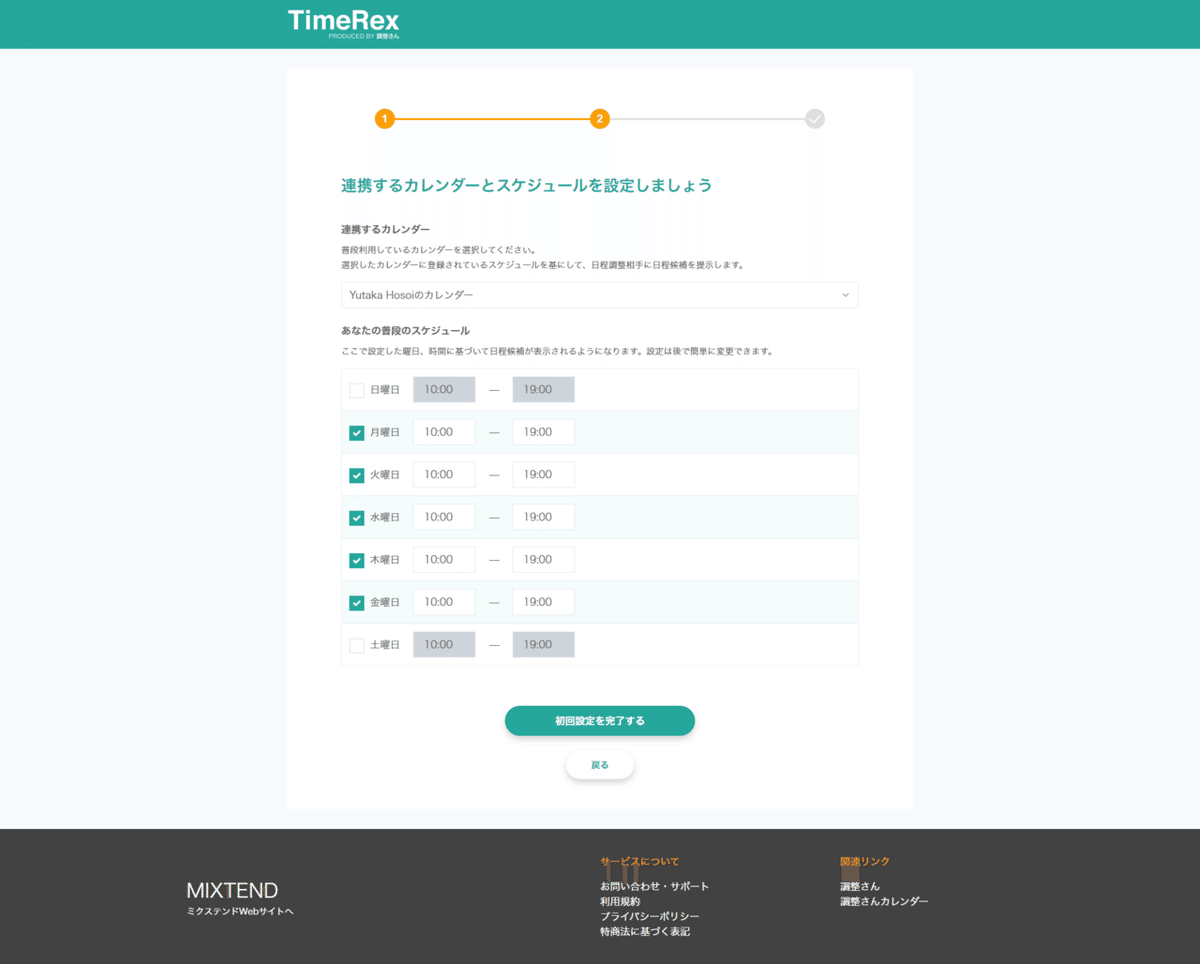
③「初回設定完了」
これで初回設定完了です。
早速ダッシュボードに移動して使ってみます。

3.日程調整カレンダー作成
①「ダッシュボード」
作ったカレンダーの一覧が表示されます。
「日程調整カレンダー作成」をクリックします。
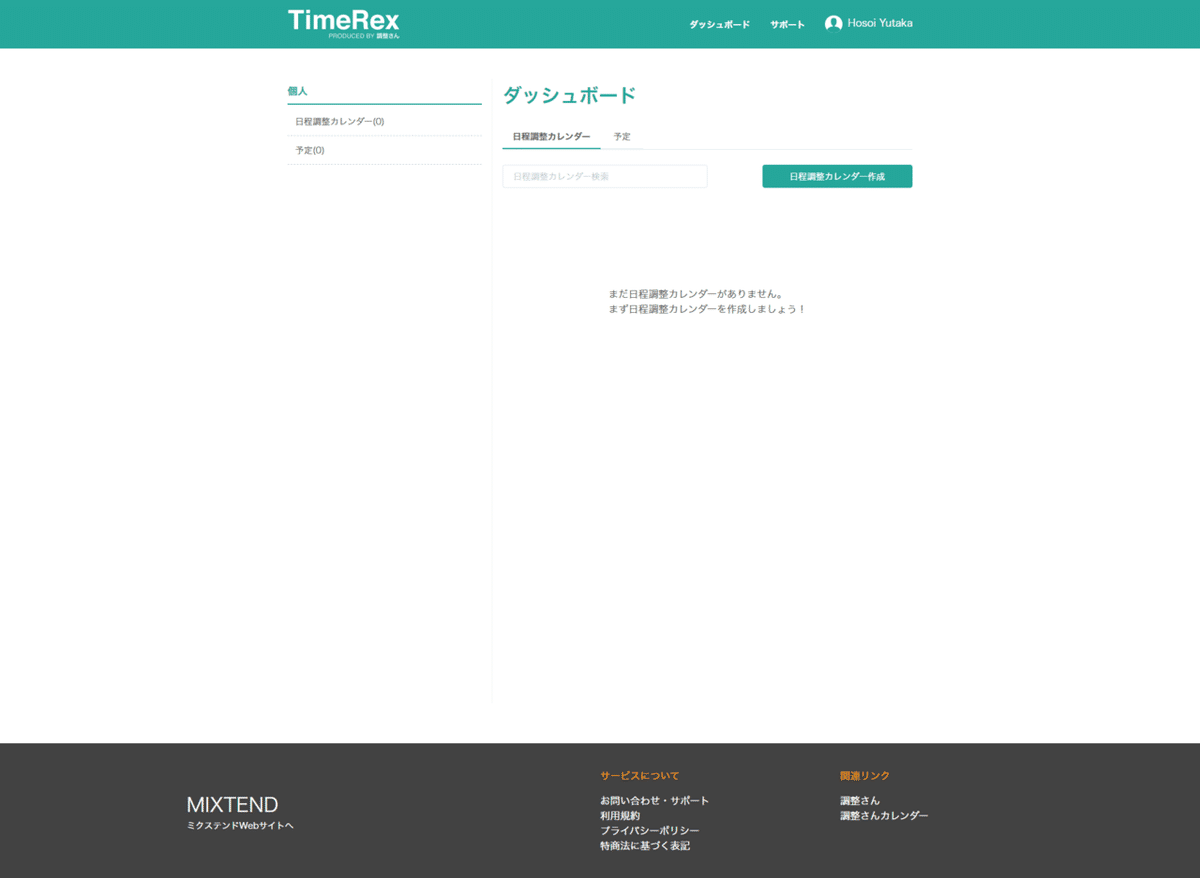
②「基本設定」
全体の時間を入力していきます。
日程調整カレンダー名:
カレンダーの名前ですね。わかりやすい名前が良いです。
所要時間:
「イベント自体」の時間です。カスタム設定も可能です。
移動時間:
「片道」の移動時間です。往復分は自動で計算してくれます。カスタム設定で、「行き」と「帰り」の時間をそれぞれ入力することも可能です。
例えば、
「所要時間60分、移動時間0分」だと、このような表示になります。
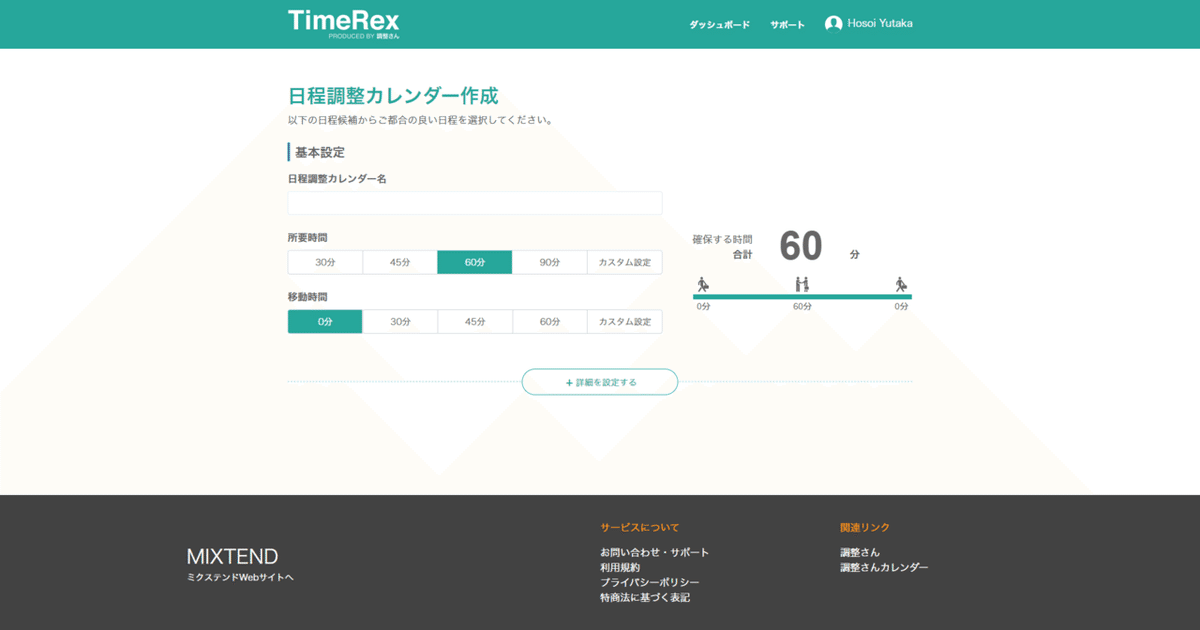
「所要時間120分、移動時間60分」だと、このような表示になります。

「確保する時間」という表示がわかりやすいですね!
③「詳細設定」
カレンダーの「日程候補設定」「表示・メッセージ設定」が出来ます。
日程候補設定:
「何時間後から先の日程候補を提示しますか?」は、候補日の「起点」
「何日間分の日程候補を提示しますか?」は、候補日の「期間」を設定できます。
表示名:
送り相手に表示される名前です。
日程調整開始時に表示するメッセージ:
場所の情報や、留意点などを書くのがいいかもしれません。
日程調整完了時に表示するメッセージ:
お礼を入れておくのがいいですね。
その他の設定:
「日程調整受付状況」と「日程調整完了メールの受信」が選べます。
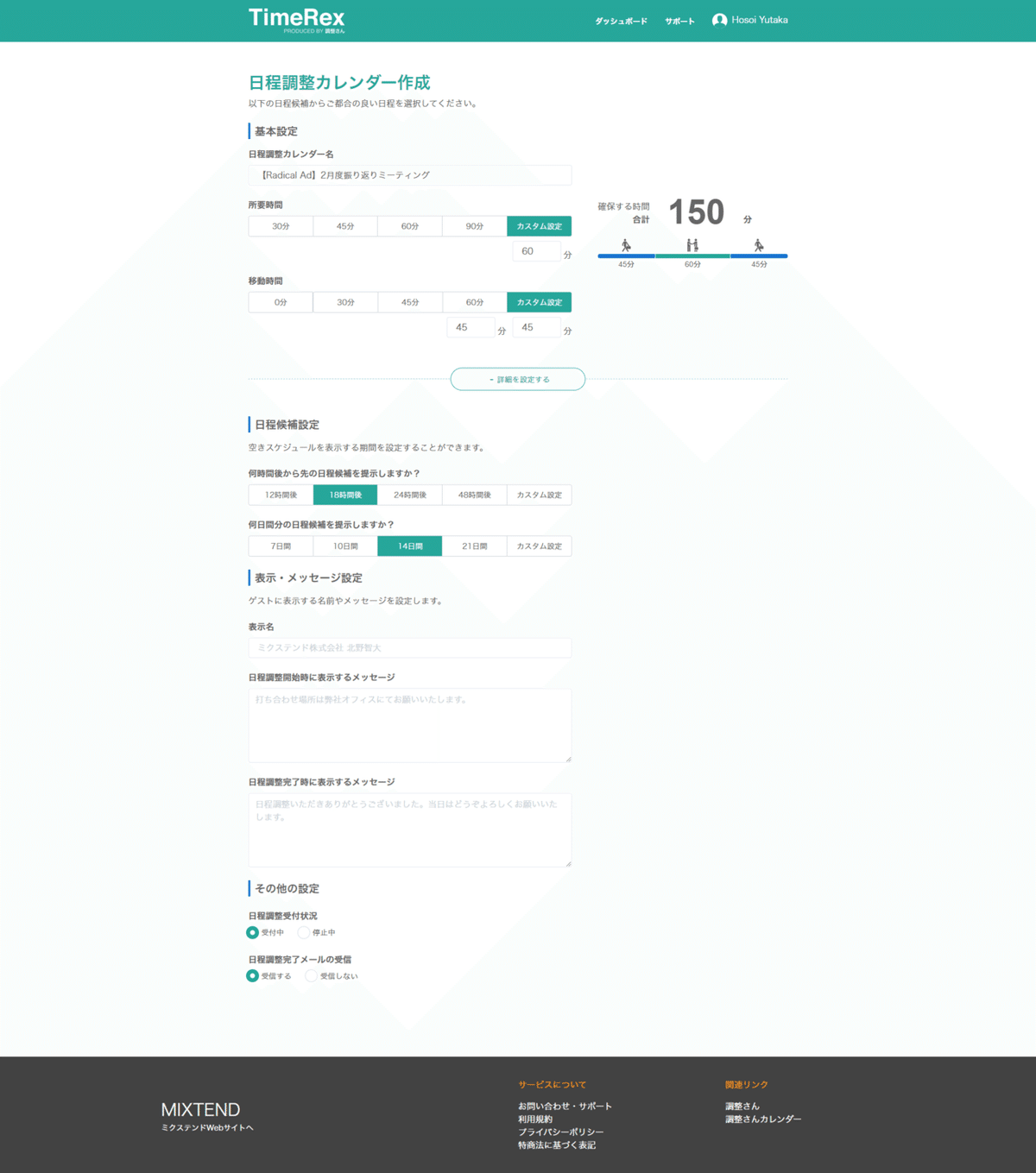
ここで注意点が以下のようにあります。
・「何時間後から先の日程候補を提示しますか?」
・「ヘルプ」や「サンプル」や「サポート」の表示がない
・「何時間後から先の日程候補を提示しますか?」
「時間」です。なので、頭の中ですこし計算しないとです。
日程調整する時って大概は「○月○日~○月△日」みたいに「日付」単位で調整すると思うんですが、起点が時間になってます。
ここは今後のサービスに対してのリクエストポイントですね。
「時間か日付」両方選べるといいなと感じました。
・「ヘルプ」や「サンプル」や「サポート」の表示がない
例えば、
・「日程調整受付状況」を停止中にするとどうなるんだ?
・どんな画面で相手には見えるのかな?
・「無料版」だと日程調整カレンダーのURLにパスワードがかけられない
みたいなところですね。
「調整さん」は比較的直感的なサービスなのですあまり気になりませんが、ビジネスシーンでの利用を考えると、この辺の「サポート系」の対応は、今後に期待です。
④「日程調整カレンダーの作成完了」と「URLの共有」
今後の流れが確認できます。
URLをコピーして相手に共有します。

ここまでで、一旦「送る側」は終わりですね。
この後は「受け取った側」です。
4.日程の調整をする
①共有されたURLのページで、日程を選ぶ

ここも送る側は注意点が!
上の画像を見ていただくと分かる通り、「送る側」が設定した日程の期間で、予定がうまくはまるところだけが、選べるようになっています。
逆にいうとこの期間中、自動調整できる時間帯が少ないと、受け取る相手は選択の余地がありません。注意してください。
②自分の基本情報を入力して完了する
日程:
選択した日時が入力されます
お名前:
「受け取った側」の名前です。
メールアドレス:
「受け取った側」のメールアドレスです。
コメント:
フリーコメントですね。
この辺りの情報は、「受け取った側」もTimeRexのアカウントを持っていると省略されるのかもしれません。

入力を完了すると、「受け取った側」に下記のメールが届きます。
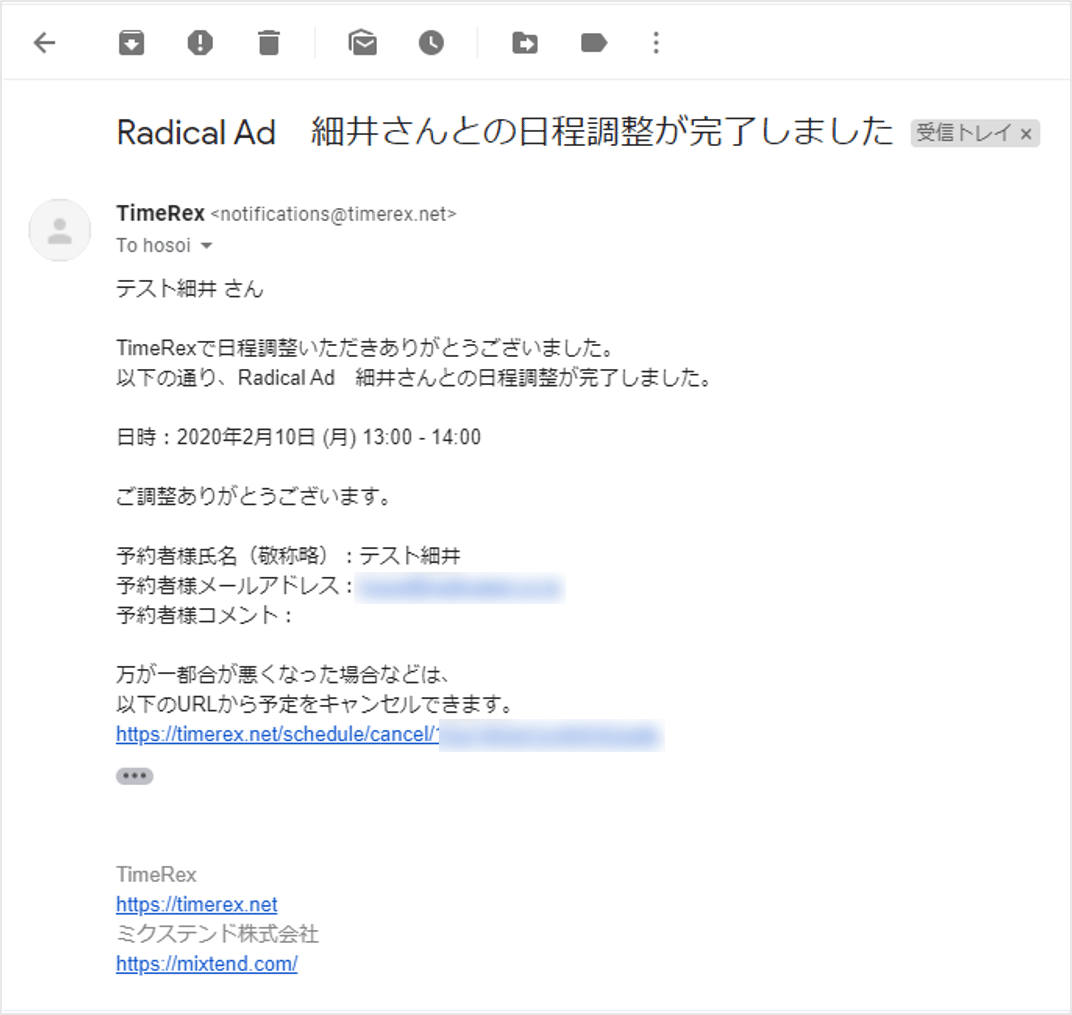
もし「受け取った側」が日程をキャンセルする場合は、メールのキャンセル用URLにアクセスしてキャンセルします。
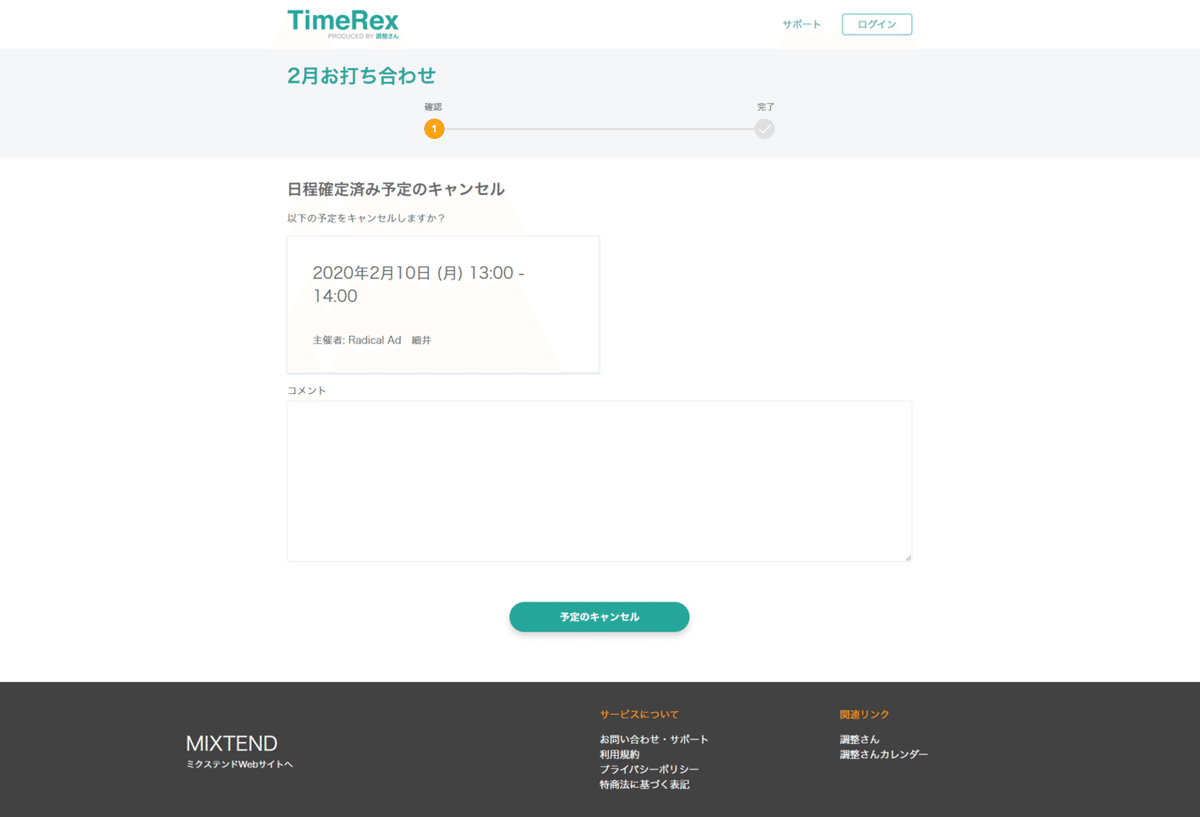
「送る側」にもメールが届きます。
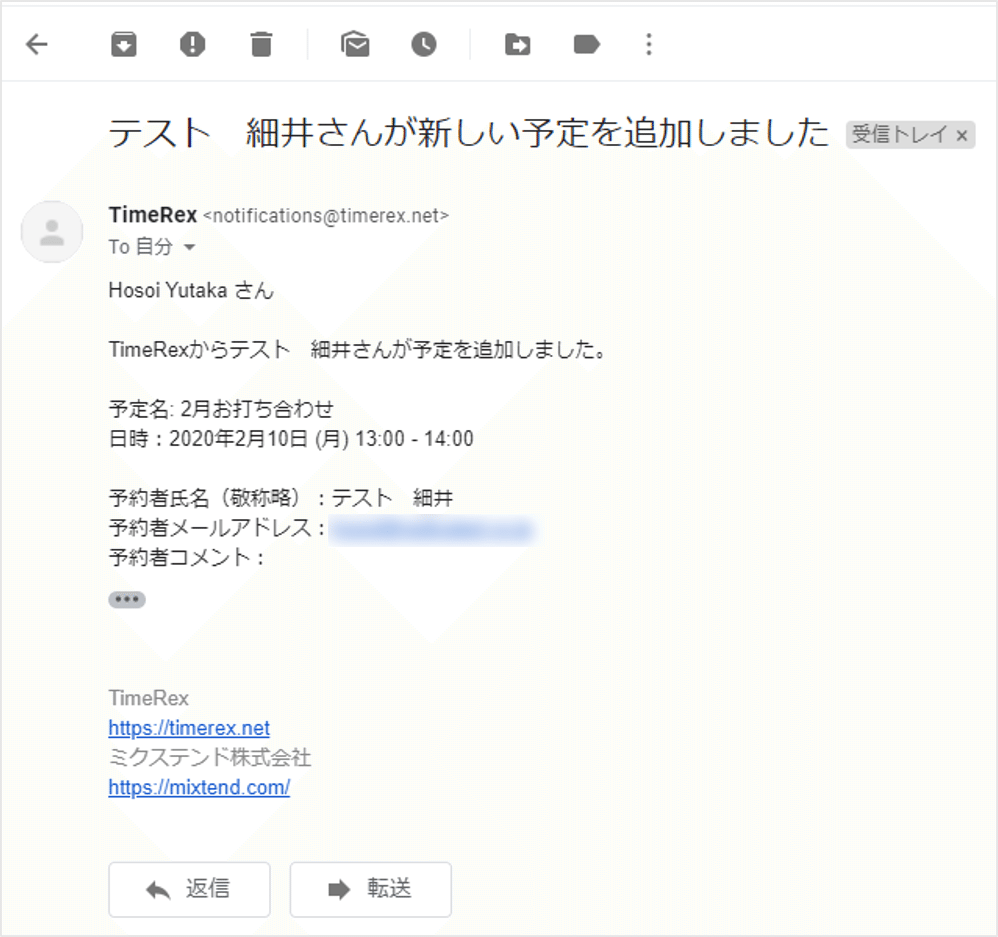
「送る側」のダッシュボードの予定一覧がこんな感じです。
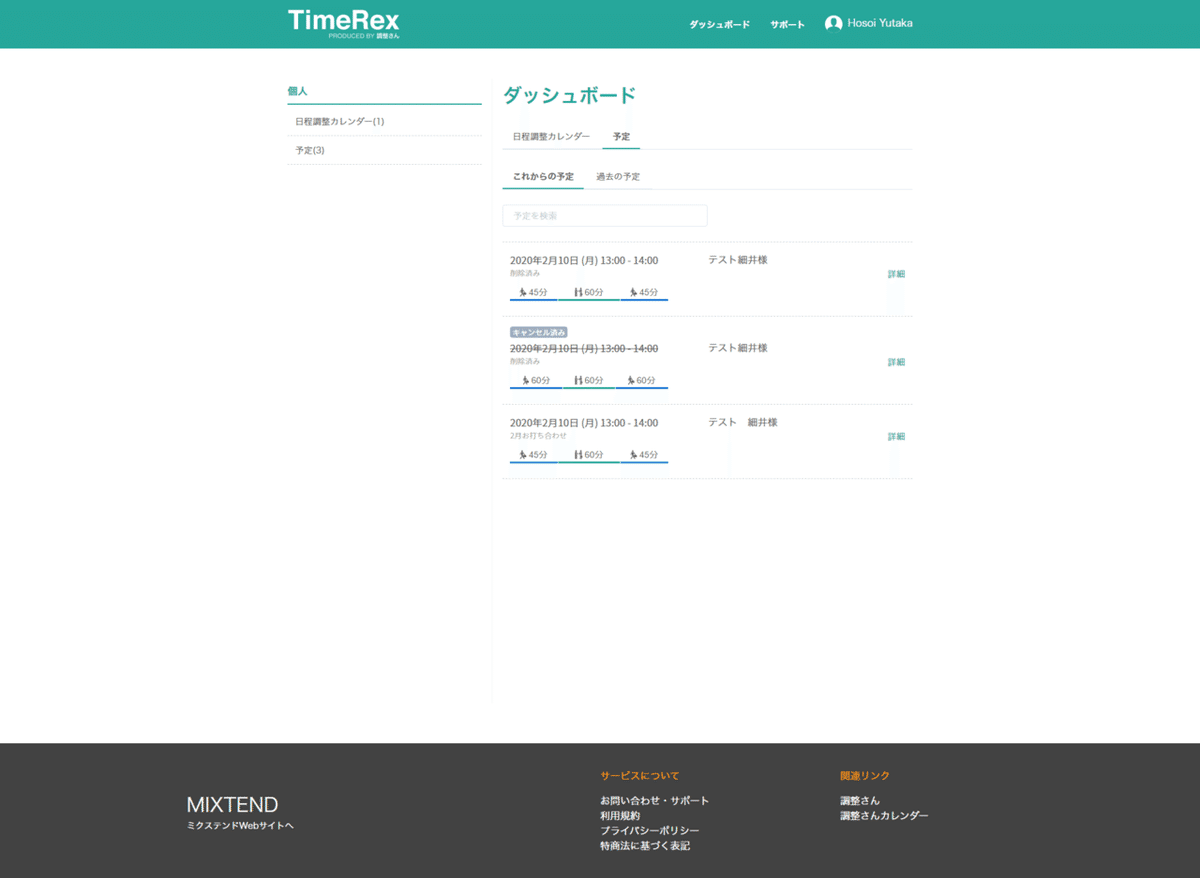
そしてGoogleカレンダーの、予定にはこんな感じで入力されます

気をつける点として、一度確定した予定をダッシュボードから削除しても、Googleカレンダーからは消えないというものがあります。
これは、僕のやり方が良くないのかもしれませんが、「キャンセル機能」を使わないとうまく消えないようです。
5.プラン
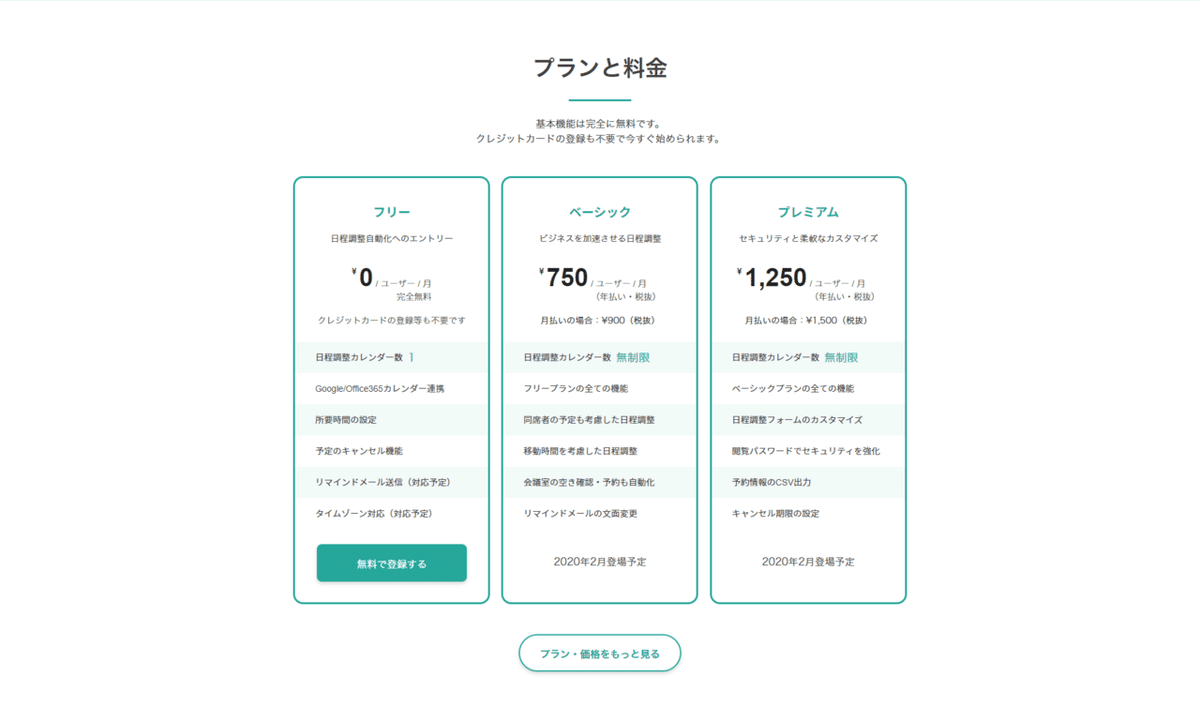
2020年2月7日(金)時点ではまだ「フリー」プランのみが使える状態です
フリー ⇒ ベーシック への切り替えポイントは、
・日手帳制カレンダー数:「1つ」か「無制限」か
・同席者の予定も考慮した日程調整:「できない」か「できる」か
ベーシック ⇒ プレミアム への切り替えポイントは、
・日程調整フォームのカスタマイズ:「できない」か「できる」か
・閲覧パスワードでのセキュリティを強化:「できない」か「できる」か
・キャンセル期限の設定:「できない」か「できる」か
この辺りがポイントかなと思います。
6.結局「フリープラン」はつかえるのか?
・日程調整カレンダーに閲覧パスワードがかけられない
・1つしか日程調整カレンダーが作れない
・「送る側」が、カレンダーに予定を細かく作る人だと、「受け取った側」の選択の余地が少ない
2020年2月7日(金)時点での所感は、このような状態です。
ですので、
「連携させる普段使っているカレンダーの整理をすることが前提」になりますが、
「送る側」の日程に比較的に余裕があり、「受け取った側」に対して複数日の日程の選択肢から選んでもらうツールとして使う
のであれば、フリープランでも十分つかえそうです。
また「受け取った側」もTimeRexのアカウントを作っておいてもらうと、手間が省け、更に楽になると思われます。
Googleアナリティクスなどウェブに関わる方が、使用するツールの使い方や解説などをやっていきます!
