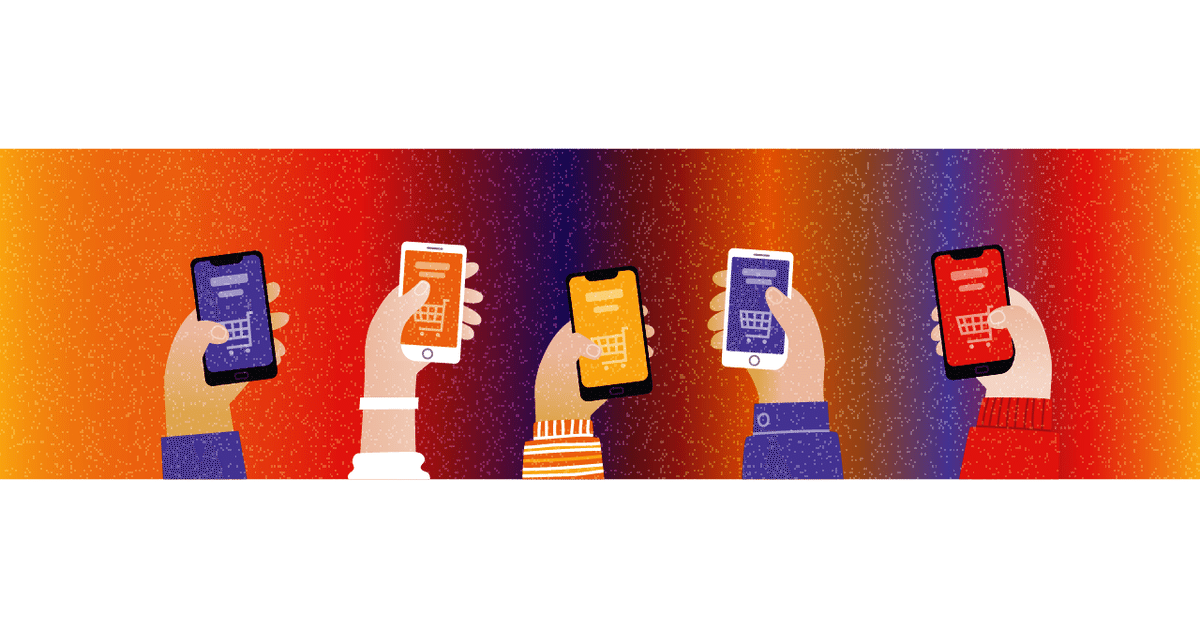
Googleアナリティクスの基本!「オーディエンス」レポートの見方や使い方
こんにちは、ほそい ゆたか(細井 雄祟)です。
Googleアナリティクスではサイトを訪れたユーザーに関して、様々なデータを見ることができます。
しかし初心者の方にとっては、その多機能さ故にどこから見れば良いのかが分からない人も少なくありません。
そこで、Googleアナリティクスの基本でもある、「オーディエンス」レポートについて、その見方や使い方、ポイントなどを動画を交えて紹介していきます。
※時間がある人は、これから紹介する内容をまとめた、「まとめ動画」がありますので、そちらをご覧ください。
ポイント①:ユーザーサマリーを見てみる
「オーディエンス」の「概要」をクリックすると見られるのが、「ユーザーサマリー」です。
ユーザーサマリーでは、指定した期間内にGoogleアナリティクスに蓄積したデータを見ることができます。
過去の期間と簡単に比較することもできますし、そのデータをExcelやCSVで出力することもできます。
また、「セグメント」という機能を使えば、条件に沿ってデータを絞り込むことができます。
それ以外にも、期間内でどんな施策を行ったのか、等をメモしておける機能もご紹介しています。
ポイント②:各指標の意味を知る
Googleアナリティクスでは、様々な用語が登場します。
先程も紹介しましたが、オーディエンスでは主に以下のような指標が使われています。
・ユーザー
・新規ユーザー
・セッション
・ユーザーあたりのセッション数
・ページビュー数
・ページ/セッション
・平均セッション時間
・直帰率
この指標が一体何を示しているのかを、画像を使って分かりやすく説明していますので、ぜひご覧下さい。
ポイント③:ペルソナ設計をする
Googleアナリティクスの使い方の一つとして、想定しているユーザー層が来ているのか等を確認する時があります。
しかし、そもそもどのようなユーザーにWEBサイトを見てほしいのかを、あらかじめ想定しておかなければ、ただデータを眺めるだけになってしまい兼ねません。
そこで役に立つのが、「ペルソナ」というものです。
ペルソナとは、そのサービスや商品を使う典型的なユーザー像の事で、簡単に言えば、そのサイトをよく使うユーザーを想像で作っていくという事です。
この動画では、サイトを使ってほしいペルソナ像を作るために、どのような考え方で、どのように作っていけば良いのかをご紹介していきます。
ポイント④:ペルソナのヒントを探す
ペルソナを作ってみても、最初から想定したペルソナ像通りのユーザーが来ることは稀です。
そこで、実際にGoogleアナリティクスを見て、どのようなユーザーが来ているのかを把握し、ペルソナ像を修正していく必要があります。
そこで、Googleアナリティクス上でペルソナ設定のヒントとなるレポートがあります。
・ユーザー属性
・地域
・モバイル
このレポートでは何が見られるのか、どのような使い方をすればペルソナのヒントになるのかをご紹介していきます。
ポイント⑤:カスタムレポートを作ってみる
カスタムレポートとは、自分の見たい「指標」と「ディメンション」を組み合わせることで、便利なレポートを作れるGoogleアナリティクスの機能になります。
動画では実際の画面を基に、カスタムレポートの作り方や設定方法を紹介しています。
ちなみに、サンプルとして僕自身が作ったレポートがあり、動画の概要欄からダウンロードして使って頂けますので、そちらもぜひ活用してください。
特に、「曜日別」「時間別」のサンプルはペルソナのヒントとしても使えますので、動画を参考に、ペルソナのヒントを見つけだして頂ければと思います。
ポイント⑥:カスタムレポートをグラフ化する
数字の羅列ばかりを見るよりも、グラフで視覚化されたものを見たときの方が、思わぬ発見をする場合があります。
それはカスタムレポートでも同様です。
そこで、Googleスプレッドシートを用いてカスタムレポートをグラフとして表示する方法を紹介しています。
こちらも、僕が作成したサンプルのスプレッドシートがあり、すぐに使えるものですので、ぜひ動画を参考にしながら、使ってみて頂ければと思っています。
ポイント⑦:スプレッドシートで自動的に数値を取得する
実は、GoogleスプレッドシートはGoogleアナリティクスと非常に相性が良く、簡単な設定さえ行ってしまえば、ボタン一つで数値を記録することができます。
その為、毎日Googleアナリティクスを見て数値を記録するという手間が省けるため、非常に効率的になります。
この動画では、スプレッドシートとGoogleアナリティクスを連携する方法や注意点等を、実際の画面を基にご紹介していますのでぜひご覧ください。
ポイント⑧:スプレッドシートをもっと活用しましょう
ポイント⑥でご紹介しているサンプルのスプレッドシートについて、その構成を説明しています。
実は、サンプルでご紹介しているスプレッドシートも、一度設定してしまえば数値の取得やグラフ化を自動で行うことができます。
ですので、数値取得は自動化してしまい、レポートの考察に時間をかけられるように、今のうちに設定を行っておくことをお勧めします。
ポイント⑨:ユーザーの行動を確認しよう
サイトを訪れるユーザーは大きく分けて以下の2種類になります。
・初めてサイトを訪れた「新規ユーザー」
・一度サイトを訪れたことがある「リピーター」
例えば、新たな施策を打とうと思った時に、新規ユーザー向けなのか、リピーター向けなのかで、施策内容は大きく違う事も少なくないと思います。
そこで、動画では「新規ユーザー」と「リピーター」の判別方法を紹介します。
また、リピーターの中でも、何回訪れたユーザーが多いのか、というのも重要ですので、「リピートの回数や間隔」についてもご紹介しています。
まとめ
Googleアナリティクスにおいて、「オーディエンス」は非常に使用頻度の高いレポートになっています。
その為、今回ご紹介した動画の内容を参考に、ぜひ「オーディエンス」に関しての知識を深め、使いこなせるようになって頂ければと思います。
動画だけでなく、記事やTwitterなども更新していますので、こちらもぜひご覧下さい!
YouTubeはこちら
⇒YouTubeへ
記事はこちら
⇒メディアへ
Twitterはこちら
⇒Twitterへ
また、お問い合わせもお気軽にお寄せください。
Googleアナリティクスなどウェブに関わる方が、使用するツールの使い方や解説などをやっていきます!
