
YouTube用に活用できるアプリ
LiNk It All ユータです。
いきなり手間味噌ですがYouTubeでも動画を挙げています。
それこそ歌ってみたや自分たちのバンドの曲だったり歌って挙げています。
2022/3/4 現在
新しく自分のサイトを立ち上げました。
https://www.linkitallfrom.com/
他の記事もそちらで掲載していく予定です。
最初はLogic Proで音声を録音し、iPhoneで撮影した動画を動画編集ソフトで合わせ、MOVファイルにし、それをアップロードしていました。 やってみるといろいろ準備が必要で結構面倒だなぁと感じることがありました。
LiNk It Allのギターkoba は機材に詳しいこともあって音と動画を同時に録音するソフトを見つけて教えてくれました。
・OBS Studio
ネットで検索しても使い方や詳しい設定など多くの人が記事にしている内容です。
僕も正直最初はよくわからず悪戦苦闘していました。
が、 慣れてしまうと編集は楽になります。
何よりライブ配信用ソフトと言うこともあって手軽にライブ配信もできちゃいます。
しかも無料‼️
OBSを使用して作った動画の一つです。
設定方法
ご時世的なこともあってこういうのに触れられたのはよかったです。
僕の設定としては
iPhone もしくはビデオカメラでとっている画面
ミキサーでとっているマイク+音源(もしくはピアノ)
バンドのロゴマーク(すかし用)
この3つぐらいしか設定していませんw
シーン作成
まずは、シーン(使用場面)を作成します。名前を設定しますが「ゲーム」「ライブ配信」「歌ってみた」「zoom会議の録画」とかなんでも良いです。
画面左下にある+ボタンで作成します。

ソース作成
上で作ったシーンに対して何の画面に映し出すかレイヤー方式で指定していきます。+を押すと下記の選択が出てきてキャプチャする種類を選択します。
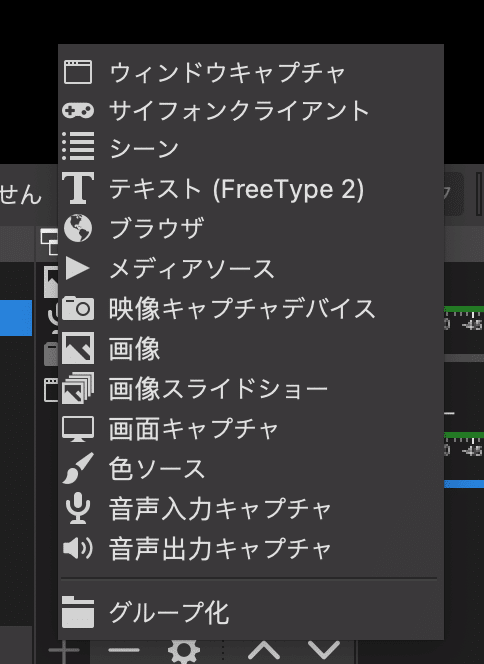
・ウィンドウキャプチャ
開いているアプリのウィンドウを表示します。
・サイフォンクライアント
ゲーム画面をキャプチャして表示する。
・シーン
作成していシーンを挿入
・テキスト
画面上に文字を配置できます。
・ブラウザ
表示させたいURLを貼り付けて画面に表示する。
・メディアソース
音楽や動画などのファイルを展開、表示できます。
・映像キャプチャデバイス
映像を取り込むデバイス(iPhoneやデジカメなど)を設定していきます、
・音声入力キャプチャ
音声を取り込む場所を設定します。iPhoneのマイクやパソコンのマイク、オーディオインターフェイスなど
・画像
配置したい背景や画像羽ロゴEX設定
・画像スライドショー
設定した画像ファイルを自動で切り替え表示できます
・画面キャプチャ
今開いているウィンドウを選択し画面に映し出すことができます。
・色ソース
指定したサイズ・色を設定し表示できます。(背景用など)
・音声キャプチャ
PCに接続しているオーディオインターフェースなどをここに設定します。
(音声出力キャプチャという項目もあるのですが、調べてもよくわかりませんでしたw判明したら追記していきます💧)

画像では画面キャプチャをしていますが、PCのカメラに設定したり、Epochcameraというアプリを使ってiPhoneのカメラを使用したり、ビデオカメラを接続して映像をキャプチャしたりと色々変えられます。
EpochcameraはWi-Fi環境であればアイフォンをウェブカメラにできるというアプリで無料ですが画質がフルHDに満たないのとウォーターマーク(すかし)が入ります。有料で(980円ほど)でpochcameraProとなりフルHDまで対応でウォーターマーク削除、倍率使用可能、スマホをワイヤレスマイクとして使用できますが、国はほとんど使用しませんでした。
僕の場合はビデオカメラが家に眠っていたのでなんとか活用できないかと思い、ビデオキャプチャボードを購入して使用しています。
ゲーム配信している人なら最低限必要になるアイテムだと思いますが、HDMIで出力した物をPCとTV画面に出力するものです。
何かのタイミングでゲームの配信とかもできたらなぁ。と思って購入しました。
録画の設定
ここまで設定できたらあと少し。
最後に残しておく映像や音声の設定をします。

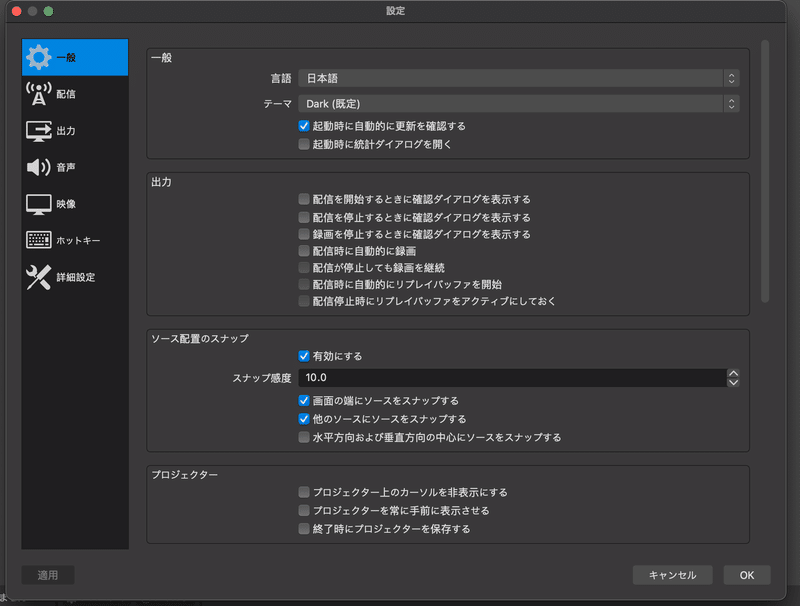
一般・配信・出力・音声・映像・ホットキー・詳細設定とあります。
・一般
僕の場合ほとんどいじってませんw
・配信
YouTubeやtwichやFacebook LIVEなどの配信する媒体を選び、アカウントを設定しおきます。ライブ配信などをやるときはワンクリックでライブ配信ができるのでかなり便利ですね。
・出力
(配信)(録画)(音声)(リプレイバッファ)とタブがあり、それぞれの出力設定ができます。
・音声
サンプリングレートやマイクの設定モニタリングデバイスの設定ができます。
・映像
解像度の設定ができます。
・ホットキー
ショートカットの設定です。
・詳細設定
映像フォーマット・録画ファイルの保存先設定・配信の自動再接続の設定など
配信・録画
録画の場合はOBSの初期画面で録画開始ボタンをクリックすると表示されている画面の模様が動画として録画されていきます。
配信開始ボタンは「配信設定」で定めたSNSでライブ配信を放送することが可能です。
僕の場合はLogicProの録画同時にしておき、録画した動画に少し編集した録音データを動画編集ソフトで編集します。
最後に
OBSはゲーム実況・解説・ライブ配信など色々な場面で使用できる優秀なソフトだと思います。
使い方や設定は慣れが必要ですが、色々とあーでもないこーでもないとやった後に形になった時が一番嬉しいです。
かなりザウな記事になってしまいましたが、事細かく設定などを説明してくださる記事もありますのでぜひ参考にしながらそれぞれ活用していって見てください。
この記事が気に入ったらサポートをしてみませんか?
